
-
خانهخانه
-
مقالاتمقالات
-
فروشگاهفروشگاه
-
طراحی سایتطراحی سایت
-
درباره مادرباره ما
-
حمایت از ماحمایت از ما
-
ارتباط با ماارتباط با ما

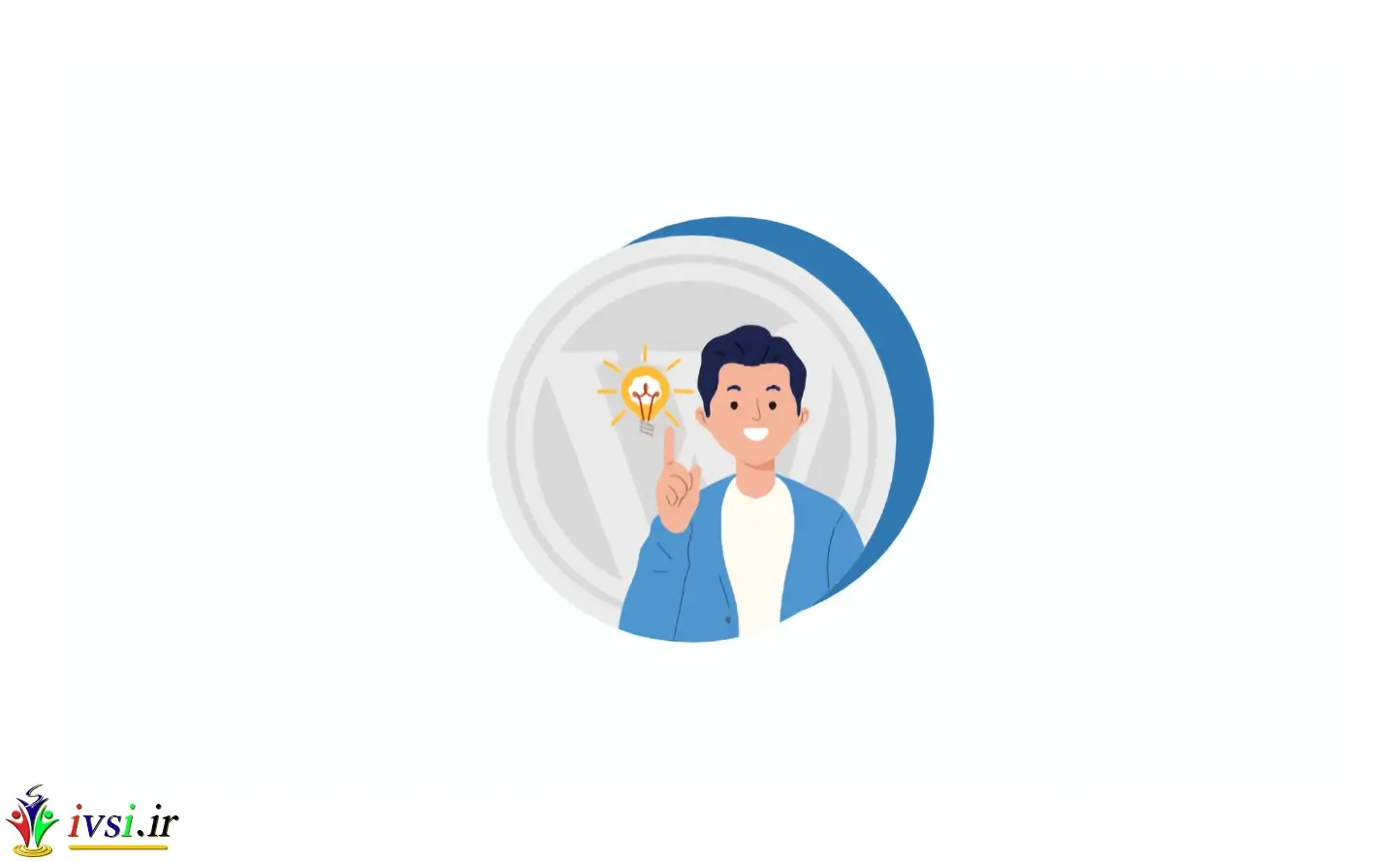
اگر این مقاله را دوست دارید، لطفا آن را با دوستان خود به اشتراک بگذارید.
آیا تا به حال فکر کرده اید که بیشتر سایت های وردپرسی محبوب از چه نکات، ترفندها و هک هایی استفاده می کنند؟
راه های زیادی برای سفارشی سازی وب سایت وردپرس و استفاده کارآمدتر از آن وجود دارد. با این حال، ماه ها طول می کشد تا کاربران جدید مفیدترین نکات و ترفندها را کشف کنند.
در این مقاله از ایوسی، برخی از مهمترین نکات، ترفندها و هک های وردپرس را به اشتراک می گذاریم که به شما کمک می کند از وردپرس مانند یک حرفه ای استفاده کنید.
در اینجا لیستی از تمام نکات، ترفندها و هک های ذکر شده در این مقاله آورده شده است. با خیال راحت به سراغ موردی بروید که مورد علاقه شماست:
به طور پیش فرض، وردپرس آخرین پست های شما را در صفحه اصلی وب سایت شما نشان می دهد. می توانید آن را تغییر دهید و از هر صفحه ای به عنوان صفحه اصلی سایت خود استفاده کنید.
ابتدا باید یک صفحه جدید در وردپرس ایجاد کنید و می توانید نام این صفحه را Home بگذارید.
در مرحله بعد، شما باید صفحه دیگری ایجاد کنید، و اجازه دهید این صفحه را وبلاگ بنامیم، زیرا از آن برای نمایش پست های وبلاگ خود استفاده می کنید.
اکنون در ادمین وردپرس خود و زیر گزینه «نمایش صفحه جلو» به تنظیمات » صفحه خواندن بروید و به «یک صفحه ثابت» بروید.
پس از آن، می توانید صفحاتی را که ایجاد کرده اید به عنوان صفحه اصلی و وبلاگ خود انتخاب کنید.
شما همچنین می توانید یک قالب سفارشی برای صفحه اصلی خود ایجاد کنید.
۱. قالب سفارشی را در ویرایشگر سایت ایجاد کنید
اگر از یک تم بلوک جدیدتر در سایت وردپرس خود استفاده می کنید، می توانید با استفاده از ویرایشگر کامل سایت، یک قالب سفارشی برای صفحه اصلی خود ایجاد کنید .
به سادگی به صفحه Appearance » Editor بروید و روی دکمه «افزودن جدید» در بالای صفحه انتخابگر الگو کلیک کنید.
از منوی fly-down، میتوانید نوع قالبی را که میخواهید ایجاد کنید، انتخاب کنید. شما می توانید صفحه اول را انتخاب کنید که به طور خودکار شامل هدر و سایر تنظیمات می شود، یا می توانید یک الگوی سفارشی را برای شروع از ابتدا انتخاب کنید.
اگر یک الگوی سفارشی انتخاب کنید، از شما خواسته میشود که نامی برای قالب خود بدهید. پس از آن، ویرایشگر سایت آن را برای ویرایش باز می کند.
می توانید قالب دلخواه خود را در ویرایشگر بلوک طراحی کنید. پس از اتمام کار، فراموش نکنید که تغییرات خود را ذخیره کنید.
اکنون می توانید صفحه اصلی را که قبلا ایجاد کرده اید ویرایش کنید. در صفحه ویرایش صفحه، روی گزینه Template زیر کادر Summary در پانل تنظیمات صفحه کلیک کنید.
الگوی صفحه اصلی سفارشی خود را از اینجا انتخاب کنید.
می توانید به ویرایش صفحه ادامه دهید یا تغییرات خود را ذخیره و منتشر کنید تا طراحی صفحه اصلی سفارشی خود را در عمل ببینید.
۲. یک قالب سفارشی به صورت دستی ایجاد کنید
اگر از تم قدیمی استفاده می کنید یا می خواهید کد را به صورت دستی بنویسید، می توانید از این روش استفاده کنید.
به سادگی با استفاده از یک ویرایشگر متن ساده یک فایل جدید در رایانه خود ایجاد کنید و این کد را در بالای آن اضافه کنید.
<?php /* Template Name: Custom Homepage */ ?>
این فایل را به عنوان custom-homepage.php در دسکتاپ خود ذخیره کنید.
در مرحله بعد، باید با استفاده از یک سرویس گیرنده FTP به وب سایت خود متصل شوید و به پوشه /wp-content/your-current-theme/ بروید. اکنون فایلی را که قبلا ایجاد کرده اید در پوشه تم خود آپلود کنید.
به قسمت مدیریت وردپرس برگردید و صفحه اصلی خود را ویرایش کنید.
شما می توانید الگوی صفحه اصلی سفارشی خود را در متاباکس Summary در ستون تنظیمات پست در سمت راست انتخاب کنید.
حالا این صفحه کاملا خالی می شود و اصلا چیزی نشان نمی دهد. شما می توانید از تگ های قالب HTML/CSS و وردپرس سفارشی برای ایجاد طرح بندی صفحه خود استفاده کنید.
همچنین میتوانید از یک پلاگین صفحهساز استفاده کنید تا با استفاده از ابزارهای کشیدن و رها کردن، به راحتی آن را ایجاد کنید.
برای جزئیات بیشتر، راهنمای ما در مورد نحوه ایجاد یک قالب صفحه سفارشی در وردپرس را ببینید .
گوگل آنالیتیکس یکی از ابزارهای ضروری برای صاحبان سایت های وردپرسی است. به شما این امکان را می دهد که ببینید کاربران شما از کجا می آیند و در وب سایت شما چه می کنند.
تنها پس از نصب آن شروع به ردیابی کاربران وب سایت شما می کند. به همین دلیل مهم است که هنگام راه اندازی وب سایت خود، آن را راه اندازی کنید.
به این ترتیب، تمام داده های تاریخی برای ردیابی و مقایسه رشد وب سایت خود را خواهید داشت.
بهترین راه برای نصب Google Analytics استفاده از افزونه MonsterInsights است . این بهترین افزونه گوگل آنالیتیکس برای وردپرس است و گزارش های زیبایی را درست در قسمت مدیریت وردپرس شما نشان می دهد.
به سادگی افزونه MonsterInsights را نصب و فعال کنید . برای جزئیات بیشتر، به آموزش ما در مورد نحوه نصب افزونه وردپرس مراجعه کنید .
پس از فعال سازی، این افزونه شما را در مراحل راه اندازی راهنمایی می کند. به سادگی دستورالعمل های روی صفحه را دنبال کنید تا تنظیمات را به پایان برسانید.
برای دستورالعمل های دقیق، راهنمای گام به گام ما در مورد نحوه نصب Google Analytics در وردپرس را ببینید .
دایرکتوری مدیریت وردپرس جایی است که شما تمام وظایف مدیریتی وب سایت خود را انجام می دهید. از قبل با رمز عبور محافظت می شود، زیرا کاربران باید قبل از دسترسی به بخش مدیریت، نام کاربری و رمز عبور را وارد کنند.
با این حال، با اضافه کردن یک لایه دیگر از احراز هویت، می توانید دسترسی هکرها به سایت وردپرس خود را دشوار کنید.
در اینجا نحوه فعال کردن محافظت از رمز عبور برای دایرکتوری مدیریت وردپرس خود آورده شده است.
وارد کنترل پنل حساب میزبانی وردپرس خود شوید .
توجه: ما از Bluehost در اسکرین شات ها استفاده می کنیم. با این حال، سایر ارائه دهندگان میزبانی که از cPanel استفاده می کنند مراحل مشابهی خواهند داشت. با این حال، داشبورد شما ممکن است کمی با اسکرین شات های ما متفاوت باشد.
در مرحله بعد، روی دکمه “تنظیمات” در زیر وب سایت خود کلیک کنید.
اکنون Bluehost داشبورد تنظیمات سایت را باز می کند.
به تب Advanced بروید و سپس به قسمت cPanel بروید.
سپس، برای ادامه، باید روی دکمه «مدیریت» کلیک کنید.
با این کار برنامه cPanel در یک تب جدید راه اندازی می شود.
به قسمت Files رفته و سپس بر روی گزینه “Directory Privacy” کلیک کنید.
در مرحله بعد، از شما خواسته می شود تا دایرکتوری هایی را که می خواهید محافظت کنید، انتخاب کنید.
به پوشه ریشه وب سایت وردپرس خود بروید و روی دکمه «ویرایش» در کنار پوشه wp-admin کلیک کنید.
در صفحه بعدی، به سادگی کادری را که می گوید «رمز عبور از این دایرکتوری محافظت می کند» را علامت بزنید.
اگر دوست دارید، میتوانید به دایرکتوری خود نامی مانند «Admin Area» بدهید تا به شما کمک کند به خاطر بسپارید.
پس از آن، روی دکمه “ذخیره” کلیک کنید تا تنظیمات شما ذخیره شود.
این شما را به صفحه ای می برد که در آن پیام تأیید ظاهر می شود. برای ادامه روی دکمه «بازگشت» کلیک کنید.
در صفحه بعدی از شما خواسته می شود نام کاربری و رمز عبور را وارد کرده و سپس رمز عبور را تایید کنید.
مطمئن شوید که نام کاربری و رمز عبور خود را در مکانی امن، مانند برنامه مدیریت رمز عبور، یادداشت کنید.
پس از انجام این کار، مطمئن شوید که روی دکمه “ذخیره” کلیک کرده اید.
اکنون، هنگامی که شخصی سعی می کند به دایرکتوری /wp-admin شما دسترسی پیدا کند، از او خواسته می شود نام کاربری و رمز عبوری که در بالا ایجاد کرده اید را وارد کند.
برای روشهای جایگزین و دستورالعملهای دقیقتر، به راهنمای ما در مورد نحوه محافظت از فهرست مدیریت وردپرس خود با رمز عبور مراجعه کنید .
بهطور پیشفرض، وقتی چندین تصویر را به یک پست وردپرس اضافه میکنید، درست در کنار یکدیگر یا روی هم ظاهر میشوند.
این خیلی خوب به نظر نمی رسد زیرا کاربران شما باید برای دیدن همه آنها زیاد اسکرول کنند.
این را می توان با نمایش تصاویر در یک طرح بندی شبکه ای حل کرد. می توانید از بلوک گالری برای نمایش تصاویر در شبکه ای از ردیف ها و ستون ها استفاده کنید.
همچنین می توانید از بلوک ستون ها برای نمایش تصاویر در کنار هم استفاده کنید. اگر می خواهید تصویری را در کنار متن نمایش دهید، می توانید Text and Media block را امتحان کنید.
برای جزئیات بیشتر، راهنمای ما در مورد نحوه افزودن گالری تصاویر در وردپرس را ببینید .
معمولاً وقتی کاربران در وب سایت شما نظر می گذارند، باید دوباره به صورت دستی از همان مقاله بازدید کنند تا ببینند آیا شما یا سایر کاربران به نظرات پاسخ داده اید یا خیر.
آیا بهتر نیست که کاربران بتوانند اعلان های ایمیلی درباره نظرات جدید در پست های شما دریافت کنند؟ در اینجا نحوه اضافه کردن این ویژگی به وب سایت خود آورده شده است.
به سادگی افزونه Subscribe to Comments Reloaded را نصب و فعال کنید . پس از فعالسازی، برای پیکربندی تنظیمات افزونه باید به تنظیمات » اشتراک در نظرات مراجعه کنید.
به طور پیش فرض، یک کاربر وردپرس می تواند تعداد نامحدودی تلاش برای ورود به سایت وردپرسی انجام دهد. این به هر کسی اجازه می دهد تا رمز عبور شما را حدس بزند تا زمانی که آن را درست دریافت کند.
برای کنترل این موضوع باید افزونه Login LockDown را نصب و فعال کنید . این به شما امکان می دهد محدودیت هایی را برای تعداد تلاش های ناموفق یک کاربر برای ورود به سیستم تعیین کنید.
برای دستورالعملهای راهاندازی دقیق، راهنمای ما در مورد نحوه محدود کردن تلاشهای ورود به وردپرس را ببینید .
شاید متوجه شده باشید که همه وبلاگ های محبوب به جای مقالات کامل در صفحه اصلی و آرشیو خود، خلاصه مقالات را نشان می دهند. این باعث می شود آن صفحات سریعتر بارگذاری شوند، بازدیدهای صفحه را افزایش می دهد و از محتوای تکراری در وب سایت شما جلوگیری می کند.
بسیاری از تم های ممتاز و رایگان وردپرس در حال حاضر از گزیده هایی در صفحه اصلی و آرشیو استفاده می کنند.
وردپرس از Gravatar برای نمایش عکس های پروفایل کاربر در وردپرس استفاده می کند. اگر کاربر گراواتار نداشته باشد، وردپرس از یک تصویر پیشفرض استفاده میکند که «افراد مرموز» نام دارد.
این تصویر پیشفرض گراواتار بارها در قسمت نظرات وردپرس شما ظاهر میشود، زیرا بسیاری از کاربران تصویر گراواتار مرتبط با آدرس ایمیل خود ندارند.
شما به راحتی می توانید این گراواتار پیش فرض را با تصویر گراواتار پیش فرض سفارشی خود جایگزین کنید.
ابتدا باید تصویری را که می خواهید به عنوان تصویر پیش فرض گراواتار خود استفاده کنید در کتابخانه رسانه وردپرس خود آپلود کنید.
برای آپلود تصویر به رسانه » افزودن صفحه جدید بروید . پس از آپلود، روی دکمه Copy URL to Clipboard کلیک کنید.
URL را که کپی کرده اید در یک فایل متنی در رایانه خود قرار دهید، در مرحله بعد به آن نیاز خواهید داشت.
اکنون باید کد سفارشی زیر را به وب سایت خود اضافه کنید. پیشنهاد می کنیم از افزونه رایگان WPCode استفاده کنید :
add_filter( 'avatar_defaults', 'wpb_new_gravatar' );
function wpb_new_gravatar ($avatar_defaults) {
$myavatar = 'http://example.com/wp-content/uploads/2017/01/wpb-default-gravatar.png';
$avatar_defaults[$myavatar] = "Default Gravatar";
return $avatar_defaults;
}
فراموش نکنید که مقدار $myavatar را با URL تصویر سفارشی گراواتار که قبلا آپلود کردید جایگزین کنید.
اکنون می توانید از صفحه تنظیمات » بحث دیدن کنید و متوجه خواهید شد که آواتار پیش فرض سفارشی شما به گزینه های پیش فرض آواتار اضافه شده است.
به عنوان صاحب سایت وردپرس، گاهی اوقات ممکن است لازم باشد CSS سفارشی را به سایت خود اضافه کنید. راه های مختلفی برای افزودن CSS سفارشی در وردپرس وجود دارد. ما دو روش را به شما نشان خواهیم داد.
به طور معمول، می توانید کد CSS سفارشی را در تنظیمات تم خود اضافه کنید. با این حال، CSS سفارشی شما با تغییر تم ناپدید می شود.
اگر بخواهید از آن CSS در این یا برخی وب سایت های دیگر استفاده مجدد کنید چه؟
با افزودن CSS سفارشی خود با استفاده از افزونه WPCode می توانید این مشکل را حل کنید . این بهترین افزونه کد سفارشی برای وردپرس است و به شما امکان می دهد به راحتی کد سفارشی و CSS را در هر نقطه از وب سایت خود وارد کنید.
بعلاوه، می توانید تکه کدهای خود را با نام گذاری به آنها سازماندهی کنید یا آنها را در کتابخانه ابری ذخیره کنید و از آنها در وب سایت های دیگر استفاده مجدد کنید.
ابتدا باید افزونه WPCode را نصب و فعال کنید .
توجه: یک نسخه رایگان WPCode نیز وجود دارد که می توانید آن را امتحان کنید. توصیه میکنیم برای باز کردن قابلیتهای بیشتر، آن را به نسخه پولی ارتقا دهید.
پس از فعالسازی، به صفحه Code Snippets » + Add Snippet بروید و روی دکمه Use Snippet در زیر برچسب «Add Your Custom Code (New Snippet)» کلیک کنید.
در صفحه بعدی، یک عنوان برای قطعه CSS سفارشی خود ارائه دهید، و سپس در زیر Code Type، CSS Snippet را انتخاب کنید.
پس از آن، می توانید کد CSS سفارشی خود را در کادر پیش نمایش کد اضافه کنید.
به قسمت Insertion بروید، از اینجا می توانید انتخاب کنید که کجا می خواهید این قطعه CSS سفارشی را اضافه کنید.
اگر می خواهید آن را در کل سایت اضافه کنید، می توانید Site Wide Header را انتخاب کنید. پس از اتمام کار، فراموش نکنید که روی دکمه Save Snippet کلیک کنید و کلید ضامن را از Inactive به Active بزنید.
WPCode اکنون CSS سفارشی شما را ذخیره می کند و مطابق تنظیمات شما آن را به وب سایت شما اضافه می کند.
ساده ترین راه برای افزودن CSS سفارشی به هر قالب وردپرس، بازدید از صفحه ظاهر » سفارشی سازی در مدیر وردپرس است.
اگر نمیتوانید منوی سفارشیسازی را در قسمت Appearance ببینید، میتوانید با افزودن URL زیر در نوار آدرس مرورگر خود، به صورت دستی از Theme Customizer دیدن کنید.
http://yourwebsite.com/wp-admin/customize.php
با این کار سفارشی ساز تم وردپرس راه اندازی می شود و پیش نمایش وب سایت خود را در پنل سمت راست خواهید دید.
اکنون روی منوی «CSS اضافی» در پنل سمت چپ کلیک کنید تا آن را باز کنید.
یک کادر متنی ساده خواهید دید که در آن می توانید CSS سفارشی خود را اضافه کنید.
به محض اضافه کردن یک قانون CSS معتبر، می توانید آن را در صفحه پیش نمایش زنده وب سایت خود مشاهده کنید.
فراموش نکنید که پس از پایان کار، روی دکمه «ذخیره و انتشار» در بالا کلیک کنید.
برای روش های جایگزین و دستورالعمل های دقیق تر، راهنمای مبتدیان ما را در مورد نحوه افزودن CSS سفارشی در وردپرس بررسی کنید .
توجه: برخی از تمها، مانند Divi from Elegant Themes ، همچنین دارای یک نقطه در گزینههای تم برای گنجاندن CSS سفارشی هستند. بسیاری از این موارد منعکس کننده بخش CSS اضافی در سفارشی ساز تم هستند، اما ما به شدت توصیه می کنیم تنها یک نقطه را برای نگه داشتن کد CSS در وب سایت خود انتخاب کنید، خواه در WPCode، گزینه های تم یا سفارشی ساز باشد.
افزودن CSS سفارشی عالی به نظر می رسد، اما چگونه می دانید کدام کلاس های CSS را باید ویرایش کنید؟ چگونه آن را بدون نیاز به نوشتن CSS اشکال زدایی می کنید؟
با استفاده از ابزار Inspect Element، می توانید کدهای HTML، CSS یا جاوا اسکریپت را برای هر صفحه وب ویرایش کنید و تغییرات خود را به صورت زنده (فقط در رایانه خود) مشاهده کنید.
برای یک صاحب وبسایت DIY، این ابزارها میتوانند به شما کمک کنند تا بدون ایجاد تغییرات برای همه، پیشنمایش طراحی سایت را مشاهده کنید.
به سادگی روی هر عنصری در یک صفحه اشاره کرده و راست کلیک کنید، سپس “Inspect” را از منوی مرورگر خود انتخاب کنید.
این پنجره مرورگر شما را تقسیم می کند و به شما امکان می دهد کد منبع HTML و CSS صفحه را ببینید.
می توانید موس خود را در اطراف کد حرکت دهید تا ناحیه مربوطه را که در پیش نمایش زنده برجسته شده است، ببینید.
هر تغییری که در اینجا ایجاد کنید بلافاصله در صفحه بالا قابل مشاهده خواهد بود. با این حال، به خاطر داشته باشید که این تغییرات فقط در مرورگر شما اتفاق می افتد و شما در واقع صفحه را ویرایش نمی کنید.
این به شما امکان می دهد بفهمید چه چیزی و چگونه باید ویرایش کنید. پس از آن، می توانید ادامه دهید و فایل های تم واقعی یا کد CSS سفارشی خود را تغییر دهید.
برای اطلاعات بیشتر در مورد این موضوع، به مقاله ما در مورد اصول اولیه عنصر Inspect و سفارشی کردن وردپرس به عنوان یک کاربر DIY مراجعه کنید .
فیسبوک میتواند بهطور خودکار تصویری را از مقالات شما زمانی که توسط شما یا هر شخص دیگری به اشتراک گذاشته میشود، دریافت کند. معمولاً تصویر برجسته یک مقاله را انتخاب می کند. با این حال، گاهی اوقات، ممکن است یک تصویر تصادفی از مقاله انتخاب کند که ممکن است مناسب نباشد.
اگر از افزونه All in One SEO استفاده می کنید ، می توانید یک تصویر کوچک فیس بوک را در کادر تنظیمات All in One SEO در صفحه ویرایش پست در زیر تب Social انتخاب کنید.
همچنین می توانید با مراجعه به صفحه All in One SEO » شبکه های اجتماعی، یک تصویر کوچک پیش فرض فیس بوک را انتخاب کنید .
می توانید یک تصویر سفارشی آپلود کنید یا یک تصویر را از کتابخانه رسانه انتخاب کنید.
اگر بیشتر به پایین صفحه تنظیمات پیمایش کنید، می توانید یک تصویر کوچک برای صفحه اصلی خود نیز انتخاب کنید.
برای جزئیات بیشتر میتوانید راهنمای ما را در مورد چگونگی رفع مشکل ریز عکسهای نادرست فیسبوک در وردپرس ببینید .
فیدهای RSS وردپرس فهرستی از آخرین مقالات شما را نشان می دهد. اگر مقالات کامل را در فید نشان دهید، همه تصاویر داخل نمایش داده می شوند. با این حال، تصویر برجسته یا تصویر کوچک پست در مقاله را شامل نمی شود.
برای رفع این مشکل، میتوانید کد زیر را به فایل functions.php قالب خود اضافه کنید یا از WPCode استفاده کنید، که روش امنتری است و میتواند از شکستن سایت شما با خطاهای جزئی جلوگیری کند:
function rss_post_thumbnail($content) {
global $post;
if(has_post_thumbnail($post->ID)) {
$content = '<p>' . get_the_post_thumbnail($post->ID) .
'</p>' . get_the_content();
}
return $content;
}
add_filter('the_excerpt_rss', 'rss_post_thumbnail');
add_filter('the_content_feed', 'rss_post_thumbnail');
به طور پیش فرض، وردپرس مقاله کامل شما را در فید RSS نشان می دهد. این به خراش دهنده های محتوا اجازه می دهد تا مقالات کامل شما را به طور خودکار واکشی و سرقت کنند. همچنین از بازدید مشترکین فید RSS شما از وب سایت شما جلوگیری می کند.
برای رفع این مشکل، به صفحه تنظیمات » خواندن بروید و به گزینه «برای هر مقاله در فید، نمایش» بروید. “Excerpt” را انتخاب کنید و سپس بر روی دکمه “ذخیره تغییرات” کلیک کنید.
از آنجایی که کاربران تلفن همراه اکثر کاربران را برای اکثر مشاغل تشکیل می دهند، گاهی اوقات یک راه سریعتر برای تماس با آنها می تواند به شما کمک کند مشتریان جدیدی پیدا کنید.
در حالی که باید یک فرم تماس در وب سایت خود داشته باشید، افزودن یک دکمه سریع برای برقراری تماس فوری می تواند برای کاربران بسیار سریعتر باشد.
ساده ترین راه برای افزودن دکمه کلیک به تماس، استفاده از افزونه WP Call Button است . این افزونه رایگان به شما امکان می دهد به سادگی شماره تلفن کسب و کار خود را اضافه کنید و دکمه تماس را در وب سایت خود نشان دهید.
شما می توانید موقعیت دکمه، رنگ و مکان نمایش آن را در وب سایت خود انتخاب کنید.
اگر نمیخواهید دکمه را در سراسر سایت نشان دهید، میتوانید آن را در پستها و صفحات انتخابی نشان دهید یا آن را فقط برای کاربران تلفن همراه روشن کنید.
در نهایت، اگر می خواهید به صورت استراتژیک دکمه تماس را در داخل محتوای خود به عنوان یک فراخوان برای اقدام قرار دهید، می توانید به راحتی این کار را با یک بلوک یا با استفاده از کد کوتاه انجام دهید.
برای جزئیات بیشتر، نگاهی به آموزش ما در مورد نحوه افزودن آسان دکمه کلیک به تماس در وردپرس بیندازید .
به طور پیش فرض، وردپرس از تابع () PHP برای ارسال ایمیل استفاده می کند. بسیاری از شرکت های میزبان وردپرس برای جلوگیری از سوء استفاده، این عملکرد را مسدود یا محدود می کنند.
این بدان معنی است که شما و کاربران شما ممکن است نتوانید اعلان های ایمیلی را از سایت وردپرس خود دریافت کنید. برخی از این اعلانها بسیار مهم هستند، مانند ایمیلهای رمز عبور گمشده، ایمیلهای ثبت نام کاربر جدید و موارد دیگر.
برای رفع این مشکل، باید افزونه WP Mail SMTP را نصب و فعال کنید . این بهترین افزونه وردپرس SMTP در بازار است و به شما امکان می دهد ایمیل های وردپرس خود را با استفاده از پروتکل SMTP مناسب ارسال کنید.
توجه: یک نسخه رایگان به نام WP Mail SMTP Lite نیز وجود دارد که می توانید از آن استفاده کنید. توصیه می کنیم برای باز کردن قفل ویژگی های بیشتر، آن را به Pro ارتقا دهید.
برای دستورالعمل های دقیق، به آموزش ما در مورد نحوه راه اندازی WP Mail SMTP با هر میزبانی مراجعه کنید.
آیا می خواهید فیدهای RSS وردپرس خود را با افزودن محتوا به مقالات خود که فقط برای مشترکین فید RSS شما قابل مشاهده است دستکاری کنید؟
ساده ترین راه برای انجام این کار استفاده از افزونه All in One SEO برای وردپرس است . این دارای ویژگی محتوای RSS است که به شما امکان می دهد به راحتی محتوا را به مقالات در فید RSS خود اضافه کنید.
ابتدا افزونه All in One SEO for WordPress را نصب و فعال کنید. پس از آن، به All in One SEO » تنظیمات عمومی بروید و به تب «محتوای RSS» بروید.
از اینجا میتوانید محتوای سفارشی را برای نمایش قبل یا بعد از هر مورد در فید RSS خود اضافه کنید.
روش جایگزین:
این روش مستلزم افزودن کد به وب سایت خود است، اگر از All in One SEO برای وردپرس استفاده نمی کنید می توانید از این روش استفاده کنید.
به سادگی قطعه کد سفارشی زیر را با استفاده از افزونه WPCode (توصیه می شود) یا فایل functions.php موضوع خود به وب سایت خود اضافه کنید :
function ivsi_postrss($content) {
if(is_feed()){
$content = 'This post was written by Syed Balkhi '.$content.'Check out ivsi';
}
return $content;
}
add_filter('the_excerpt_rss', 'ivsi_postrss');
add_filter('the_content', 'ivsi_postrss');
برای راههای بیشتر برای دستکاری محتوای فید RSS، به راهنمای ما در مورد نحوه افزودن محتوا به فیدهای RSS وردپرس خود مراجعه کنید .
آیا تا به حال قبل از آماده شدن مقاله ای به طور تصادفی منتشر کرده اید؟ همهی ما آنجا بودیم. به راحتی می توانید مقاله را لغو انتشار کنید و به ویرایش آن ادامه دهید.
با این حال، خوانندگان فید RSS و مشترکین ایمیل ممکن است از قبل آن را در صندوق ورودی خود دریافت کنند. یک راه حل آسان برای جلوگیری از این وجود دارد – تاخیر در نمایش پست ها در فید RSS شما.
قطعه کد سفارشی زیر را با استفاده از افزونه WPCode (توصیه می شود) یا فایل functions.php موضوع خود اضافه کنید :
function publish_later_on_feed($where) {
global $wpdb;
if ( is_feed() ) {
// timestamp in WP-format
$now = gmdate('Y-m-d H:i:s');
// value for wait; + device
$wait = '10'; // integer
// http://dev.mysql.com/doc/refman/5.0/en/date-and-time-functions.html#function_timestampdiff
$device = 'MINUTE'; //MINUTE, HOUR, DAY, WEEK, MONTH, YEAR
// add SQL-sytax to default $where
$where .= " AND TIMESTAMPDIFF($device, $wpdb->posts.post_date_gmt, '$now') > $wait ";
}
return $where;
}
add_filter('posts_where', 'publish_later_on_feed');
این کد ۱۰ دقیقه نمایش پست های منتشر شده شما را در فید RSS به تاخیر می اندازد.
تحقیقات آمار بازاریابی اخیر نشان می دهد که یک کاربر به طور متوسط حدود ۲ ساعت و ۲۹ دقیقه را در شبکه های اجتماعی صرف می کند.
این یک فرصت بزرگ برای شما فراهم می کند تا فالوورهای رسانه های اجتماعی خود را افزایش دهید و آنها را به وب سایت خود بازگردانید.
ساده ترین راه برای ایجاد فالوور در شبکه های اجتماعی این است که پروفایل های اجتماعی خود را در وب سایت خود تبلیغ کنید.
برای انجام این کار، به Smash Balloon نیاز دارید . این بهترین مجموعه افزونه رسانه های اجتماعی وردپرس در بازار است و به شما امکان می دهد فیدهای رسانه های اجتماعی خود را به زیبایی در وب سایت خود تبلیغ کنید.
Smash Balloon جاسازی پستهای فیسبوک، توییتها، عکسهای اینستاگرام، ویدیوهای یوتیوب، فیدهای ترکیبی در یک دیوار اجتماعی و موارد دیگر را آسان میکند.
آیا می خواهید نمادهای تصویر را در کنار پیوندها در منوی پیمایش خود نمایش دهید؟ ساده ترین راه حل استفاده از افزونه Menu Image است .
پس از نصب افزونه، به سادگی به Appearance » Menu بروید و گزینه اضافه کردن تصاویر با هر آیتم را در منوی موجود خود خواهید دید.
توجه: این افزونه با مضامین بلوک و با ویرایشگر کامل سایت کار نمی کند.
اگر به دلایلی نمی خواهید از افزونه استفاده کنید و در عوض آن را به صورت دستی انجام دهید، می توانید.
ابتدا باید تصاویری را که می خواهید به عنوان نماد استفاده کنید ایجاد کنید و آنها را در کتابخانه رسانه وردپرس خود آپلود کنید. پس از آن آدرس آنها را کپی کنید تا بتوانید بعداً از آنها استفاده کنید.
اگر از یک تم بلوک استفاده می کنید، پس این روش برای شما مناسب است. به سادگی ویرایشگر سایت را با مراجعه به صفحه Appearance » Editor راه اندازی کنید .
روی منوی پیمایش خود کلیک کنید تا آن را ویرایش کنید و سپس روی یک مورد پیوند در منوی خود کلیک کنید. در تنظیمات بلوک، روی تب ‘Advanced’ کلیک کنید تا آن را گسترش دهید و سپس یک کلاس CSS سفارشی اضافه کنید.
پس از آن، روی نماد Style در بالا کلیک کنید. با این کار ویرایشگر سبک باز می شود.
روی منوی سه نقطه در پنل کلیک کنید و سپس Additional CSS را انتخاب کنید.
در مرحله بعد، باید CSS سفارشی زیر را به موضوع خود اضافه کنید:
.shop {
background-image:url('https://example.com/wp-content/uploads/2023/06/cart-icon.png');
background-position:left;
background-repeat:no-repeat;
padding-left:30px!important;
}
فراموش نکنید که URL در background-image را با نماد تصویر خود جایگزین کنید و بالشتک را مطابق با نیازهای خود تنظیم کنید.
ابتدا باید به صفحه Appearance » Menu بروید و سپس روی دکمه Screen Options در گوشه سمت راست بالای صفحه کلیک کنید.
با این کار منویی پایین می آید که در آن باید کادر کنار گزینه CSS classes را علامت بزنید.
پس از آن، به منوی پیمایش خود بروید و روی یک مورد کلیک کنید تا آن را بزرگ کنید. گزینه ای برای اضافه کردن کلاس های CSS خواهید دید. یک کلاس CSS متفاوت برای هر آیتم منو وارد کنید.
فراموش نکنید که برای ذخیره تغییرات خود بر روی دکمه منوی ذخیره کلیک کنید.
در مرحله بعد، باید با مراجعه به صفحه رسانه » افزودن رسانه، آیکون های تصویر را در سایت وردپرس خود آپلود کنید . پس از آپلود فایل های تصویری، آدرس آنها را کپی کنید، زیرا در مرحله بعد به آنها نیاز خواهید داشت.
اکنون، میتوانید با افزودن CSS سفارشی، یک نماد تصویر را به منوی پیمایش خود اضافه کنید . در اینجا یک نمونه CSS وجود دارد که می توانید از آن به عنوان نقطه شروع استفاده کنید:
.homepage {
background-image: url('https://www.example.com/wp-content/uploads/2014/12/home.png');
background-repeat: no-repeat;
background-position: left;
padding-left: 5px;
}
فراموش نکنید که URL تصویر را با URL فایل تصویری خود جایگزین کنید.
گاهی اوقات، ممکن است لازم باشد پیوند منوی پیمایش را در یک پنجره جدید باز کنید. با این حال، ممکن است نتوانید هنگام افزودن پیوندها متوجه گزینه انجام این کار شوید.
اگر از یک تم بلوک در وب سایت خود استفاده می کنید، این روش برای شما مناسب است.
برای راه اندازی ویرایشگر سایت، به سادگی به Appearance » Editor بروید. پس از آن، روی پیوندی که می خواهید در یک پنجره جدید باز شود کلیک کنید.
در نوار ابزار بلوک، روی دکمه “پیوند” کلیک کنید تا آن پیوند را ویرایش کنید.
این تنظیمات پیوند را نشان می دهد. از اینجا، کلیک کنید تا کلید کنار گزینه «باز کردن در برگه جدید» بکشید.
در واقع، این گزینه برای حذف درهم و برهمی از صفحه نمایش پنهان است.
شما باید روی دکمه گزینه های صفحه در گوشه سمت راست بالای صفحه کلیک کنید و گزینه ‘link target’ را علامت بزنید.
در مرحله بعد، باید به منوی مورد نظر که میخواهید در یک پنجره جدید باز شود، به پایین بروید.
روی آیتم منو کلیک کنید تا آن را گسترش دهید و گزینه باز کردن پیوند را در یک تب جدید مشاهده خواهید کرد.
فراموش نکنید که برای ذخیره تغییرات خود بر روی دکمه منوی ذخیره کلیک کنید.
اگر روی نماد جستجو در گوشه سمت راست بالای هر صفحه در برخی از وبسایتها کلیک کنید، متوجه خواهید شد که یک پوشش جستجوی تمام صفحه ظاهر می شود. تجربه جستجو را بهبود می بخشد و آن را جذاب تر می کند.
می توانید این را به سایت وردپرس خود نیز اضافه کنید. ساده ترین راه برای انجام این کار نصب و فعال کردن افزونه جستجوی تمام صفحه وردپرس Overlay است .
این افزونه خارج از جعبه کار می کند و هیچ تنظیماتی برای پیکربندی وجود ندارد.
پس از فعالسازی، هر فیلد فرم جستجوی پیشفرض وردپرس را به یک پوشش جستجوی تمام صفحه تبدیل میکند.
برای جزئیات بیشتر، راهنمای ما در مورد نحوه افزودن پوشش جستجوی تمام صفحه در وردپرس را ببینید .
نکته جایزه : فقط اضافه کردن پوشش جستجوی تمام صفحه بر کیفیت نتایج جستجو تأثیری نخواهد داشت. جستجوی پیش فرض وردپرس اصلا موثر نیست.
با نصب افزونه SearchWP می توانید بلافاصله کیفیت نتایج جستجو را در سایت وردپرس خود ارتقا دهید . این بهترین افزونه جستجوی وردپرس در بازار است که به شما امکان می دهد موتور جستجوی خود را به وردپرس اضافه کنید.
بهترین بخش این است که یکپارچه کار می کند و به طور خودکار جایگزین ویژگی جستجوی پیش فرض وردپرس می شود.
برای جزئیات، به مقاله ما در مورد چگونگی بهبود جستجوی وردپرس با SearchWP مراجعه کنید .
یک منوی ناوبری شناور چسبنده در بالای صفحه باقی می ماند، زیرا کاربر به پایین اسکرول می کند.
برخی از قالب های وردپرس این قابلیت را به عنوان یک گزینه در تنظیمات خود دارند. اگر طرح زمینه شما این گزینه را ندارد، می توانید این روش را امتحان کنید.
ابتدا باید Sticky Menu (یا هر چیزی!) را در افزونه Scroll نصب و فعال کنید.
پس از فعال سازی، به صفحه تنظیمات افزونه واقع در زیر تنظیمات » منوی چسبنده (یا هر چیزی!) بروید . کلاس CSS منوی ناوبری خود را اضافه کنید و تغییرات را ذخیره کنید.
برای دستورالعمل های دقیق، به آموزش ما در مورد نحوه ایجاد یک منوی ناوبری شناور چسبنده در وردپرس مراجعه کنید .
آیا می خواهید برای یک مقاله در وب سایت خود به چندین نویسنده اعتبار دهید؟ به طور پیش فرض، پست های وردپرس به یک نویسنده اختصاص داده می شود. با این حال، اگر اغلب نیاز به اعتبار دادن به چندین نویسنده دارید، راه آسانتری برای انجام این کار وجود دارد.
باید افزونه Co-Authors Plus را نصب و فعال کنید .
پس از آن، به صفحه کاربران » همه کاربران بروید و روی پیوند «ایجاد نمایه نویسنده» در زیر کاربری که میخواهید به عنوان نویسنده مشترک اضافه کنید، کلیک کنید.
در صفحه بعدی، می توانید نمایه کاربر را به عنوان نویسنده در وب سایت خود تنظیم کنید. این افزونه حتی به شما امکان می دهد یک تصویر نویسنده سفارشی را آپلود کنید .
پس از اتمام، فراموش نکنید که روی دکمه “به روز رسانی” کلیک کنید تا تغییرات خود را ذخیره کنید.
اکنون، پیش بروید و پست یا صفحهای را ویرایش کنید که میخواهید به چندین نویسنده اعتبار دهید.
در صفحه ویرایش پست، تب جدید “نویسندگان” را در زیر پانل تنظیمات پست مشاهده خواهید کرد.
آیا می خواهید دسته ها و برچسب ها را به صفحات در وردپرس اضافه کنید؟ به طور پیش فرض، آنها فقط برای پست ها در دسترس هستند. عمدتاً به این دلیل که صفحات قرار است محتوای مستقل ثابت باشند ( تفاوت بین پست ها و صفحات را در وردپرس ببینید ).
اگر میخواهید دستهها و برچسبها را اضافه کنید، به سادگی قطعه کد سفارشی زیر را با استفاده از افزونه WPCode یا فایل functions.php موضوع خود اضافه کنید :
// add tag and category support to pages
function tags_categories_support_all() {
register_taxonomy_for_object_type('post_tag', 'page');
register_taxonomy_for_object_type('category', 'page');
}
// ensure all tags and categories are included in queries
function tags_categories_support_query($wp_query) {
if ($wp_query->get('tag')) $wp_query->set('post_type', 'any');
if ($wp_query->get('category_name')) $wp_query->set('post_type', 'any');
}
// tag and category hooks
add_action('init', 'tags_categories_support_all');
add_action('pre_get_posts', 'tags_categories_support_query');
بسیاری از صاحبان و توسعه دهندگان سایت وردپرس، وردپرس را بر روی رایانه خود نصب می کنند. انجام این کار به شما امکان می دهد یک سایت وردپرس را به صورت محلی توسعه دهید، افزونه ها و تم ها را امتحان کنید و اصول اولیه وردپرس را بیاموزید.
ما دستورالعمل های گام به گام دقیقی در مورد نحوه نصب وردپرس در رایانه ویندوزی یا مک ایجاد کرده ایم .
نظرات راه آسان تری برای تعامل کاربران با محتوای وب سایت شما فراهم می کند. نمایش تعداد کل نظرات می تواند به عنوان اثبات اجتماعی استفاده شود و کاربران بیشتری را به شرکت در بحث ترغیب کند.
ساده ترین راه برای انجام این کار نصب افزونه Simple Blog Stats است . پس از فعالسازی، میتوانید [sbs_apoproved]کد کوتاهی را به هر پست یا صفحه اضافه کنید تا تعداد کل نظرات نمایش داده شود.
اگر به کاربران اجازه ثبت نام در سایت وردپرس خود را بدهید، نمایش تعداد کل کاربران ثبت نام شده می تواند کاربران بیشتری را تشویق به ثبت نام کند.
ساده ترین راه برای انجام این کار نصب افزونه Simple Blog Stats است . پس از فعال سازی، می توانید [sbs_users]کد کوتاهی را به هر پست یا صفحه اضافه کنید تا تعداد کل کاربران ثبت نام شده نمایش داده شود.
هنگامی که یک تصویر را در وبلاگ خود آپلود می کنید، وردپرس به طور خودکار چندین نسخه از تصویر را ایجاد می کند. قالب و افزونه های وردپرس شما همچنین می توانند اندازه های تصویر جدیدی را اضافه کنند.
برای ایجاد اندازه های جدید تصویر در وردپرس، باید قطعه کد سفارشی زیر را با استفاده از افزونه WPCode یا فایل functions.php تم خود اضافه کنید :
add_image_size( 'sidebar-thumb', 120, 120, true ); // Hard Crop Mode add_image_size( 'homepage-thumb', 220, 180 ); // Soft Crop Mode add_image_size( 'singlepost-thumb', 590, 9999 ); // Unlimited Height Mode
این کد سه اندازه تصویر جدید اضافه می کند. فراموش نکنید که نام اندازه و ابعاد تصویر را به نیاز خود تغییر دهید.
اگر مدتی است که روی وب سایت خود کار می کنید، ممکن است گاهی بخواهید URL ها را تغییر دهید یا محتوا را ادغام کنید.
با این حال، اگر محتوای قدیمیتر را حذف کنید، میتواند خطای ۴۰۴ ایجاد کند. همچنین نگرانیهایی در مورد سئو وجود دارد، از جمله اینکه چگونه به موتورهای جستجو بگویید که این محتوا به مکان جدیدی منتقل شده است؟
اینجاست که ۳۰۱ تغییر مسیر وارد می شود. این به شما امکان می دهد بازدیدکنندگان را به طور خودکار به پست های جدید هدایت کنید و در عین حال به موتورهای جستجو بگویید که محتوا به این مکان جدید منتقل شده است.
راههای زیادی برای تنظیم ریدایرکتها وجود دارد، اما سادهترین و مطمئنترین راه برای انجام این کار استفاده از All in One SEO برای وردپرس است.
All in One SEO برای وردپرس دارای یک مدیر تغییر مسیر است که به شما کمک می کند تا به راحتی انواع تغییر مسیرها را در سایت وردپرس خود تنظیم کنید.
ابتدا باید افزونه All in One SEO for WordPress را نصب و فعال کنید .
توجه: برای باز کردن قفل مدیر Redirection به حداقل برنامه PRO افزونه نیاز دارید.
پس از فعال سازی، باید به صفحه All in One SEO » Redirects مراجعه کنید . URL مقاله قدیمی خود را در URL منبع و مکان جدید خود را در قسمت های URL هدف اضافه کنید.
۳۰۱ Moved Permanently را در قسمت Redirect Type انتخاب کنید و روی دکمه “Add Redirect” کلیک کنید تا تنظیمات شما ذخیره شود.
برای جزئیات بیشتر، به آموزش ما در مورد نحوه ایجاد تغییر مسیر ۳۰۱ در وردپرس مراجعه کنید .
اغلب، مردم درباره نحوه استفاده صحیح از دسته ها و برچسب ها در وردپرس آگاهی ندارند. گاهی اوقات، ممکن است در نهایت دستههایی ایجاد کنید که باید برچسبها میبودند یا برعکس.
به راحتی قابل تعمیر است.
به صفحه Tools » Import بروید و سپس Categories and Tags Converter را نصب کنید .
پس از نصب، برای ادامه روی پیوند “Run Importer” کلیک کنید.
در صفحه مبدل، میتوانید بین دستهها به برچسبها یا برچسبها به مبدل دستهها تغییر دهید. در مرحله بعد، مواردی را که می خواهید تبدیل کنید انتخاب کنید و سپس روی دکمه «تبدیل» کلیک کنید.
گاهی اوقات ممکن است بخواهید پست ها را بین دسته ها و برچسب ها به صورت انبوه جابه جا کنید. انجام این کار یک به یک برای هر پست می تواند زمان بر باشد.
در واقع یک افزونه برای آن وجود دارد. به سادگی افزونه Bulk Move را نصب و فعال کنید . پس از فعال سازی، برای جابجایی پست های خود باید به Tools » Bulk Move بروید.
به طور پیش فرض، اکثر قالب های وردپرس تاریخ انتشار یک مقاله را نشان می دهند. این خوب است و برای اکثر وب سایت ها و وبلاگ ها کار می کند.
با این حال، اگر به طور منظم محتوای قدیمی خود را به روز می کنید، ممکن است بخواهید آخرین به روز رسانی یک مقاله را به کاربران خود نشان دهید. در غیر این صورت، شما کاربران متوجه نمیشوید که مقاله حاوی اطلاعات فعلی است.
این را می توان با افزودن کد زیر برای افزودن قطعه کد سفارشی زیر با استفاده از افزونه WPCode یا فایل functions.php تم خود به دست آورد :
function wpb_last_updated_date( $content ) {
$u_time = get_the_time('U');
$u_modified_time = get_the_modified_time('U');
if ($u_modified_time >= $u_time + 86400) {
$updated_date = get_the_modified_time('F jS, Y');
$updated_time = get_the_modified_time('h:i a');
$custom_content .= '<p class="last-updated">Last updated on '. $updated_date . ' at '. $updated_time .'</p>';
}
$custom_content .= $content;
return $custom_content;
}
add_filter( 'the_content', 'wpb_last_updated_date' );
برای دستورالعمل های دقیق تر، راهنمای ما در مورد نحوه نمایش آخرین تاریخ به روز رسانی در وردپرس را ببینید .
آیا می خواهید تاریخ های نسبی مانند دیروز، ۱۰ ساعت قبل یا یک هفته پیش را برای پست های خود در وردپرس نمایش دهید؟ تاریخ های نسبی به کاربران این حس را می دهند که چقدر از زمان ارسال چیزی گذشته است.
برای افزودن تاریخ های نسبی، باید افزونه Meks Time Ago را نصب و فعال کنید . پس از فعالسازی، باید به صفحه تنظیمات » عمومی مراجعه کنید و به بخش «گزینههای Meks Time Ago» بروید.
می توانید زمان استفاده از آن و نحوه نمایش آن را انتخاب کنید. فراموش نکنید که برای ذخیره تنظیمات خود بر روی دکمه ذخیره تغییرات کلیک کنید.
به طور پیش فرض، وردپرس نسخه وردپرس را به هدر وب سایت شما اضافه می کند. برخی افراد فکر می کنند که این یک مسئولیت امنیتی است. پاسخ ما به این ساده است: وردپرس را به روز نگه دارید .
با این حال، اگر می خواهید شماره نسخه وردپرس را حذف کنید، به سادگی قطعه کد سفارشی زیر را با استفاده از افزونه WPCode یا فایل functions.php تم خود اضافه کنید :
function ivsi_remove_version() {
return '';
}
add_filter('the_generator', 'ivsi_remove_version');
برای اطلاعات بیشتر در مورد این موضوع، به مقاله ما در مورد روش صحیح حذف شماره نسخه وردپرس مراجعه کنید .
گاهی اوقات، هنگام انتقال یک سایت وردپرس به یک دامنه جدید یا به دلیل پیکربندی نادرست، ممکن است لازم باشد URL های وردپرس را به روز کنید.
این URL ها به وردپرس می گویند که کجا سایت شما را نمایش دهد و فایل های اصلی وردپرس در کجا قرار دارند. تنظیمات نادرست می تواند شما را از قسمت مدیریت وردپرس قفل کند یا شما را به وب سایت قدیمی هدایت کند.
ساده ترین راه برای به روز رسانی URL های وردپرس این است که قطعه کد سفارشی زیر را با استفاده از افزونه WPCode یا فایل functions.php موضوع خود اضافه کنید .
update_option( 'siteurl', 'http://example.com' ); update_option( 'home', 'http://example.com' );
فراموش نکنید که example.com را با نام دامنه خود جایگزین کنید.
هنگامی که به سایت وردپرس خود دسترسی پیدا کردید، به صفحه تنظیمات » عمومی بروید و URL ها را در آنجا به روز کنید. پس از آن، باید کدی را که به فایل توابع اضافه کرده اید حذف کنید.
اگر شما همچنین نیاز به به روز رسانی URL ها در پست ها و صفحات خود دارید، راهنمای ما در مورد نحوه به روز رسانی صحیح URL ها هنگام جابجایی سایت وردپرس خود را ببینید .
هنگام عیب یابی خطاهای وردپرس، اغلب از شما خواسته می شود که همه افزونه های وردپرس را غیرفعال کنید. شما فقط می توانید به پلاگین ها در داشبورد خود بروید و همه افزونه ها را غیرفعال کنید. اما اگر دسترسی به سایت وردپرس خود را قفل کنید چه؟
در اینجا نحوه غیرفعال کردن آسان افزونه ها در صورت قفل شدن در قسمت مدیریت آمده است.
ابتدا با استفاده از یک سرویس گیرنده FTP به سایت وردپرس خود متصل شوید و به پوشه /wp-content/ خود بروید. در داخل آن، پوشه /plugins را خواهید دید.
اکنون، فقط باید نام پوشه افزونه ها را به ‘plugins.old’ تغییر دهید و وردپرس به طور خودکار همه افزونه ها را غیرفعال می کند.
برای روشهای جایگزین و اطلاعات بیشتر، به راهنمای ما در مورد نحوه غیرفعال کردن همه افزونهها در صورت عدم دسترسی به wp-admin مراجعه کنید .
خطای ۴۰۴ زمانی رخ می دهد که کاربران آدرس اشتباهی را تایپ کنند یا آدرس در وب سایت شما وجود نداشته باشد.
به طور پیش فرض، پوسته وردپرس شما از قالب خطای ۴۰۴ خود برای نمایش خطا استفاده می کند.
با این حال، این صفحات اغلب کاملاً بی فایده هستند و کاربران را در مورد کارهای بعدی که باید انجام دهند بی اطلاع میگذارند.
شما می توانید با ایجاد صفحه خطای ۴۰۴ سفارشی خود بدون نوشتن هیچ کدی این مشکل را برطرف کنید. انجام این کار به شما این امکان را می دهد که کاربران را به محتوای مفید دیگری در وب سایت خود راهنمایی کنید.
ابتدا باید افزونه SeedProd را نصب و فعال کنید . این بهترین صفحه ساز وردپرس در بازار است و به شما این امکان را می دهد که به راحتی صفحات سفارشی، صفحات فرود و حتی تم های کامل وردپرس را بدون نوشتن کد ایجاد کنید.
پس از فعال سازی، به SeedProd » Landing pages بروید و روی دکمه Set up a 404 Page کلیک کنید.
در مرحله بعد، افزونه از شما می خواهد که یک قالب برای صفحه ۴۰۴ خود انتخاب کنید.
SeedProd با مجموعه ای از قالب های زیبای ۴۰۴ صفحه ای ارائه می شود که می توانید از آنها به عنوان نقطه شروع استفاده کنید.
پس از آن وارد صفحه ساز SeedProd می شوید.
این یک ابزار طراحی بصری است که در آن می توانید به سادگی بلوک ها را بکشید و رها کنید و آنها را با نقطه و کلیک ویرایش کنید.
میتوانید یک فرم جستجو، محبوبترین مقالات، محصولات پرفروش یا هر چیزی که میخواهید اضافه کنید.
پس از اتمام کار، به سادگی بر روی دکمه ذخیره و انتشار در بالا کلیک کنید.
برای جزئیات بیشتر، به آموزش ما در مورد چگونگی بهبود صفحه ۴۰۴ در وردپرس مراجعه کنید .
ممکن است متوجه شده باشید که بسیاری از سایت های وردپرسی از دسته بندی ها در URL پست خود استفاده می کنند. این به آنها اجازه می دهد اطلاعات مفید بیشتری را به URL اضافه کنند که برای تجربه کاربر و همچنین SEO خوب است.
اگر میخواهید نام دستهای را به آدرسهای اینترنتی پست وردپرس خود اضافه کنید، به صفحه تنظیمات » پیوندهای دائمی بروید. روی ساختار سفارشی کلیک کنید و /%category%/%postname%/ را در فیلد کنار آن اضافه کنید.
فراموش نکنید که برای ذخیره تنظیمات خود روی دکمه “ذخیره تغییرات” کلیک کنید.
برای کسب اطلاعات بیشتر در مورد اینکه وردپرس چگونه زیرمجموعهها و دستههای مختلف را مدیریت میکند، به راهنمای ما در مورد نحوه گنجاندن دستهها و زیرمجموعهها در URLهای وردپرس مراجعه کنید .
آیا می خواهید پست های تصادفی را در نوار کناری وردپرس خود نمایش دهید؟ پست های تصادفی به کاربران شما این فرصت را می دهد که مقالاتی را کشف کنند که در غیر این صورت هرگز نمی توانستند آنها را ببینند.
ابتدا باید قطعه کد سفارشی زیر را با استفاده از افزونه WPCode یا فایل functions.php موضوع خود اضافه کنید :
function wpb_rand_posts() {
$args = array(
'post_type' => 'post',
'orderby' => 'rand',
'posts_per_page' => 5,
);
$the_query = new WP_Query( $args );
if ( $the_query->have_posts() ) {
$string .= '<ul>';
while ( $the_query->have_posts() ) {
$the_query->the_post();
$string .= '<li><a href="'. get_permalink() .'">'. get_the_title() .'</a></li>';
}
$string .= '</ul>';
/* Restore original Post Data */
wp_reset_postdata();
} else {
$string .= 'no posts found';
}
return $string;
}
add_shortcode('wpb-random-posts','wpb_rand_posts');
add_filter('widget_text', 'do_shortcode');
پس از آن، می توانید از کد کوتاه [wpb-random-posts] در پست ها، صفحات یا ابزارک های نوار کناری خود برای نمایش پست های تصادفی استفاده کنید.
وردپرس با یک سیستم مدیریت کاربر قدرتمند با نقش ها و قابلیت های مختلف عرضه می شود. اگر می خواهید به کاربران اجازه دهید در سایت شما ثبت نام کنند، در اینجا نحوه فعال کردن این ویژگی آمده است.
به صفحه تنظیمات » عمومی بروید و بر روی کادر کنار گزینه «عضویت» کلیک کنید. در زیر آن، باید نقش پیش فرضی را که به کاربران جدید اختصاص داده می شود، انتخاب کنید. اگر مطمئن نیستید، از مشترک استفاده کنید.
برای جزئیات بیشتر، راهنمای ما در مورد نحوه اجازه ثبت نام کاربر در سایت وردپرس خود را ببینید .
هنگامی که ثبت نام کاربر را در سایت خود باز می کنید، کاربران از فرم ثبت نام پیش فرض وردپرس استفاده می کنند. شما می توانید آن را با یک فرم ثبت نام کاربر سفارشی جایگزین کنید تا تجربه کاربری بهتری داشته باشید.
ابتدا باید افزونه WPForms را نصب و فعال کنید . برای دسترسی به افزونه ثبت نام کاربر، حداقل به برنامه Pro نیاز دارید.
پس از فعال سازی، به صفحه WPForms » Addons بروید تا افزونه ثبت نام کاربر را نصب و فعال کنید.
پس از آن، با مراجعه به WPForms » افزودن صفحه جدید، یک فرم جدید ایجاد کنید . با این کار سازنده WPForms راه اندازی می شود، جایی که باید فرم ثبت نام کاربر را به عنوان الگوی خود انتخاب کنید.
پس از ایجاد فرم خود، باید بر روی دکمه ‘Embed’ کلیک کنید تا کد تعبیه شده کپی شود. اکنون می توانید این کد را به هر پست یا صفحه وردپرس اضافه کنید تا فرم ثبت نام کاربر سفارشی خود را نمایش دهید.
برای دستورالعمل های دقیق تر، راهنمای ما در مورد نحوه ایجاد فرم ثبت نام کاربر سفارشی در وردپرس را ببینید .
گاهی اوقات، ممکن است لازم باشد دسته بندی های خاصی را از فید RSS وردپرس خود حذف کنید. با انجام این کار، پست های ثبت شده در آن دسته بندی ها در فیدهای RSS شما ظاهر نمی شوند.
به سادگی قطعه کد سفارشی زیر را با استفاده از افزونه WPCode یا فایل functions.php تم خود اضافه کنید :
function wpcode_snippets_exclude_feed_category( $query ) {
if ( $query->is_feed ) {
// Replace 15 with the desired category id you want to exclude.
$query->set( 'cat', '-15' );
}
}
add_action( 'pre_get_posts', 'wpcode_snippets_exclude_feed_category' );
فراموش نکنید که ۱۵ را با شناسه دسته ای که می خواهید حذف کنید جایگزین کنید.
طول گزیده پیش فرض وردپرس اغلب برای توصیف خلاصه یک پست بسیار کوتاه است. برای تغییر طول گزیده، می توانید قطعه کد سفارشی زیر را با استفاده از افزونه WPCode یا فایل functions.php تم خود اضافه کنید:
// Changing excerpt length
function new_excerpt_length($length) {
return 100;
}
add_filter('excerpt_length', 'new_excerpt_length');
// Changing excerpt more
function new_excerpt_more($more) {
return '...';
}
add_filter('excerpt_more', 'new_excerpt_more');
برای افزودن تاریخ کپی رایت به پاورقی سایت وردپرس خود، می توانید قالب پاورقی را در قالب خود ویرایش کنید و یک اعلامیه حق چاپ اضافه کنید.
با این حال، سالی که در کد استفاده می کنید باید سال آینده به صورت دستی به روز شود.
در عوض، می توانید از کد زیر برای نمایش پویا سال جاری در اعلامیه حق چاپ خود استفاده کنید.
© ۲۰۰۹ – <?php echo date('Y'); ?> YourSite.com
برای راهحلهای پیشرفتهتر، مقاله ما را در مورد نحوه افزودن تاریخهای کپی رایت پویا در وردپرس بررسی کنید .
وردپرس به شما این امکان را می دهد که به راحتی نام یک کاربر را تغییر دهید، اما نمی توانید نام کاربری را تغییر دهید. دو راه برای انجام این کار وجود دارد.
ساده ترین راه استفاده از افزونه ای به نام Easy Username Updater است . پس از فعال سازی، به سادگی به صفحه کاربران » به روز رسانی نام کاربری بروید و سپس روی پیوند «به روز رسانی» در کنار نام کاربری که می خواهید تغییر دهید کلیک کنید.
اکنون، شما به سادگی نام کاربری جدید را وارد کرده و سپس روی دکمه “به روز رسانی نام کاربری” کلیک کنید.
اگر میخواهید کاربر را از تغییر مطلع کنید، ابتدا کادر «ارسال اعلان کاربر» را علامت بزنید.
برای روش های جایگزین، به مقاله ما در مورد نحوه تغییر نام کاربری وردپرس خود مراجعه کنید .
آیا دیده اید که چه تعداد از سایت های محبوب مانند یوتیوب به کاربران اجازه می دهند نظرات را لایک و دوست نداشته باشند؟ این باعث تعامل بیشتر کاربر با بحث در وب سایت شما می شود.
ابتدا باید افزونه Thrive Comments را نصب و فعال کنید . این بهترین افزونه نظرات وردپرس است و به شما کمک می کند تا تعامل در وب سایت خود را افزایش دهید.
رای دادن به نظرات، نشان ها، اشتراک گذاری اجتماعی و سایر ویژگی های مکالمه را به نظرات وردپرس شما اضافه می کند.
پس از فعالسازی، باید از صفحه Thrive Dashboard » Thrive Comments دیدن کنید و روی برگه «رای دادن و نشانها» کلیک کنید تا آن را باز کنید.
از اینجا، میتوانید «بالا و پایین» را در Thrive Comments انتخاب کنید، که به کاربران اجازه میدهد نظرات را بپسندند یا نپسندند. پس از آن، فراموش نکنید که تغییرات خود را ذخیره کنید.
اکنون می توانید نظرات وردپرس خود را بررسی کنید تا این گزینه ها را در عمل ببینید.
برای جزئیات بیشتر، به راهنمای ما در مورد نحوه اجازه دادن به کاربران برای لایک یا نپسندیدن نظرات در وردپرس مراجعه کنید .
راه دستی برای کپی کردن یک پست، ایجاد یک پست یا صفحه جدید و سپس کپی کردن محتوا از پست قبلی است. با این حال، این تنظیمات پست مانند دستهها، تصاویر برجسته، برچسبها و غیره را کپی نمیکند.
راه کارآمدتر برای انجام این کار استفاده از افزونه Duplicate Post است . به سادگی افزونه را نصب و فعال کنید و سپس به صفحه Posts » All Posts بروید .
گزینه کلون کردن یک پست یا ایجاد پیش نویس جدید را خواهید دید.
نویسندگان سایت وردپرس شما فقط می توانند وارد حساب های خود شده و پست بنویسند. اما اگر بخواهید کاربرانتان بتوانند بدون ایجاد حساب کاربری مستقیماً پست ارسال کنند، چه؟
بهترین راه برای انجام این کار ایجاد ارسال پست وبلاگ است .
باید افزونه WPForms را نصب و فعال کنید . برای دسترسی به افزونه پس از ارسال به نسخه حرفه ای افزونه نیاز دارید.
پس از فعالسازی، به صفحه WPForms » Addons بروید تا افزونه ارسال پست را دانلود و فعال کنید.
پس از آن، می توانید به WPForms » افزودن صفحه جدید بروید و سپس «فرم ارسال پست وبلاگ» را به عنوان الگو انتخاب کنید.
پس از اتمام ویرایش فرم، روی دکمه embed کلیک کنید تا کد جاسازی فرم کپی شود. اکنون می توانید این کد را در هر پست یا صفحه وردپرس قرار دهید تا فرم ارسال پست وبلاگ را نمایش دهید.
پست های ارسال شده توسط کاربران در پست های وردپرس شما به عنوان بازبینی در انتظار ذخیره می شود. سپس می توانید آنها را بررسی، ویرایش و منتشر کنید.
برای دستورالعمل های دقیق تر، نگاهی به راهنمای ما در مورد نحوه اجازه دادن به کاربران برای ارسال پست به سایت وردپرس خود بیندازید .
وردپرس به طور خودکار اعلانهای ایمیل را زمانی که شخصی نظری میگذارد یا زمانی که نظری در انتظار تعدیل است ارسال میکند. وقتی برای اولین بار وبلاگ خود را راه اندازی می کنید ، این هیجان انگیز است ، اما پس از مدت کوتاهی بسیار آزاردهنده می شود.
خبر خوب این است که به راحتی می توانید این اعلان ها را خاموش کنید. از قسمت تنظیمات » صفحه بحث در مدیر وردپرس خود دیدن کنید و سپس به قسمت «هر زمان که خواستید به من ایمیل بزنید» بروید. تیک هر دو گزینه را بردارید و سپس روی دکمه «ذخیره تغییرات» کلیک کنید.
به طور پیش فرض، زمانی که وردپرس یک اعلان ایمیل ارسال می کند، از «وردپرس» به عنوان نام فرستنده استفاده می کند. این کمی غیرحرفه ای به نظر می رسد و ممکن است بخواهید آن را به یک شخص واقعی یا عنوان وب سایت خود تغییر دهید.
ساده ترین راه برای انجام این کار استفاده از افزونه WP Mail SMTP است . این بهترین افزونه وردپرس SMTP است که تحویل ایمیل وردپرس شما را بهبود می بخشد.
به سادگی افزونه WP Mail SMTP را نصب کنید و سپس به WP Mail SMTP » تنظیمات بروید . از اینجا، نام فرستنده را در قسمت «از نام» تغییر میدهید.
تغییر نویسنده یک پست کاملاً ساده است. به سادگی پست را ویرایش کنید و نویسنده جدید را از منوی کشویی نویسنده در زیر تب Summary انتخاب کنید.
پس از آن، ذخیره یا به روز رسانی پست را فراموش نکنید تا تغییرات خود را ذخیره کنید.
از طرف دیگر، اگر ویرایشگر بلوک را غیرفعال کرده اید و از ویرایشگر کلاسیک استفاده می کنید، ممکن است گزینه نویسنده روی صفحه نمایش شما پنهان باشد.
شما باید پستی را که میخواهید نام نویسنده را تغییر دهید ویرایش کنید و سپس روی دکمه گزینههای صفحه در گوشه سمت راست بالای صفحه کلیک کنید. کادر کنار گزینه «نویسنده» را علامت بزنید.
با این کار کادر متای نویسنده در صفحه ویرایش پست نمایش داده می شود، جایی که می توانید نویسنده دیگری را برای پست انتخاب کنید.
گاهی اوقات، ممکن است احساس کنید که دستهها در صفحه پس از ویرایش بسیار پایین قرار دارند یا کادر تصویر ویژه باید بالاتر باشد.
بسیاری از کاربران مدتی است که متوجه آن نشدهاند، اما تمام جعبههای صفحه پس از ویرایش کاملاً انعطافپذیر هستند. می توانید برای جمع کردن آنها کلیک کنید و حتی آنها را بکشید و رها کنید تا صفحه را مطابق میل خود مرتب کنید.
با این کار یک پنجره بازشو ظاهر میشود که در آن میتوانید پنلها را در ویرایشگر پیشفرض نشان یا پنهان کنید.
به طور پیش فرض، وردپرس ده پست را در صفحات و آرشیو وبلاگ شما نشان می دهد. می توانید آن را به هر عددی که می خواهید تغییر دهید.
باید به صفحه تنظیمات » خواندن مراجعه کنید و سپس به گزینه «حداکثر نمایش صفحات وبلاگ» بروید. تعداد پست هایی را که می خواهید نمایش دهید وارد کنید، سپس روی دکمه “ذخیره تغییرات” کلیک کنید.
گاهی اوقات، متوجه می شوید که برخی از پست های بسیار قدیمی در سایت شما بدون هیچ دلیل مشخصی شروع به دریافت نظرات اسپم می کنند. یکی از راه های مقابله با این موضوع، بستن نظرات در مقالات قدیمی تر است.
وردپرس به شما این امکان را می دهد که به طور خودکار نظرات مقالات قدیمی را خاموش کنید. باید از صفحه تنظیمات » بحث در پنل مدیریت خود بازدید کنید و سپس به قسمت «تنظیمات نظرات دیگر» بروید.
کافی است کادر کنار «بستن خودکار نظرات در پستهای قدیمیتر از X روز» را علامت بزنید و عدد را با هر مدت زمانی که میخواهید کاربران بتوانند نظر بگذارند جایگزین کنید.
برای یادگیری نحوه برخورد با نظرات اسپم، این نکات را برای مبارزه با هرزنامه نظرات در وردپرس ببینید .
آیا می خواهید پست های طولانی را به صفحات تقسیم کنید تا کاربران بتوانند به راحتی بدون پیمایش زیاد در آنها پیمایش کنند؟ وردپرس این کار را بسیار آسان می کند. فقط کد زیر را در جایی که می خواهید یک پست را به صفحه بعدی تقسیم کنید اضافه کنید:
<!––nextpage––>
وردپرس در این مرحله یک صفحه شکستگی اضافه می کند و بقیه پست در صفحه بعد ظاهر می شود. وقتی می خواهید صفحه دیگری را شروع کنید می توانید دوباره همان کد را اضافه کنید و غیره.
فعلاً همین است! امیدواریم این مقاله به شما کمک کند تا نکات، ترفندها و هک های جدید وردپرس را پیدا کنید. همچنین ممکن است بخواهید راهنمای نهایی ما برای افزایش سرعت و عملکرد وردپرس را ببینید .
اگر این مقاله را دوست دارید، لطفا آن را با دوستان خود به اشتراک بگذارید.

![دانلود کتاب: فضای مجازی و سلامت روانی [راهکارهای بهبود روانشناختی در دنیای آنلاین]](https://ivsi.ir/wp-content/uploads/2023/05/virtual-space-and-mental-health-book-300x300.webp)



