
-
خانهخانه
-
مقالاتمقالات
-
فروشگاهفروشگاه
-
طراحی سایتطراحی سایت
-
درباره مادرباره ما
-
حمایت از ماحمایت از ما
-
ارتباط با ماارتباط با ما

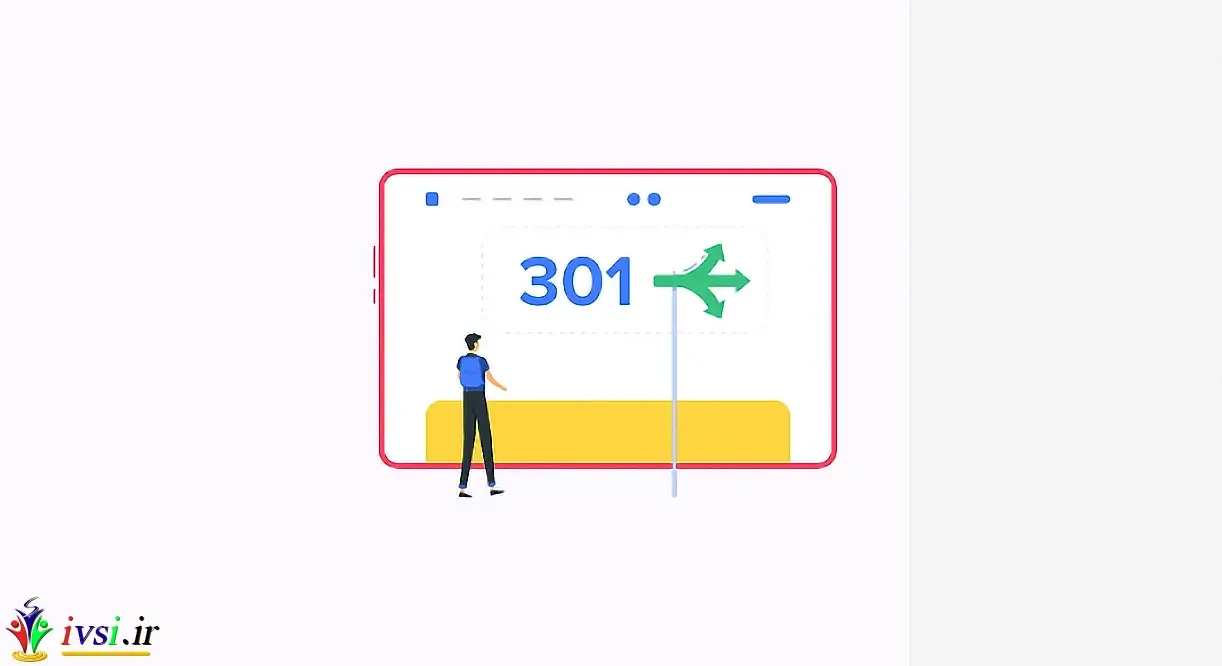
اگر این مقاله را دوست دارید، لطفا آن را با دوستان خود به اشتراک بگذارید.
آیا می خواهید ۳۰۱ تغییر مسیر در وب سایت وردپرس خود ایجاد کنید؟
هنگامی که شخصی با استفاده از پیوند قدیمی به صفحه ای که منتقل شده است، از سایت شما بازدید می کند، یک تغییر مسیر ۳۰۱ به طور خودکار او را به صفحه جدید می برد تا خطای ۴۰۴ «صفحه یافت نشد» را مشاهده نکند. این تجربه کاربری بهتری را فراهم می کند و همچنین رتبه بندی کلمات کلیدی شما را بهبود می بخشد.
در این مقاله از ایوسی، نحوه ایجاد ریدایرکت ۳۰۱ در وردپرس را به شما نشان خواهیم داد.
ریدایرکت راهی برای وب سایت وردپرس شما است که به طور خودکار کاربران را به یک آدرس جدید ارسال می کند، وقتی صفحه ای که می خواهند از آن بازدید کنند جابجا یا جایگزین شود. این شبیه به روشی است که یک اداره پست هنگام تغییر خانه، نامه شما را هدایت می کند.
انواع مختلفی از تغییر مسیرها وجود دارد که با اعدادی مانند ۳۰۱، ۳۰۲ و ۳۰۷ شناسایی می شوند. آنها به طور خودکار هنگام تلاش برای بازدید از صفحه ای که وجود ندارد، مرورگر وب کاربر شما را به URL دیگری هدایت می کنند.
در این راهنمای مبتدی، ما بر روی تغییر مسیرهای ۳۰۱ تمرکز خواهیم کرد زیرا آنها مهمترین نوع هستند. آنها به مرورگر می گویند که صفحه برای همیشه به مکان جدید منتقل شده است و شما قصد ندارید آن را به عقب برگردانید.
با این حال، بیایید نگاهی به زمان استفاده از تغییر مسیر ۳۰۱ بیندازیم.
دلیل اصلی استفاده از ریدایرکت ۳۰۱ زمانی است که سایت شما یا صفحه ای در سایت شما منتقل شده است و در عوض می خواهید کاربر را به صفحه جدیدی هدایت کنید.
همچنین زمانی که قصد دارید پیوند دائمی یک پست یا صفحه را تغییر دهید، لازم است.
اگر تغییر مسیر را تنظیم نکنید، در صورت پیدا نشدن صفحه باعث می شود کاربران شما خطای ۴۰۴ را ببینند. این یک تجربه کاربری بد است و می تواند بر سئوی وردپرس شما تأثیر بگذارد .
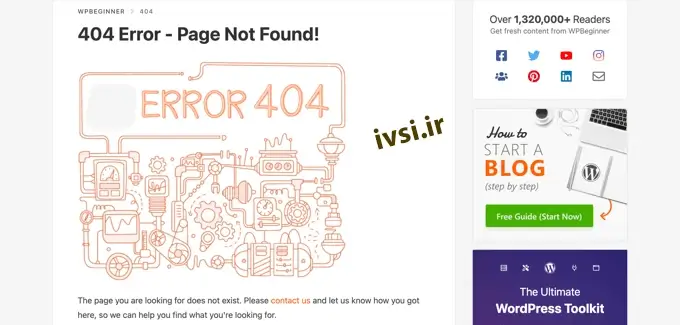
همچنین اگر تعداد زیادی لینک شکسته در سایت شما وجود داشته باشد، می توانید بک لینک های ارزشمند را از دست بدهید. این منجر به کاهش قابل توجهی در رتبه بندی دامنه و کلمات کلیدی شما می شود .
به همین دلیل ریدایرکت ۳۰۱ بسیار مهم است. آنها به شما اجازه می دهند به موتورهای جستجو و کاربران خود بگویید که صفحه ای که می خواهند به آن دسترسی پیدا کنند به طور دائم به مکان جدیدی منتقل شده است.
به این ترتیب تمام ترافیک و بک لینک های صفحه قدیمی شما به صفحه جدید منتقل می شود.
حالا بیایید نگاهی به نحوه ایجاد ریدایرکت ۳۰۱ در وردپرس بیندازیم. ما به شما نشان خواهیم داد که چگونه این کار را به راحتی با چندین افزونه تغییر مسیر وردپرس و به صورت دستی با استفاده از کد انجام دهید.
ساده ترین راه برای مدیریت و ایجاد ریدایرکت های ۳۰۱، افزونه وردپرس All in One SEO (AIOSEO) است. این یکی از بهترین افزونه های سئو برای وردپرس است و بیش از ۳ میلیون حرفه ای از آن برای بهبود سئو سایت خود استفاده می کنند.
AIOSEO یک افزونه مدیریت تغییر مسیر قدرتمند ارائه می دهد که یافتن لینک های شکسته در وب سایت شما و تنظیم ۳۰۱ تغییر مسیر برای رفع آنها را بسیار آسان می کند.
توجه: برای استفاده از مدیر تغییر مسیر به AIOSEO Pro نیاز دارید . نسخه رایگان AIOSEO نیز وجود دارد ، اما شامل تغییر مسیرهای ۳۰۱ نمی شود.
ابتدا باید افزونه AIOSEO Pro را در وب سایت خود نصب و پیکربندی کنید. برای اطلاعات بیشتر، لطفاً به راهنمای گام به گام ما در مورد نحوه صحیح راه اندازی All in One SEO مراجعه کنید .
پس از فعال شدن افزونه، باید به قسمت All in One SEO » Redirects در داشبورد وردپرس خود بروید و سپس روی دکمه «فعال کردن تغییر مسیرها» کلیک کنید.
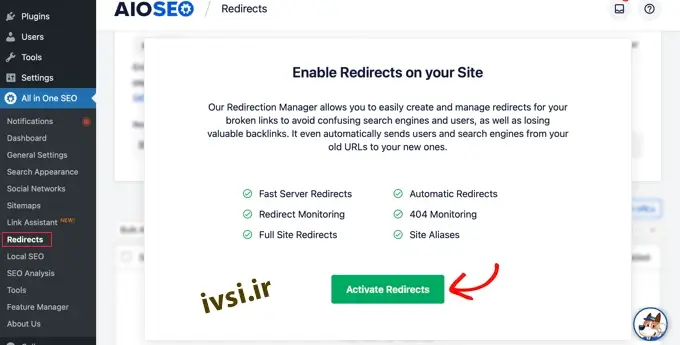
در مرحله بعد، میتوانید روی تب «تنظیمات» کلیک کنید و «PHP» را به عنوان روش تغییر مسیر انتخاب کنید.
این ساده ترین روش برای ایجاد ریدایرکت است و نیازی به پیکربندی سمت سرور ندارد.
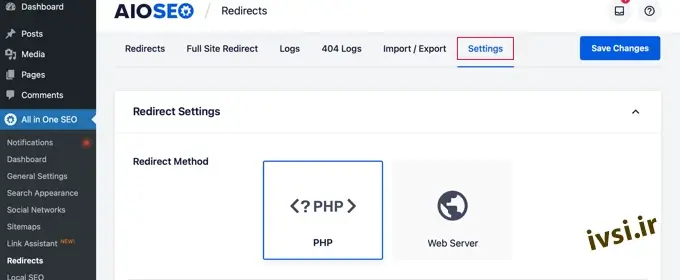
AIOSEO همچنین به شما امکان می دهد روش تغییر مسیر سرور وب را انتخاب کنید. با این حال، نیاز به پیکربندی Apache یا NGINX در وب سرور شما دارد. این نیاز به دانش فنی دارد و برای مبتدیان توصیه نمی شود.
اکنون شما آماده ایجاد ۳۰۱ تغییر مسیر هستید. برای شروع، به تب ‘Redirect’ بروید.
ابتدا باید پیوندی را که میخواهید تغییر مسیر دهید را در قسمت «نشانی اینترنتی منبع» وارد کنید. پس از آن، باید مقصد جدید پیوند را در قسمت «URL هدف» وارد کنید.
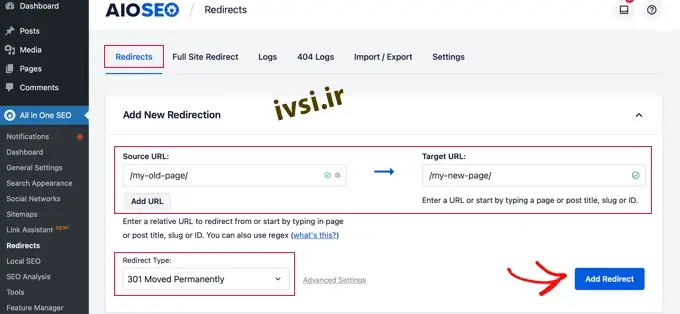
اکنون مطمئن شوید که نوع Redirect نوع ‘۳۰۱ Moved Permanently’ باشد و سپس روی دکمه ‘Add Redirect’ کلیک کنید.
اگر میخواهید چندین URL را به یک مکان جدید هدایت کنید، کافی است روی دکمه «افزودن URL» در زیر قسمت URLهای منبع کلیک کنید.
در مرحله بعد، می توانید برای مشاهده گزارش های تغییر مسیرهایی که ایجاد کرده اید، به پایین اسکرول کنید. این تعداد افرادی را که از پیوند تغییر مسیر داده شده در زیر ستون ‘Hits’ بازدید کرده اند و یک گزینه جابجایی برای فعال یا غیرفعال کردن تغییر مسیرهای فردی ۳۰۱ را نشان می دهد.
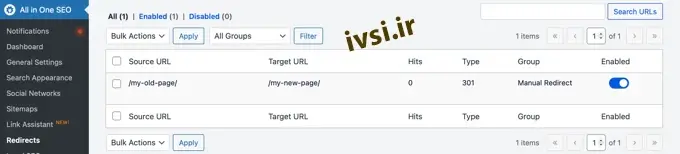
AIOSEO همچنین می تواند به شما در ردیابی صفحات خطای ۴۰۴ و رفع آنها کمک کند .
برای روشن کردن این گزینه، باید به بخش «Redirect Logs» در تب تنظیمات بروید. سپس گزینه های ‘۴۰۴ Logs’ و ‘Redirect Logs’ را فعال کنید.
همچنین می توانید دوره زمانی را برای نگهداری گزارش ها انتخاب کنید. توصیه می کنیم آنها را حداکثر تا یک ماه برای عملکرد روان و سریع سرور نگه دارید.
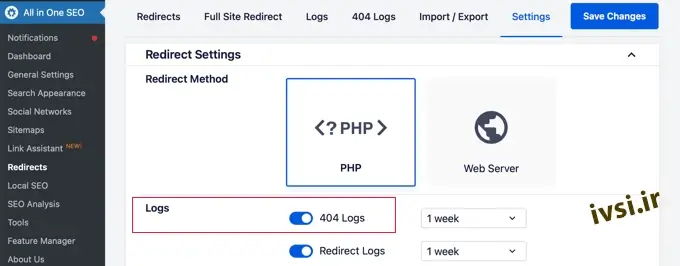
پس از فعال کردن این گزینه ها، مطمئن شوید که روی دکمه “ذخیره تغییرات” کلیک کنید.
اکنون باید یک تب جدید ‘۴۰۴ Logs’ در بخش Redirects ظاهر شود. اینجا جایی است که AIOSEO لینک های شکسته شما را ردیابی و نشان می دهد و به شما اجازه می دهد تا تغییر مسیرها را تنظیم کنید. همچنین تعداد بازدیدها از پیوند را در زیر “بازدیدها” و آخرین تاریخ و زمان دسترسی را مشاهده خواهید کرد.
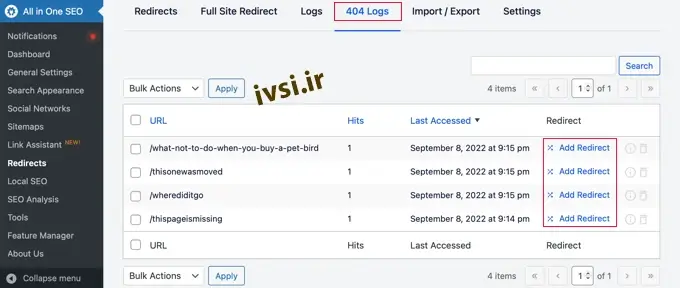
توجه: وقتی برای اولین بار لاگ ۴۰۴ را فعال می کنید، هیچ داده ای پیدا نمی کنید. این افزونه تنها پس از فعال شدن تنظیمات شروع به ضبط صفحات خطای ۴۰۴ می کند.
سپس، روی پیوند «افزودن تغییر مسیر» در کنار نشانی اینترنتی خطای ۴۰۴ که میخواهید تغییر مسیر دهید، کلیک کنید. این دکمه پایین نیست.
اکنون گزینه هایی برای وارد کردن URL هدف و انتخاب Redirect Type از منوی کشویی مشاهده خواهید کرد.
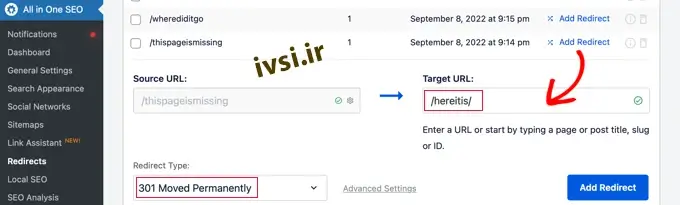
ادامه دهید و URL جدید خود را وارد کنید و “۳۰۱ Moved Permanently” را به عنوان نوع تغییر مسیر خود انتخاب کنید. اکنون باید روی دکمه «افزودن تغییر مسیر» کلیک کنید.
AIOSEO اکنون یک تغییر مسیر ۳۰۱ برای پیوند شکسته شما ایجاد می کند. برای اینکه ببینید آیا تغییر مسیر به درستی کار می کند، کافی است از URL قدیمی دیدن کنید تا بررسی کنید که آیا به مقصد جدید منتقل شده اید یا خیر.
AIOSEO همچنین به شما امکان میدهد یک پست یا صفحه منتشر شده را در حین ویرایش آن تغییر مسیر دهید.
اگر در ویرایشگر وردپرس به پایین صفحه بروید، بخش تنظیمات AIOSEO را خواهید دید. باید روی تب ‘Redirects’ کلیک کنید.
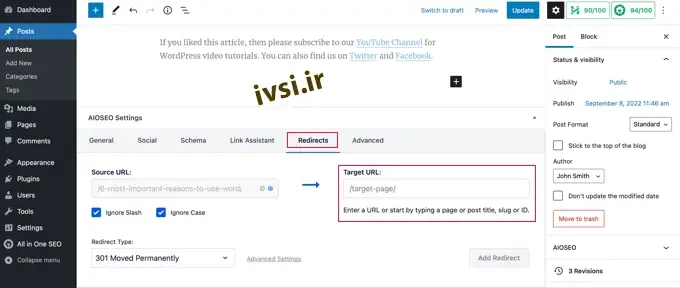
آدرس منبع برای شما پر شده است. کافی است URL جدید را در قسمت “URL هدف” وارد کنید و از منوی کشویی Redirect Type “301 Moved Permanently” را انتخاب کنید.
همچنین، اگر پیوند ثابت یک پست را در حین ویرایش تغییر دهید، AIOSEO پیشنهاد میکند URL قدیمی را به آدرس جدید هدایت کند.
در هر صورت، روی دکمه «افزودن تغییر مسیر» کلیک کنید و کار تمام است.
اگر وب سایت خود را به یک نام دامنه جدید منتقل کنید ، بازدیدکنندگان شما ممکن است با لینک های شکسته مواجه شوند و سئو سایت شما ممکن است آسیب ببیند.
شما می توانید از AIOSEO برای انتقال کل وب سایت خود به یک مکان جدید بدون از دست دادن ترافیک یا رتبه بندی موتورهای جستجو استفاده کنید. این یک تغییر مسیر کامل سایت ۳۰۱ است.

مهم است که این کار را به روش صحیح انجام دهید، بنابراین ما یک راهنمای گام به گام مبتدی در مورد نحوه انجام یک تغییر مسیر کامل سایت با وردپرس ایجاد کرده ایم .
راه دیگر برای افزودن و مدیریت ریدایرکت ها در وردپرس، افزونه Redirection است .
ابتدا باید افزونه را نصب و فعال کنید. می توانید راهنمای دقیق ما را در مورد نحوه نصب افزونه وردپرس دنبال کنید .
توجه: در حالی که تنظیم ریدایرکت های ۳۰۱ با استفاده از افزونه وردپرس آسان است، اما دارای برخی مشکلات عملکردی جزئی است. بسته به ارائه دهنده هاست وردپرس شما ، تغییر مسیرهای شما ممکن است چند میکروثانیه کندتر از روش های دیگر باشد.
اگر می خواهید ریدایرکت های خود را با بیشترین سرعت ممکن انجام دهید، می توانید این کار را با ویرایش فایل htaccess. با استفاده از روش ۵ زیر انجام دهید.
پس از فعال شدن، به Tools » Redirection مراجعه کرده و سپس روی دکمه Start Setup کلیک کنید.

در مرحله بعد، می توانید گزینه هایی را برای نظارت بر تغییرات پیوند ثابت در وردپرس انتخاب کنید و گزارشی از تمام تغییر مسیرها و خطاهای ۴۰۴ خود را نگه دارید.
شما به سادگی می توانید این گزینه ها را فعال کنید و روی دکمه “ادامه تنظیمات” کلیک کنید.
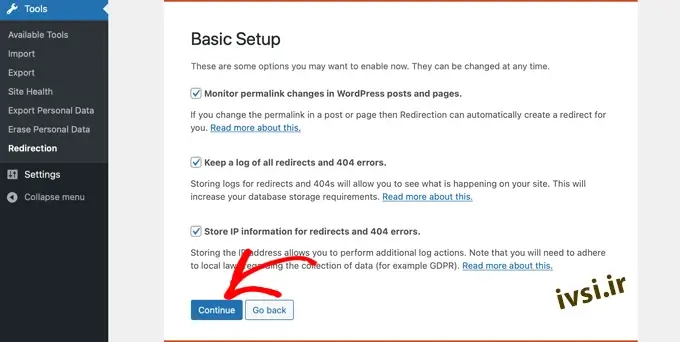
اکنون افزونه به طور خودکار Rest API را آزمایش می کند.
وقتی وضعیت به حالت خوب برگشت، ادامه دهید و روی دکمه «پایان تنظیمات» کلیک کنید.
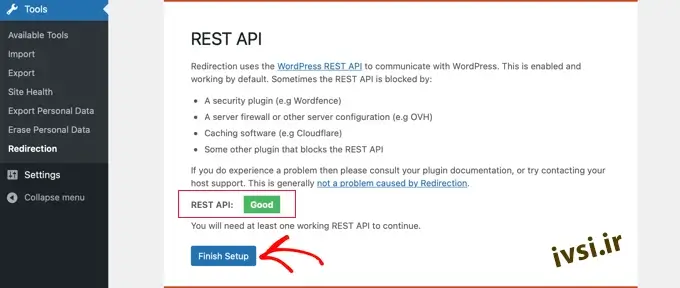
افزونه تغییر مسیر چند کار دیگر را برای تکمیل تنظیمات خود انجام می دهد. وقتی نوار پیشرفت به ۱۰۰% رسید، میتوانید روی دکمه «ادامه» و سپس روی دکمه «آماده برای شروع» کلیک کنید.
افزونه اکنون آماده است تا بتوانید ریدایرکت های ۳۰۱ خود را ایجاد کنید. برای شروع، به بخش Tools » Redirection در پنل وردپرس خود بروید. باید به بخش «افزودن تغییر مسیر جدید» در پایین صفحه نگاه کنید.
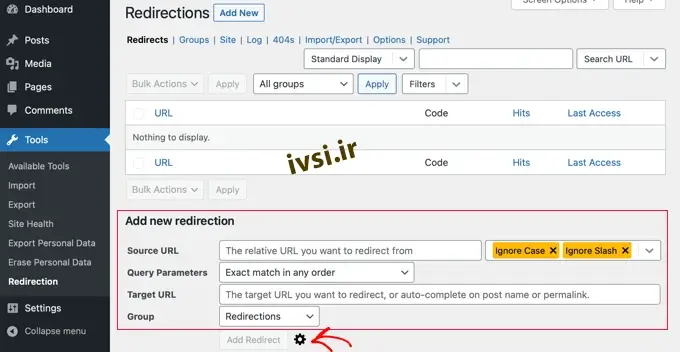
تنظیمات اولیه برای اضافه کردن یک تغییر مسیر را خواهید دید. با این حال، اگر روی نماد چرخ دنده کلیک کنید، گزینه های بیشتری برای انتخاب نوع تغییر مسیر خود خواهید دید.
به سادگی URL منبع صفحه قدیمی خود را وارد کنید و “URL هدف” را که می خواهید به آن تغییر مسیر دهید اضافه کنید. همچنین باید مطمئن شوید که گزینه کد HTTP روی ‘۳۰۱ – Moved Permanently’ تنظیم شده است.
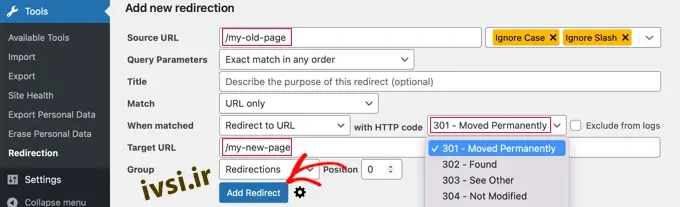
هنگامی که تمام جزئیات را وارد کردید، ادامه دهید و روی دکمه “افزودن تغییر مسیر” کلیک کنید.
یکی از ساده ترین راه ها برای ایجاد ریدایرکت های ۳۰۱ استفاده از پلاگین Simple 301 Redirects است . همانطور که از نام آن پیداست، تغییر مسیرهای ۳۰۱ را بسیار ساده می کند.
برای شروع، باید افزونه را در وب سایت خود نصب و فعال کنید.
پس از آن، باید به تنظیمات » ۳۰۱ Redirects مراجعه کنید . در اینجا می توانید URL قدیمی را در قسمت “درخواست” و URL مورد نظر خود را در قسمت “مقصد” وارد کنید.
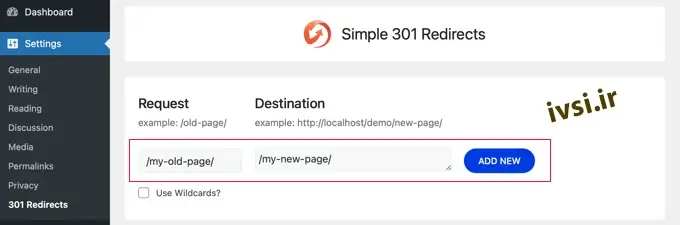
پس از انجام این کار، روی دکمه «افزودن جدید» کلیک کنید تا تغییر مسیر ۳۰۱ ایجاد شود. خودشه.
Redirects ساده ۳۰۱ بلافاصله شروع به کار می کند.
گاهی اوقات ممکن است بخواهید یک پست را در فید سایت خود نگه دارید یا صفحه ای را که به روش خاصی در سایت خود فهرست شده است، نگه دارید اما محتوا را در جای دیگری میزبانی کنید. اینجاست که افزونه Page Links To به کار می آید.
هنگامی که افزونه را نصب و فعال می کنید ، یک متا باکس به ویرایشگر وردپرس شما اضافه می کند . در اینجا می توانید آدرس مکان جدیدی را که می خواهید کاربران خود را به آنجا بفرستید وارد کنید.

هنگامی که «بهروزرسانی» یا «انتشار» را فشار میدهید، وردپرس با پست یا صفحه بهعنوان عادی رفتار میکند، اما وقتی شخصی از آن بازدید میکند، در عوض به URL سفارشی که شما انتخاب کردهاید هدایت میشود.
به عنوان مثال، ممکن است وبلاگی داشته باشید که در آن گاهی محتوای قابل دانلود ایجاد می کنید، اما می خواهید کاربران در سایت فروشگاه آنلاین شما پست های خاصی را به عنوان محصول ببینند. شما می توانید از این افزونه برای انجام این کار استفاده کنید بدون اینکه خطر جریمه محتوای تکراری از طرف Google یا تقسیم پایگاه کاربری خود را تهدید کنید.
کاربران وردپرس همچنین می توانند با ویرایش فایل پیکربندی وب سرور .htaccess ، تغییر مسیر ۳۰۱ را تنظیم کنند .
لطفاً به خاطر داشته باشید که یک اشتباه کوچک در کد .htaccess شما می تواند سایت وردپرس شما را غیر قابل دسترس کند و ممکن است خطای سرور داخلی را نشان دهد .
به همین دلیل مهم است که قبل از هر گونه تغییر، از فایل htaccess. نسخه پشتیبان تهیه کنید.
اگر افزونه All in One SEO را نصب کرده اید ، راه آسانی برای ویرایش فایل htaccess شما ارائه می دهد.
توجه: برای استفاده از ویرایشگر htaccess به All in One SEO Pro نیاز دارید .
به سادگی از صفحه All in One SEO » Tools دیدن کنید و به تب ‘.htaccess Editor’ بروید.
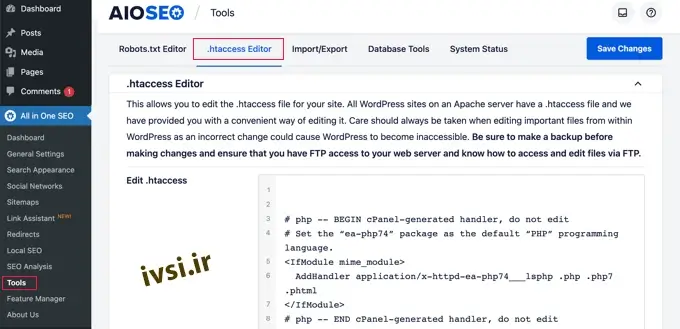
از اینجا، محتوای فایل htaccess. خود را در ویرایشگر خواهید دید. شما به سادگی می توانید هر کد تغییر مسیری را که می خواهید اضافه کنید، پس از خط “# END WordPress” در پایین قرار دهید.
در اینجا یک تغییر مسیر ساده وجود دارد که در آن سعی می کنیم کاربری را که از یک پست قدیمی بازدید می کند به یک پست جدید بفرستیم.
RewriteEngine On Redirect 301 /a-very-old-post/ http://yoursite.com/a-very-new-post/
فراموش نکنید که آدرس پست قبلی و پست جدید را تغییر دهید. پس از اتمام کار، روی دکمه «ذخیره تغییرات» کلیک کنید تا تنظیمات شما ذخیره شود و All in One SEO فایل htaccess. شما را به روز می کند.
همچنین میتوانید فایل htaccess. WordPress خود را مستقیماً برای تنظیم هرگونه تغییر مسیر ویرایش کنید.
برای ویرایش فایل htaccess خود، باید با استفاده از یک سرویس گیرنده FTP به وب سایت خود متصل شوید . فایل htaccess در دایرکتوری اصلی سایت وردپرس شما قرار دارد.
اگر نمیتوانید فایل htaccess. خود را ببینید، راهنمای ما در مورد اینکه چرا نمیتوانید فایل htaccess. را در سایت وردپرس خود پیدا کنید را ببینید .
می توانید .htaccess را در رایانه خود دانلود کرده و با استفاده از ویرایشگر متنی مانند Notepad آن را ویرایش کنید.
می توانید از این کد ریدایرکت زیر برای ارسال کاربری که از یک پست قدیمی بازدید می کند به یک پست جدید استفاده کنید. شما باید کد را در انتهای فایل htaccess. بعد از خط “# END WordPress” قرار دهید.
RewriteEngine On Redirect 301 /a-very-old-post/ http://yoursite.com/a-very-new-post/
مطمئن شوید که آدرس پست قبلی و پست جدید را تغییر داده اید. پس از آن، می توانید تغییرات خود را ذخیره کرده و فایل htaccess. را دوباره به سرور آپلود کنید.
اکنون می توانید تغییر مسیر خود را آزمایش کنید تا مطمئن شوید که همانطور که می خواهید به درستی هدایت می شود.
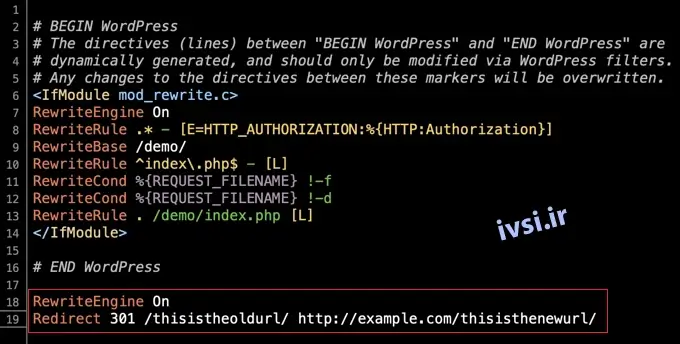
علاوه بر این، میتوانید از طریق داشبورد ارائهدهنده میزبانی و مدیر فایل داخلی به فایل htaccess خود دسترسی پیدا کرده و آن را ویرایش کنید.
به عنوان مثال، می توانید htaccess خود را در مدیریت فایل SiteGround با رفتن به Site Tools » Site » File Manager و رفتن به پوشه /public_html/ سایت خود بیابید.
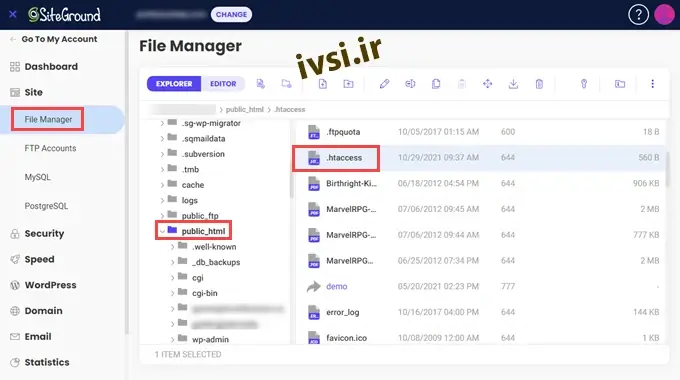
سپس، میتوانید روی فایل htaccess. راست کلیک کرده و «ویرایش» را انتخاب کنید.
فقط کد ریدایرکت ۳۰۱ را مستقیماً اضافه کنید و فایل را ذخیره کنید. مجدداً، حتماً فایل اصلی htaccess را برای تهیه نسخه پشتیبان دانلود کنید تا ایمن باشد.
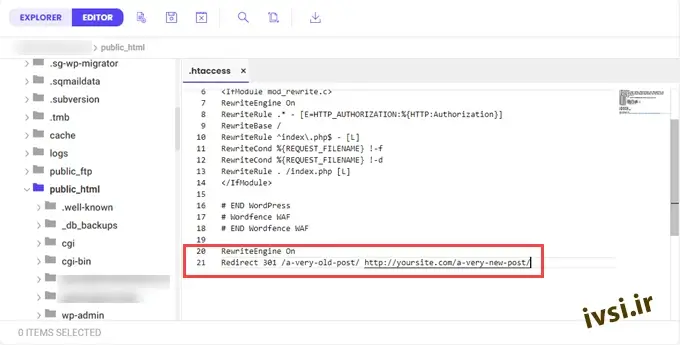
امیدواریم این راهنمای مبتدی برای ایجاد ریدایرکت های وردپرس به شما کمک کرده باشد تا ریدایرکت ها را در سایت خود تنظیم کنید. همچنین ممکن است بخواهید راهنمای ما را در مورد نحوه راه اندازی وبلاگ وردپرس به روش صحیح ببینید یا از انتخاب های متخصص ما برای بهترین خدمات بازاریابی ایمیلی برای مشاغل کوچک دیدن کنید .
اگر این مقاله را دوست دارید، لطفا آن را با دوستان خود به اشتراک بگذارید.

![دانلود کتاب: فضای مجازی و سلامت روانی [راهکارهای بهبود روانشناختی در دنیای آنلاین]](https://ivsi.ir/wp-content/uploads/2023/05/virtual-space-and-mental-health-book-300x300.webp)



