
-
خانهخانه
-
مقالاتمقالات
-
فروشگاهفروشگاه
-
طراحی سایتطراحی سایت
-
درباره مادرباره ما
-
حمایت از ماحمایت از ما
-
ارتباط با ماارتباط با ما

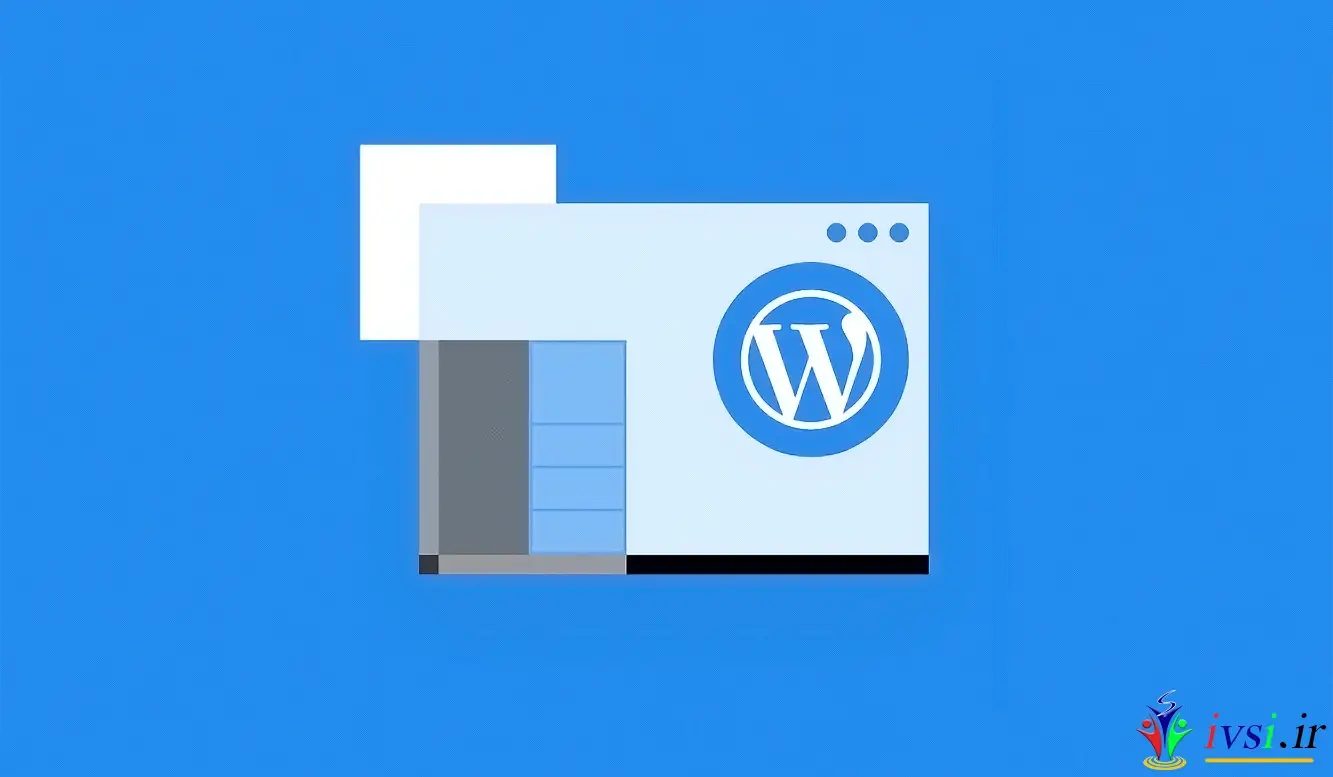
اگر این مقاله را دوست دارید، لطفا آن را با دوستان خود به اشتراک بگذارید.
آیا می خواهید وردپرس را روی رایانه ویندوزی خود به صورت محلی نصب کنید؟
کار با وردپرس در رایانه به شما این امکان را میدهد تا ویژگیهای جدید وردپرس را آزمایش کنید، نحوه توسعه با وردپرس را یاد بگیرید و قبل از انتقال آنها به سرور زنده، وبسایتهایی ایجاد کنید.
در این مقاله از ایوسی به شما نشان خواهیم داد که چگونه وردپرس را با استفاده از دو روش مختلف بر روی یک کامپیوتر ویندوزی به درستی نصب کنید. این روی ویندوز ۸، ویندوز ۱۰ و سایر نسخههای ویندوز نیز کار میکند.
نصب وردپرس به صورت محلی بر روی رایانه شما یک محیط آزمایشی به شما می دهد که بر وب سایت یا وبلاگ زنده شما تأثیری نمی گذارد. نصب وردپرس در رایانه شما به عنوان سرور محلی یا میزبان محلی نیز شناخته می شود .
به طور معمول، توسعه دهندگان وردپرس از نصب محلی وردپرس برای توسعه افزونه ها و تم های وردپرس خود استفاده می کنند.
کاربران مبتدی همچنین میتوانند وردپرس را بر روی رایانههای خود نصب کنند تا وردپرس را یاد بگیرند، قالبها و افزونههای جدید وردپرس را آزمایش کنند و بدون تأثیرگذاری روی وبسایت زنده آزمایش کنند.
توجه: اگر وردپرس را به صورت محلی روی ویندوز نصب می کنید، تنها فردی که می تواند آن سایت را ببیند شما هستید.
اگر می خواهید وب سایتی بسازید که در دسترس عموم باشد، باید یک نام دامنه و میزبانی وب داشته باشید . توصیه می کنیم این راهنما را در مورد نحوه راه اندازی وبلاگ وردپرس دنبال کنید .
با توجه به آنچه گفته شد، بیایید نگاهی به نحوه نصب صحیح وردپرس در رایانه ویندوزی بیاندازیم. ما ۲ راه آسان را به شما نشان می دهیم، بنابراین می توانید روی پیوند زیر کلیک کنید تا به هر قسمتی که به آن علاقه دارید بروید:
Local WP که قبلاً به عنوان Local توسط Flywheel شناخته میشد، یک نرمافزار وب محلی است که به شما امکان میدهد یک وبسایت را در رایانه خود به جای یک سرور استیجینگ یا زنده میزبانی کنید.
ابتدا باید نرم افزار Local WP را بر روی کامپیوتر ویندوز خود دانلود و نصب کنید. به سادگی به وب سایت محلی WP بروید و روی دکمه «دانلود رایگان» کلیک کنید.
پس از آن، یک پنجره بازشو ظاهر می شود که در آن باید پلتفرم خود را انتخاب کنید.
ادامه دهید و “Windows” را از منوی کشویی انتخاب کنید.
در مرحله بعد، می توانید مشخصات خود مانند نام و نام خانوادگی، آدرس ایمیل محل کار و شماره تلفن را برای دانلود نرم افزار وارد کنید.
پس از وارد کردن جزئیات، به سادگی روی دکمه “دریافت آن اکنون” کلیک کنید.
پس از آن می توانید نرم افزار را روی کامپیوتر خود دانلود کنید. پس از دانلود، ادامه دهید و جادوگر راه اندازی را راه اندازی کنید.
اکنون باید انتخاب کنید که آیا می خواهید نرم افزار را برای همه کاربران نصب کنید یا فقط برای شما. هنگامی که یک گزینه را انتخاب کردید، روی دکمه “بعدی” کلیک کنید.
در مرحله بعد، میتوانید «پوشه مقصد» را که در آن نرمافزار نصب میشود، انتخاب کنید.
به سادگی روی دکمه “مرور” کلیک کنید تا مسیر را تعیین کنید و سپس روی دکمه “نصب” کلیک کنید.
نرم افزار Local WP اکنون بر روی رایانه ویندوز شما نصب می شود.
پس از اتمام کار، میتوانید کادر «اجرای محلی» را علامت بزنید و روی دکمه «پایان» در جادوگر راهاندازی کلیک کنید.
اکنون نرم افزار بر روی دستگاه ویندوز شما راه اندازی می شود.
مرحله بعدی اضافه کردن یک وب سایت محلی جدید است. برای انجام این کار، به سادگی روی دکمه پلاس (+) در پایین کلیک کنید.
پس از آن می توانید یک سایت در نرم افزار Local ایجاد کنید.
ادامه دهید و گزینه “ایجاد یک سایت جدید” را انتخاب کنید و روی دکمه “ادامه” کلیک کنید.
در مرحله بعد، می توانید یک نام برای وب سایت محلی خود مانند wordpresslocalsite وارد کنید.
همچنین گزینه های پیشرفته ای وجود دارد که می توانید دامنه سایت محلی و مسیر سایت محلی را وارد کنید. اگر تازه شروع به کار کرده اید، توصیه می کنیم تنظیمات پیش فرض را حفظ کنید.
پس از اتمام کار، به سادگی روی دکمه «ادامه» کلیک کنید.
پس از آن، باید محیطی را برای وب سایت محلی خود انتخاب کنید.
شما می توانید از محیط “ترجیح” استفاده کنید که در آن نرم افزار به طور خودکار نسخه PHP، وب سرور و نسخه MySQL را انتخاب می کند. از سوی دیگر، میتوانید «Custom» را نیز انتخاب کرده و جزئیات محیط را وارد کنید.
برای این آموزش، از تنظیمات ترجیحی استفاده می کنیم و روی دکمه «ادامه» کلیک می کنیم.
در مرحله بعد، می توانید نام کاربری و رمز عبور وردپرس را برای وب سایت محلی خود وارد کنید. به علاوه، گزینه ای برای انتخاب یک آدرس ایمیل وردپرس نیز وجود دارد که در آن تمام اعلان های ایمیل را دریافت خواهید کرد.
همچنین یک گزینه پیشرفته وجود دارد که در آن نرم افزار از شما می پرسد که آیا شبکه چند سایتی وردپرس دارید یا خیر.
پس از وارد کردن این جزئیات، به سادگی روی دکمه “افزودن سایت” کلیک کنید.
این نرم افزار اکنون وردپرس را نصب کرده و وب سایت شما را راه اندازی می کند.
برای راه اندازی وب سایت محلی، پیش بروید و روی دکمه “WP Admin” در نرم افزار کلیک کنید.
در مرحله بعد، صفحه ورود به سیستم مدیریت وردپرس را مشاهده خواهید کرد .
به سادگی نام کاربری و رمز عبوری را که قبلاً هنگام راه اندازی وب سایت محلی وارد کرده اید وارد کنید و سپس روی دکمه “ورود به سیستم” کلیک کنید.
اکنون می توانید وب سایت محلی خود را در رایانه ویندوز خود ویرایش کنید.
پس از پایان کار، فراموش نکنید که وب سایت را از نرم افزار Local WP با کلیک بر روی دکمه “توقف سایت” متوقف کنید.
WampServer یا WAMP مجموعهای از وب سرور آپاچی ، PHP و MySQL است که برای رایانههای ویندوزی همراه شده است.
همه آنها نرم افزارهای منبع باز جداگانه هستند. با این حال، نصب آنها به طور جداگانه حتی برای کاربران با تجربه نیز چندان آسان نیست. نرم افزارهایی مانند WampServer به شما این امکان را می دهد که به راحتی آنها را نصب کنید و در عرض چند دقیقه یک محیط محلی کار کنید.
ابتدا باید نرم افزار WAMP را دانلود و بر روی کامپیوتر خود نصب کنید. به سادگی به وب سایت WampServer بروید و روی دکمه Start Using WampServer کلیک کنید.
شما را به بخش دانلودها می برد. دو نسخه را در اینجا خواهید دید: WampServer 32 بیتی و WampServer 64 بیتی.
شما باید نسخه WampServer را انتخاب کنید که با نوع سیستم عامل رایانه ویندوز شما مطابقت دارد.
برای اینکه بفهمید از یک سیستم عامل ۳۲ یا ۶۴ بیتی استفاده می کنید، کافی است “کنترل پنل” را در نوار جستجو در نوار وظیفه Start جستجو کنید.
پس از آن، می توانید به سیستم و امنیت » سیستم در رایانه خود بروید. در آنجا می توانید نوع سیستم خود را ببینید.
اکنون که نوع سیستم عامل ویندوز خود را می دانید، به سادگی نسخه صحیح نرم افزار WampServer را انتخاب کنید.
با کلیک بر روی دکمه دانلود، فرمی باز می شود که مشخصات شخصی شما را می خواهد. اگر نمیخواهید این اطلاعات را ارائه کنید، روی پیوند «میتوانید مستقیماً آن را دانلود کنید» کلیک کنید.
پس از دانلود، می توانید روی فایل اجرایی WampServer کلیک کنید تا نصب اجرا شود.
حالا یک زبان را از منوی کشویی انتخاب کنید و روی دکمه “OK” کلیک کنید.
در مرحله بعد، قرارداد مجوز را مشاهده خواهید کرد.
ادامه دهید و گزینه “من موافقت می کنم” را انتخاب کنید و روی دکمه “بعدی” کلیک کنید.
پس از آن، جادوگر راه اندازی اطلاعات مربوط به نصب WampServer را نشان می دهد.
برای ادامه می توانید به سادگی روی دکمه «بعدی» کلیک کنید.
در مرحله بعد می توانید مکان مقصدی که نرم افزار در آن نصب می شود را انتخاب کنید.
برای تغییر مکان پیشفرض، بر روی دکمه «مرور» کلیک کنید و پوشه مورد نظر خود را انتخاب کنید. وقتی کارتان تمام شد، روی دکمه «بعدی» کلیک کنید.
جادوگر راه اندازی از شما می خواهد اجزای مختلفی را که می خواهید نصب کنید انتخاب کنید. اینها شامل نسخههای PHP، نسخههای MySQL و موارد دیگر است.
همچنین میتوانید گزینههای پیشفرض را نگه دارید و روی دکمه «بعدی» کلیک کنید تا به جلو بروید.
در مرحله بعد، می توانید یک پوشه منوی شروع را انتخاب کنید. پیش بروید و روی دکمه «مرور» کلیک کنید تا پوشه دیگری را انتخاب کنید.
هنگامی که یک پوشه را انتخاب کردید، برای ادامه روی دکمه “بعدی” کلیک کنید.
اکنون نرم افزار آماده نصب خواهد بود. می توانید خلاصه ای از مکان مقصد، نوع راه اندازی، اجزای انتخاب شده و موارد دیگر را مشاهده کنید.
ادامه دهید و روی دکمه “نصب” کلیک کنید.
در طول مراحل نصب، باید مکان مرورگر وب را مشخص کنید. به طور پیش فرض، اینترنت اکسپلورر خواهد بود.
میتوانید با قرار دادن آن در فایلهای برنامه رایانه خود، آن را به Google Chrome یا هر مرورگر وب دیگری تغییر دهید.
به طور مشابه، همچنین از شما می پرسد که آیا می خواهید هنگام استفاده از WampServer از Notepad استفاده کنید.
پس از آن، جادوگر راه اندازی اطلاعاتی در مورد نحوه عملکرد WampServer نشان می دهد.
ادامه دهید و روی دکمه “بعدی” کلیک کنید.
اکنون WampServer را با موفقیت بر روی دستگاه ویندوز خود نصب کرده اید.
به سادگی روی دکمه “پایان” کلیک کنید تا از جادوگر راه اندازی خارج شوید.
پس از نصب، می توانید WampServer را از میانبر دسکتاپ خود یا از محل مقصدی که نرم افزار را نصب کرده اید، راه اندازی کنید.
کار بعدی که باید انجام دهید این است که یک پایگاه داده خالی MySQL ایجاد کنید .
هنگام راه اندازی WampServer، یک نماد سبز رنگ در گوشه سمت راست پایین صفحه نمایش خود به همراه سایر نمادها خواهید دید. به سادگی روی آن کلیک چپ کرده و سپس بر روی phpMyAdmin (یک برنامه مبتنی بر وب برای مدیریت پایگاه های داده MySQL) کلیک کنید.
توجه: اگر نماد WampServer قرمز یا زرد باشد، به این معنی است که سرویسها (Apache، MySQL، PHP) اجرا نمیشوند. قبل از راه اندازی پایگاه داده باید با کلیک بر روی نماد، سرویس ها را شروع کنید.
شما را به صفحه ورود به سیستم phpMyAdmin در مرورگر وب خود می برد .
به سادگی نام کاربری: root را وارد کنید و قسمت رمز عبور را خالی بگذارید. اینها اعتبار پیش فرض برای ورود به لوکال هاست phpMyAdmin شما هستند.
برای ادامه روی دکمه ‘Go’ کلیک کنید.
پس از ورود به سیستم، باید روی Databases در phpmMyAdmin کلیک کنید تا یک پایگاه داده جدید برای وردپرس ایجاد کنید.
از شما می خواهد که یک نام برای پایگاه داده جدید خود انتخاب کنید (ما نام خود را test_db گذاشتیم). پس از آن، بر روی دکمه “ایجاد” کلیک کنید.
پایگاه داده شما آماده است، یعنی اکنون می توانید وردپرس را روی لوکال هاست نصب کنید.
کار بعدی که باید انجام دهید این است که آخرین نسخه وردپرس را از وب سایت WordPress.org دانلود کنید . به صورت فایل فشرده دانلود خواهد شد.
در مرحله بعد، باید فایل فشرده را استخراج کرده و پوشه وردپرس را کپی کنید.
برای این آموزش، ما از WinRAR برای خارج کردن فایل از حالت فشرده استفاده می کنیم. به سادگی روی گزینه «Extract To» در بالا کلیک کنید.
اکنون باید به پوشه ای که WAMP را در آن نصب کرده اید بروید.
در این آموزش، ما WAMP را در C:\wamp64 نصب کردیم، بنابراین در ادامه به آن پوشه اشاره خواهیم کرد. با این حال، به خاطر داشته باشید که بسته به جایی که برنامه را نصب کرده اید، ممکن است برای شما متفاوت باشد.
پوشه وردپرس را در پوشه C:\wamp64\www قرار دهید.
میتوانید نام پوشه وردپرس را به هر چیزی که میخواهید تغییر دهید، مانند mysite، testsite و غیره. این نشانی اینترنتی سایت وردپرس محلی شما خواهد بود، بنابراین مطمئن شوید که چیزی را انتخاب کنید که به راحتی به خاطر میآورید.
به خاطر این آموزش، نام پوشه را از wordpress به mysite تغییر دادیم.
بعد، می توانید مرورگر وب را باز کنید و به http://localhost/mysite/ بروید و روی پوشه وردپرس کلیک کنید.
ابتدا از شما می خواهد که یک زبان را انتخاب کنید و سپس اطلاعات تنظیم پایگاه داده را به شما نشان می دهد.
پس از انتخاب زبان، روی دکمه «ادامه» کلیک کنید.
در مرحله بعد، اعلان خوش آمدگویی به وردپرس را خواهید دید.
هنگامی که آن را با دقت خواندید، ادامه دهید و برای ادامه روی دکمه “بیایید برویم” کلیک کنید.
پس از آن، باید جزئیات پایگاه داده خود مانند نام پایگاه داده، نام کاربری، رمز عبور، میزبان و پیشوند جدول را وارد کنید.
نام پایگاه داده همانی خواهد بود که در مرحله قبل وارد کردید. در مورد ما، آن را “test_db” نامیدیم. نام کاربری “root” خواهد بود و می توانید قسمت رمز عبور را خالی بگذارید. همچنین میتوانید میزبان پایگاه داده و پیشوند جدول را همانطور که هست بگذارید.
در مرحله بعد، روی دکمه “ارسال” کلیک کنید و وردپرس یک فایل پیکربندی برای شما در باطن ایجاد می کند.
در صفحه بعدی پیغام موفقیت آمیز بودن اتصال وردپرس به دیتابیس شما را مشاهده می کنید و می توانید نصب را ادامه دهید.
ادامه دهید و برای ادامه روی دکمه “اجرای نصب” کلیک کنید.
شما را به صفحه خوش آمدگویی برای وردپرس می برد. شما باید یک عنوان برای وب سایت جدید وردپرس خود اضافه کنید، یک نام کاربری مدیر انتخاب کنید، یک رمز عبور قوی وارد کنید و یک آدرس ایمیل مدیر ارائه دهید.
پس از آماده شدن، روی دکمه «نصب وردپرس» کلیک کنید.
پس از اتمام مراحل نصب، پیام موفقیت آمیز را مشاهده خواهید کرد. در پس زمینه، وردپرس جداول جدیدی را در پایگاه داده شما ایجاد کرده است و آماده استفاده است.
سپس می توانید با کلیک بر روی دکمه “ورود به سیستم” وارد داشبورد وردپرس خود شوید.
تبریک می گوییم، شما با موفقیت وردپرس را با استفاده از WampServer بر روی یک کامپیوتر ویندوزی نصب کردید.
به سادگی وارد پنل مدیریت وردپرس خود شوید و شروع به ویرایش سایت خود در یک محیط محلی کنید.
فعال کردن Pretty Permalinks در WAMP
نسخه جدید وردپرس با تغییر تنظیمات پیوندهای ثابت، سایت محلی شما را خراب نمی کند .
با این حال، اگر پس از تغییر پیوندهای ثابت از تنظیمات » پیوندهای ثابت در وردپرس، همچنان خطای «صفحه یافت نشد» را در صفحات خود مشاهده کردید، به سادگی راهنمای ما در مورد نحوه فعال کردن پیوندهای دائمی سفارشی در WAMP را در ادامه دنبال کنید . به این صورت که:
۱. ابتدا باید فایل htaccess را ویرایش کنید. این فایل در ریشه سایت شما قرار دارد. میتوانید از یک ویرایشگر متن مانند Notepad++ یا Sublime Text استفاده کنید.
۲. باز کردن فایل htaccess، کد زیر را به ابتدای فایل اضافه کنید:
<IfModule mod_rewrite.c>
RewriteEngine On
RewriteBase /
RewriteRule ^index\.php$ - [L]
RewriteCond %{REQUEST_FILENAME} !-f
RewriteCond %{REQUEST_FILENAME} !-d
RewriteRule . /index.php [L]
</IfModule>
۳. سپس فایل را ذخیره کرده و بسته و تغییرات را اعمال کنید.
۴. حالا بر روی آیکون WAMP در سینستر بالای صفحه کلیک کنید و از منوی Apache، Apache modules، rewrite_module را فعال کنید.
۵. سپس زبانه WAMP را مجدداً باز کنید تا تغییرات اعمال شود.
۶. حالا بیایید و صفحهی خطای ۴۰۴ را بارگذاری کنید و باید متوجه شوید که مشکل رفع شده است.
با انجام این مراحل، امیدواریم مشکل شما رفع شود و صفحه یافت نشد دیگری مواجه نشوید.
ما همچنین یک راهنمای جداگانه در مورد نحوه انتقال وردپرس از سرور محلی به یک سایت زنده نوشته ایم . امیدواریم زمانی که آماده استقرار سایت محلی خود برای تولید هستید، مفید واقع شوید.
داشتن یک محیط سرور محلی برای اهداف یادگیری و آزمایش عالی است. با این حال، اگر می خواهید یک وبلاگ وردپرس راه اندازی کنید تا دیگران آن را ببینند، پس نیازی به نصب وردپرس روی رایانه خود ندارید. شما باید وردپرس را روی یک ارائه دهنده هاست وردپرس نصب کنید .
امیدواریم این مقاله به شما در یادگیری نحوه نصب وردپرس در رایانه ویندوزی کمک کرده باشد. همچنین ممکن است بخواهید راهنمای ما در مورد سئوی وردپرس و نحوه راه اندازی فروشگاه آنلاین را ببینید .
و بخوانید:
اگر این مقاله را دوست دارید، لطفا آن را با دوستان خود به اشتراک بگذارید.

![دانلود کتاب: فضای مجازی و سلامت روانی [راهکارهای بهبود روانشناختی در دنیای آنلاین]](https://ivsi.ir/wp-content/uploads/2023/05/virtual-space-and-mental-health-book-300x300.webp)



