
-
خانهخانه
-
مقالاتمقالات
-
فروشگاهفروشگاه
-
طراحی سایتطراحی سایت
-
درباره مادرباره ما
-
حمایت از ماحمایت از ما
-
ارتباط با ماارتباط با ما

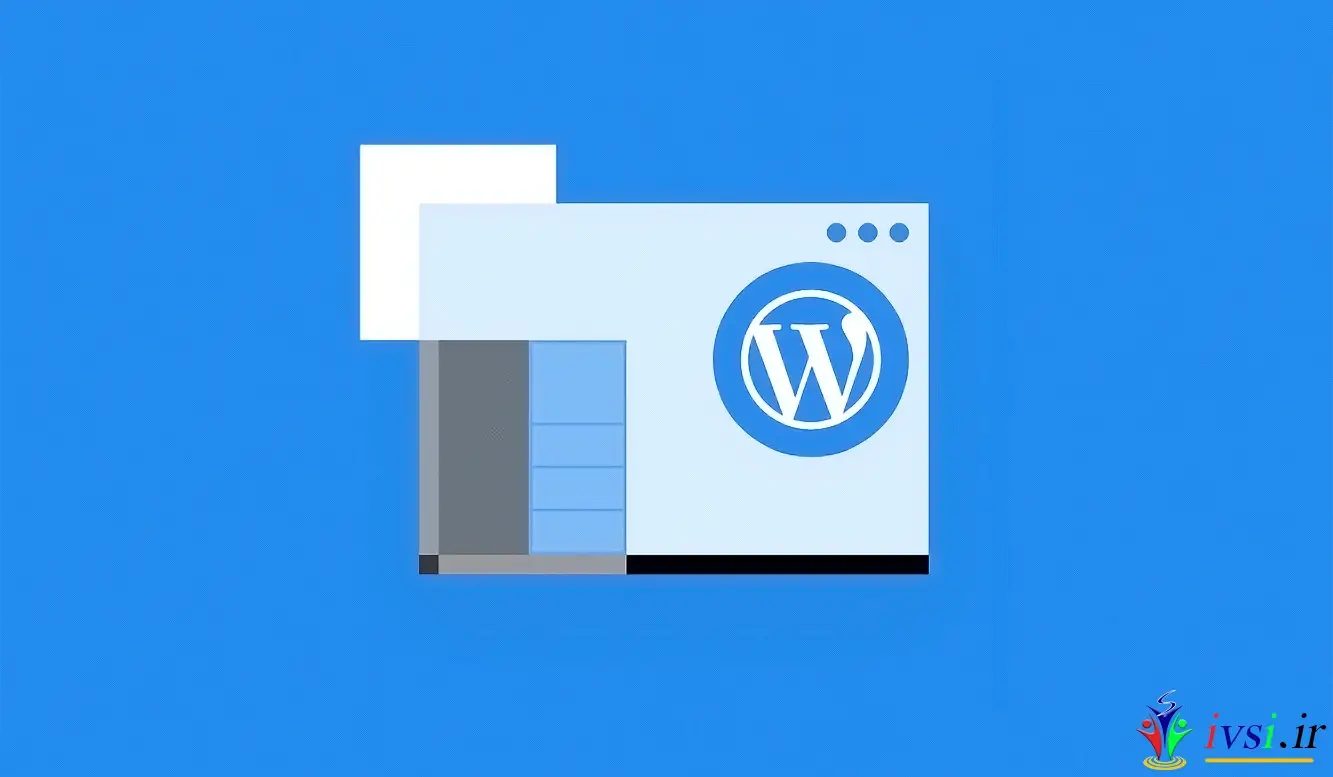
اگر این مقاله را دوست دارید، لطفا آن را با دوستان خود به اشتراک بگذارید.
آیا می خواهید بفهمید که چگونه وردپرس را نصب کنید؟ چند روش مختلف وجود دارد که می توانید از آنها استفاده کنید، که من یک راهنمای عمیق برای هر کدام ارائه خواهم داد.
در پایان این راهنمای نصب وردپرس، باید با یک سایت وردپرس فعال راه اندازی شده و آماده شروع اضافه کردن محتوا باشید.
اول از همه، چرا روش های مختلفی برای نصب وردپرس در وهله اول وجود دارد؟ پاسخ ساده است… به دلیل محبوبیت وردپرس، تعدادی ابزار کمکی وجود دارد که نصب پلت فرم را بر روی سرورها و هاست های مختلف آسان تر می کند. در نتیجه، تنها یک انتخاب برای نحوه نصب وردپرس وجود ندارد، بلکه چندین گزینه جایگزین وجود دارد.
مطلب مرتبط: نحوه نصب وردپرس – آموزش کامل نصب وردپرس
در این پست برای هر یک از روش های رایج نصب وردپرس به شما آموزش می دهم .
برای اینکه به شما راهنمایی کنم که کدام روش را باید انتخاب کنید، من راهنماها را از سادهترین تا زمانبرتر سفارش دادهام.
بنابراین اگر فقط به دنبال سریع ترین و ساده ترین راه برای نصب وردپرس هستید، با روش ۱ شروع کنید!
برای جزئیات بیشتر، زیر را بخوانید:
ساده ترین راه برای نصب وردپرس این است که فقط میزبانی را انتخاب کنید که این کار را برای شما انجام دهد. امروزه، بسیاری از هاست های مخصوص وردپرس به شما این امکان را می دهند که وردپرس از قبل نصب شده باشد. این بدان معناست که پس از ثبت نام برای میزبانی، می توانید مستقیماً وارد سایت وردپرس خود شوید. کل سوال “چگونه وردپرس را نصب کنیم” در چنین موردی بی ربط است!
در اینجا چند هاست پیشنهادی جهانی وجود دارد که وردپرس را برای شما از قبل نصب می کنند:
هنگامی که آماده ثبت نام برای یک حساب میزبانی وب هستید، مطمئن شوید که از یکی از پیوندهای Bluehost در این صفحه استفاده می کنید. مرور آنها به دو چیز منجر می شود: (۱) آنها پیوندهای وابسته هستند، به این معنی که در صورت خرید از طریق آنها کمیسیون کمی دریافت می کنیم، (۲) قیمت تخفیف ۲.۷۵ دلاری در مقابل ۳.۹۵ دلار را برای شما باز می کند. اگر به روش دیگری از سایت Bluehost بازدید کنید، از این تخفیف برخوردار نخواهید شد.
همچنین، بسیاری از هاست های مدیریت شده وردپرس، وردپرس را از قبل برای شما نصب می کنند، اما برچسب قیمت آن ها می تواند بالاتر باشد.
با این حال، اگر قبلا میزبان دیگری را انتخاب کرده اید، نگران نباشید. اکثر هاست های دیگر هنوز هم نصب وردپرس را بسیار آسان می کنند. اما شما باید حداقل روی چند دکمه کلیک کنید. بیشتر در مورد آن در بخش بعدی:
سی پنل داشبورد مدیریت میزبانی است که اکثر میزبان های وب به مشتریان خود می دهند. هنگامی که برای هاست ثبت نام می کنید، هاست شما باید جزئیات ورود به cPanel را در اختیار شما قرار دهد. و برای اکثر هاست ها، رابط cPanel چیزی شبیه به زیر است. سبک رابط کاربری شما ممکن است کمی متفاوت به نظر برسد، اما طرح اولیه یکسان خواهد بود:
در رابط cPanel، میزبان شما باید به شما امکان دسترسی به یک یا چند نصب کننده خودکار را بدهد . از طریق استفاده از این نصبکنندههای خودکار ، میتوانیم به نحوه نصب وردپرس در سی پنل پاسخ دهیم – زیرا همانطور که «خودکار (خودکار)» در نام آنها پیداست، آنها کار را نسبتاً آسان میکنند.
نصب کننده های خودکار اساساً فرآیند نصب کامل وردپرس را خودکار می کنند که در بخش بعدی توضیح خواهم داد. بنابراین به جای نیاز به انجام همه کارها به صورت دستی، فقط برخی از اطلاعات اولیه را وارد کرده، روی یک دکمه کلیک کنید و نصب کننده خودکار وردپرس را برای شما نصب می کند.
چند نصب کننده خودکار مختلف وجود دارد که ممکن است با آنها روبرو شوید. در اینجا رایج ترین نصب کننده های خودکار وردپرس آورده شده است:
در برخی شرایط، هاست شما ممکن است یک ابزار نصب اختصاصی وردپرس را نیز ارائه دهد، که راه دیگری برای نصب وردپرس در cPanel است.
در حالی که ممکن است چند تفاوت جزئی در رابط وجود داشته باشد، همه نصب کننده های خودکار کم و بیش یکسان عمل می کنند. من یک مثال به شما نشان می دهم تا بتوانید نحوه نصب وردپرس را با استفاده از Softaculous روی سی پنل ببینید، اما رابط دقیق برای نصب کننده خودکار خاص شما ممکن است کمی متفاوت به نظر برسد.
برای شروع، پیوند نصب کننده خودکار وردپرس را در سی پنل پیدا کنید و روی آن کلیک کنید:
در صفحه بعدی، باید پیوند Install Now را ببینید (مهم نیست از کدام نصب کننده خودکار استفاده می کنید). فقط یک کلیک دیگر بزنید:
در مرحله بعد، باید جزئیات نصب وردپرس خود را وارد کنید. باز هم، این رابط به طور کلی باید بدون توجه به نصب کننده خودکاری که استفاده می کنید یکسان به نظر برسد.
ابتدا پروتکل و نام دامنه ای را که می خواهید وردپرس را نصب کنید پر کنید:
برای پروتکل ، اگر از گواهی SSL استفاده می کنید ، باید HTTPS را انتخاب کنید. در غیر این صورت، باید HTTP را انتخاب کنید. مگر اینکه به طور هدفمند یک گواهی SSL نصب کرده باشید ، پیش فرض HTTP است.
سپس دایرکتوری را که می خواهید وردپرس را در آن نصب کنید انتخاب کنید. برای ۹۹% مواقع باید این قسمت را خالی بگذارید. خالی گذاشتن آن به این معنی است که وردپرس در دامنه اصلی شما نصب خواهد شد. یعنی اگر دامنه شما YOURDOMAIN.com باشد، وردپرس به جای چیزی مانند YOURDOMAIN.com/mywpsite در YOURDOMAIN.com نصب خواهد شد.
کمی پایین تر، باید تنظیمات سایت خود را وارد کنید . اینها فقط مقادیر پیش فرض نام و توضیحات سایت شما هستند. همیشه می توانید بعداً آنها را از رابط وردپرس تغییر دهید:
وردپرس چند سایت را فعال نکنید مگر اینکه به طور خاص سعی در ایجاد یک شبکه چند سایتی داشته باشید .
همچنین باید اعتبار ورود به حساب وردپرس خود را ایجاد کنید. پس از نصب از این ترکیب نام کاربری/رمز عبور برای ورود به داشبورد وردپرس خود استفاده خواهید کرد، بنابراین مطمئن شوید که آن را به خاطر بسپارید:
بسته به نصب کننده خودکار خاصی که از آن استفاده می کنید، ممکن است چند گزینه دیگر را نیز مشاهده کنید. با خیال راحت می توانید این موارد را نادیده بگیرید. یعنی خوب است هر چیزی را که پوشش ندادم به عنوان پیش فرض بگذارم.
وقتی همه چیز را پر کردید، مطمئن شوید که روی Install در پایین صفحه کلیک کنید. ممکن است یک دقیقه یا بیشتر طول بکشد تا اجرا شود. سپس، باید تأییدیه دریافت کنید، و تمام. توانجامش دادی. این نحوه نصب وردپرس روی سی پنل با استفاده از نصب کننده خودکار است. اکنون می توانید با مراجعه به آدرس YOURDOMAIN.com/wp-admin وارد سایت جدید وردپرس خود شوید.
اگر نمی توانید صفحه ورود به وردپرس را پیدا کنید، راهنمای ما برای یافتن URL ورود به وردپرس را بررسی کنید .
من شخصاً دیگر نیازی به استفاده از این فرآیند دستی نمی بینم زیرا نصب کننده های خودکار بالا چقدر ساده و گسترده هستند. تقریباً هر میزبان وب نوعی ابزار را ارائه می دهد که به شما امکان می دهد وردپرس را از داشبورد میزبان خود نصب کنید.
اما اگر می خواهید یاد بگیرید که چگونه وردپرس را به صورت دستی نصب کنید، به خواندن ادامه دهید. اگر مبتدی هستید، فقط از فرآیند نصب خودکار که در بالا توضیح دادم استفاده کنید.
برای اجرای نصب ۵ دقیقه ای معروف وردپرس، به یک برنامه FTP برای آپلود فایل ها نیاز دارید. من از FileZilla استفاده می کنم ، اما شما برنامه های FTP رایگان با کیفیت زیادی دارید. اگر مطمئن نیستید FTP چیست یا چگونه از آن استفاده کنید، احتمالاً به این معنی است که باید از یک نصب کننده خودکار وردپرس استفاده کنید. اما اگر میخواهید ادامه دهید، یک انحراف سریع به سمت آموزش FTP ما انجام دهید .
با دانلود آخرین نسخه وردپرس از wordpress.org شروع کنید :
سپس فایل را از حالت فشرده خارج کرده و در public_htmlدایرکتوری (یا مشابه) وب سایت خود آپلود کنید. اگر مطمئن نیستید که چگونه به FTP وارد شوید، از میزبان خود اطلاعات حساب FTP خود را بخواهید:
در حالی که این کار ادامه دارد، به حساب cPanel خود بروید و گزینه MySQL Databases را پیدا کنید :
باید گزینه ای برای ایجاد پایگاه داده جدید مشاهده کنید . یک نام برای پایگاه داده خود وارد کنید و روی ایجاد پایگاه داده کلیک کنید:
نام می تواند هر چه می خواهید باشد – فقط مطمئن شوید که آن را به خاطر می آورید. بعداً به آن نیاز خواهید داشت.
در مرحله بعد، شما باید در واقع یک کاربر برای پایگاه داده خود ایجاد کنید. بنابراین در همان صفحه، به MySQL Users بروید و یک کاربر جدید ایجاد کنید:
هنگامی که کاربر را ایجاد کردید، مطمئن شوید که به پایگاه داده ای که ایجاد کرده اید دسترسی داشته باشید:
در صفحه بعد، مطمئن شوید که نام کاربری همه امتیازات را داده اید:
اکنون، با فرض اینکه انتقال FTP به پایان رسیده است، می توانید برای تکمیل مراحل نصب به نام دامنه خود بروید. هنگامی که از دامنه خود بازدید می کنید، باید جادوگر نصب وردپرس را مشاهده کنید. ابتدا باید زبان خود را انتخاب کنید:
سپس، مطمئن شوید که جزئیات نام پایگاه داده، کاربر و رمز عبور خود را در دسترس دارید. وقتی از شما خواسته شد آنها را وارد کنید:
اگر همه چیز خوب پیش رفت، باید بتوانید نصب وردپرس را اجرا کنید:
به سایت وردپرس خود عنوانی بدهید و اطلاعات لازم برای ایجاد حساب مدیریت خود را وارد کنید:
سپس روی Install WordPress کلیک کنید.
و بس! شما فقط در پنج دقیقه یاد گرفتید که چگونه وردپرس را به صورت دستی نصب کنید. اکنون می توانید با جزئیات حسابی که در مراحل نصب وارد کرده اید وارد شوید:
اگر می خواهید یک جعبه ایمنی ایجاد کنید که در آن بتوانید اطلاعات بیشتری در مورد وردپرس کسب کنید، می توانید وردپرس را روی رایانه شخصی خود نصب کنید. شما یک نصب وردپرس کاملاً کارآمد خواهید داشت که می توانید با آن بازی کنید، فقط برای هیچ کس دیگری قابل دسترسی نخواهد بود.
یعنی فقط در رایانه شخصی شما در دسترس خواهد بود. این همچنین به عنوان “localhost” شناخته می شود.
اگر به چنین تنظیماتی علاقه دارید، ما چندین راهنما داریم که به شما نشان می دهد چگونه وردپرس را به صورت محلی با استفاده از ابزارهای مختلف نصب کنید:
باز هم، اگر مبتدی هستید، فقط از نصب کننده خودکاری که هاست شما (امیدوارم) ارائه می دهد استفاده کنید. این آسان، سریع است و هیچ تفاوتی با نصب خود وردپرس ندارد. یا بهتر از آن، میزبانی را انتخاب کنید که وردپرس از قبل نصب شده باشد.
اگر می خواهید یاد بگیرید که چگونه وردپرس را به صورت دستی نصب کنید فقط برای افتخار آن، ادامه دهید و امتحان کنید. اما من به شما قول می دهم که بعد از اینکه وردپرس را برای صدمین بار به صورت دستی نصب کردید، یکی از طرفداران بزرگ نصب کننده های خودکار خواهید شد!
هنگامی که وردپرس را نصب کردید، می توانید بقیه راهنمای ما را در مورد نحوه ایجاد یک وب سایت وردپرس دنبال کنید. شما را در مراحل مهم دیگری از جمله انتخاب قالب ، نصب افزونههای ضروری ، افزودن محتوا و موارد دیگر هدایت میکند .
و بخوانید:
اگر این مقاله را دوست دارید، لطفا آن را با دوستان خود به اشتراک بگذارید.

![دانلود کتاب: فضای مجازی و سلامت روانی [راهکارهای بهبود روانشناختی در دنیای آنلاین]](https://ivsi.ir/wp-content/uploads/2023/05/virtual-space-and-mental-health-book-300x300.webp)



