
-
خانهخانه
-
مقالاتمقالات
-
فروشگاهفروشگاه
-
طراحی سایتطراحی سایت
-
درباره مادرباره ما
-
حمایت از ماحمایت از ما
-
ارتباط با ماارتباط با ما

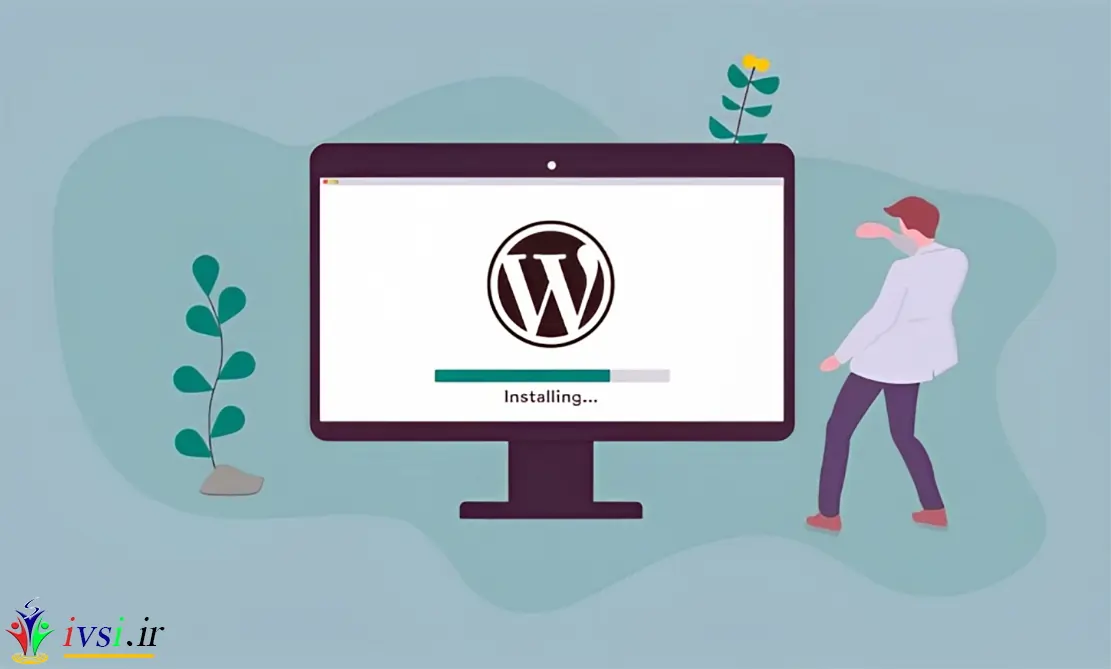
اگر این مقاله را دوست دارید، لطفا آن را با دوستان خود به اشتراک بگذارید.
وردپرس یک سامانه مدیریت محتوا (CMS) محبوب است که بسیاری از سایت های اینترنتی از آن استفاده می کنند. اما قبل از بروزرسانی یا آزمایش تغییرات روی سایت، معمولا لازم است که وبسایت در یک محیط محلی نصب شود تا بتوانید تغییرات را در این محیط تست کنید و سپس آن را روی سایت اصلی اعمال کنید.
در این مقاله از ایوسی به صورت خلاصه و البته ساده نحوه نصب وردپرس در سیستم عامل های مختلف به صورت محلی را بررسی خواهیم کرد.
ابتدا نیاز به دانلود فایل های نصب وردپرس دارید. می توانید این فایل ها را از وبسایت رسمی وردپرس به آدرس https://wordpress.org/download/ دریافت کنید. پس از دانلود، فایل فشرده را از حالت فشرده خارج کنید.
برای استفاده از وردپرس، نیاز به یک سرویس دیتابیس مانند MySQL یا MariaDB دارید. برای نصب MySQL می توانید از یکی از نرم افزارهای XAMPP، WampServer و EasyPHP استفاده کنید. ما XAMPP را پیشنهاد میکنیم که مجموعه ای از نرم افزارهای مورد نیاز برای شروع یک سرور وب به صورت محلی است. پس از نصب XAMPP، سرویس MySQL را راه اندازی کنید و به پنل مدیریت phpMyAdmin دسترسی پیدا کنید. در phpMyAdmin یک دیتابیس جدید بسازید و نام آن را به یاد داشته باشید.
حالا که فایل های نصب را دارید و سرویس دیتابیس را راه اندازی کرده اید، زمان نصب وردپرس است. ابتدا فایل ها را به پوشه ای منتقل کنید که از آن برای نصب استفاده خواهید کرد. سپس از مرورگر خود به آدرس localhost/wordpress بروید و زبان مورد نظر خود را انتخاب کنید.
در صفحه بعد، اطلاعات دیتابیس را وارد کنید. نام دیتابیس، نام کاربر، رمز عبور و نام هاست میزبان را وارد کنید. همچنین می توانید پیشوند جداول را عوض کنید اگر می خواهید.
در مرحله بعد، اطلاعات وبسایت خود را وارد کنید. نام وبسایت، نام کاربری و رمز عبور مدیریت را تعیین کنید. همچنین می توانید ایمیل مدیریت و خصوصیت سایت را مشخص کنید.
بعدا می توانید از بخش “رمز عبور را نام می گذاردید” برای تعیین یک رمز عبور قوی برای نصب استفاده کنید. در این مرحله می توانید نمونه دیتابیس را بسازید و ادامه را کلیک کنید.
در نهایت، آدرس ورود به وردپرس و آدرس ایمیل مدیریت را ذخیره کنید. سپس وردپرس را نصب کنید و وارد بخش مدیریت شوید.
بخوانید: نحوه نصب وردپرس – آموزش کامل نصب وردپرس
جمع بندی:مراحل نصب وردپرس در ویندوز به شرح زیر است:
در این مرحله، شما وردپرس را بر روی سیستم ویندوز خود نصب کردید و آماده استفاده از آن هستید. |
هنگام نصب وردپرس در ویندوز، برخی از نکات ضروری که باید مراعات شود عبارتند از:
این نکات ضروری هستند تا در هنگام نصب و استفاده از وردپرس در ویندوز، به مشکلات کمتری برخورد کنید و بتوانید به طور موفقیت آمیز از این سیستم مدیریت محتوا استفاده نمایید.
برای نصب وردپرس به صورت محلی، ابتدا نیاز دارید یک محیط سرور محلی را روی رایانه خود نصب کنید. برای این منظور، ما از XAMPP استفاده خواهیم کرد. این بسته نرمافزاری شامل Apache، MySQL و PHP است و محیطی را فراهم میکند که وردپرس به صورت محلی در آن اجرا شود.
هنگامی که XAMPP را نصب کردهاید، میتوانید وردپرس را بر روی محیط سرور محلی خود نصب کنید. برای این منظور، مراحل زیر را دنبال کنید:
ابتدا لازم است که پیشنیازهای نصب وردپرس را در سیستم عامل لینوکس نصب کنید. این پیشنیازها شامل موارد زیر میشود:
Apache یکی از محبوبترین وب سرورهای موجود است و میتوانید آن را از طریق مدیریت بستهها در لینوکس نصب کنید. برای نصب Apache در دبیانبیسدی و اوبونتو، میتوانید دستور زیر را اجرا کنید:
sudo apt-get install apache2
پس از نصب Apache، باید سرویس آن را راهاندازی کنید. این کار را میتوانید با استفاده از دستور زیر انجام دهید:
sudo systemctl start apache2
وردپرس برای ذخیرهسازی اطلاعات خود از پایگاهداده استفاده میکند. شما میتوانید از MySQL یا MariaDB برای این منظور استفاده کنید. برای نصب MySQL در دبیانبیسدی و اوبونتو، میتوانید دستور زیر را اجرا کنید:
sudo apt-get install mysql-server
پس از نصب MySQL، باید سرویس آن را راهاندازی کنید. این کار را میتوانید با استفاده از دستور زیر انجام دهید:
sudo systemctl start mysql
وردپرس توسط PHP اجرا میشود و بنابراین نیاز به نصب PHP دارید. برای نصب PHP در دبیانبیسدی و اوبونتو، میتوانید دستور زیر را اجرا کنید:
sudo apt-get install php
پس از نصب PHP، باید سرویس Apache را بروزرسانی کنید تا از PHP پشتیبانی کند. این کار را میتوانید با استفاده از دستور زیر انجام دهید:
sudo systemctl restart apache2
با استفاده از دستور wget میتوانید آخرین نسخه وردپرس را از سایت رسمی آن دانلود کنید. برای این کار دستور زیر را در ترمینال اجرا کنید:
wget https://wordpress.org/latest.tar.gz
پس از دانلود کردن فایل فشرده وردپرس، میتوانید آن را با استفاده از دستور زیر از حالت فشرده خارج کنید:
tar -zxvf latest.tar.gz
در این مرحله، یک پوشه با نام وردپرس در مسیر فعلی شما ایجاد میشود.
حالا باید تنظیمات پایگاهداده را برای وردپرس انجام دهید. برای این کار، ابتدا وارد MySQL یا MariaDB شوید:
mysql -u root -p
سپس پایگاهداده جدیدی را بسازید:
CREATE DATABASE wordpress;
حالا یک کاربر جدید در MySQL یا MariaDB بسازید و دسترسیهای لازم را به او اختصاص دهید:
GRANT ALL PRIVILEGES ON wordpress.* TO 'wordpressuser'@'localhost' IDENTIFIED BY 'password';
در این دستور، به جای ‘wordpressuser’ نام کاربری مورد نظر خود را وارد کنید و به جای ‘password’ رمز عبور کاربر را وارد کنید.
حالا باید تنظیمات وردپرس را اعمال کنید. ابتدا وارد پوشهی وردپرس شوید:
cd wordpress
سپس فایل تنظیمات نمونه را کپی کنید و به فایل تنظیمات اصلی تغییر نام دهید:
cp wp-config-sample.php wp-config.php
سپس فایل تنظیمات را با ویرایشگر متنی باز کنید و اطلاعات پایگاهداده را در آن وارد کنید:
nano wp-config.php
در بخش مربوط به دسترسی به پایگاهداده، خطوط زیر را پیدا کنید و مقادیر زیر را وارد کنید:
define('DB_NAME', 'wordpress');
define('DB_USER', 'wordpressuser');
define('DB_PASSWORD', 'password');
در این خطوط، به جای ‘wordpress’ نام پایگاهداده را، به جای ‘wordpressuser’ نام کاربری پایگاهداده را و به جای ‘password’ رمز عبور کاربر را وارد کنید.
حالا میتوانید وردپرس را نصب کنید. برای این کار، ابتدا دستور زیر را اجرا کنید:
sudo rsync -avP ~/wordpress/ /var/www/html/
سپس دستور زیر را اجرا کنید تا برای فایلهای وردپرس دسترسی صحیح تنظیم شود:
sudo chown -R www-data:www-data /var/www/html/
در این دستور، www-data نام کاربری آپاچی در دبیانبیسدی و اوبونتو است.
همچنین، برای راحتی در دسترس بودن وردپرس در مرورگر، نیاز است تا پوشهی وردپرس در سطح دسترسی عمومی قرار بگیرد. برای این کار، دستور زیر را اجرا کنید:
sudo chmod -R 755 /var/www/html/
در این مقاله به نحوه نصب وردپرس به صورت محلی در سیستم عامل های متعدد پرداختیم. با انجام این مراحل، میتوانید وردپرس را بر روی سیستم خود نصب کنید و استفاده کنید. از این پس میتوانید وبسایتهای خود را با استفاده از قدرت و امکانات وردپرس بسازید و به صورت آنلاین منتشر کنید.
و بخوانید:
اگر این مقاله را دوست دارید، لطفا آن را با دوستان خود به اشتراک بگذارید.

![دانلود کتاب: فضای مجازی و سلامت روانی [راهکارهای بهبود روانشناختی در دنیای آنلاین]](https://ivsi.ir/wp-content/uploads/2023/05/virtual-space-and-mental-health-book-300x300.webp)



