
-
خانهخانه
-
مقالاتمقالات
-
فروشگاهفروشگاه
-
طراحی سایتطراحی سایت
-
درباره مادرباره ما
-
حمایت از ماحمایت از ما
-
ارتباط با ماارتباط با ما


اگر این مقاله را دوست دارید، لطفا آن را با دوستان خود به اشتراک بگذارید.
وردپرس به عنوان محبوب ترین سازنده وب سایت در جهان شناخته می شود. این بیش از ۴۳ درصد از تمام وب سایت های موجود در اینترنت را تامین می کند. دلیل اصلی آن این است که وردپرس نصب آسان است که ایجاد یک وب سایت را برای هر کسی آسان می کند.
همه بهترین شرکت های میزبانی وب وردپرس به شما اجازه می دهند وردپرس را تنها با چند کلیک نصب کنید. در اکثر شرایط، نصب وردپرس یک فرآیند ساده است که کمتر از پنج دقیقه طول می کشد.
در این آموزش از ایوسی، هدف ما ارائه یک آموزش کامل نصب وردپرس برای کاربران مبتدی و پیشرفته است.
برای مبتدیان، ما به شما نشان خواهیم داد که چگونه وردپرس را با استفاده از اسکریپت های نصب با یک کلیک مانند Fantastico، Softaculous و QuickInstall بر روی تمام پلتفرم های میزبانی برتر نصب کنید.
همچنین نحوه نصب وردپرس را به صورت دستی با استفاده از FTP برای کاربران متوسط خود توضیح خواهیم داد.
در نهایت، برای توسعه دهندگان و طراحان مبتدی خود، نحوه نصب وردپرس را بر روی یک رایانه محلی (ویندوز، مک و لینوکس) به شما نشان خواهیم داد.
جدا از اینکه نحوه نصب وردپرس را به شما نشان می دهیم، نکاتی را نیز در مورد کارهایی که باید بعد از نصب وردپرس انجام دهید به شما ارائه می دهیم.
مزلب مرتبط: نحوه نصب وردپرس: راهنمای کامل مبتدیان
قبل از نصب وردپرس، ابتدا به یک نام دامنه و یک شرکت میزبان وب خوب که وردپرس را بشناسد نیاز دارید.
اگر محدودیت های تحریمی ایران را ندارید، ما توصیه می کنیم از Bluehost استفاده کنید زیرا آنها یکی از بزرگترین شرکت های هاستینگ در جهان هستند. آنها همچنین یک ارائه دهنده میزبانی وردپرس به طور رسمی توصیه می شوند.
پس از انتخاب یک ارائه دهنده هاست، شما آماده نصب وردپرس هستید. به سادگی از پیوندهای سریع زیر استفاده کنید تا مستقیماً به روشی که می خواهید استفاده کنید بروید.
Bluehost یکی از بزرگترین شرکت های هاستینگ در جهان است. آنها وردپرس را از درون می شناسند و مبتدی ترین فرآیند نصب وردپرس را دارند.
Bluehost هنگام ثبت نام به طور خودکار وردپرس را روی نام دامنه شما نصب می کند.
برای ایجاد یک وبسایت جدید وردپرس ، به سادگی روی برگه «سایتهای من» در داشبورد Bluehost کلیک کنید. سپس بر روی دکمه “افزودن سایت” کلیک کرده و “ایجاد سایت جدید” را انتخاب کنید.
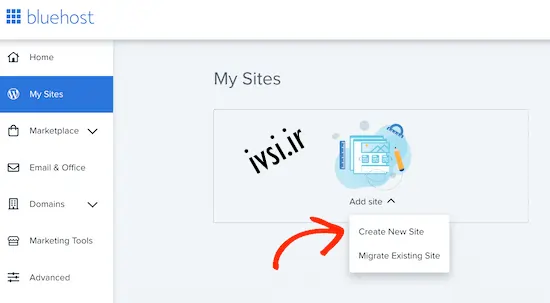
با این کار جادوگر نصب وردپرس هدایت شده توسط Bluehost راه اندازی می شود.
ابتدا از شما می خواهد که عنوان سایت و در صورت تمایل یک شعار ارائه دهید.
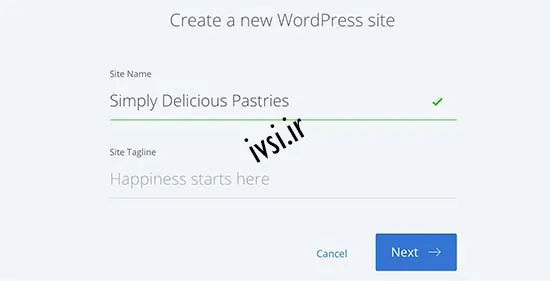
برای ادامه روی دکمه «بعدی» کلیک کنید.
پس از آن، Bluehost از شما می خواهد که نام دامنه و مسیر را برای وب سایت خود انتخاب کنید. اگر قبلاً یک نام دامنه خریداری کرده اید، می توانید آن را از منوی کشویی انتخاب کنید.

اگر نام دامنه ندارید، میتوانید با مراجعه به صفحه «Domains» در داشبورد Bluehost خود، آن را خریداری کنید.
پس از انتخاب نام دامنه، می توانید مسیر دایرکتوری را خالی بگذارید و اجازه دهید Bluehost آن را برای شما انتخاب کند. نصب کننده همچنین چند افزونه ضروری وردپرس را نشان می دهد که ممکن است بخواهید نصب کنید.
سپس می توانید برای ادامه روی دکمه «بعدی» کلیک کنید.
نصب کننده سایت وردپرس شما را راه اندازی می کند که ممکن است چند لحظه طول بکشد. پس از آن، یک پیام موفقیت آمیز با اطلاعاتی در مورد وب سایت جدید وردپرس خود مشاهده خواهید کرد.
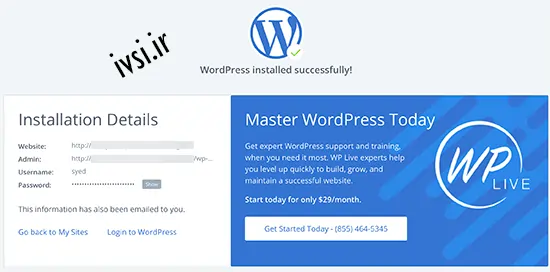
Bluehost همچنین اطلاعات را به آدرس ایمیل شما ارسال می کند.
برای ورود به بخش مدیریت سایت جدید خود، به سادگی روی تب “سایت های من” در داشبورد Bluehost کلیک کنید. سپس، سایت خود را پیدا کنید و روی دکمه “مدیریت سایت” آن کلیک کنید.
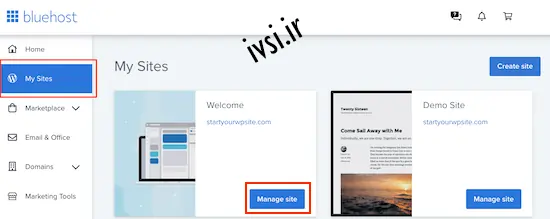
در صفحه بعدی، به سادگی دکمه “ورود به وردپرس” را پیدا کنید.
این شما را به قسمت مدیریت سایتتان می برد.
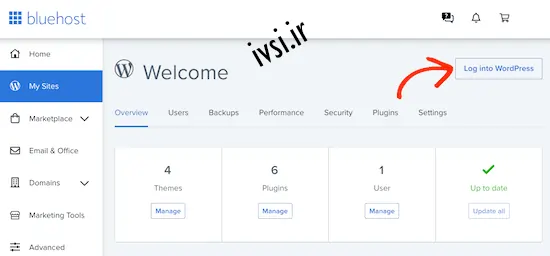
تبریک میگوییم، شما اکنون وردپرس را روی حساب میزبانی Bluehost خود نصب کردهاید.
HostGator یکی دیگر از ارائه دهندگان میزبانی مشترک وردپرس در میان مبتدیان است. آنها همچنین نصب وردپرس را تنها با چند کلیک بسیار آسان می کنند.
ابتدا باید به داشبورد حساب میزبانی HostGator خود وارد شوید. از اینجا، باید روی نماد «نصب سریع» در قسمت «نرمافزار» کلیک کنید.
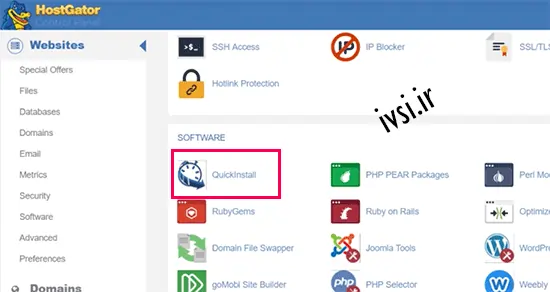
در صفحه بعدی، باید بر روی “وردپرس” کلیک کنید تا جادوگر نصب کننده راه اندازی شود.
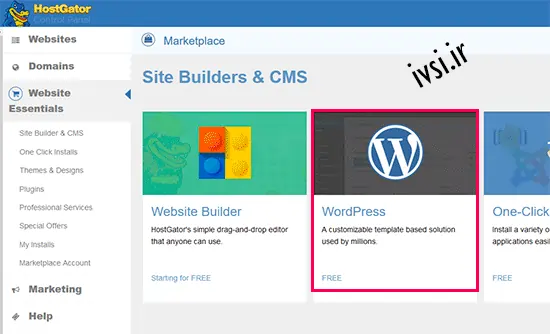
اکنون از شما خواسته می شود نام دامنه ای را که می خواهید وردپرس را در آن نصب کنید انتخاب کنید و یک مسیر دایرکتوری را وارد کنید.
اکثر مبتدیان می خواهند وردپرس را در ریشه نام دامنه خود نصب کنند (به عنوان مثال، ivsi.ir). در این صورت باید قسمت دایرکتوری را خالی بگذارید.
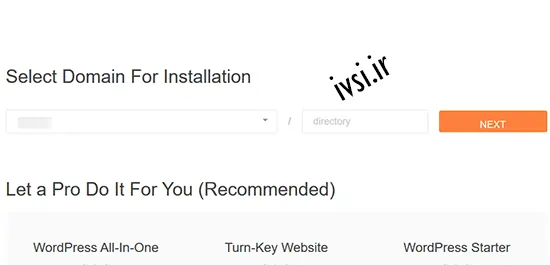
برای ادامه روی دکمه next کلیک کنید.
اکنون نصب کننده از شما می خواهد که جزئیات سایت وردپرس را وارد کنید. شما باید عنوان سایت، نام کاربری مدیر، نام و نام خانوادگی و آدرس ایمیل مدیر را وارد کنید. اطمینان حاصل کنید که به آن آدرس ایمیل دسترسی دارید زیرا در اینجا ایمیل بازنشانی رمز عبور وردپرس خود را دریافت خواهید کرد.
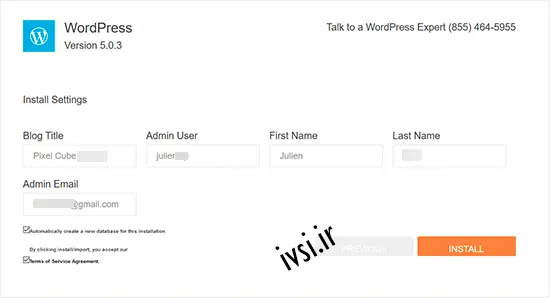
پس از وارد کردن تمام اطلاعات، برای ادامه روی دکمه ‘نصب’ کلیک کنید.
نصب کننده اکنون در پس زمینه اجرا می شود تا وردپرس را برای شما نصب کند. پس از اتمام، یک پیام موفقیت آمیز با نام کاربری و رمز عبور مدیریت خود مشاهده خواهید کرد.
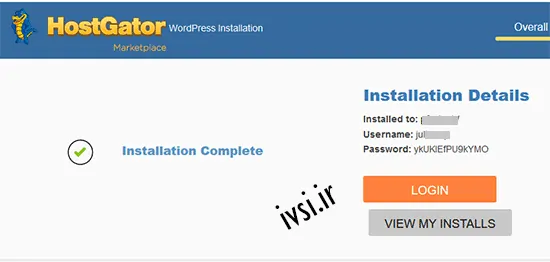
اکنون می توانید روی دکمه “ورود” کلیک کنید تا به بخش مدیریت وردپرس دسترسی پیدا کنید.
تبریک می گوییم، شما با موفقیت وردپرس را روی حساب HostGator خود نصب کردید.
SiteGround یک انتخاب محبوب در میان مبتدیان وردپرس است. آنها به دلیل پشتیبانی عالی از وردپرس و برنامه های میزبانی بسیار بهینه خود شناخته شده اند.
SiteGround نصب وردپرس را از حساب میزبانی شما بسیار آسان می کند. برای شروع به سادگی وارد پنل میزبانی SiteGround شوید و سپس بر روی تب “Websites” کلیک کنید.
بعد، ادامه دهید و روی دکمه “وب سایت جدید” کلیک کنید.
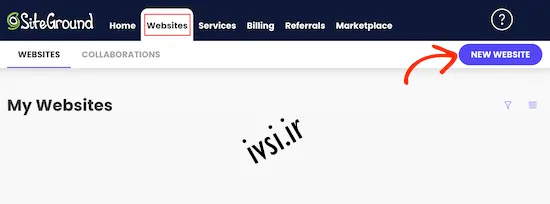
اگر هنوز دامنه ندارید، میتوانید روی «دامنه جدید» کلیک کنید و دامنهای را که میخواهید استفاده کنید جستجو کنید.
برای استفاده از دامنهای که قبلاً خریداری کردهاید، فقط روی «دامنه موجود» کلیک کنید.
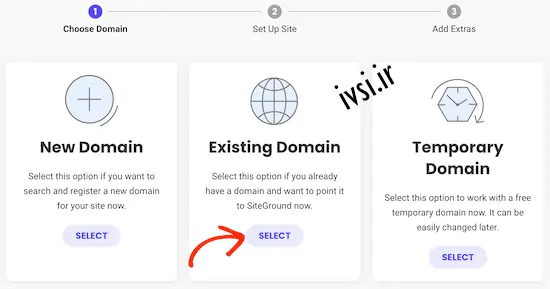
در صفحه بعدی، دامنه ای را که می خواهید استفاده کنید تایپ کنید.
سپس، ادامه دهید و روی دکمه «ادامه» کلیک کنید.
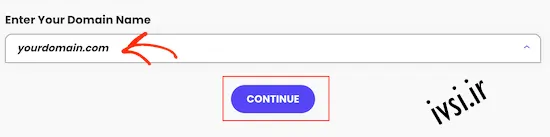
در صفحه بعد روی Start New Website کلیک کنید.
اکنون می توانید نرم افزاری را که می خواهید نصب کنید انتخاب کنید. از آنجایی که ما می خواهیم از وردپرس استفاده کنیم، ادامه دهید و روی “وردپرس” کلیک کنید.

پس از آن، آدرس ایمیل و رمز عبوری را که می خواهید برای حساب مدیریت وردپرس خود استفاده کنید، وارد کنید.
وقتی از اطلاعاتی که وارد کرده اید راضی هستید، روی “ادامه” کلیک کنید.
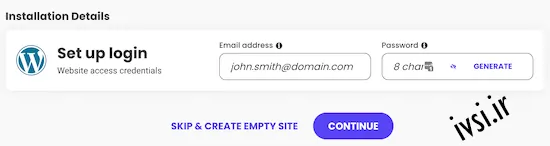
پس از آن، این گزینه را خواهید داشت که برخی از موارد اضافی را به حساب خود اضافه کنید.
میتوانید از این مرحله رد شوید، بنابراین به سادگی به پایین صفحه بروید و روی «پایان» کلیک کنید.
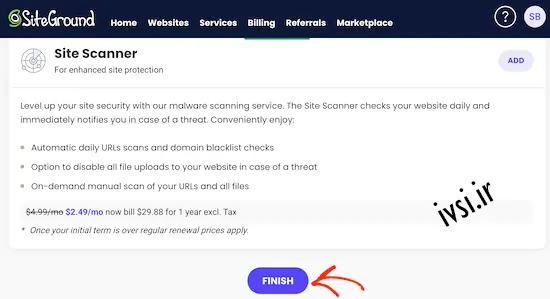
SiteGround اکنون پیش می رود و سایت شما را ایجاد می کند که ممکن است چند دقیقه طول بکشد.
پس از اتمام، می توانید روی دکمه “ورود به سیستم” کلیک کنید.
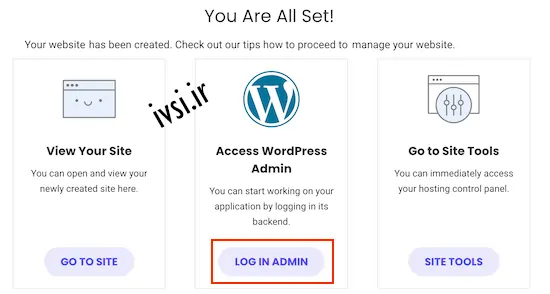
با این کار یک تب جدید باز می شود که در آن می توانید نام کاربری و رمز عبور مدیر را که ایجاد کرده اید تایپ کرده و وارد حساب کاربری جدید خود شوید.
جادوگر راه اندازی وب سایت SiteGround به طور خودکار راه اندازی می شود و به شما در شروع کار با وردپرس کمک می کند. برای ادامه، روی دکمه “شروع کن” کلیک کنید.
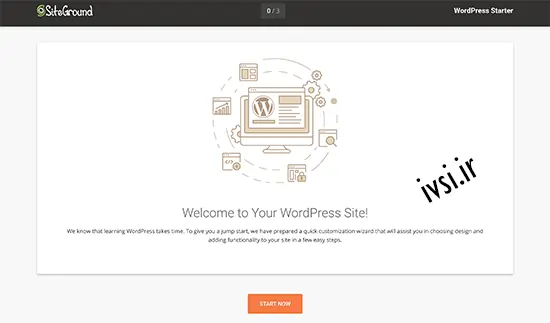
ابتدا جادوگر شروع از شما می خواهد که طرحی را برای سایت وردپرس خود انتخاب کنید.
این الگوهای طراحی دستچین شده را به شما نشان میدهد که در دستههای مختلف مانند مد ، سلامت و تناسب اندام و عکاسی سازماندهی شدهاند.

توصیه می کنیم طرحی ساده را انتخاب کنید که شبیه به آنچه می خواهید سایت تمام شده شما به نظر برسد. به یاد داشته باشید که هر تم قابل تنظیم است، بنابراین می توانید آن را به خوبی تنظیم کنید.
در مرحله بعد، از شما خواسته می شود ویژگی هایی را که می خواهید به سایت خود اضافه کنید، انتخاب کنید. SiteGround به طور خودکار “فرم تماس” را انتخاب می کند زیرا هر وب سایت به یک فرم تماس نیاز دارد .

اگر در حال راهاندازی یک فروشگاه آنلاین هستید ، میتوانید «خرید» را انتخاب کنید. گزینه های دیگر شما Calendar و Jetpack هستند.
پس از انتخاب تمام ویژگی هایی که می خواهید استفاده کنید، برای ادامه روی دکمه “بعدی” کلیک کنید.
اکنون می توانید چند ابزار بازاریابی برای کمک به ارتقای سایت خود اضافه کنید. SiteGround MonsterInsights را برای Google Analytics، AIOSEO را برای بهینهسازی موتور جستجو و OptinMonster را برای تولید سرنخ نصب خواهد کرد.
هر سه ابزار می توانند به رشد سایت شما کمک کنند، بنابراین توصیه می کنیم همه آنها را انتخاب کنید.
هنگامی که این کار را انجام دادید، روی “تکمیل” کلیک کنید و جادوگر شروع نصب را برای شما به پایان می رساند. پس از چند دقیقه، یک پیام موفقیت آمیز با دکمه “برو به داشبورد” مشاهده خواهید کرد.
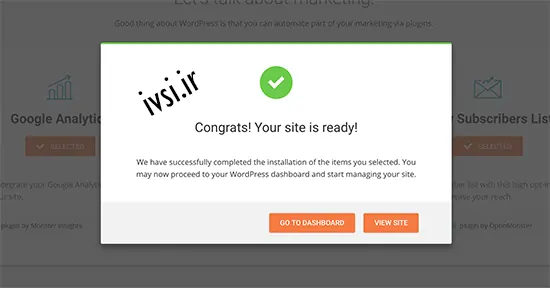
برای بازدید از داشبورد مدیریت وردپرس کافیست روی دکمه کلیک کنید.
در اینجا، منوهای مختلفی را مشاهده خواهید کرد که می توانید از آنها برای ایجاد محتوا، سفارشی کردن طراحی سایت و شروع کار بر روی وب سایت خود استفاده کنید.
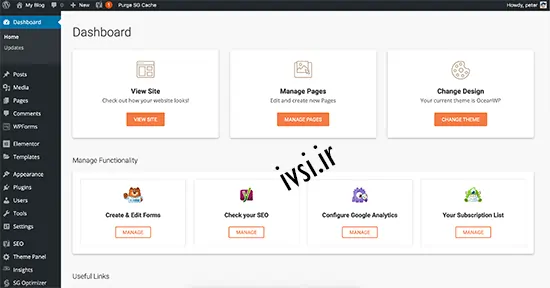
همین. شما با موفقیت وردپرس را در حساب میزبانی SiteGround خود نصب کرده اید.
WP Engine بهترین ارائه دهنده میزبانی وردپرس مدیریت شده است . یک حساب میزبانی مدیریت شده اساساً یک سرویس دربان برای وب سایت وردپرس شما است.
آنها از مدیریت به روز رسانی سایت وردپرس، نصب و بهینه سازی عملکرد شما مراقبت می کنند در حالی که شما بر رشد کسب و کار خود تمرکز می کنید.
WP Engine به عنوان یک شرکت میزبان وردپرس مدیریت شده، هنگام ثبت نام به طور خودکار وردپرس را نصب می کند. بسته به طرح میزبانی خود، می توانید هر زمان که به آنها نیاز داشتید، وب سایت های دیگری نیز ایجاد کنید.
به سادگی، وارد داشبورد WP Engine خود شوید و از صفحه “سایت ها” دیدن کنید. لیستی از تمام سایت های وردپرس خود را مشاهده خواهید کرد. برای اضافه کردن یک نصب جدید وردپرس، روی دکمه “ایجاد سایت” کلیک کنید.

در صفحه بعدی از شما خواسته می شود که نامی برای محیط تولید خود ارائه دهید. نامی را وارد کنید که به شما کمک کند به راحتی این وب سایت را شناسایی کنید و سپس روی دکمه “ایجاد محیط” کلیک کنید.
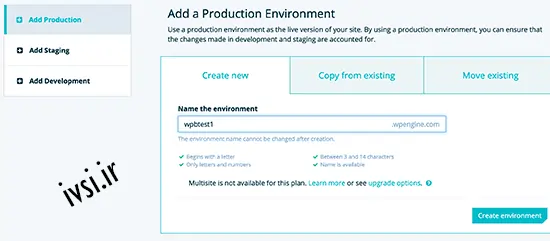
WP Engine اکنون محیط وردپرس شما را نصب می کند. انتشار تغییرات DNS مدتی طول می کشد.
پس از آن می توانید با کلیک بر روی لینک موجود در نوار کناری به بخش مدیریت وردپرس دسترسی پیدا کنید. همچنین می توانید اعتبار ورود خود را در همان صفحه مشاهده کنید.
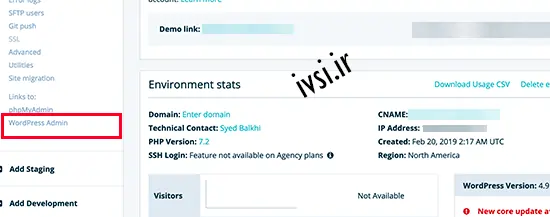
برای افزودن دامنه به وب سایت خود، باید بر روی لینک افزودن دامنه کلیک کنید. از آنجایی که WP Engine یک ثبت کننده دامنه نیست ، باید تنظیمات DNS دامنه خود را روی WP Engine قرار دهید.
برای انجام این کار، به آدرس IP و CNAME سایت خود نیاز دارید. می توانید این اطلاعات را در صفحه نمای کلی سایت خود بیابید.
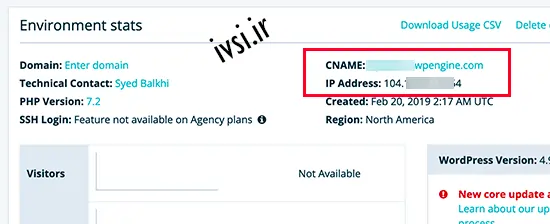
اکنون به شما نشان خواهیم داد که چگونه این اطلاعات را در Domain.com وارد کنید . تنظیمات اولیه برای همه ثبت کننده های دامنه یکسان است، فقط باید تنظیمات DNS را پیدا کنید.
وارد داشبورد حساب Domain.com خود شوید و روی تنظیمات DNS و Nameserver برای نام دامنه خود کلیک کنید.
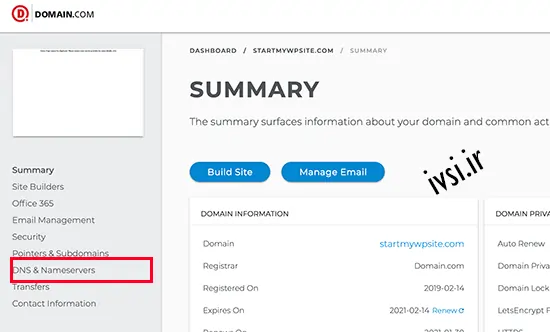
در صفحه بعدی، ابتدا باید رکورد A را با علامت @ به عنوان نام آن تغییر دهید. روی دکمه Edit کلیک کنید تا تنظیمات آن را تغییر دهید.
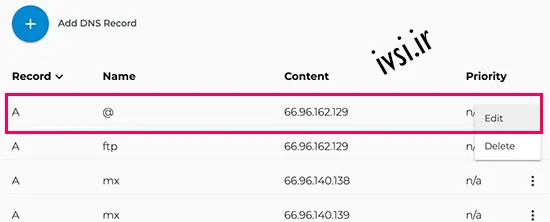
پس از آن، باید آدرس IP ارائه شده توسط WP Engine را به عنوان مقدار این رکورد وارد کنید و سپس بر روی دکمه Update DNS کلیک کنید.
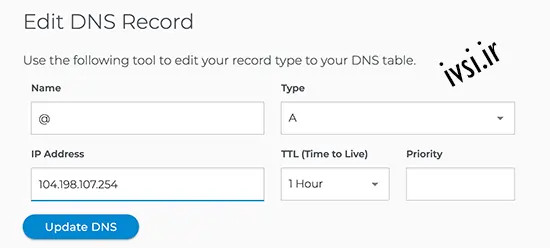
در مرحله بعد، باید ببینید آیا یک رکورد CNAME با نام www دارید یا خیر. اگر این کار را انجام دادید، باید آن رکورد CNAME را ویرایش کنید. در غیر این صورت، ادامه دهید و روی دکمه «افزودن رکورد DNS» کلیک کنید.
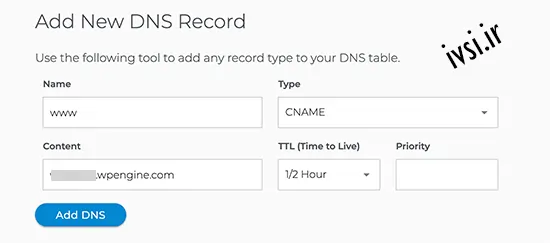
زیر دامنه CNAME ارائه شده توسط WPEngine را در قسمت Value اضافه کنید و سپس روی دکمه Add DNS کلیک کنید.
این تمام چیزی است که شما با موفقیت نام دامنه خود را به سایت وردپرس خود که در WP Engine میزبانی شده است نشان داده اید.
Cpanel یک نرم افزار محبوب است که توسط بسیاری از شرکت های میزبانی وب استفاده می شود. این به صاحبان وب سایت یک رابط ساده مبتنی بر وب برای مدیریت حساب میزبانی خود ارائه می دهد.
این یک دسترسی یک مرحله ای به چندین ابزار مفید از جمله اسکریپت های نصب کننده خودکار است که به شما در نصب وردپرس کمک می کند.
شرکت های میزبان انتخاب می کنند که از کدام اسکریپت نصب خودکار استفاده کنند. به طور کلی، Softaculous، QuickInstall و Fantastico محبوب ترین گزینه ها هستند.
ما به شما نشان خواهیم داد که چگونه وردپرس را با استفاده از هر سه نصب کننده خودکار نصب کنید. میتوانید دستورالعملها را بر اساس نصبکنندهای که در داشبورد cPanel خود میبینید، دنبال کنید.
Softaculous یک اسکریپت نصب خودکار محبوب است. این به شما اجازه می دهد تا به راحتی برنامه های وب محبوب مانند وردپرس را تنها با چند کلیک نصب کنید. شرکت های میزبانی مانند SiteGround و InMotion Hosting از Softaculous در کنترل پنل خود استفاده می کنند.
به سادگی وارد حساب cPanel خود شوید و به دنبال نماد نصب کننده Softaculous یا WordPress بگردید. آنها را در قسمت Auto Installers پیدا خواهید کرد.
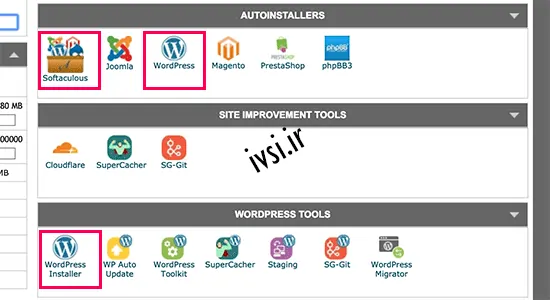
با کلیک بر روی هر یک از این نمادها، نصب خودکار Softaculous برای وردپرس راه اندازی می شود. ابتدا یک نمای کلی از وردپرس را مشاهده خواهید کرد. برای ادامه باید روی زبانه Install کلیک کنید.

اکنون Softaculous از شما می پرسد که کجا می خواهید وردپرس را نصب کنید. شما باید انتخاب کنید http://یا http://www.به عنوان پروتکل.
اگر سایت شما دارای SSL و HTTPS است، می توانید https://یا https://www.به عنوان پروتکل را انتخاب کنید.
پس از آن، باید نام دامنه ای را که می خواهید وردپرس را در آن نصب کنید، انتخاب کنید. اکثر کاربران می خواهند وردپرس را در دایرکتوری ریشه دامنه خود مانند example.com نصب کنند. در این صورت، باید مطمئن شوید که فیلد «In Directory» خالی است.
کمی به پایین اسکرول کنید، قسمت تنظیمات سایت را مشاهده خواهید کرد.
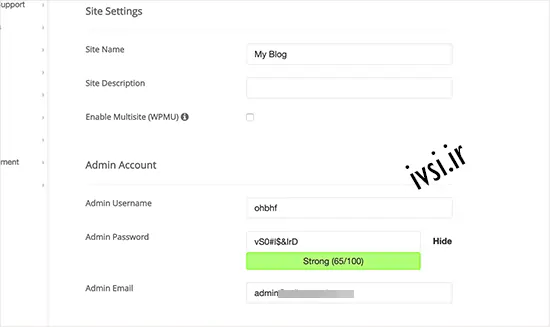
در این بخش ابتدا باید عنوان و توضیحاتی برای سایت وردپرسی خود ارائه دهید. نگران نباشید پس از نصب به راحتی می توانید آنها را از قسمت مدیریت وردپرس خود تغییر دهید.
در مرحله بعد، باید نام کاربری، رمز عبور و آدرس ایمیل مدیر را انتخاب کنید. Softaculous به طور خودکار فیلدهای نام کاربری و رمز عبور را برای شما پر می کند. از یک کلمه غیر دیکشنری برای نام کاربری و یک رمز عبور قوی استفاده می کند.
در صورت تمایل می توانید آنها را تغییر دهید تا به راحتی برای شما به خاطر بسپارند. با این حال، ما قویاً از شما می خواهیم که همیشه از یک رمز عبور قوی استفاده کنید. راهنمای ما در مورد بهترین راه برای مدیریت رمزهای عبور برای مبتدیان وردپرس را ببینید تا یاد بگیرید چگونه می توانید رمزهای عبور قوی را به راحتی مدیریت کنید.
اطمینان حاصل کنید که آدرس ایمیل صحیح را در قسمت ایمیل مدیریت وارد کرده اید. این جایی است که وردپرس اعلانها و پیوند بازنشانی رمز عبور را در صورت فراموشی رمز عبور ارسال میکند.
بقیه گزینه های روی صفحه اختیاری هستند. اکنون می توانید بر روی دکمه نصب کلیک کنید تا نصب کننده اجرا شود.
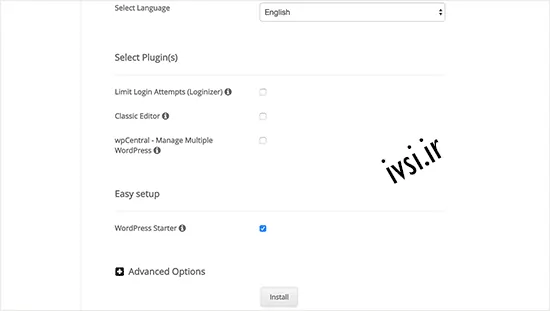
Softaculous نصب کننده را با استفاده از تنظیماتی که ارائه کرده اید اجرا می کند. نوار پیشرفت با وضعیت نصب را مشاهده خواهید کرد. چند دقیقه طول می کشد. تا زمانی که نوار پیشرفت به ۱۰۰% نرسد، پنجره را نبندید، در غیر این صورت ممکن است بر نصب وردپرس شما تأثیر بگذارد.

پس از اتمام نصب، پیام موفقیت آمیز را مشاهده خواهید کرد. همچنین به شما پیوندهایی به وب سایت و منطقه مدیریت وردپرس شما نشان می دهد.
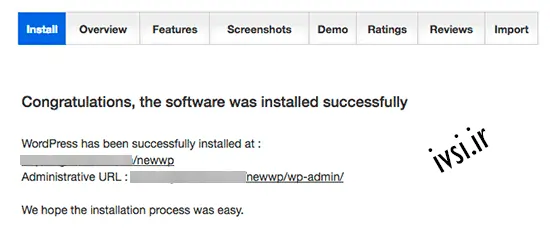
QuickInstall یکی دیگر از نصب کننده های خودکار محبوب است که توسط بسیاری از شرکت های میزبانی مانند HostGator و دیگران استفاده می شود. ما از داشبورد cPanel HostGator در اسکرین شات های اینجا استفاده خواهیم کرد، اما اگر از میزبان دیگری استفاده می کنید که QuickInstall دارد، تفاوت چندانی نخواهد داشت.
ابتدا باید وارد داشبورد cPanel حساب هاست خود شوید. به قسمت Software رفته و سپس روی نماد QuickInstall کلیک کنید.
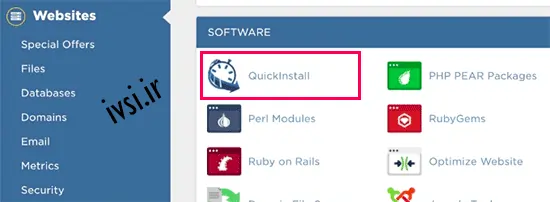
این شما را به صفحه ۱-Click Installers در QuickInstall می برد. خواهید دید که برای اکثر برنامه های کاربردی وب محبوب از جمله وردپرس نصب هایی را ارائه می دهد. برای راه اندازی نصب کننده وردپرس باید بر روی WordPress کلیک کنید.
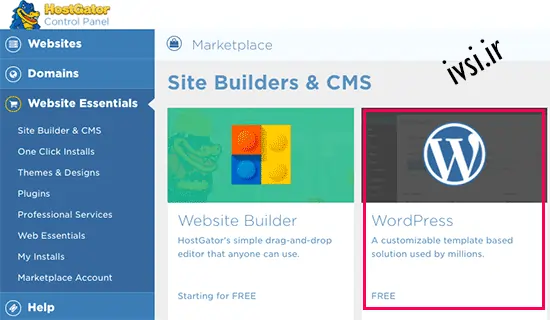
نصب کننده اکنون نمای کلی وردپرس را به شما نشان می دهد. از شما خواسته می شود نام دامنه خود را از منوی کشویی انتخاب کنید.
اکثر مبتدیان می خواهند وردپرس را روی ریشه وب سایت خود نصب کنند، به عنوان مثال، ivsi.ir. در این صورت باید قسمت دایرکتوری را خالی بگذارید.
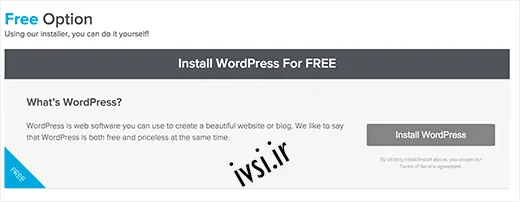
حالا برای ادامه روی دکمه next کلیک کنید. اکنون نصب کننده از شما می خواهد که جزئیات وردپرس مانند نام کاربری، آدرس ایمیل و عنوان سایت را وارد کنید.
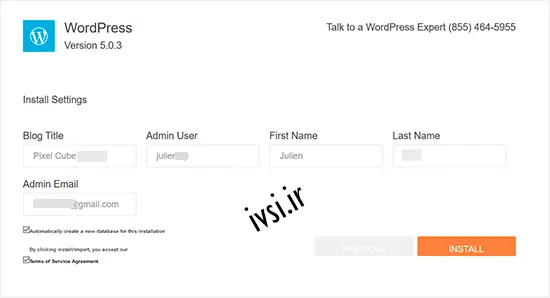
پس از پر کردن تمامی اطلاعات بر روی دکمه Install کلیک کنید.
QuickInstall اکنون وردپرس را برای شما نصب می کند. پس از آن، یک پیام موفقیت آمیز با مشخصات ورود خود مانند نام کاربری و رمز عبور مشاهده خواهید کرد.
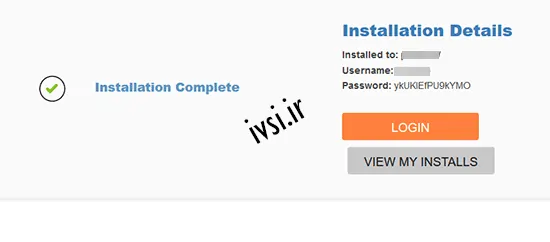
اکنون می توانید روی دکمه “ورود” کلیک کنید تا وارد بخش مدیریت وردپرس شوید.
این همه، شما با موفقیت وردپرس را با استفاده از QuickInstall نصب کرده اید.
Fantastico یک اسکریپت نصب کننده خودکار است که توسط چندین ارائه دهنده میزبانی وردپرس استفاده می شود. این شبیه به سایر اسکریپت های نصب کننده در این راهنما است و راه آسان تری برای نصب سریع وردپرس ارائه می دهد.
ابتدا باید وارد داشبورد سی پنل خود شوید و به بخش نرم افزار و خدمات بروید و در آنجا نماد Fantastico را پیدا خواهید کرد.
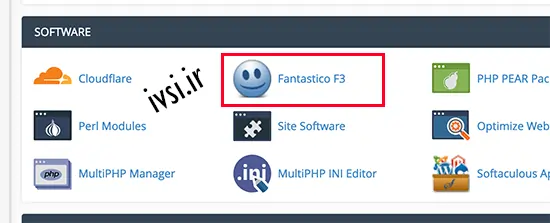
با کلیک بر روی نماد Fantastico، اسکریپت نصب خودکار راه اندازی می شود.
برخی از ارائه دهندگان هاست هنوز از نسخه قدیمی Fantastico استفاده می کنند. در این آموزش اسکرین شات هایی از نسخه Fantastico F3 را به شما نشان می دهیم.
اگر Fantastico در هاست شما متفاوت به نظر می رسد، پس نگران نباشید. مراحل اولیه نصب یکسان است و باید بتوانید به راحتی آنها را دنبال کنید.
در صفحه اصلی Fantastico، لیستی از برنامه های وب را در سمت چپ خود خواهید دید. شما باید روی بلاگ ها کلیک کنید و در آنجا وردپرس را در میان بسیاری از برنامه های کاربردی دیگر خواهید دید.
با کلیک بر روی وردپرس یک نمای کلی از برنامه با دکمه ‘نصب’ به شما نشان می دهد.
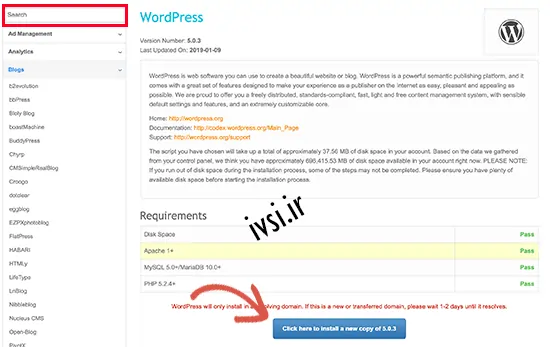
برای ادامه روی دکمه «برای نصب وردپرس اینجا کلیک کنید» کلیک کنید.
نصب کننده خودکار Fantastico برای وردپرس اکنون از شما می خواهد که تنظیمات نصب خود را پر کنید. ابتدا باید دامنه ای را که می خواهید وردپرس را در آن نصب کنید انتخاب کنید.
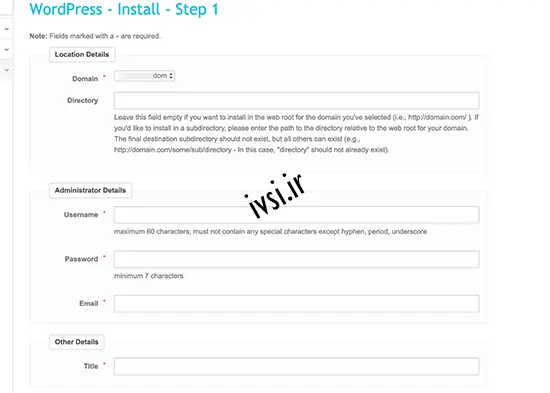
اگر می خواهید وردپرس را در یک زیر شاخه نصب کنید، می توانید نام زیر شاخه را در قسمت زیر وارد کنید. در غیر این صورت از خالی بودن این فیلد مطمئن شوید.
در بخش «جزئیات مدیر»، باید اطلاعات حساب کاربری مدیر را ارائه دهید. یک نام کاربری، رمز عبور و آدرس ایمیل برای حساب مدیریت وردپرس خود وارد کنید.
برای ادامه روی دکمه ارسال کلیک کنید.
Fantastico اکنون وردپرس را برای شما نصب می کند. پس از اتمام نصب وردپرس، یک پیام موفقیت آمیز خواهید دید.
نصب دستی وردپرس به نصب معروف ۵ دقیقه ای نیز معروف است. این به چند مرحله اضافه نیاز دارد و برای نصب دستی وردپرس به یک کلاینت FTP نیاز دارید.
نگاهی به راهنمای مبتدیان ما در مورد نحوه استفاده از FTP برای آپلود فایل های وردپرس بیندازید .
اولین کاری که باید انجام دهید این است که آخرین نسخه وردپرس را دانلود کنید .
بسته وردپرس به صورت یک فایل Zip ارائه می شود. باید فایل را از حالت فشرده خارج کنید و در داخل آن، یک پوشه وردپرس پیدا کنید. این پوشه حاوی تمام فایل های وردپرسی است که برای آپلود در وب سرور خود نیاز دارید.
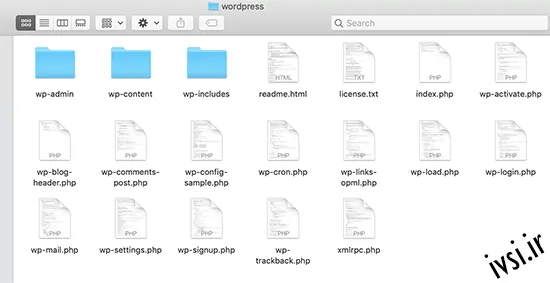
اکنون ادامه دهید و مشتری FTP را به سرور میزبان خود متصل کنید. پس از اتصال، از سرویس گیرنده FTP برای آپلود فایل های وردپرس از رایانه خود به سرور وب سایت خود استفاده کنید.
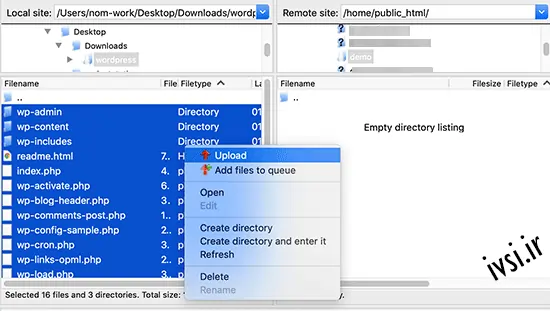
اگر می خواهید وردپرس را روی نام دامنه اصلی خود نصب کنید (مانند example.com)، باید فایل های وردپرس را در فهرست اصلی وب سایت خود آپلود کنید. معمولاً این دایرکتوری /public_html/ نامیده می شود.
از طرف دیگر، اگر می خواهید وردپرس را در یک زیرپوشه (مانند example.com/blog) نصب کنید، آن را در پوشه /public_html/blog/ آپلود کنید.
پس از اتمام آپلود وردپرس، به کنترل پنل هاست خود بروید تا یک پایگاه داده ایجاد کنید. ما به شما نشان خواهیم داد که چگونه با استفاده از سی پنل این کار را انجام دهید. اگر ارائه دهنده هاست شما دارای کنترل پنل متفاوتی است، فقط باید به دنبال پایگاه داده MySQL باشید. بقیه تنظیمات کاملا مشابه خواهند بود.
از داشبورد cPanel خود، روی نماد MySQL Databases کلیک کنید.

فیلدی برای ایجاد پایگاه داده جدید مشاهده خواهید کرد. یک نام برای پایگاه داده خود وارد کنید و روی «ایجاد پایگاه داده» کلیک کنید.
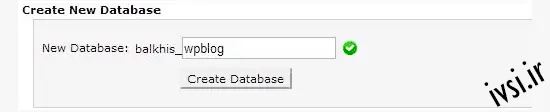
اکنون که پایگاه داده خود را ایجاد کرده اید، MySQL همچنان به یک نام کاربری نیاز دارد. این نام کاربری برای انجام اقدامات در پایگاه داده دسترسی خواهد داشت.
در صفحه MySQL Databases در حساب cPanel خود، به قسمت MySQL Users بروید. به سادگی یک نام کاربری و رمز عبور برای کاربر جدید خود وارد کنید و روی دکمه “ایجاد کاربر” کلیک کنید.
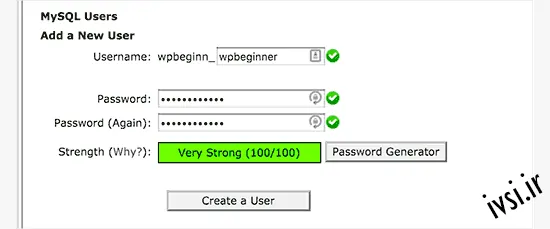
این کاربر جدید هنوز به پایگاه داده ای که قبلا ایجاد کرده اید دسترسی ندارد. برای این کار، باید کاربر را به پایگاه داده اضافه کنید و به آنها اجازه انجام تمام اقدامات را بدهید.
در همان صفحه پایگاههای داده MySQL در حساب cPanel خود، به قسمت «افزودن کاربر به پایگاه داده» بروید. کاربر پایگاه داده ای را که ایجاد کرده اید از منوی کشویی کنار کاربر انتخاب کنید، سپس پایگاه داده را انتخاب کنید و روی دکمه افزودن کلیک کنید.

اکنون از شما امتیازاتی خواسته می شود که می خواهید به این کاربر اجازه دهید. تمام امتیازات را انتخاب کرده و روی دکمه ایجاد تغییرات کلیک کنید.
پایگاه داده و کاربر MySQL شما اکنون آماده است، نام پایگاه داده و نام کاربری و رمز عبور MySQL را یادداشت کنید. بعداً به آن اطلاعات نیاز خواهید داشت.
به سادگی به آدرسی که وردپرس را در آن آپلود کرده اید بروید. اگر در دامنه اصلی است، نام دامنه خود را در پنجره مرورگر وارد کنید، مانند yoursite.com یا www.yoursite.com.
صفحه انتخاب زبان را مشاهده خواهید کرد. در اینجا می توانید زبانی را انتخاب کنید تا بقیه مراحل نصب به زبان خودتان نمایش داده شود. شما همچنین می توانید در حال حاضر از انگلیسی استفاده کنید و بعداً زبان را تغییر دهید.
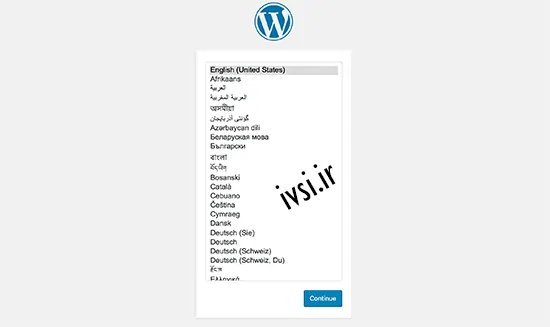
برای ادامه روی دکمه ادامه کلیک کنید.
اکنون تعدادی دستورالعمل نصب را مشاهده خواهید کرد. اساسا، وردپرس اکنون به شما می گوید که به نام پایگاه داده، رمز عبور و اطلاعات میزبان MySQL شما نیاز دارد.
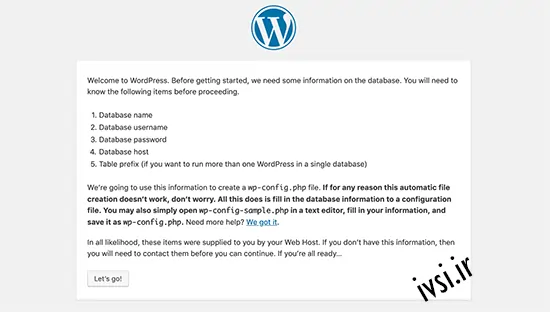
برای ادامه روی دکمه “بیایید برویم” کلیک کنید.
اکنون وردپرس فرمی را به شما نشان می دهد. باید اطلاعات پایگاه داده ای را که قبلا ایجاد کرده اید وارد کنید.
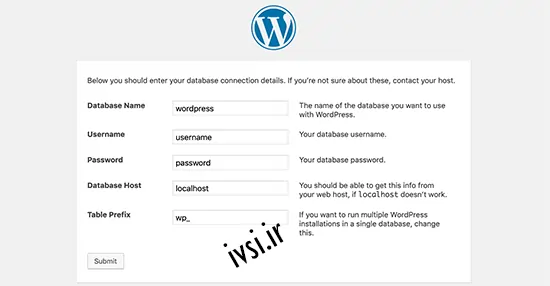
اطلاعات را پر کنید و سپس بر روی دکمه “ارسال” کلیک کنید. وردپرس به پایگاه داده شما متصل می شود و یک پیام موفقیت آمیز را به شما نشان می دهد.
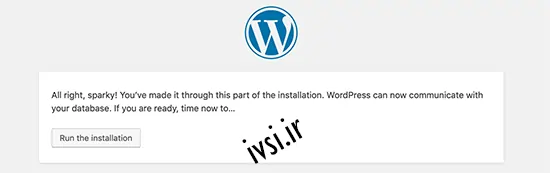
برای ادامه روی دکمه “Run the Install” کلیک کنید.
اکنون وردپرس جداول را در پایگاه داده شما ایجاد می کند و سپس شما را به مرحله بعدی نصب می فرستد.
اکنون باید برای راه اندازی سایت خود اطلاعاتی را برای وردپرس ارائه دهید. این شامل عنوان سایت، نام کاربری، رمز عبور و آدرس ایمیل مدیر است.
اگر نمی خواهید وب سایت شما برای موتورهای جستجو قابل مشاهده باشد، می توانید کادر کنار نمایان بودن موتور جستجو را علامت بزنید. بعداً وقتی آماده شدید، می توانید این را از تنظیمات وردپرس تغییر دهید. اگر مطمئن نیستید که چه کاری باید انجام دهید، آن را بدون علامت بگذارید.

برای ادامه روی دکمه Install WordPress کلیک کنید. وردپرس وب سایت شما را راه اندازی می کند و نصب را به پایان می رساند.
یک پیام موفقیت آمیز مشاهده خواهید کرد که نام کاربری شما را نشان می دهد. اکنون می توانید روی دکمه ورود به سیستم کلیک کنید تا وارد سایت وردپرس خود شوید.
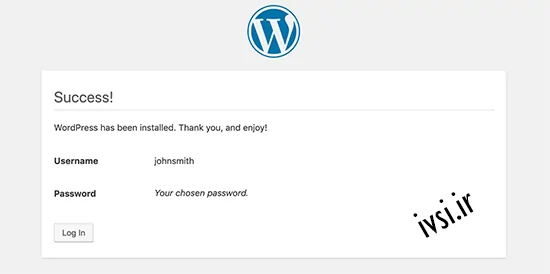
بسیاری از کاربران ما می پرسند که آیا می توانند وردپرس را روی رایانه محلی ویندوز، مک یا لینوکس خود نصب کنند. پاسخ مثبت است، اما بیشتر مبتدیان نیازی به نصب وردپرس به صورت محلی ندارند.
یک وب سایت محلی به جای اینترنت روی رایانه شما زندگی می کند. اگر می خواهید یک مکان خصوصی داشته باشید که در آن بتوانید پلاگین ها و تم های وردپرس بسازید و ویژگی های مختلف وردپرس را آزمایش کنید، عالی است.
اگر می خواهید مردم از وبلاگ شما بازدید کنند، پس نباید وردپرس را روی رایانه خود نصب کنید. در عوض، باید میزبانی وب بخرید و وردپرس را با استفاده از یکی از روش هایی که در بالا نشان دادیم نصب کنید.
با این گفته، اگر می خواهید یک وبلاگ یا وب سایت وردپرس خصوصی ایجاد کنید، توصیه می کنیم از Local by Flywheel استفاده کنید. این یک نرم افزار وب محلی است که به شما امکان می دهد وردپرس را با یک کلیک روی رایانه ویندوز، مک یا لینوکس خود نصب کنید.
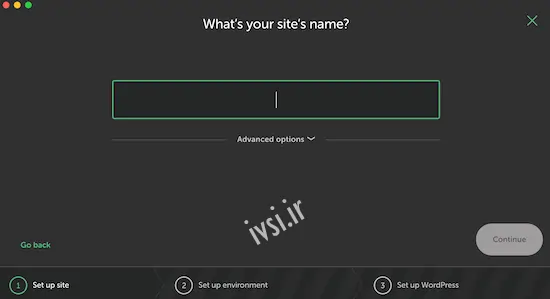
پس از نصب وردپرس به صورت محلی، به بخش مدیریت دسترسی خواهید داشت که دقیقاً مانند هر وب سایت وردپرسی کار می کند. از اینجا میتوانید افزونههای وردپرس را نصب کنید ، موضوع خود را تغییر دهید و ویژگیهای مختلف وردپرس را امتحان کنید.
در برخی مواقع ممکن است بخواهید وب سایت محلی خود را در اینترنت منتشر کنید تا افراد دیگر بتوانند آن را ببینند. خبر خوب این است که انتقال وردپرس از سرور محلی به یک سایت زنده آسان است .
برای کسب اطلاعات بیشتر، راهنمای ما در مورد نحوه نصب وردپرس به صورت محلی در ویندوز یا در مک را ببینید.
درست مانند ویندوز، مک، آیفون و اندروید، می توانید از وردپرس به زبان خود استفاده کنید.
وردپرس به زبان های زیادی از جمله انگلیسی، فارسی، اسپانیایی، فرانسوی، عربی، کره ای، آلمانی، عبری، هندی، ژاپنی، ویتنامی، چینی (هان)، پرتغالی و بسیاری دیگر در دسترس است.
میتوانید در حین نصب وردپرس زبانی را انتخاب کنید یا با مراجعه به تنظیمات » عمومی در قسمت مدیریت وردپرس، آن را تغییر دهید.
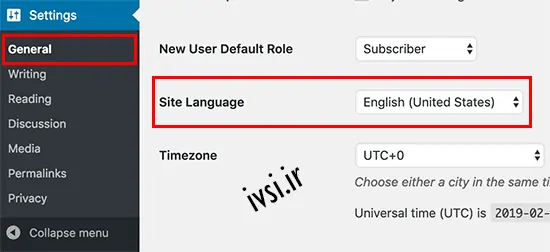
برای جزئیات بیشتر، به مقاله ما در مورد نحوه نصب وردپرس به زبان های دیگر مراجعه کنید.
وردپرس همچنین به طور گسترده برای ایجاد وب سایت های دو زبانه و چند زبانه استفاده می شود. آموزش ما در مورد نحوه ایجاد آسان یک سایت وردپرس چند زبانه با TranslatePress را ببینید.
وردپرس دارای قابلیت چند سایت داخلی است. شبکه چند سایتی به شما امکان می دهد چندین سایت وردپرس را با استفاده از یک نصب وردپرس ایجاد کنید. می تواند به طور خودکار سایت های جدید را در زیر دامنه ها یا در پوشه های فرعی ایجاد کند.
این برای مشاغل، سازمان های غیرانتفاعی، دولت ها با سایت های فرعی برای مکان ها یا مناطق مختلف منطقی است. بسیاری از مؤسسات آموزشی نیز از شبکه چند سایتی وردپرس استفاده میکنند تا به دانشآموزان اجازه دهند وبلاگهای خود را ایجاد کنند.
راه اندازی چند سایت کمی پیچیده است، اما ما یک آموزش گام به گام کامل در مورد نحوه نصب و راه اندازی شبکه چند سایتی وردپرس ایجاد کرده ایم .
اکنون که وردپرس را با موفقیت نصب کردید، در اینجا چند نکته برای شروع کار با سایت جدید وردپرس خود آورده شده است.
انتخاب تم
ظاهر بصری وب سایت وردپرس شما توسط Themes کنترل می شود. هزاران قالب وردپرس برای انتخاب شما در دسترس است. با انتخاب های زیاد، ممکن است برای مبتدیان کمی گیج کننده باشد. به همین دلیل است که ما راهنمای انتخاب تم مناسب برای وردپرس را گردآوری کرده ایم .
ما به طور مرتب لیستی از تم های وردپرس را که دوست داریم در بخش ویترین خود منتشر می کنیم. در زیر برخی از ویترین های تم محبوب ما آورده شده است.
نصب و استفاده از افزونه های وردپرس
قدرت واقعی وردپرس از مجموعه عظیم افزونه ها ناشی می شود. آنها مانند برنامه هایی برای سایت وردپرس شما هستند که به شما امکان می دهند عملکرد را گسترش دهید و ویژگی های جدیدی را به سایت خود اضافه کنید.
بیش از ۵۹۰۰۰ افزونه رایگان تنها در فهرست پلاگین وردپرس موجود است. افزونه های بیشتری از وب سایت های شخص ثالث به عنوان افزونه های پولی در دسترس هستند.
اگر نمیخواهید کدام افزونهها را نصب کنید، به انتخاب متخصص ما از افزونههای ضروری وردپرس برای همه وبسایتها نگاهی بیندازید.
ما یک راهنمای گام به گام مبتدی در مورد نحوه نصب افزونه های وردپرس داریم .
شروع به یادگیری وردپرس کنید
وردپرس ساده ترین سیستم مدیریت محتوا در بازار است. میلیون ها نفر از سراسر جهان هر روز از آن استفاده می کنند. با این حال، هر از گاهی ممکن است به کمک کمی نیاز داشته باشید.
اینجاست که ایوسی می تواند کمک کند. ما بزرگترین سایت منبع رایگان وردپرس در جهان هستیم که به طور منظم آموزش ها و راهنماهایی را منتشر می کنیم که مخصوص وبلاگ نویسان و مشاغل کوچک نوشته شده است.
امیدواریم این آموزش نصب وردپرس به شما کمک کرده باشد که چگونه به راحتی وردپرس را نصب کنید. ممکن است بخواهید فهرست ما از این ۴۰ ابزار مفید را بررسی کنید تا به شما در مدیریت و رشد سایت وردپرس کمک کند .
اگر این مقاله را دوست دارید، لطفا آن را با دوستان خود به اشتراک بگذارید.

![دانلود کتاب: فضای مجازی و سلامت روانی [راهکارهای بهبود روانشناختی در دنیای آنلاین]](https://ivsi.ir/wp-content/uploads/2023/05/virtual-space-and-mental-health-book-300x300.webp)




2 پاسخ
آیا نصب وردپرس برای سایت شخصی یا کسب و کار من نیاز است؟
سلام
نصب وردپرس برای سایتهای شخصی و کسب و کارها میتونه بسیار مفید باشه.
با داشتن یک وبسایت برای خودتون، میتونید به راحتی اطلاعات و خدمات خودتون رو در اختیار کاربران قرار بدید و باعث رشد کسب و کار خودتون شوید. بویژه در این روزها که موضوع فضای مجازی دیگه بیشتر در حکم یه فضای واقعیه تا مجازی. پس در ابتدا می شه بگیم ضرورت داشتن یه سایت، برای خیلی ها (علی الخصوص صاحبان کسب و کار) محرز شده.
همچنین، وردپرس با ارائه ابزارهای مختلف برای طراحی وبسایت، مدیریت محتوا و بهینهسازی سئو، به شما کمک میکنه تا بهترین نتیجه رو از سایت خودتون بگیرید. ضمن اینکه وردپرس بیش از نیمی از سایت های دنیا رو پشتیبانی می کنه؛ پس قاعدتا بهتر از هر سایت سازی می تونه نیازهای شما رو درک بکنه و متناسب با نیازهاتون ارائه طریق کنه (با پلاگین ها و … مختلف). بنابراین به نظر می آد بهترین انتخاب برای شما، همین وردپرس خواهد بود.