
-
خانهخانه
-
مقالاتمقالات
-
فروشگاهفروشگاه
-
طراحی سایتطراحی سایت
-
درباره مادرباره ما
-
حمایت از ماحمایت از ما
-
ارتباط با ماارتباط با ما

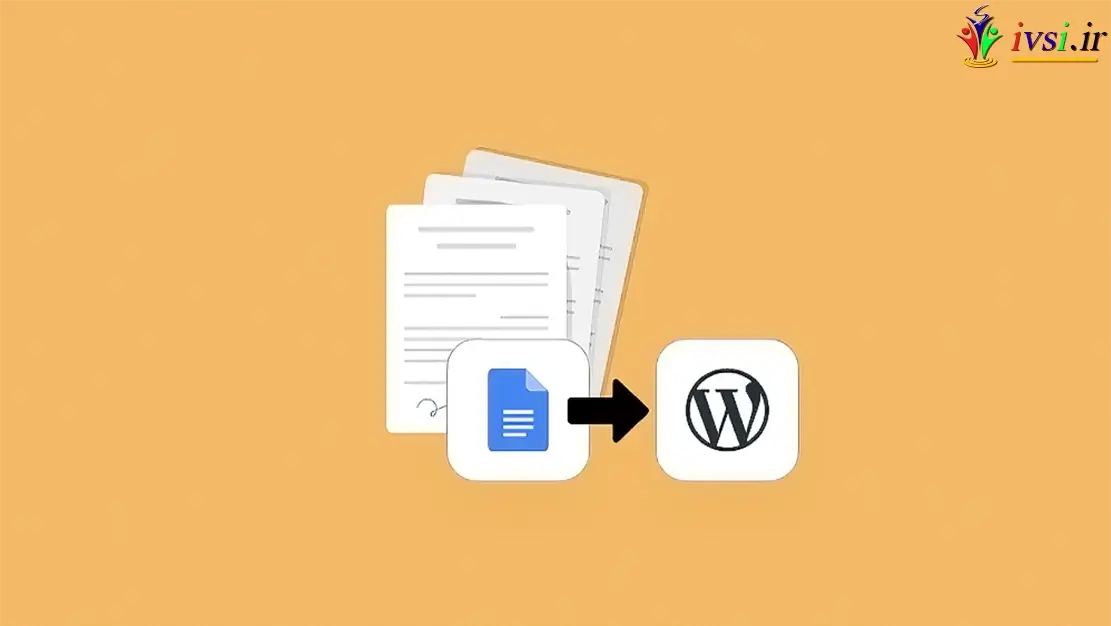
اگر این مقاله را دوست دارید، لطفا آن را با دوستان خود به اشتراک بگذارید.
آیا به دنبال راهی برای وارد کردن آسان Google Docs به وردپرس هستید؟
ممکن است ترجیح دهید پست های خود را در Google Drive بنویسید، اما وارد کردن آن محتوا به وردپرس ساده نیست. اگر سعی کنید یک Google Doc را در وردپرس کپی و جایگذاری کنید، ممکن است تعداد زیادی تگ HTML ناخواسته دریافت کنید و حتی گاهی ممکن است تمام قالب بندی اصلی را از دست بدهید.
در این مقاله از ایوسی به شما نشان خواهیم داد که چگونه می توانید اسناد Google Drive را به راحتی به وب سایت وردپرس خود اضافه کنید.
ممکن است ترجیح دهید به جای در ویرایشگر پست وردپرس، وبلاگ در Google Docs بنویسید.
اگر پستهای مهمان را در وردپرس میپذیرید ، حتی ممکن است از نویسندگان بخواهید آثار خود را بهعنوان Google Doc ارسال کنند، نه اینکه با اجازه دادن به ثبت نام کاربر در وردپرس، به داشبورد دسترسی داشته باشند .
با این حال، زمانی که زمان وارد کردن سند از Google Drive به وردپرس فرا می رسد، ممکن است با مشکلاتی مواجه شوید. اگر متن Google Doc را مستقیماً در ویرایشگر وردپرس کپی یا جایگذاری کنید، میتواند تگهای اضافی، بهویژه برچسبها<span>و <font tags>را اضافه کند.
همچنین ممکن است خطوط ناخواسته شکسته شوند و برخی از قالببندی اصلی Google Doc را از دست بدهید. این بدان معنی است که شما باید به صورت دستی هر پست را مرور کنید و این مشکلات را برطرف کنید، که می تواند زمان و تلاش زیادی را صرف کند.
با این اوصاف، بیایید ببینیم چگونه می توانید به راحتی Google Docs را بدون هیچ مشکل قالب بندی یا کد اضافی وارد وردپرس کنید.
به سادگی پیوندهای سریع زیر را دنبال کنید تا مستقیماً به روشی که می خواهید استفاده کنید بروید:
اگر به طور منظم Google Docs را به وردپرس وارد میکنید، توصیه میکنیم برای راهاندازی یک افزونه وردپرس که در روشهای دیگر ما ذکر شده است، وقت بگذارید.
با این حال، اگر به سادگی میخواهید یک سند را وارد کنید، همیشه میتوانید از ابزار وب دیگری استفاده کنید تا مطمئن شوید سند تمیز و آماده است.
این معمولاً شامل کپی کردن متن از Google Doc در یک برنامه شخص ثالث یا سرویس آنلاین است. اغلب، این کار برچسب های ناخواسته و خطاهای قالب بندی را حذف می کند.
سپس می توانید ادامه دهید و متن را از برنامه واسطه یا سرویس آنلاین کپی کنید و آن را در ویرایشگر بلوک وردپرس قرار دهید .
این یک راه حل است تا یک راه حل، و نتایج ممکن است گاهی غیرقابل پیش بینی باشد. همیشه این احتمال وجود دارد که واسطه انتخابی شما برخی از خطاها را حذف کند و برخی دیگر را حذف نکند. همچنین ممکن است کد خود را اضافه کند که می تواند باعث خطاهای رایج وردپرس شود .
با این حال، نیازی به راه اندازی افزونه یا سرویس جدید نخواهید داشت. با در نظر گرفتن این موضوع، اگر به سادگی می خواهید تعداد کمی از Google Docs را به وردپرس وارد کنید، این گزینه خوبی است.
خدمات مختلفی وجود دارد که می توانید استفاده کنید، اما ما توصیه می کنیم از Grammarly استفاده کنید .
Grammarly در حفظ قالببندی از Google Docs در حالی که برچسبهای HTML ناخواسته را حذف میکند، کار بسیار خوبی انجام میدهد. همچنین یک سرویس آنلاین است، بنابراین می توانید از هر مکانی که به اینترنت متصل است به آن دسترسی داشته باشید.
به عنوان یک امتیاز اضافی، Grammarly هرگونه اشتباه املایی، غلط املایی، و اشتباهات نقطه گذاری را برجسته می کند. همچنین میتواند راههایی را برای بهبود نوشتار با تغییر لحن یا شفافسازی متن گیجکننده پیشنهاد کند و آن را به یک ابزار گرامری عالی تبدیل کند .
به این ترتیب، می توانید کیفیت نوشته خود را قبل از وارد کردن آن به وب سایت وردپرس خود بهبود بخشید . فقط توجه داشته باشید که Grammarly از تصاویر پشتیبانی نمی کند، بنابراین باید هر فایل تصویری را جداگانه با استفاده از کتابخانه رسانه وردپرس آپلود کنید .
اگر قبلاً یک حساب Grammarly ندارید ، میتوانید به وبسایت بروید و روی دکمه «دریافت Grammarly It’s Free» کلیک کنید.
سپس میتوانید با استفاده از حساب Google، Facebook یا Apple در Grammarly ثبتنام کنید. گزینه دیگر این است که آدرس ایمیل خود را تایپ کنید و سپس یک رمز عبور و نام کاربری ایجاد کنید.
پس از ایجاد یک حساب کاربری، به داشبورد Grammarly منتقل خواهید شد. برای وارد کردن Google Doc، ادامه دهید و روی “جدید” کلیک کنید.
با این کار ویرایشگر Grammarly باز می شود.
در یک تب جدید، Google Doc را که میخواهید به وردپرس وارد کنید باز کنید و تمام متن آن را کپی کنید. سپس می توانید این محتوا را در ویرایشگر Grammarly قرار دهید.
Grammarly هرگونه مشکل در متن شما را برجسته می کند و توصیه های خود را در منوی سمت راست نشان می دهد. بهتر است قبل از رفتن به مرحله بعد، این بازخورد را بخوانید و پست خود را بهینه کنید.
هنگامی که برای وارد کردن Google Doc به وردپرس آماده شدید، ادامه دهید و متن را در ویرایشگر Grammarly کپی کنید.
اکنون، به داشبورد وردپرس بروید و پست یا صفحهای را که میخواهید Google Doc را در آن وارد کنید، باز کنید.
پس از آن، به سادگی ادامه دهید و محتوا را در ویرایشگر محتوا قرار دهید .
Grammarly در حذف تگ های HTML ناخواسته با حفظ قالب بندی گوگل درایو به خوبی کار می کند. با این حال، ما همچنان توصیه میکنیم کد صفحه را بررسی کنید تا مطمئن شوید مشکلی وجود ندارد.
انجام این کار با استفاده از ویرایشگر کد وردپرس که دقیقاً در گوتنبرگ ساخته شده است بسیار آسان است .
برای دسترسی به آن، فقط روی نماد سه نقطه در گوشه سمت راست بالای صفحه کلیک کنید و سپس «ویرایشگر کد» را انتخاب کنید.
اکنون می توانید هر تگ یا خطای ناخواسته HTML را از پست حذف کنید.
وقتی از ظاهر صفحه راضی هستید، ادامه دهید و روی دکمه «بهروزرسانی» یا «انتشار» کلیک کنید تا محتوا زنده شود.
ابزارهای دیگری مانند StripHTML وجود دارد که می توانید برای این کار استفاده کنید ، اما این ابزار و بسیاری دیگر که می توانید به صورت آنلاین پیدا کنید، همه کدها را حذف می کند و متن ساده را برمی گرداند.
به همین دلیل توصیه می کنیم از Grammarly برای بهترین نتایج در حفظ قالب بندی غنی استفاده کنید.
کپی و چسباندن اسناد Google Drive در یک سرویس واسطه مانند Grammarly سریع است، اما میتواند نتایج غیرقابل پیشبینی داشته باشد. گزینه دیگر این است که Google Doc را به عنوان یک صفحه وب دانلود کنید و سپس فایل را به وردپرس وارد کنید.
این بیشتر قابل پیش بینی است و بار دیگر نیازی به پیکربندی یک افزونه یا سرویس جداگانه ندارید.
این روش همچنین هر تصویری از Google Doc اصلی را به همراه متن در صفحه یا پست قرار می دهد.
با این حال، توصیه می کنیم این ویژگی را نادیده بگیرید و به جای آن هر فایل تصویری را به طور جداگانه با استفاده از کتابخانه رسانه وردپرس اضافه کنید. این به شما امکان می دهد عنوان تصویر و متن جایگزین تصویر را برای هر فایل تنظیم کنید ، که استفاده مجدد از تصاویر در سایت وردپرس شما را آسان تر می کند.
برای دانلود Google Doc به عنوان یک صفحه وب، سند را در حساب Google Drive خود باز کنید. سپس، روی «فایل» در نوار ابزار، و سپس «دانلود» و «صفحه وب» کلیک کنید.
با این کار Google Doc به عنوان یک بایگانی فشرده ذخیره می شود. خود سند یک فایل HTML خواهد بود و هر تصویر به عنوان فایل خود گنجانده می شود.
اگر کاربر مک هستید، به سادگی فایل را در رایانه خود پیدا کنید و سپس روی آن راست کلیک کنید یا روی Control کلیک کنید. در منوی ظاهر شده، «Open With» و سپس «Google Chrome» را انتخاب کنید.
اگر «Google Chrome» را به عنوان یک گزینه نمیبینید، روی «سایر…» کلیک کنید و سپس Google Chrome را در پنجره بازشو انتخاب کنید.
اگر از رایانه ویندوزی استفاده می کنید، روی پوشه کلیک راست کرده و «Extract All» را انتخاب کنید. سپس میتوانید روی فایل html راست کلیک کرده و «Open» و سپس «Google Chrome» را انتخاب کنید.
این یک نسخه HTML از Google Doc شما را در یک برگه جدید با تمام قالب بندی و تصاویر صحیح باز می کند. اکنون می توانید ادامه دهید و این محتوا را کپی کنید.
پس از انجام این کار، به داشبورد وردپرس بروید و صفحه یا پستی را که میخواهید محتوا را در آن اضافه کنید، باز کنید.
اکنون آماده هستید تا Google Doc را در وردپرس جایگذاری کنید.
در بیشتر مواقع، این باید تمام قالببندیها را در جای خود حفظ کند، اما همچنان ایده خوبی است که از طریق کد پست برای هر گونه خطا نگاه کنید. می توانید ویرایشگر کد وردپرس را با دنبال کردن همان فرآیندی که در بالا توضیح داده شد باز کنید.
اگر می خواهید از هر تصویری در صفحه یا پست استفاده کنید، اکنون می توانید با استفاده از کتابخانه رسانه وردپرس آنها را به صورت دستی اضافه کنید.
هنگامی که آماده ساختن سند در وبلاگ وردپرس خود هستید ، به سادگی بر روی دکمه “به روز رسانی” یا “انتشار” کلیک کنید.
اگر نیاز به وارد کردن تعداد زیادی Google Docs به وردپرس دارید، ارزش نصب یک افزونه جداگانه را دارد.
ما مبدل Mammoth .docx را توصیه می کنیم زیرا تمام قالب بندی ها و تصاویر را از Google Doc می گیرد و آن را به کد HTML بدون خطا تبدیل می کند.
اگر Google Doc تصاویری داشته باشد، Mammoth آنها را به طور خودکار به وردپرس وارد میکند، بنابراین اگر میخواهید تصاویر را انتقال دهید، این نیز یک انتخاب عالی است.
فقط توجه داشته باشید که Mammoth از نام فایل اصلی تصویر استفاده می کند، بنابراین ممکن است بخواهید قبل از افزودن آنها به Google Doc و شروع وارد کردن، نام آنها را تغییر دهید.
با انجام این کار، باید افزونه Mammoth را نصب و فعال کنید. اگر به کمک نیاز دارید، لطفاً راهنمای ما در مورد نحوه نصب افزونه وردپرس را ببینید .
برای وارد کردن یک سند با استفاده از Mammoth، با باز کردن آن در Google Drive خود شروع کنید. در نوار ابزار، “File” را انتخاب کنید.
در منوی کشویی که ظاهر میشود، روی «دانلود» و سپس «Microsoft Word (.docx)» کلیک کنید. شما نیازی به باز کردن این سند نخواهید داشت، بنابراین نیازی به Microsoft Word ندارید.
Google اکنون فایل را به صورت فایل .docx در رایانه شما دانلود می کند.
در داشبورد وردپرس، صفحه یا پستی را که میخواهید Google Doc را در آن وارد کنید، باز کنید. مستقیماً در زیر ویرایشگر، بخش مبدل Mammoth .docx جدید را خواهید دید.
اکنون می توانید ادامه دهید و روی دکمه “انتخاب فایل” کلیک کنید.
در پنجره بازشو، فایل .docx خود را انتخاب کنید و سپس روی “باز کردن” کلیک کنید.
Mammoth اکنون تمام محتوا را از Google Doc وارد می کند. بهطور پیشفرض، ماموت این محتوا را در نمای «Visual» خود نمایش میدهد، که شبیه به ظاهر آن در وبسایت شما است.
اگر میخواهید کد خطا را بررسی کنید، کافی است روی دکمه «HTML خام» کلیک کنید.
اکنون می توانید هر تغییری در HTML پست ایجاد کنید.
وقتی از ظاهر محتوا راضی هستید، می توانید با کلیک بر روی دکمه “درج در ویرایشگر” آن را به صفحه یا پست اضافه کنید.
Mammoth اکنون ادامه می دهد و محتوا را به ویرایشگر اصلی پست اضافه می کند. اگر از ظاهر آن راضی هستید، بر روی «انتشار» یا «بهروزرسانی» کلیک کنید تا محتوا در وبسایت خود زنده شود.
آیا می خواهید تعداد زیادی از Google Docs را به وردپرس وارد کنید؟
ممکن است تیمی از نویسندگان داشته باشید که همگی از Google Drive استفاده می کنند یا پست هایی را از وبلاگ نویسان مهمان می پذیرند . حتی ممکن است یک کاتالوگ کامل از Google Docs داشته باشید که بخواهید آن را به یک وب سایت جدید وردپرس وارد کنید.
اگر نیاز به انتقال ده ها یا حتی صدها سند دارید، می توانید از Wordable استفاده کنید . این سرویس به شما امکان می دهد نحوه وارد کردن متن، تصاویر، ویدیوها و موارد دیگر Google Doc را به دقت تنظیم کنید.
پس از ایجاد اولین واردات، می توانید تنظیمات خود را به عنوان یک الگو ذخیره کنید. این به شما امکان می دهد هر سندنگار Google آینده را تنها با یک کلیک منتقل کنید، که باعث صرفه جویی در وقت شما می شود.
میتوانید با استفاده از طرح Wordable رایگان، ماهانه ۵ سند وارد کنید، بنابراین میتوانید قبل از خرید، سرویس را امتحان کنید. اگر نیاز به انتقال اسناد بیشتری دارید، میتوانید به هر یک از طرحهای Wordable ممتاز ارتقا دهید .
ساده ترین راه برای اتصال Wordable به وب سایت وردپرس خود نصب و فعال سازی افزونه Wordable است . اگر به کمک نیاز دارید، لطفاً راهنمای ما در مورد نحوه نصب افزونه وردپرس را ببینید .
پس از فعال سازی، به تنظیمات » Wordable در داشبورد وردپرس بروید.
اگر قبلاً یک حساب Wordable دارید، میتوانید ادامه دهید و “اینجا را کلیک کنید تا به حساب Wordable خود متصل شوید.”
این یک پنجره باز می شود که در آن می توانید آدرس ایمیل و رمز عبور Wordable خود را تایپ کنید.
اگر حساب Wordable ندارید، به جای آن روی پیوند «اکنون ثبت نام کنید» کلیک کنید. با این کار یک برگه مرورگر جدید باز می شود که در آن می توانید “ثبت نام با Google Drive” را انتخاب کنید.
Wordable برای دیدن، ویرایش، ایجاد، حذف و دانلود فایلهای Google Drive شما به مجوز نیاز دارد.
برای اعطای این مجوزها، کافی است تمام کادرهای صفحه «Wordable میخواهد به حساب Google شما دسترسی داشته باشد» را علامت بزنید. پس از آن، بر روی دکمه “ادامه” کلیک کنید.
پس از ایجاد یک حساب کاربری، Wordable یک ایمیل به آدرس گوگل شما ارسال می کند.
ایمیل را باز کنید، و سپس روی پیوند زیر کلیک کنید: «لطفاً برای شروع، ایمیل حساب خود را اکنون تأیید کنید».
در مرحله بعد، به صفحه تنظیمات » Wordable در داشبورد وردپرس بروید و «اینجا را کلیک کنید تا به حساب Wordable خود متصل شوید».
سپس، به سادگی داشبورد وردپرس خود را تازه سازی کنید. اکنون باید دکمه «اولین سند خود را صادر کنید»، به این معنی که وردپرس به حساب Wordable شما متصل است.
برای وارد کردن یک سند، پیش بروید و روی دکمه “صادرات اولین سند” کلیک کنید. با این کار حساب Wordable شما در یک برگه مرورگر جدید باز می شود.
وظیفه بعدی شما یافتن سند یا پوشه ای است که می خواهید وارد کنید.
اگر پوشهای را انتخاب کنید، همچنان میتوانید دقیقاً کدام Google Docs را انتخاب کنید و کدام را نادیده بگیرید، بنابراین مجبور نخواهید شد کل پوشه را وارد کنید.
اگر میخواهید یک پوشه را جستجو کنید، به سادگی منوی کشویی کنار آدرس ایمیل خود را باز کرده و «Folders» را انتخاب کنید.
پس از آن، نام فایل یا پوشه را در قسمت «جستجو» تایپ کنید. گزینه دیگر این است که پیوند مورد را مستقیماً در قسمت «جستجو» جایگذاری کنید.
برای افزودن یک سند به صف واردات، ادامه دهید و روی دکمه «وارد کردن» آن کلیک کنید.
پس از چند لحظه، فایل در بخش “اسناد” ظاهر می شود. برای افزودن اسناد بیشتر به صف، کافی است همان فرآیندی که در بالا توضیح داده شد را تکرار کنید.
اگر میخواهید پوشهای را به صف واردات اضافه کنید، روی دکمه «+ منبع» آن کلیک کنید.
اکنون همه Google Docs را که در داخل آن پوشه هستند، مشاهده خواهید کرد.
پس از آن، زمان آن رسیده است که دقیقاً کدام فایلها را از حساب Google Drive خود صادر کنید. برای هر فایل، به سادگی روی دکمه “صادرات” آن کلیک کنید، که سند را به صف صادرات اضافه می کند.
هنگامی که از صف صادرات راضی هستید، زمان آن است که صادرات خود را پیکربندی کنید. برای مثال، Wordable میتواند پیوندهای یوتیوب را به ویدیوهای جاسازی شده تبدیل کند، تصاویر را بهینه کند، ویژگیهای nofollow را به پیوندهای Google Docs اضافه کند و موارد دیگر.
برای شروع، روی دکمه Export Options کلیک کنید.
Wordable در وارد کردن Google Docs به وردپرس کار خوبی انجام می دهد، اما هنوز هوشمندانه است که قبل از انتشار محتوای وارد شده را به صورت دستی بررسی کنید.
با این گفته، توصیه می کنیم “وضعیت انتشار” را روی “ذخیره به عنوان پیش نویس” تنظیم کنید.
این افزونه به طور پیش فرض از ویرایشگر کلاسیک وردپرس استفاده می کند.
با این حال، توصیه می کنیم به جای آن از ویرایشگر مبتنی بر بلوک مدرن استفاده کنید، بنابراین منوی کشویی «ویرایشگر» را باز کرده و «گوتنبرگ» را انتخاب کنید.
توجه: اگر این مجموعه را روی «کلاسیک» بگذارید، Wordable سند را به یک بلوک کلاسیک جدید در ویرایشگر بلوک وارد میکند، مگر اینکه آن را کاملاً غیرفعال کنید. برای اطلاعات بیشتر در مورد این موضوع، لطفاً راهنمای ما را در مورد نحوه نگهداری ویرایشگر کلاسیک ببینید .
بهطور پیشفرض، Wordable برخی پاکسازیهای اولیه را انجام میدهد که معمولاً بیشتر تگها و خطاهای HTML را حذف میکند. با این حال، گزینه های بسیار بیشتری وجود دارد که می توانید آنها را سفارشی کنید.
در این راهنما، برخی از تنظیمات اصلی را پوشش میدهیم، اما میتوانید با نگهداشتن ماوس روی آن و سپس خواندن راهنمای ابزار ظاهر شده، درباره هر تنظیماتی اطلاعات بیشتری کسب کنید.
اگر اسناد طولانیتری با عنوانهای زیاد مینویسید، ممکن است بخواهید با فعال کردن نوار لغزنده «جدول مطالب» شروع کنید. با استفاده از سرفصلهای Google Doc، فهرستی از مطالب ایجاد میشود .
پس از فعال کردن این نوار لغزنده، میتوانید با استفاده از منوی کشویی «عمق» انتخاب کنید که Wordable کدام عناوین را به فهرست مطالب خود اضافه کند. همچنین میتوانید با استفاده از منوی کشویی «List Style» بین سبکهای فهرست شمارهدار و گلولهای یکی را انتخاب کنید.
اگر یک وبسایت بازاریابی وابسته دارید یا به طور منظم به وبسایتهای خارجی پیوند میدهید، معمولاً ایده خوبی است که این پیوندها را بهعنوان بدون دنبال کردن علامتگذاری کنید. یک پیوند nofollow به موتورهای جستجو میگوید که هیچ مرجع پیوندی را به وبسایتی که به آن پیوند میدهید منتقل نکنند.
برای علامتگذاری همه پیوندهای Google Doc بهعنوان nofollow، نوار لغزنده زیر را فعال کنید: «Apply nofollow Attribute to All Links». همچنین ممکن است بخواهید نوار لغزنده «باز کردن پیوندها در برگه جدید» را فعال کنید، زیرا این کار به حفظ بازدیدکنندگان در وب سایت شما کمک می کند.
اگر سند شما دارای پیوندهایی به محتوای اینستاگرام یا یوتیوب است، Wordable می تواند سعی کند این محتوا را به رسانه جاسازی شده تبدیل کند.
برای استفاده از این ویژگی، نوار لغزنده «Replace Embeddable Links» را فعال کنید.
اگر Google Doc شما حاوی هر تصویری است، توصیه می کنیم به بخش “تصاویر” بروید. در اینجا، می توانید نحوه نمایش Wordable آن تصاویر را تغییر دهید.
بهعنوان مثال، میتوانید منوی کشویی «ترازبندی تصویر پیشفرض» را باز کنید و نحوه تراز کردن تصاویر Wordable را در ویرایشگر بلوک وردپرس تغییر دهید .
Wordable همچنین میتواند از اولین تصویر پست به عنوان تصویر برجسته استفاده کند ، که گرافیک اصلی پست است. تصاویر برجسته اغلب در کنار عنوان در صفحه اصلی شما ظاهر می شوند و همچنین ممکن است در رسانه های اجتماعی ظاهر شوند.
اکثر تم های محبوب وردپرس با پشتیبانی داخلی از تصاویر برجسته ارائه می شوند، بنابراین ایده خوبی است که نوار لغزنده «استفاده از تصویر ویژه» و «پیش فرض برای اولین تصویر» را فعال کنید.
اگر ترجیح می دهید تصویر ویژه را به صورت دستی تنظیم کنید، می توانید به جای آن نوار لغزنده «استفاده از تصویر ویژه» را غیرفعال کنید.
تصاویر بزرگ می توانند وب سایت شما را کند کنند، که به تجربه بازدیدکنندگان آسیب می رساند و حتی می تواند به رتبه بندی موتورهای جستجوی شما آسیب برساند. با در نظر گرفتن این موضوع، وارد کردن تصاویر از Google Drive بدون بهینه سازی آنها ایده بدی است.
برای بهترین نتایج، توصیه می کنیم تصاویر خود را قبل از افزودن به Google Docs خود بهینه سازی کنید. این به شما امکان کنترل کامل بر روند را می دهد، بنابراین می توانید اندازه تصاویر خود را بدون از دست دادن کیفیت کاهش دهید.
برای اطلاعات بیشتر، لطفاً راهنمای ما در مورد نحوه بهینه سازی تصاویر برای عملکرد وب را ببینید .
اگر ترجیح می دهید، Wordable می تواند تصاویر شما را در طول فرآیند واردات بهینه کند. اگر میخواهید این بهینهسازی خودکار را امتحان کنید، برای فعال کردن نوار لغزنده «فشردهسازی تصاویر» کلیک کنید.
سپس می توانید انتخاب کنید که Wordable فشرده سازی بدون اتلاف یا اتلاف را انجام دهد. اگر میخواهید کیفیت تصویر را حفظ کنید، بدون اتلاف انتخاب بهتری است، در حالی که با اتلاف فضای بیشتری ذخیره میکنید اما ممکن است کمی کیفیت را از دست بدهید.
تنظیمات بیشتری وجود دارد که می توانید به آنها نگاه کنید، اما این باید برای پیکربندی واردات کافی باشد.
وقتی از تغییراتی که ایجاد کردید راضی بودید، ادامه دهید و روی «اکنون صادر کنید» کلیک کنید.
در این مرحله، میتوانید تنظیمات را بهعنوان یک الگو ذخیره کنید که میتوانید آن را برای واردات آینده اعمال کنید.
در تصویر زیر، برای اعمال الگو و وارد کردن سند، به سادگی باید روی ‘One Click Export’ کلیک کنیم.
این می تواند در زمان شما صرفه جویی کند، به خصوص اگر از تنظیمات یکسانی بارها و بارها استفاده کنید.
برای ایجاد یک الگو، عنوانی را در قسمت “نام الگو” تایپ کنید و سپس روی دکمه “فعال کردن صادرات با یک کلیک” کلیک کنید.
اگر نمیخواهید از الگوها استفاده کنید، به جای آن روی پیوند زیر کلیک کنید: «ترجیح میدهم هر بار این صفحه را ببینم».
مهم نیست که روی چه چیزی کلیک می کنید، Wordable شروع به صدور سند Google می کند.
پس از چند لحظه، در داشبورد وردپرس به پست ها » همه پست ها بروید و Google Doc را به عنوان یک پیش نویس جدید خواهید دید.
برای وارد کردن اسناد Google Drive بیشتر به وردپرس، به سادگی همان فرآیندی را که در بالا توضیح داده شد دنبال کنید.
امیدواریم این مقاله به شما کمک کند تا یاد بگیرید چگونه به راحتی Google Docs را به وردپرس وارد کنید.
و بخوانید:
اگر این مقاله را دوست دارید، لطفا آن را با دوستان خود به اشتراک بگذارید.

![دانلود کتاب: فضای مجازی و سلامت روانی [راهکارهای بهبود روانشناختی در دنیای آنلاین]](https://ivsi.ir/wp-content/uploads/2023/05/virtual-space-and-mental-health-book-300x300.webp)



