
-
خانهخانه
-
مقالاتمقالات
-
فروشگاهفروشگاه
-
طراحی سایتطراحی سایت
-
درباره مادرباره ما
-
حمایت از ماحمایت از ما
-
ارتباط با ماارتباط با ما

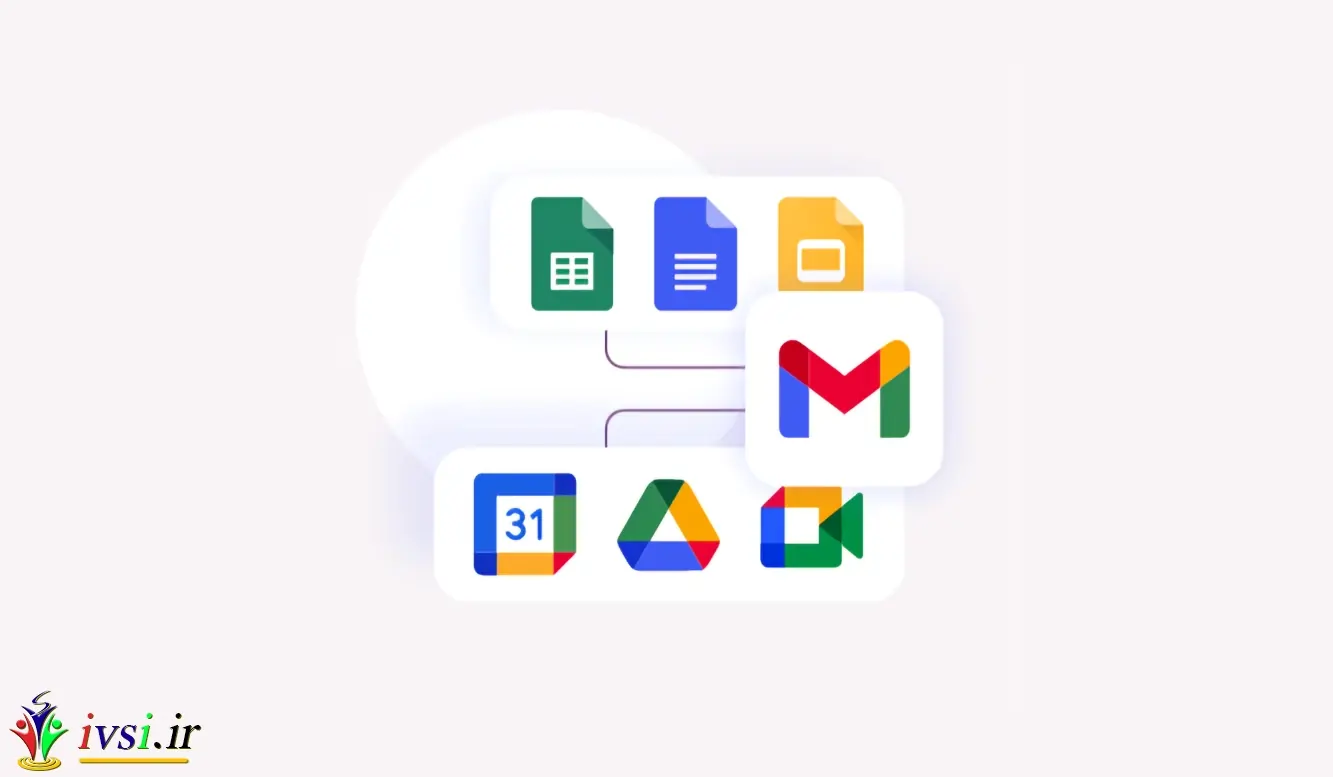
اگر این مقاله را دوست دارید، لطفا آن را با دوستان خود به اشتراک بگذارید.
پس از ایجاد یک وب سایت، اولین چیزی که هر صاحب کسب و کاری به آن نیاز دارد یک آدرس ایمیل حرفه ای است که نام کسب و کار آنها در آن باشد.
یک آدرس ایمیل حرفهای به شما کمک میکند تا هنگام برخورد با سایر مشاغل و مشتریان اعتماد کسب کنید. Google Workspace (که قبلاً G Suite نامیده می شد) مجموعه ای بهره وری است که به شما امکان می دهد از Gmail با آدرس ایمیل حرفه ای خود استفاده کنید.
در این مقاله از ایوسی، به شما نشان خواهیم داد که چگونه یک آدرس ایمیل حرفه ای و با برند سفارشی با Gmail و Workspace تنظیم کنید.
آدرس ایمیل حرفه ای آدرسی است که نام کسب و کار شما در آن باشد. به عنوان مثال، john@myphotostudio.com یک آدرس ایمیل حرفه ای است.
حسابهای ایمیل در سرویسهای ایمیل رایگان مانند amin.photographer@gmail.com برای تجارت خوب نیستند زیرا حرفهای به نظر نمیرسند. مشتریان و سایر مشاغل شما آدرس ایمیل حرفه ای را قابل اعتمادتر خواهند یافت.
برای یک آدرس ایمیل حرفه ای، به یک نام دامنه و یک وب سایت نیاز دارید. ما راهنمایی های گام به گام در مورد نحوه انتخاب نام دامنه و نحوه ساخت سریع وب سایت داریم .
اگر قبلاً یک نام دامنه و یک وب سایت دارید، آماده هستید تا آدرس ایمیل حرفه ای خود را تنظیم کنید.
ممکن است فکر کنید چرا از Google Workspace استفاده کنید در حالی که اکثر شرکت های میزبان وردپرس حساب های ایمیل نامحدود با نام دامنه خود را ارائه می دهند؟
ایمیل یکی از مهمترین ابزارهای ارتباطی برای صاحبان مشاغل است. اگر یک ایمیل مهم را از دست بدهید، می تواند به کسب و کار شما آسیب برساند.
بسیاری از سرورهای ایمیل میزبانی وب غیر قابل اعتماد، محدود کننده، ایزوله و کمتر امن هستند. شما حتی نمی دانید که آیا ایمیلی که ارسال کرده اید واقعاً تحویل داده شده است یا خیر.
اینجاست که Google Workspace و Gmail وارد می شوند.
جیمیل با بیش از ۱.۸ میلیارد کاربر فعال، پیشرو صنعت ایمیل است. Google Workspace مجموعه برنامه های بهره وری Google برای صاحبان مشاغل است که شامل Gmail است و بیش از ۶ میلیون کسب و کار از آن استفاده می کنند.
Google Workspace با نام دامنه خود کار می کند که به شما امکان می دهد از Gmail برای ایجاد آدرس ایمیل مارک دار حرفه ای خود استفاده کنید.
در اینجا برخی از مزایای استفاده از Workspace و Gmail برای آدرس ایمیل حرفه ای آورده شده است:
اکنون که میدانید چرا استفاده از Google Workspace برای ایمیلهای حرفهای مهم است، بیایید نگاهی به نحوه تنظیم یک آدرس ایمیل حرفهای برند بیاندازیم.
توجه سردبیر: ما از Google Workspace برای همه آدرسهای ایمیل حرفهای خود استفاده میکنیم و صادقانه میتوانیم بگوییم که بهترین است.
ابتدا باید برای یک حساب Google Workspace ثبت نام کنید.
از ۶ دلار در ماه برای هر کاربر شروع می شود که سالانه صورتحساب می شود. گوگل همچنین یک دوره آزمایشی ۱۴ روزه رایگان ارائه می دهد که به شما امکان می دهد قبل از تصمیم گیری همه چیز را آزمایش کنید.
اساساً، همه ویژگیهای قدرتمندی را که با Gmail، Drive، Calendar و غیره عادت کردهاید، دریافت میکنید، اما اکنون آنها برای کسب و کار شما هستند.
به سادگی از وب سایت Google Workspace دیدن کنید و روی دکمه “شروع به کار” برای طرحی که می خواهید استفاده کنید کلیک کنید.
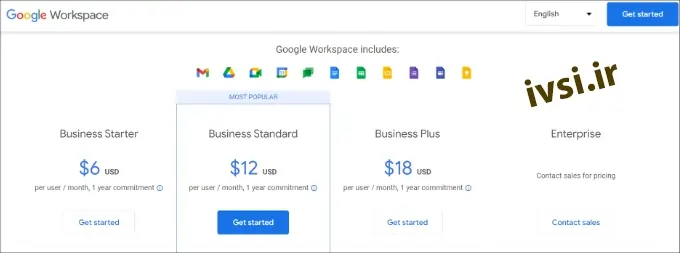
در مرحله بعد، باید نام کسب و کار خود را وارد کنید، تعداد کارمندان و کشوری که در آن قرار دارید را انتخاب کنید.
میتوانید برای ۱ حساب کاربری گزینه «فقط شما» را برای خود انتخاب کنید یا تعداد کارمندان را انتخاب کنید.
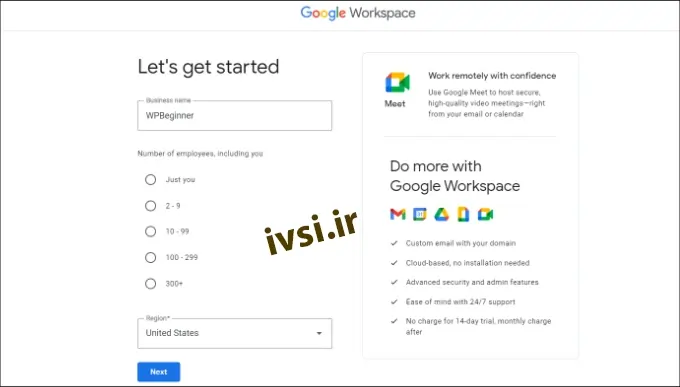
پس از اتمام کار، برای ادامه روی دکمه «بعدی» کلیک کنید.
در مرحله بعد از شما خواسته می شود اطلاعات تماس شخصی خود شامل نام و آدرس ایمیل خود را وارد کنید.

پس از آن، از شما خواسته می شود نام دامنه را انتخاب کنید. اگر قبلاً یک نام دامنه دارید، روی گزینه “بله، من یکی دارم که می توانم استفاده کنم” را کلیک کنید.
در غیر این صورت، برای ثبت نام دامنه، باید روی “نه، من به یکی نیاز دارم” کلیک کنید.
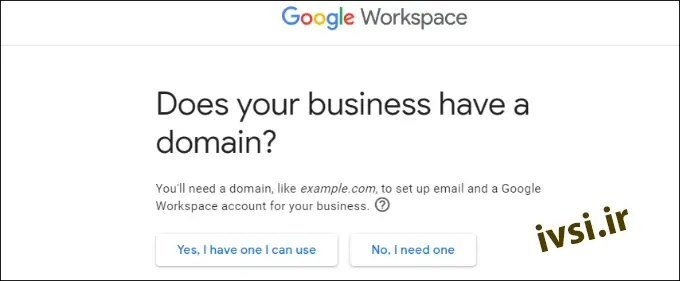
برای این آموزش، از گزینه “بله، من یکی دارم که می توانم استفاده کنم” را استفاده خواهیم کرد.
توجه به این نکته ضروری است که در صورت نیاز به ثبت نام دامنه جدید، هزینه ثبت نام دامنه جدید به طور جداگانه از شما دریافت خواهد شد.
در مرحله بعد، باید نام دامنه کسب و کار خود را وارد کرده و روی دکمه «بعدی» کلیک کنید.
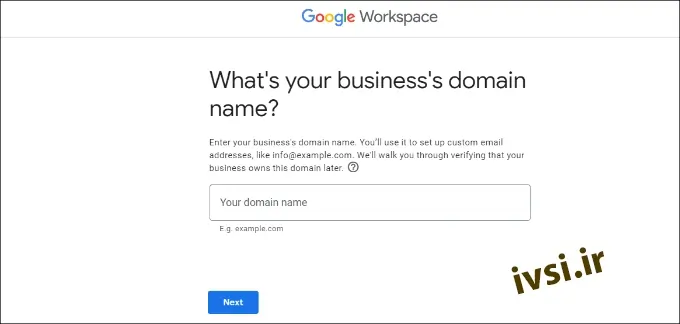
پس از آن، گوگل نام دامنه شما را تایید می کند.
ادامه دهید و روی دکمه “بعدی” کلیک کنید.
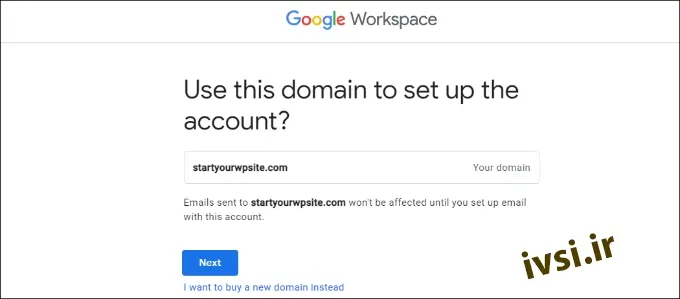
در صفحه بعدی، Google از شما میپرسد که آیا میخواهید با نکات مفید، پیشنهادات ویژه و موارد دیگر بهروز باشید.
برای حرکت به جلو، میتوانید روی دکمه «تأیید» یا «نه تشکر» کلیک کنید.
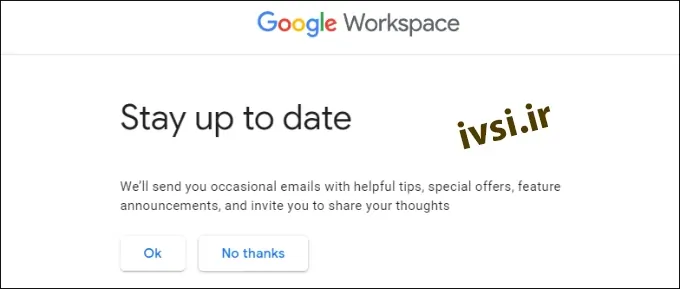
پس از آن، همچنین میتوانید انتخاب کنید که اطلاعات مربوط به Google Workspace و ویژگیهای آن برای کاربران ارسال شود.
اگر میخواهید این گزینه را انتخاب کنید، روی دکمه «OK» کلیک کنید.

در مرحله بعد از شما خواسته می شود با وارد کردن نام کاربری و رمز عبور حساب کاربری Google Workspace خود را ایجاد کنید.
این نام کاربری همچنین اولین آدرس ایمیل حرفه ای شما خواهد بود. پس باید یک نام کاربری مناسب و حرفه ای انتخاب کنید.

پس از وارد کردن جزئیات، باید کادر reCAPTCHA را علامت بزنید و روی دکمه «موافق و ادامه» کلیک کنید.
اکنون با موفقیت حساب Workspace خود را ایجاد کرده اید. اکنون می توانید بر روی دکمه “ادامه به تنظیمات” کلیک کنید.

در صفحه بعدی، از شما خواسته می شود که به حساب کاربری جدید خود وارد شوید.
پس از ورود به سیستم، باید با خدمات Google موافقت کنید. برای ادامه، کافیست روی دکمه “من متوجه شدم” کلیک کنید.
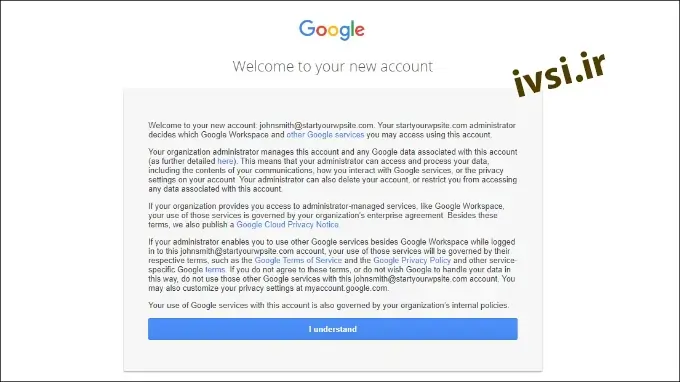
اکنون می توانید دستورالعمل های روی صفحه را برای تکمیل تنظیمات دنبال کنید.
پس از انجام این کار، کنسول Admin را مشاهده خواهید کرد.
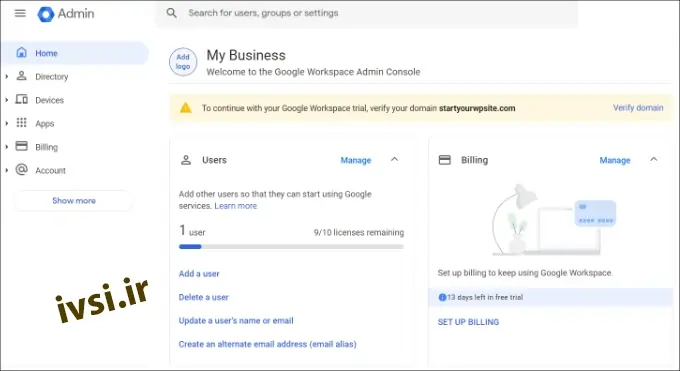
قدم بعدی این است که دامنه خود را تأیید کنید.
اگر نام دامنه خود را در جای دیگری ثبت کرده اید، اکنون از شما خواسته می شود مالکیت آن را تأیید کنید.
از داشبورد مدیریت در Google Workspace، به سادگی روی گزینه «تأیید دامنه» کلیک کنید.
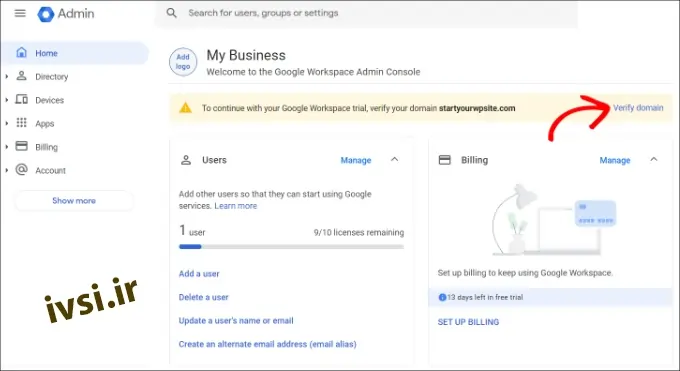
همچنین میتوانید از منوی سمت چپ به «حساب»» دامنهها» مدیریت دامنهها بروید.
از اینجا، به سادگی روی گزینه “تأیید دامنه” کلیک کنید.
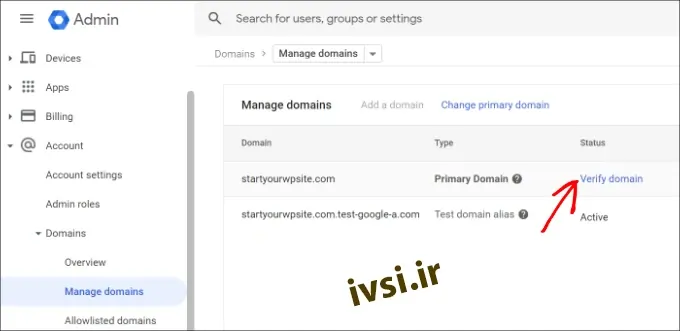
در صفحه بعدی، از شما خواسته می شود تا رکوردهای DNS یا تنظیمات میزبان دامنه خود را پیدا کنید.
برای این آموزش، ما از Bluehost استفاده خواهیم کرد . با این حال، گوگل به طور خودکار میزبان دامنه شما را شناسایی می کند.
میتوانید روی پیوند کلیک کنید تا تنظیمات میزبانی باز شود و سپس روی گزینه «بعدی: برو به مرحله ۲» در پایین کلیک کنید.
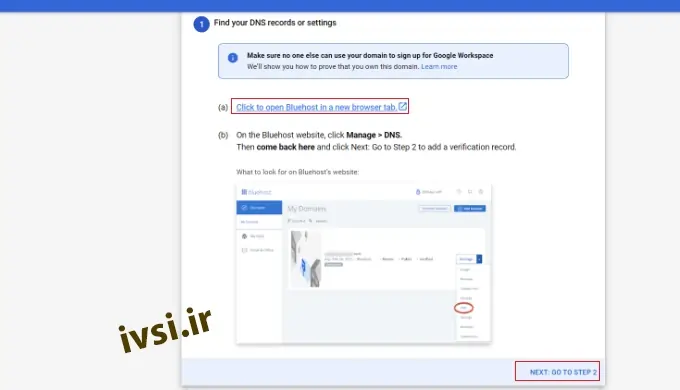
در مرحله بعد، باید به ارائه دهنده هاست خود وارد شوید.
در Bluehost، میتوانید از پنل سمت چپ به Domains بروید و سپس به گزینه Advanced Tools بروید.
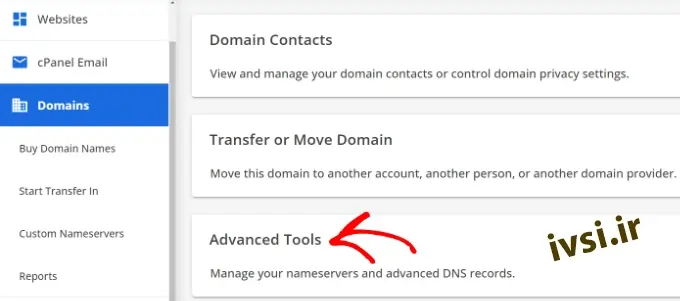
این ابزارها را گسترش می دهد و سرورهای نام و رکوردهای DNS را نشان می دهد.
پس از آن، به سادگی روی پیوند “مدیریت” در مقابل Advanced DNS Records کلیک کنید.
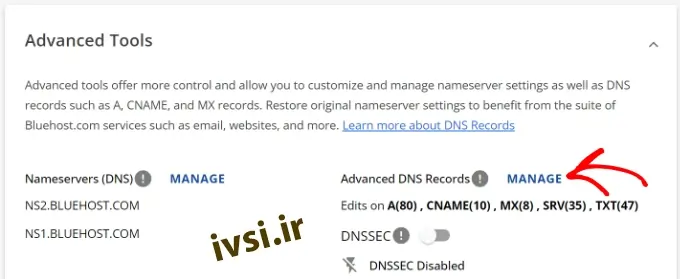
از اینجا، سوابق DNS وب سایت خود را پیدا خواهید کرد.
ادامه دهید و روی دکمه “+ افزودن رکورد” کلیک کنید.
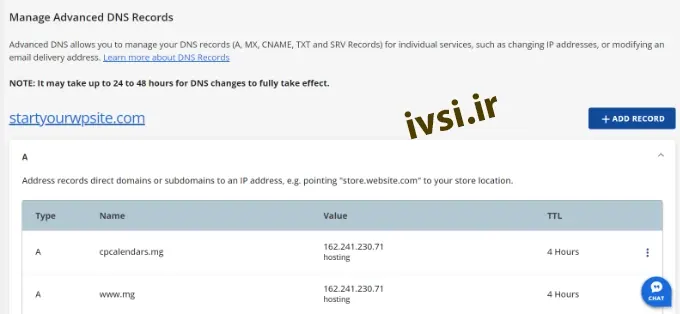
پس از آن، باید جزئیات TXT را وارد کنید.
در اینجا جزئیاتی وجود دارد که باید وارد کنید:

میتوانید جزئیات ضبط TXT را در تنظیمات Google Workspace پیدا کنید.
به سادگی به پنجره یا برگه ای که تنظیمات را باز کرده اید بروید و در مرحله «افزودن رکورد تأیید»، تمام جزئیات را مشاهده خواهید کرد.
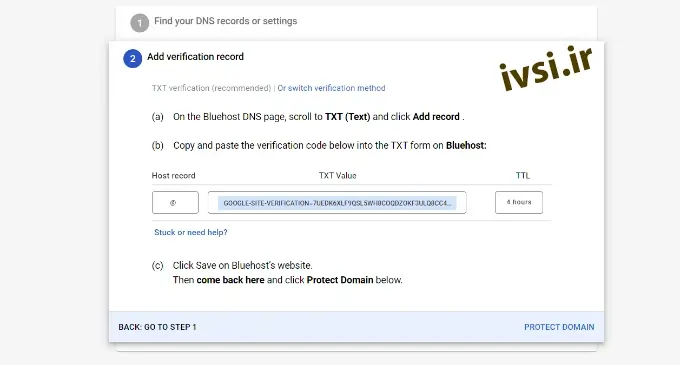
فراموش نکنید که پس از اتمام کار، روی دکمه “ذخیره” کلیک کنید.
پس از اینکه رکورد TXT را در Bluehost ذخیره کردید ، فقط روی گزینه “Protect Domain” کلیک کنید.
بررسی جزئیات چند ثانیه طول می کشد. پس از انجام این کار، پیامی مبنی بر محافظت از دامنه شما مشاهده خواهید کرد.
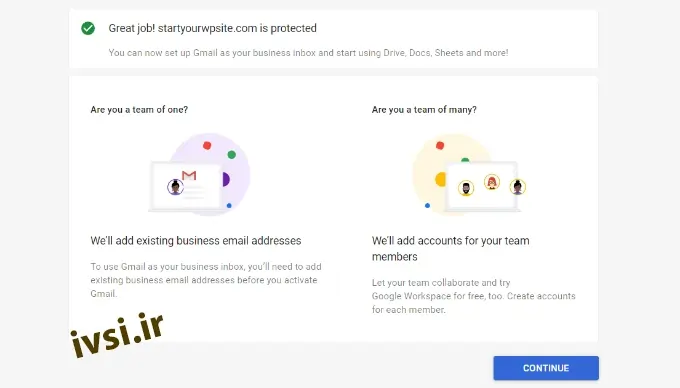
ادامه دهید و روی دکمه “ادامه” کلیک کنید.
به تنظیمات «مدیریت دامنهها» در کنسول مدیریت در Google Workspace هدایت خواهید شد. شما باید وضعیت دامنه خود را به “تأیید شده” تغییر دهید.

حساب ایمیل شما مانند سایر حساب های جیمیل کار می کند. با مراجعه به Gmail و ورود به سیستم با آدرس ایمیل خود، مانند john@yourdomain.com ، میتوانید به آن دسترسی داشته باشید .
همچنین میتوانید حساب Google Workspace خود را با مراجعه به کنسول Admin مدیریت کنید .
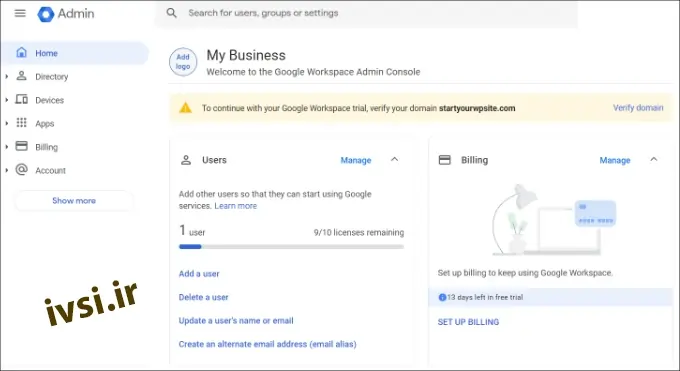
در بخش «کاربران»، به سادگی روی «مدیریت» کلیک کنید. اینجاست که می توانید کاربران جدیدی را به نام دامنه خود اضافه یا حذف کنید.
هر یک از کاربران شما حداقل ۳۰ گیگابایت فضای ذخیرهسازی یا فضای ذخیرهسازی تعریفشده در طرح قیمتگذاری شما، همراه با همه ویژگیهای یکسان خواهند داشت. با این حال، آنها به کنسول Admin دسترسی نخواهند داشت. همچنین می توانید آن کاربران را در هر زمان حذف کنید.
میزبان وب شما ممکن است از داشبوردی مانند آنچه در تصاویر بالا نشان داده ایم استفاده نکند.
Google Workspace دارای اسناد دقیق برای بسیاری از ارائه دهندگان خدمات میزبانی وب و ثبت دامنه محبوب است. به سادگی از صفحه فعال سازی Gmail برای Google Workspace دیدن کنید و سپس محل ثبت دامنه یا میزبان وب خود را از لیست پیدا کنید.
اگر ارائهدهنده خدمات خود را در لیست پیدا نکردید، میتوانید مستقیماً از آنها بخواهید که به شما در تنظیم Google Workspace برای نام دامنه خود کمک کنند.
امیدواریم این مقاله به شما در تنظیم یک آدرس ایمیل حرفه ای با Workspace و Gmail کمک کرده باشد. همچنین ممکن است بخواهید لیست ما از افزونه های ضروری وردپرس را برای وب سایت های تجاری و نحوه ایجاد یک خبرنامه ایمیلی به روش صحیح مشاهده کنید .
اگر این مقاله را دوست دارید، لطفا آن را با دوستان خود به اشتراک بگذارید.

![دانلود کتاب: فضای مجازی و سلامت روانی [راهکارهای بهبود روانشناختی در دنیای آنلاین]](https://ivsi.ir/wp-content/uploads/2023/05/virtual-space-and-mental-health-book-300x300.webp)



