
-
خانهخانه
-
مقالاتمقالات
-
فروشگاهفروشگاه
-
طراحی سایتطراحی سایت
-
درباره مادرباره ما
-
حمایت از ماحمایت از ما
-
ارتباط با ماارتباط با ما

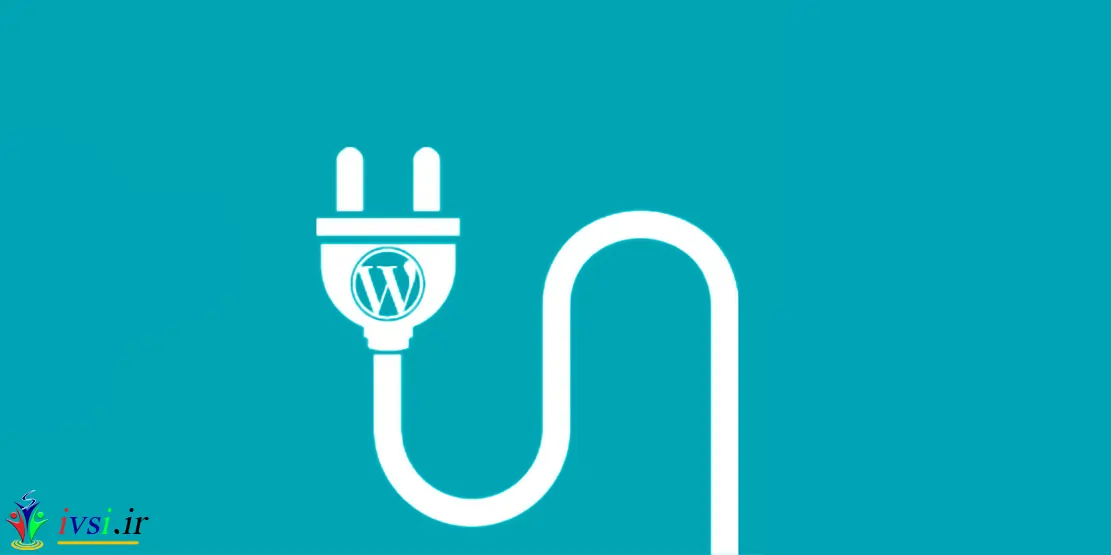
اگر این مقاله را دوست دارید، لطفا آن را با دوستان خود به اشتراک بگذارید.
آیا می خواهید یک افزونه وردپرس ایجاد کنید اما نمی دانید از کجا شروع کنید؟
افزونه های وردپرس به شما این امکان را می دهند که ویژگی های سفارشی را به وب سایت خود اضافه کنید. هزاران مورد از آنها به صورت رایگان در دسترس هستند، و حتی می توانید افزونه های وردپرس سفارشی خود را ایجاد کنید.
در این راهنما از ایوسی، ما به شما نشان خواهیم داد که چگونه یک افزونه وردپرس ایجاد کنید و چگونه سفر توسعه افزونه وردپرس خود را شروع کنید.
افزونه های وردپرس مانند برنامه هایی برای وب سایت وردپرس شما هستند . درست مانند برنامه های موجود در تلفن خود، می توانید افزونه هایی را در وردپرس نصب کنید تا ویژگی های جدید اضافه کنید.
برای کسب اطلاعات بیشتر در مورد افزونه های وردپرس، راهنمای ما در مورد افزونه های وردپرس و نحوه کار آنها را ببینید .
برای ایجاد اولین پلاگین وردپرس خود به دانش اولیه زبان های برنامه نویسی مانند PHP ، CSS، HTML و JavaScript نیاز دارید .
این ممکن است زیاد به نظر برسد، اما نگران نباشید. شما هنوز هم می توانید آموزش ما را دنبال کنید. ما شما را قدم به قدم در این فرآیند راهنمایی خواهیم کرد و در پایان آن، درک کافی از برنامه نویسی وردپرس برای ایجاد یک افزونه ساده وردپرس خواهید داشت.
به همین دلیل، ما به اصول اولیه پایبند هستیم و به مهارت های پیشرفته کدنویسی وردپرس نمی پردازیم.
دوم، شما به یک محیط توسعه محلی برای آزمایش افزونه وردپرس خود در رایانه خود نیاز دارید. برای تنظیم این، به راهنمای ما در مورد نحوه نصب وردپرس در رایانه ویندوز یا مک خود مراجعه کنید .
همچنین می توانید افزونه خود را در یک وب سایت مرحله آزمایشی آزمایش کنید . با این حال، اگر خطایی رخ دهد، ممکن است در نهایت وب سایت خود را شکسته و آن را غیرقابل دسترس کنید.
راهنمای ما را در مورد چگونگی رفع خطاهای رایج وردپرس برای مقابله با این مشکلات ببینید.
همچنین برای نوشتن کد خود به یک ویرایشگر متن ساده نیاز دارید. Notepad یا TextEdit به خوبی کار خواهند کرد. با این حال، اگر میخواهید چیز پیشرفتهتری را امتحان کنید، این ویرایشگرهای کد را برای توسعهدهندگان بررسی کنید .
با کسانی که آماده هستند، بیایید با آموزش شروع کنیم. برای پرش به یک موضوع خاص می توانید از پیوندهای سریع زیر استفاده کنید:
اولین گام این است که یک پوشه جدید در دسکتاپ یا پوشه اسناد خود ایجاد کنید و نام آن را چیزی مانند wpb-plugin-tutorial یا my-first-plugin بگذارید.
در مرحله بعد، باید یک فایل جدید در ویرایشگر متن خود ایجاد کنید و آن را در پوشه پلاگین خود به عنوان wpb-plugin-tutorial.php یا my-first-plugin.php ذخیره کنید. نکته مهم پسوند .php است، اما شما می توانید نام فایل را هر چه می خواهید بگذارید.
شما باید آن فایل PHP را با ویرایشگر متن خود باز کنید.
اولین چیزی که باید به فایل افزونه خود اضافه کنید هدر افزونه است. این بلوک نظرات به سادگی نام افزونه، نسخه، وب سایت، نام نویسنده افزونه و موارد دیگر را به وردپرس می گوید:
/* Plugin Name: ivsi.ir Plugin Tutorial Plugin URI: https://ivsi.ir Description: A short little description of the plugin. It will be displayed on the Plugins page in WordPress admin area. Version: ۱.۰ Author: ivsi.ir Author URI: https://ivsi.ir License: GPL2 License URI: https://www.gnu.org/licenses/gpl-2.0.html Text Domain: wpb-tutorial Domain Path: /languages */
پس از افزودن هدر افزونه، می توانید کد افزونه را در زیر آن اضافه کنید.
برای این آموزش، ما قصد داریم یک افزونه ساده ایجاد کنیم که در پایان هر مقاله یک پیام اضافه می کند و از کاربران می خواهد که ما را در توییتر دنبال کنند.
به سادگی کد زیر را در زیر بلوک هدر افزونه خود کپی و جایگذاری کنید:
function wpb_follow_us($content) {
// Only do this when a single post is displayed
if ( is_single() ) {
// Message you want to display after the post
// Add URLs to your own Twitter and Facebook profiles
$content .= '<p class="follow-us">If you liked this article, then please follow us on <a href="http://twitter.com/ivsi.ir" title="ivsi.ir on Twitter" target="_blank" rel="nofollow">Twitter</a> and <a href="https://www.facebook.com/ivsi.ir" title="ivsi.ir on Facebook" target="_blank" rel="nofollow">Facebook</a>.</p>';
}
// Return the content
return $content;
}
// Hook our function to WordPress the_content filter
add_filter('the_content', 'wpb_follow_us');
فراموش نکنید که قبل از ذخیره تغییرات، آدرس های پروفایل توییتر و فیس بوک را با آدرس های خود جایگزین کنید.
اکنون به دسکتاپ رایانه خود بروید و یک فایل فشرده برای پوشه افزونه ایجاد کنید.
کاربران مک می توانند روی پوشه کلیک راست کرده و «Compress wpb-plugin-tutorial» را انتخاب کنند. کاربران ویندوز می توانند روی پوشه کلیک راست کرده و «Compress to zip file» را انتخاب کنند.
اکنون که افزونه را ایجاد کردیم، زمان نصب آن فرا رسیده است تا بتوانید آن را آزمایش کنید. برای دستورالعمل های گام به گام، می توانید مقاله ما را در مورد نحوه نصب افزونه وردپرس بررسی کنید .
به قسمت مدیریت وردپرس در وب سایت خود بروید و از پلاگین ها » افزودن صفحه جدید دیدن کنید.
برای آپلود افزونه خود باید روی دکمه آپلود افزونه در بالا کلیک کنید. با این کار کادر آپلود افزونه را به شما نشان می دهد.
ادامه دهید و روی دکمه “انتخاب فایل” کلیک کنید تا فایل فشرده ای را که ایجاد کرده اید انتخاب کنید. در مرحله بعد، بر روی دکمه ‘Install Now’ کلیک کنید تا افزونه آپلود و نصب شود.
پس از نصب، ادامه دهید و افزونه را فعال کنید.
اکنون می توانید از وب سایت خود دیدن کنید تا افزونه را در عمل مشاهده کنید.
شما می توانید پاراگراف جدید را در پایان تمام پست های تک خود مشاهده کنید .
اگر می خواهید افزونه شما توسط سایر کاربران وردپرس کشف و استفاده شود، می توانید آن را به مخزن افزونه WordPress.org ارسال کنید .
برای انجام این کار، ابتدا باید یک فایل «Read Me» برای افزونه خود ایجاد کنید. یک فایل متنی خالی باز کنید و آن را به عنوان readme.txt در پوشه افزونه خود ذخیره کنید.
این فایل readme.txt باید با نحو فایل readme WordPress.org مطابقت داشته باشد. اطلاعاتی که در فایل readme.txt اضافه می کنید در صفحه افزونه شما در WordPress.org نمایش داده می شود.
در اینجا یک نمونه فایل readme.txt وجود دارد که می توانید از آن به عنوان نقطه شروع استفاده کنید:
=== Your Plugin Name === Contributors: ivsi.ir Tags: ivsi.ir, plugin tutorial Requires at least: 6.0 Tested up to: 6.2 Stable tag: 1.0 License: GPLv2 or later License URI: http://www.gnu.org/licenses/gpl-2.0.html A WordPress plugin to teach beginners how to write a WordPress plugin. == Description == This simple plugin is part of our beginner's guide to writing a WordPress plugin. == Installation == ۱. Upload the plugin folder to your /wp-content/plugins/ folder. ۱. Go to the **Plugins** page and activate the plugin. == Frequently Asked Questions == = How do I use this plugin? = Answer to the question = How to uninstall the plugin? = Simply deactivate and delete the plugin. == Screenshots == ۱. Description of the first screenshot. ۱. Description of the second screenshot. == Changelog == = ۱.۰ = * Plugin released.
اکنون اجازه دهید کمی در مورد نحوه عملکرد سینتکس فایل readme افزونه وردپرس توضیح دهیم تا بتوانید آن را برای افزونه خود سفارشی کنید.
اولین خط افزونه read me نام افزونه شماست. این نام در فهرست افزونه WordPress.org به عنوان عنوان افزونه شما ظاهر می شود.
خط بعدی Contributors است. اینها شناسه های کاربری هستند که مسئول مدیریت افزونه شما در WordPress.org هستند. اگر قبلاً یک حساب کاربری WordPress.org ندارید، می توانید یک حساب کاربری رایگان WordPress.org ایجاد کنید تا شناسه کاربری خود را دریافت کنید.
«حداقل نیاز دارد» و «تست شده تا» به نسخههای وردپرسی که افزونه شما با آنها کار میکند اشاره دارد. ‘تگ پایدار’ نسخه افزونه خودتان است.
میتوانید فیلدهای «مجوز» را بهعنوان GPL و نشانی اینترنتی را یکسان بگذارید.
سپس، می توانید ناحیه توضیحات را ویرایش کنید تا توضیح دهید که پلاگین شما چه کاری انجام می دهد.
پس از ویرایش فایل readme افزونه خود، فراموش نکنید که تغییرات خود را ذخیره کنید.
اکنون افزونه شما آماده است تا توسط تیم افزونه های WordPress.org بررسی شود. برای ارسال افزونه، به یک حساب کاربری رایگان WordPress.org نیاز دارید.
از صفحه Add Your Plugin دیدن کنید و اگر قبلا وارد نشده اید، روی دکمه “لطفا وارد شوید” کلیک کنید.
پس از ورود به سیستم، می توانید افزونه خود را آپلود کرده و برای بررسی ارسال کنید.
برای انتخاب فایل فشرده افزونه خود، کافیست روی دکمه “انتخاب فایل” کلیک کنید. پس از آن، فقط تمام کادرهای اعمال شده را علامت بزنید و روی «آپلود» کلیک کنید.
سپس تیم بررسی افزونه WordPress.org کد افزونه شما را برای خطاهای رایج و بررسی های امنیتی بررسی می کند. پس از تایید، یک ایمیل از تیم افزونه ها دریافت خواهید کرد.
این ایمیل حاوی پیوندی به مخزن Subversion (SVN) افزونه شما است که در WordPress.org میزبانی شده است.
Subversion یک نرم افزار کنترل نسخه است. این به کاربران اجازه میدهد تا در فایلها و دایرکتوریها تغییراتی ایجاد کنند و در عین حال تغییرات را ثبت کنند، نسخههای مختلف را مدیریت کنند و امکان همکاری را فراهم کنند.
برای آپلود افزونه خود در WordPress.org به یک کلاینت SVN نیاز دارید که روی رایانه خود نصب شده باشد.
کاربران ویندوز می توانند از SilkSVN یا TortoiseSVN (رایگان) استفاده کنند. کاربران مک می توانند SmartSVN یا Versions App را بر روی رایانه خود نصب کنند.
در این مقاله، اسکرین شات هایی از برنامه نسخه ها برای مک را به شما نشان می دهیم. با این حال، این روند در همه برنامه های SVN با رابط کاربری گرافیکی بسیار مشابه است.
پس از نصب، باید برنامه Versions را باز کنید و یک کپی از مخزن افزونه وردپرس خود را بررسی کنید. به سادگی روی دکمه “نشانک مخزن جدید” کلیک کنید.
با این کار یک پنجره بازشو ظاهر می شود که در آن ابتدا باید یک نام برای این نشانک ارائه کنید. می توانید نام آن را با نام افزونه خود انتخاب کنید.
پس از آن، باید URL مخزن SVN افزونه وردپرس خود را اضافه کنید.
برای اتصال به مخزن خود، روی دکمه “ایجاد” کلیک کنید.
برنامه نسخه ها اکنون یک کپی از مخزن افزونه شما را در رایانه شما دانلود می کند. سپس روی نام مخزن خود در نمای مرورگر کلیک راست کرده و «Checkout» را انتخاب کنید.
از شما خواسته می شود که یک نام برای پوشه ارائه دهید و مکانی را انتخاب کنید که می خواهید آن را در رایانه خود ذخیره کنید. میتوانید از همان نام پوشه بهعنوان فهرست پلاگین خود استفاده کنید و برای ادامه روی دکمه «Checkout» کلیک کنید.
برنامه نسخه ها اکنون یک کپی محلی از افزونه شما در رایانه شما ایجاد می کند. می توانید آن را در مخزن افزونه خود مشاهده کنید یا با استفاده از برنامه Finder آن را مرور کنید.
اکنون باید فایل های پلاگین خود را کپی کرده و در پوشه ترانک مخزن محلی خود قرار دهید.
همانطور که این کار را انجام می دهید، یک نماد علامت سوال در کنار فایل های جدید در برنامه نسخه ها مشاهده خواهید کرد.
از آنجایی که این فایلها قبلا وجود نداشتند، باید آنها را «افزودن» کنید. فایل های جدید را انتخاب کنید و روی دکمه “افزودن” کلیک کنید تا این فایل ها به پوشه محلی خود اضافه شوند.
اکنون که فایل های افزونه شما به برانداز اضافه شده است، اکنون آماده آپلود آنها هستید. اساسا، شما تغییرات را در پوشه محلی خود و دایرکتوری subversion همگام سازی خواهید کرد.
روی مخزن محلی خود کلیک کنید تا آن را انتخاب کنید و سپس روی دکمه “تعهد” کلیک کنید.
یک پاپ آپ جدید ظاهر می شود.
لیست تغییرات و کادری برای اضافه کردن یک پیام commit را مشاهده خواهید کرد. برای ادامه فقط روی “تعهد” کلیک کنید.
برنامه SVN شما اکنون تغییرات شما را همگامسازی میکند و آنها را به مخزن پلاگین شما متعهد میکند.
اکنون که فایل های افزونه خود را در ترانک آپلود کرده اید، وقت آن است که آنها را به نسخه ای تگ کنید.
به نسخه محلی افزونه خود بروید و فایل های داخل پوشه ترانک را کپی کنید. پس از آن، باید پوشه برچسب ها را باز کنید و در داخل آن، یک پوشه جدید ایجاد کنید.
نام این پوشه را به نام یک نسخه بگذارید. مطمئن شوید که با نسخه ای که در هدر افزونه خود وارد کرده اید مطابقت داشته باشد. در کد نمونه بالا، ما از نسخه ۱.۰ برای افزونه خود استفاده کرده ایم.
پس از افزودن پوشه ۱.۰ در پوشه /tags/. نماد علامت سوال را در کنار نام پوشه در برنامه نسخه مشاهده خواهید کرد.
از آنجایی که این یک پوشه جدید است، باید روی دکمه “افزودن” کلیک کنید تا پوشه و تمام فایل های آن در مخزن قرار گیرد.
پس از آن، می توانید ادامه دهید و روی دکمه “تعهد” کلیک کنید تا تغییرات خود را همگام سازی کنید. می توانید به ویرایش فایل های افزونه خود در نسخه محلی ادامه دهید.
هنگامی که تغییرات خود را تمام کردید، به سادگی روی دکمه commit کلیک کنید تا آنها را با مخزن WordPress.org همگام کنید.
اگر تغییرات عمدهای در افزونه خود ایجاد کردهاید، میخواهید با افزودن یک پوشه جدید به نام شماره نسخه، یک نسخه جدید اضافه کنید. مطمئن شوید که شماره نسخه با هدر افزونه شما مطابقت داشته باشد.
اکنون می توانید پیش نمایش افزونه خود را در فهرست افزونه های WordPress.org مشاهده کنید.
WordPress.org به شما امکان می دهد آثار هنری و اسکرین شات ها را با افزونه های خود اضافه کنید. این موارد باید از شیوه های نامگذاری استاندارد پیروی کنند و باید با استفاده از Subversion آپلود شوند.
بنر هدر پلاگین
این تصویر بزرگی است که در بالای صفحه افزونه ظاهر می شود. این می تواند در ۷۷۲ x 250 یا ۱۵۴۴ x 500 پیکسل در فرمت های فایل jpeg یا png باشد. همیشه باید به این صورت نامگذاری شود:
نماد پلاگین
این فایل تصویری مربعی شکل کوچکتر به عنوان یک نماد افزونه در نتایج جستجو و لیست افزونه ها نمایش داده می شود. این می تواند در ۱۲۵ x 125 یا ۲۵۰ x 250 پیکسل در فرمت های فایل jpeg یا png باشد.
این فایل آیکون باید به این صورت نامگذاری شود:
اسکرین شات ها
فایل های اسکرین شات باید با فرمت زیر نام گذاری شوند:
می توانید هر تعداد که دوست دارید اضافه کنید. این اسکرین شات ها باید به همان ترتیبی که توضیحات اسکرین شات در فایل readme.txt شما نمایش داده می شود.
هنگامی که تمام آثار هنری را آماده کردید، می توانید آن را در پوشه دارایی های کپی محلی افزونه خود قرار دهید.
پس از آن، یک نماد علامت سوال در کنار پوشه دارایی ها مشاهده خواهید کرد. روی دکمه “افزودن” کلیک کنید تا فایل دارایی جدید به مخزن خود اضافه شود.
در نهایت، ادامه دهید و روی دکمه commit کلیک کنید تا فایل های خود را در مخزن WordPress.org آپلود کنید. پس از مدتی، می توانید آثار هنری را در صفحه افزونه خود مشاهده کنید.
پلاگین های وردپرس می توانند به همان سادگی باشند که در بالا به شما نشان دادیم. همچنین میتوانند بسیار قدرتمندتر باشند، مانند افزونههای تجارت الکترونیک ، افزونههای عضویت ، فرم تماس ، یا افزونههای گالری عکس .
برخی از افزونه های قدرتمند وردپرس نیز می توانند افزونه هایی داشته باشند. این افزونه ها مانند افزونه هایی عمل می کنند که افزونه های دیگر را گسترش می دهند.
در اینجا منابعی وجود دارد که به شما کمک می کند راه های بیشتری برای افزودن قابلیت به افزونه های وردپرس خود بیاموزید:
امیدواریم این مقاله به شما در یادگیری نحوه ایجاد افزونه وردپرس کمک کرده باشد. همچنین ممکن است بخواهید به این افزونه های ضروری وردپرس نگاهی بیندازید و کد منبع آنها را برای مثال های بیشتر مطالعه کنید یا راهنمای ما در مورد نحوه کدنویسی یک وب سایت را ببینید .
و بخوانید:
اگر این مقاله را دوست دارید، لطفا آن را با دوستان خود به اشتراک بگذارید.

![دانلود کتاب: فضای مجازی و سلامت روانی [راهکارهای بهبود روانشناختی در دنیای آنلاین]](https://ivsi.ir/wp-content/uploads/2023/05/virtual-space-and-mental-health-book-300x300.webp)



