
-
خانهخانه
-
مقالاتمقالات
-
فروشگاهفروشگاه
-
طراحی سایتطراحی سایت
-
درباره مادرباره ما
-
حمایت از ماحمایت از ما
-
ارتباط با ماارتباط با ما

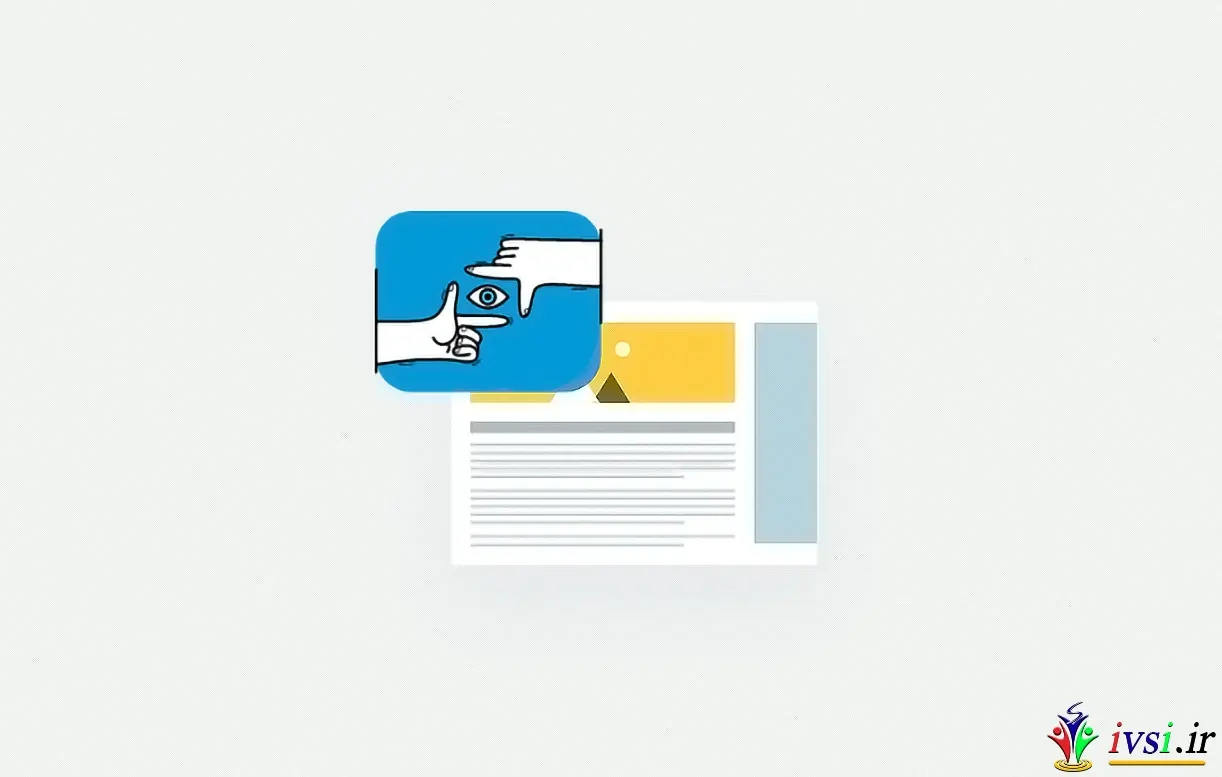
اگر این مقاله را دوست دارید، لطفا آن را با دوستان خود به اشتراک بگذارید.
آیا می خواهید یک اسکرین شات به پست وبلاگ خود اضافه کنید اما از بهترین راه برای انجام آن مطمئن نیستید؟
اسکرین شات ها به شما این امکان را می دهند که یک عکس فوری از صفحه دسکتاپ یا موبایل خود را در پست های وبلاگ خود به اشتراک بگذارید. این کار باعث میشود تا مخاطبان شما مراحل آموزش را راحتتر دنبال کنند و محتوای شما را بهتر درک کنند.
در این مقاله از ایوسی به شما نشان خواهیم داد که چگونه از پست های وبلاگ وردپرس خود اسکرین شات بگیرید.
افزودن اسکرین شات به وبلاگ وردپرس می تواند محتوای شما را جذاب تر کند. اینها عکسهایی از صفحه نمایش یا عکسهای فوری از هر چیزی است که روی صفحه نمایش تلفن همراه یا دسکتاپ شما وجود دارد.
می توانید از اسکرین شات ها برای آموزش استفاده کنید و قدم به قدم کاربران را راهنمایی کنید. به این ترتیب، افراد دقیقاً میدانند که در هنگام راهاندازی نرمافزار یا افزونهها، کجا کلیک کنند و چه چیزی را وارد کنند.
به طور مشابه، می توانید از اسکرین شات ها برای یک پست جمع بندی یا فهرست استفاده کنید. به عنوان مثال، فرض کنید در حال نوشتن در مورد ۱۰ بهترین ابزار بازاریابی ایمیلی هستید . می توانید از صفحه اصلی هر ابزار اسکرین شات بگیرید و در محتوای خود نشان دهید.
از آنجایی که روش های بسیار متفاوتی برای گرفتن اسکرین شات وجود دارد، ما یک راهنمای گام به گام در مورد نحوه گرفتن اسکرین شات در دستگاه ها و برنامه های مختلف ایجاد کرده ایم.
برای اینکه کار را برای شما آسان کنیم، ما همچنین فهرستی از مطالب را در زیر ایجاد کردهایم تا بتوانید به سرعت روشی را که برای شما قابل استفاده است پیدا کنید.
Droplr یک برنامه محبوب عکسبرداری از صفحه است. به شما این امکان را می دهد که به راحتی یک اسکرین شات در رایانه خود بگیرید و آن را به اشتراک بگذارید.
Droplr به طور خودکار اسکرین شات ها و ضبط های صفحه را در فضای ابری ذخیره می کند و پیوندی را برای اشتراک گذاری با دیگران ارائه می دهد. بعلاوه، می توانید تمام اسکرین شات های خود را از داشبورد مدیریت کنید و آنها را در هر پلتفرمی از جمله وردپرس به اشتراک بگذارید.
با دستگاههای Mac، Windows و Chromebook عالی کار میکند تا به سرعت از یک منطقه انتخاب شده یا کل صفحه عکس بگیرد. همچنین یک افزونه کروم وجود دارد، بنابراین می توانید به سرعت از مرورگر خود اسکرین شات بگیرید.
Droplr همچنین با برنامه های محبوبی مانند Slack ، Microsoft Teams ، Gmail، Adobe Photoshop و غیره ادغام می شود.
گرفتن اسکرین شات با استفاده از برنامه دسکتاپ Droplr
برای گرفتن اسکرین شات با استفاده از Droplr، ابتدا باید برنامه را برای دستگاه دلخواه خود نصب کنید. پس از آن، می توانید روی نماد Droplr در نوار منوی مک یا نوار وظیفه ویندوز کلیک کنید.
از اینجا، به سادگی روی گزینه ‘Screenshot’ کلیک کنید.
اگر کاربر مک هستید، میتوانید «Option + Shift + 4» را نیز برای گرفتن اسکرین شات فشار دهید. برای گرفتن اسکرین شات با Droplr میتوانید «Alt + Shift + 4» را در ویندوز فشار دهید.
در مرحله بعد، باید ناحیه ای را که می خواهید از آن اسکرین شات بگیرید، انتخاب کنید.
Droplr به محض اتمام کار، اسکرین شات را در پنجره مرورگر باز می کند. در اینجا می توانید تصویر را دانلود کنید یا لینک را با دیگران به اشتراک بگذارید.
اگر روی دکمه “Markup” در بالا کلیک کنید، گزینه هایی برای ویرایش اسکرین شات پیدا خواهید کرد.
برای مثال، میتوانید فلشهایی را برای اشاره به یک دکمه یا یک ویژگی مهم اضافه کنید. همچنین می توانید اشکال بکشید، ایموجی اضافه کنید، قسمت های مختلف تصویر را محو کنید، متن اضافه کنید و موارد دیگر.
پس از اتمام کار، به سادگی تصویر را ذخیره کنید یا آن را دانلود کنید.
گرفتن اسکرین شات با استفاده از برنامه افزودنی کروم Droplr
همچنین می توانید از افزونه Droplr Chrome برای گرفتن اسکرین شات و ضبط صفحه استفاده کنید. برنامه افزودنی درست مانند برنامه دسکتاپ کار می کند و می توانید به راحتی از نوار ابزار افزونه کروم به آن دسترسی داشته باشید.
ابتدا باید افزونه Droplr را با مراجعه به فروشگاه وب کروم نصب کنید.
سپس روی «افزودن به کروم» کلیک کنید.
پس از افزودن برنامه افزودنی، می توانید روی نماد Droplr از نوار ابزار بالای مرورگر خود کلیک کنید.
در مرحله بعد، می توانید از یک منطقه انتخاب شده، پنجره برنامه، تمام صفحه یا کل صفحه عکس بگیرید.
پس از گرفتن اسکرین شات، Droplr تصویر را در یک تب جدید با لینکی که می توانید به اشتراک بگذارید باز می کند.
Droplr همچنین به شما این امکان را می دهد که یک صفحه نمایش ویدیویی برای ایجاد آموزش های سریع با صدا ایجاد کنید. به سادگی روی نماد Droplr در نوار منوی مرورگر خود کلیک کنید و نماد تلویزیون را برای ضبط صفحه خود انتخاب کنید.
اگر گزینه “دسکتاپ کامل” را انتخاب کنید، باید انتخاب کنید که کدام پنجره را ضبط کنید. از طرف دیگر، میتوانید از گزینه Current tab استفاده کنید و تب مرورگر خود را اسکرینکست کنید.
اگر از دستگاه مک استفاده می کنید و می خواهید اسکرین شات بگیرید، چندین گزینه وجود دارد.
در دستگاههای مک، میتوانید از کل صفحه، بخش انتخاب شده از صفحه، یک پنجره خاص و موارد دیگر عکس بگیرید.
برای گرفتن اسکرین شات از کل صفحه در یک دستگاه مک، به سادگی “Shift + Command + 3” را فشار دهید و صفحه شما را می گیرد.
اگر میخواهید قسمت انتخابی را بگیرید، «Shift + Command + 4» را فشار دهید. در مرحله بعد، روی خط متقاطع (نشانگر) کلیک کرده و بکشید تا از ناحیه انتخاب شده اسکرین شات بگیرید.
اگر میخواهید از یک پنجره خاص اسکرین شات بگیرید، «Shift + Command + 4» را فشار دهید و همچنین «Space Bar» را روی صفحهکلید خود فشار دهید.
خواهید دید که نشانگر به نماد دوربین تبدیل می شود. به سادگی نماد دوربین را روی یک پنجره بکشید تا آن را برجسته کرده و عکس بگیرید.
توجه: همه برنامه ها به شما اجازه نمی دهند از پنجره خود اسکرین شات بگیرید. در این صورت، می توانید از قسمت انتخابی اسکرین شات بگیرید و آن را برش دهید.
بهطور پیشفرض، تمام اسکرینشاتها با زمان/تاریخ ضبط بهعنوان نام فایل و png. بهعنوان پسوند فایل روی دسکتاپ شما ذخیره میشوند.
برای گرفتن اسکرین شات در دستگاه های ویندوزی، باید کلیدهای ‘PrtSc’ روی صفحه کلید خود را فشار دهید. با این کار کل صفحه نمایش گرفته می شود.
در مرحله بعد، می توانید این اسکرین شات را در یک نرم افزار ویرایش تصویر مانند Adobe Photoshop یا Affinity Photo باز کنید تا ناحیه مورد نیاز را برش داده و در رایانه خود ذخیره کنید.
روش دیگر گرفتن اسکرین شات استفاده از ابزار Snipping است که از قبل در ویندوز نصب شده است.
این ابزار به شما امکان می دهد قسمت خاصی از صفحه نمایش خود را بگیرید و به طور خودکار آن را در کلیپ بورد ذخیره کنید.
راه دیگر برای گرفتن اسکرین شات در ویندوز این است که با فشار دادن کلیدهای “Windows + Shift + S” شروع به گرفتن اسکرین شات با ابزار Snipping کنید.
در مرحله بعد، نشانگر را کلیک کرده و بکشید تا یک ناحیه از صفحه نمایش خود را انتخاب کنید. با رها کردن کلیک راست، به طور خودکار اسکرین شات را می گیرد.
از آنجایی که اسکرین شات در کلیپ بورد ذخیره می شود، می توانید آن را برای تغییرات بیشتر در هر نرم افزار ویرایش تصویر مانند Adobe Photoshop قرار دهید و سپس آن را در رایانه خود ذخیره کنید.
در Chromebook، میتوانید به سادگی روی کلید تصویر با نماد دوربین کلیک کنید. این یک اسکرین شات از کل صفحه شما یا یک منطقه انتخابی می گیرد.
علاوه بر این، می توانید روی گزینه Quick Settings در گوشه سمت راست کلیک کنید و سپس گزینه ‘Screen Capture’ را انتخاب کنید.
پس از آن، باید انتخاب کنید که آیا می خواهید از کل صفحه عکس بگیرید یا یک منطقه انتخاب شده.
پس از گرفتن اسکرین شات، به طور خودکار در کلیپ بورد کپی می شود.
اگر از Chrome OS 64.0.3282.134 یا جدیدتر استفاده میکنید، میتوانید به سادگی دکمههای «روشن/خاموش + کاهش صدا» را فشار دهید تا کل صفحه خود را ثبت کنید.
برای گرفتن اسکرین شات از یک منطقه انتخاب شده، باید کلیدهای “Ctrl + Shift + Switch Window” را فشار دهید. سپس، برای انتخاب ناحیهای که میخواهید عکس بگیرید، روی خط متقاطع (اشارهگر) کلیک کرده و بکشید.
پس از رها کردن کلیک، اعلانی را در گوشه سمت راست پایین صفحه خود مشاهده خواهید کرد که نشان می دهد اسکرین شات شما در پوشه «دانلودها» ذخیره شده است.
اگر از Chromebox با صفحهکلید خارجی (عمومی) متصل به آن استفاده میکنید، برای گرفتن اسکرین شات، «Ctrl + F5» را فشار دهید. کلید F5 همانند کلید «Switch Window» در Chromebook عمل میکند.
گرفتن اسکرین شات در آیفون و سایر گوشی های هوشمند در واقع بسیار ساده است.
اگر از آیفون X یا بالاتر استفاده می کنید، باید پست وبلاگ یا برنامه را روی صفحه باز کنید. پس از آن، به سادگی دکمه «سمت» در سمت راست و دکمه «افزایش صدا» در سمت چپ گوشی خود را فشار دهید.
اطمینان حاصل کنید که هر دو دکمه را همزمان فشار دهید. این یک اسکرین شات از صفحه نمایش می گیرد و آن را در پوشه «Screenshots» گوشی شما ذخیره می کند.
اگر از آیفون ۸ یا مدل قبلی استفاده می کنید، صفحه ای را که می خواهید عکس بگیرید باز کنید. سپس، به سادگی دکمه های «پاور + صفحه اصلی» را همزمان فشار دهید تا یک اسکرین شات بگیرید.
بسیاری از تولید کنندگان تلفن وجود دارند که گوشی های هوشمند با سیستم عامل اندروید را می فروشند (مانند سامسونگ گلکسی، موتورولا، گوگل پیکسل و غیره). با این حال، اکثر دستگاههای جدید از همان فرآیند جهانی برای گرفتن اسکرین شات پیروی میکنند.
در تلفن اندرویدی خود، باید صفحهای را که میخواهید عکس بگیرید، باز کنید. سپس، دکمههای پاور + کاهش صدا را با هم فشار دهید.
این اسکرین شات را می گیرد و در گالری عکس شما ذخیره می کند.
امیدواریم این مقاله به شما در یادگیری نحوه گرفتن اسکرین شات از پست های وبلاگ خود کمک کرده باشد. همچنین ممکن است بخواهید ابزارهای متخصص ما را برای ایجاد تصاویر بهتر برای پستهای وبلاگ خود و راهنمای مبتدیان ما برای SEO تصویر ببینید .
و بخوانید:
اگر این مقاله را دوست دارید، لطفا آن را با دوستان خود به اشتراک بگذارید.

![دانلود کتاب: فضای مجازی و سلامت روانی [راهکارهای بهبود روانشناختی در دنیای آنلاین]](https://ivsi.ir/wp-content/uploads/2023/05/virtual-space-and-mental-health-book-300x300.webp)



