
-
خانهخانه
-
مقالاتمقالات
-
فروشگاهفروشگاه
-
طراحی سایتطراحی سایت
-
درباره مادرباره ما
-
حمایت از ماحمایت از ما
-
ارتباط با ماارتباط با ما

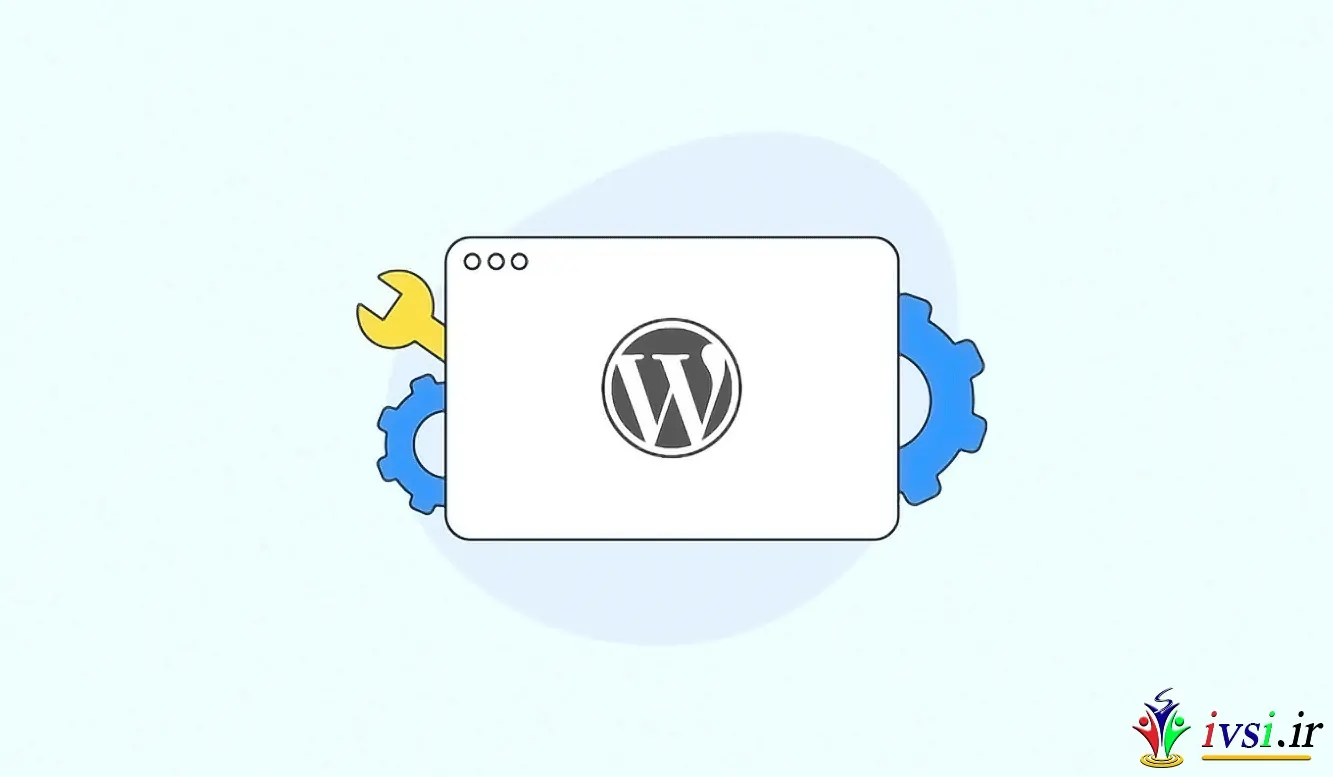
اگر این مقاله را دوست دارید، لطفا آن را با دوستان خود به اشتراک بگذارید.
آیا می خواهید بررسی کنید که از کدام نسخه وردپرس استفاده می کنید؟
گاهی اوقات، ممکن است به این اطلاعات نیاز داشته باشید تا ببینید آیا وب سایت شما به روز است یا خیر. همچنین اگر با یک افزونه یا ابزارهای شخص ثالث به مشکل سازگاری برخورد کردید، ممکن است لازم باشد نسخه وردپرس را بررسی کنید.
در این مقاله از ایوسی به شما نشان خواهیم داد که چگونه بررسی کنید که از کدام نسخه وردپرس به راحتی استفاده می کنید.
در اینجا یک طرح کلی از موضوعاتی است که در این مقاله به آنها خواهیم پرداخت:
وردپرس نرم افزاری است که به خوبی نگهداری می شود و اغلب به روز می شود. مانند سایر نرم افزارها، نسخه های جدیدی را برای رفع اشکالات، رفع مشکلات امنیتی، افزودن ویژگی های جدید و موارد دیگر منتشر می کند.
به همین دلیل است که همیشه باید از آخرین نسخه وردپرس در وب سایت خود استفاده کنید.
وردپرس همچنین دارای یک مدیر به روز رسانی داخلی است. این به شما این امکان را می دهد که به محض در دسترس شدن به روز رسانی های وردپرس را نصب کنید .
گاهی اوقات، ممکن است لازم باشد سایت شما از کدام نسخه وردپرس استفاده می کند. اگر در انجمن ها درخواست پشتیبانی مرتبط با وردپرس را دارید، ممکن است به این اطلاعات نیاز داشته باشید.
از طرف دیگر، ممکن است بخواهید با نگاه کردن به نسخه فعلی وردپرس خود، ببینید که آیا بهروزرسانی که نصب کردهاید با موفقیت کار کرده است یا خیر.
در نهایت، ممکن است برای عیب یابی یا رفع خطاهای رایج وردپرس به آن نیاز داشته باشید .
با این گفته، اجازه دهید به برخی از ساده ترین راه ها برای بررسی نسخه وردپرسی که سایت شما استفاده می کند نگاهی بیندازیم. در ادامه، نحوه بررسی نسخه های وردپرس هر وب سایت را نیز به شما نشان خواهیم داد.
ابتدا باید وارد قسمت مدیریت سایت وردپرس خود شوید. در صفحه داشبورد، به پایین بروید.
خط “متشکرم برای ایجاد با وردپرس” را خواهید یافت. در کنار آن، شماره نسخه وردپرس را مشاهده خواهید کرد.
در همان صفحه داشبورد، میتوانید شماره نسخه وردپرس خود را نیز در ویجت مدیریت «در یک نگاه» بیابید.
به عنوان مثال، در تصویر بالا، سایت آزمایشی ما بر روی وردپرس نسخه ۶.۴.۲ اجرا می شود.
این ساده ترین راه برای یافتن نسخه وردپرسی است که در وب سایت خود استفاده می کنید .
اگر نمی توانید اطلاعات نسخه وردپرس را در داشبورد پیدا کنید، به صفحه Tools » Site Health در قسمت مدیریت بروید و به برگه ‘Info’ بروید.
Site Health اطلاعات نسخه وردپرس را در قسمت وردپرس نشان می دهد.
همچنین نشان می دهد که وب سایت شما از کدام نسخه PHP استفاده می کند و تعداد زیادی اطلاعات در مورد محیط سرور میزبانی شما برای اهداف اشکال زدایی.
همانطور که قبلاً اشاره کردیم، وردپرس دارای یک مدیر به روز رسانی قوی داخلی است.
به سادگی به صفحه داشبورد » به روز رسانی ها بروید و نسخه فعلی وردپرس خود را درست در بالای صفحه خواهید دید.
اگر از نسخه قدیمی وردپرس استفاده می کنید، گزینه ای برای نصب نسخه جدید نیز مشاهده خواهید کرد.
به غیر از وردپرس اصلی، تمام افزونههای وردپرس و بهروزرسانیهای پوسته شما نیز از این صفحه قابل نصب هستند.
هر نسخه وردپرس دارای صفحه به روز شده “درباره” خود است. این صفحه هنگام نصب نسخه جدید وردپرس نمایش داده می شود.
با کلیک بر روی لوگوی وردپرس در گوشه سمت چپ بالای صفحه مدیریت می توانید به این صفحه دسترسی پیدا کنید.
توجه: اگر سایت شما از نماد سایت یا فاویکون استفاده می کند ، ممکن است به جای لوگوی وردپرس، نماد سایت خود را ببینید.
صفحه درباره اطلاعات مفیدی را برای نسخه وردپرس خاصی که در حال حاضر نصب کرده اید، همراه با خلاصه ای از ویژگی های جدید نشان می دهد.
علاوه بر این، پیوندهایی را برای انتشار یادداشت ها ارائه می دهد که جزئیات هر چیزی را که در این نسخه وردپرس تغییر کرده است، ارائه می دهد.
در برخی موارد، ممکن است اطلاعات نسخه را در قسمت مدیریت وردپرس نبینید زیرا:
ما فرض می کنیم که شما به یک وب سایت دسترسی FTP ندارید و نمی توانید وارد قسمت مدیریت وردپرس شوید.
لطفاً توجه داشته باشید که این روش ها ممکن است در بسیاری از وب سایت ها کار نکنند. برخی از صاحبان سایت ممکن است این اطلاعات را به عنوان بهترین روش امنیتی وردپرس برای محافظت از وب سایت خود در برابر تهدیدات رایج پنهان کنند.
در اینجا چند روش وجود دارد که می توانید برای پیدا کردن نسخه وردپرس یک وب سایت امتحان کنید.
به سادگی از وب سایت در یک پنجره مرورگر بازدید کنید. روی هر قسمت خالی روی صفحه کلیک راست کرده و از منوی مرورگر «مشاهده منبع صفحه» را انتخاب کنید.
با این کار کد منبع سایت در پنجره مرورگر بارگیری می شود.
اکنون، باید کلیدهای CTRL + F را روی صفحه کلید خود فشار دهید و سپس “generator” را جستجو کنید.
اگر یک سایت وردپرسی است، و اگر مالک سایت اطلاعات نسخه را غیرفعال نکرده باشد، می توانید برچسبی مانند این را ببینید:
<meta name="generator" content="WordPress 6.2.2" />
وردپرس از این متا تگ استفاده می کند تا نشان دهد که یک سایت با استفاده از وردپرس ایجاد شده است.
بسیاری از صاحبان سایت شماره نسخه وردپرس را حذف می کنند ، بنابراین ممکن است این برچسب در برخی از سایت های وردپرس ظاهر نشود.
صفحه ورود به سیستم وردپرس همچنین حاوی اطلاعاتی در کد منبع است که نسخه وردپرس یک وب سایت را نشان می دهد.
با این حال، این روش تنها در صورتی کار میکند که مالک سایت وردپرس دسترسی به صفحه ورود یا ناحیه مدیریت را از طریق htaccess . غیرفعال نکرده باشد.
به سادگی wp-login.php را به آدرس یک سایت وردپرس مانند زیر اضافه کنید:
http://www.example.com/wp-login.php
وقتی صفحه بارگیری شد، روی هر قسمت خالی روی صفحه کلیک راست کنید. “مشاهده منبع صفحه” را از منوی مرورگر انتخاب کنید.
با این کار کد منبع صفحه ورود باز می شود. باید CTRL+F را فشار دهید و عبارت ‘ver=’ را جستجو کنید.
شما می توانید متوجه پارامتر نسخه اضافه شده به شیوه نامه ها شوید.
می بایست شبیه به این باشه:
<link rel='stylesheet' id='dashicons-css' href='https://example.com/wp-includes/css/dashicons.min.css?ver=6.2.2' media='all' /> <link rel='stylesheet' id='buttons-css' href='https://example.com/wp-includes/css/buttons.min.css?ver=6.2.2' media='all' /> <link rel='stylesheet' id='forms-css' href='https://example.com/wp-admin/css/forms.min.css?ver=6.2.2' media='all' /> <link rel='stylesheet' id='l10n-css' href='https://example.com/wp-admin/css/l10n.min.css?ver=6.2.2' media='all' /> <link rel='stylesheet' id='login-css' href='https://example.com/wp-admin/css/login.min.css?ver=6.2.2' media='all' />
جدا از نسخه وردپرس، گاهی ممکن است تیم پشتیبانی یک افزونه نیز بخواهد بداند کدام نسخه از افزونه را نصب کرده اید.
ساده ترین راه برای اینکه بفهمید از کدام نسخه افزونه استفاده می کنید، مراجعه به صفحه افزونه ها در قسمت مدیریت وردپرس است.
شما می توانید نسخه افزونه را در زیر نام هر افزونه نصب شده در سایت وردپرس خود مشاهده کنید.
با این حال، اگر به بخش مدیریت دسترسی ندارید، شانس یافتن اطلاعات نسخه یک افزونه کم است.
برخی از افزونه ها مانند All in One SEO به طور خودکار اطلاعات نسخه را در کد منبع سایت اضافه می کنند. میتوانید از یک وبسایت دیدن کنید، در یک قسمت خالی کلیک راست کنید و سپس «مشاهده منبع صفحه» را از منوی مرورگر انتخاب کنید.
برچسب اضافه شده توسط AIOSEO به شکل زیر خواهد بود:
سایر افزونهها فایلهای CSS یا جاوا اسکریپت را بارگیری میکنند، و گاهی اوقات، از شماره نسخه افزونه اضافه شده به URLهای اسکریپت یا صفحه سبک استفاده میکنند.
شما می توانید این اطلاعات را در کد منبع پیدا کنید. شبیه این خواهد شد:
با این حال، این روش قابل اعتمادی برای یافتن شماره نسخه افزونه نیست.
به عنوان مثال، شماره نسخه می تواند شماره نسخه اسکریپت جی کوئری باشد که افزونه در حال بارگیری آن است.
یکی دیگر از راههای پنهانی برای اطلاع از نسخه افزونه، مراجعه به فایل readme افزونه در یک وبسایت است. اگر نام دایرکتوری افزونه را میدانید، میتوانید به فایل readme.txt دسترسی پیدا کنید.
به عنوان مثال، اگر سایتی نسخه رایگان WPForms را نصب کرده باشد، می توانید به فایل readme آن مانند این دسترسی داشته باشید:
http://www.example.com/wp-content/plugins/wpforms-lite/readme.txt
به خاطر داشته باشید که اگر سایتی توسط یک افزونه فایروال وردپرس مانند Sucuri محافظت شود، ممکن است این روش کار نکند .
امیدواریم این مقاله به شما کمک کند تا یاد بگیرید که چگونه نسخه وردپرسی را که در حال حاضر استفاده می کنید بررسی کنید. همچنین ممکن است بخواهید نکات و هک های تخصصی ما را برای محافظت از ناحیه مدیریت وردپرس خود و انتخاب های برتر ما برای بهترین خدمات بازاریابی ایمیلی برای رشد سایت خود ببینید.
و بخوانید:
اگر این مقاله را دوست دارید، لطفا آن را با دوستان خود به اشتراک بگذارید.

![دانلود کتاب: فضای مجازی و سلامت روانی [راهکارهای بهبود روانشناختی در دنیای آنلاین]](https://ivsi.ir/wp-content/uploads/2023/05/virtual-space-and-mental-health-book-300x300.webp)



