
-
خانهخانه
-
مقالاتمقالات
-
فروشگاهفروشگاه
-
طراحی سایتطراحی سایت
-
درباره مادرباره ما
-
حمایت از ماحمایت از ما
-
ارتباط با ماارتباط با ما

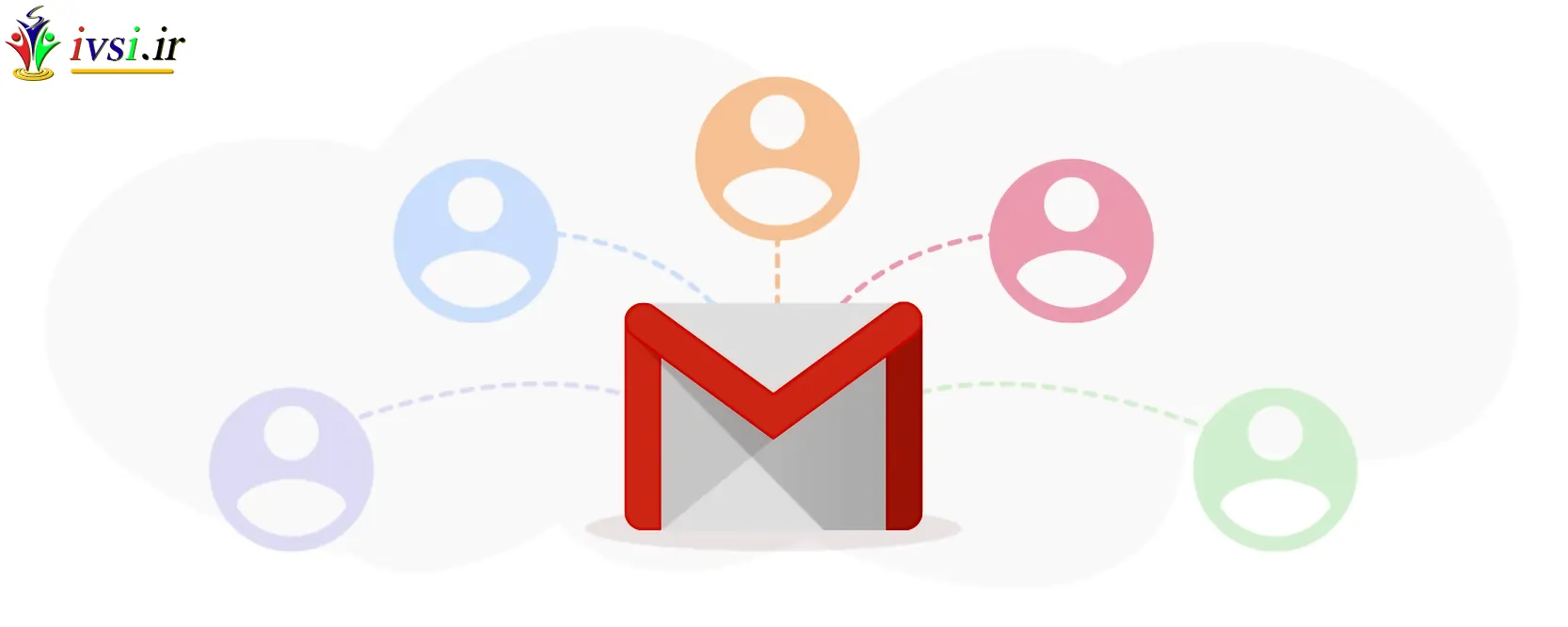
اگر این مقاله را دوست دارید، لطفا آن را با دوستان خود به اشتراک بگذارید.
جیمیل یک ارائهدهنده ایمیل رایج است که کاربران میتوانند از طریق رایانه، تلفنهای هوشمند، تبلت و سایر دستگاهها به آن دسترسی داشته باشند. بسیاری از مشاغل حرفه ای از Gmail استفاده می کنند زیرا ویژگی های مفیدی را ارائه می دهد، مانند توانایی سازماندهی صندوق ورودی شما. سازماندهی صندوق ورودی Gmail به شما امکان می دهد پیام های خود را اولویت بندی کنید، به ارتباطات حساس به زمان پاسخ سریع دهید و روی پروژه های متعدد متمرکز بمانید.
در این مقاله از ایوسی، نحوه سازماندهی صندوق ورودی جیمیل خود را توضیح می دهیم و مزایای انجام این کار را به اشتراک می گذاریم.
اگر اغلب از حساب ایمیل جیمیل خود استفاده می کنید، ممکن است به سختی از تمام ایمیل های خود مطلع شوید. وقت گذاشتن برای سازماندهی صندوق ورودی جیمیل شما مزایای مختلفی را ارائه می دهد. مزایا عبارتند از:
افزایش بهره وری: سازماندهی ایمیل ها زمان صرف شده برای اسکن ارتباطات را حذف می کند تا بفهمیم کدام یک از آنها مهم تر هستند. سازماندهی ایمیلهایتان فرصتهای بیشتری برای تکمیل سایر وظایف کاری ضروری به شما میدهد.
مدیریت زمان بهتر: وقتی زمان زیادی را صرف مرور، پاسخ دادن، ارسال و حذف ایمیل خود می کنید، ممکن است متوجه شوید که بیشتر روز کاری خود را در صندوق ورودی خود سپری کرده اید. با سازماندهی خودکار Gmail، مدیریت زمان و اولویتبندی کارها برای شما آسانتر است.
ارتباط به موقع: سازماندهی ایمیل به شما امکان می دهد ایمیل های مهم را خیلی سریعتر شناسایی کنید. این بدان معنی است که می توانید به کارفرمای خود پاسخ دهید یا به ایمیل های حساس به زمان بسیار سریعتر پاسخ دهید.
بهبود رضایت شغلی: با یک صندوق ورودی ایمیل سازماندهی شده، می توانید به سرعت پیام های مهم را شناسایی کنید و بقیه را برای بازگشت به کار بگذارید که منجر به بهبود رضایت شغلی می شود.
مرتبط: قیف فروش ایمیل: راهنمای کلی، مزایا و راه اندازی
ویژگیهای سازمانی Gmail میتواند به شما کمک کند صندوق ورودی خود را به گونهای تنظیم کنید که بهترین کار را برای شما داشته باشد. برای شروع به سازماندهی صندوق ورودی Gmail خود این مراحل را در نظر بگیرید:
یکی از اولین گامها به سمت یک حساب کاربری سازمانیافته جیمیل، درک آنچه برنامه ارائه میدهد است. جیمیل دارای بسیاری از ویژگی های سازمانی است که می توان آنها را برای رفع نیازهای ایمیل شما سفارشی کرد. اینها چند مورد از رایج ترین ویژگی ها هستند:
برگهها: برگههایی که به آنها «دستهها» نیز گفته میشود، بهطور پیشفرض شامل «اصلی»، «اجتماعی» و «تبلیغات» هستند. همچنین گزینه ای برای اضافه کردن برگه هایی مانند “به روز رسانی” و “تالار گفتمان” وجود دارد. Gmail به طور خودکار تشخیص می دهد که کدام ایمیل ها در زیر هر برگه قرار دارند، که باعث کاهش شلوغی رسانه های اجتماعی، تبلیغات و خبرنامه در برگه “اصلی” شما می شود.
پوشهها: بهطور پیشفرض، Gmail شامل چندین پوشه مانند «صندوق ورودی»، «سطل زباله» و «ارسال شده» است. آنها در پانل سمت چپ صندوق ورودی شما قرار دارند. برای سادهتر کردن مرتبسازی ایمیلها، میتوانید دیگران را اضافه کنید، سپس ایمیلها را به صورت دستی به پوشهها منتقل کنید یا بهطور خودکار آنها را بر اساس خط موضوع یا فرستنده مرتب کنید.
برچسبها: برچسبها را به محض رسیدن ایمیلها با ایجاد یک قانون برای فیلتر کردن آنها اعمال کنید. می توانید بیش از یک برچسب به یک ایمیل اضافه کنید و حتی یک رنگ خاص به آن اختصاص دهید. این می تواند به شما کمک کند تا زمانی که صندوق ورودی خود را بررسی می کنید، به سرعت اولویت بندی کنید.
قوانین: قوانین به شما این امکان را می دهد که به Gmail بگویید چگونه ایمیل های شما را به طور خودکار سازماندهی کند، ایمیل های خود را بر اساس فرستنده، گیرنده، موضوع، محتوا و موارد دیگر فیلتر کند. شما معیارها و اقداماتی را که باید توسط Gmail انجام شود، مانند برچسب زدن یا تعیین اولویت، تعیین می کنید. این تضمین می کند که هر ایمیل زمانی که به صندوق ورودی شما می رسد سازماندهی شده است.
مطالب مرتبط: چگونه یک ایمیل حرفه ای بنویسیم
Google چندین طرحبندی صندوق ورودی را برای کنترل نحوه فهرستبندی ایمیلها ارائه میکند. طرحبندی را انتخاب کنید که برای استفاده از ایمیل شما منطقیتر باشد، مانند:
پیشفرض: این طرحبندی ایمیل شما را در برگهها سازماندهی میکند.
اول مهم: در این چیدمان، جیمیل اولویت بندی می کند که کدام ایمیل ها برای شما مهم هستند و ابتدا آنها را نمایش می دهد.
ابتدا خوانده نشده: این طرح بندی ابتدا ایمیل های خوانده نشده شما را نمایش می دهد و ایمیل های خوانده شده را به انتهای صندوق ورودی شما منتقل می کند.
ستارهدار اول: این طرحبندی ایمیلهایی را که با ستاره علامتگذاری کردهاید، ابتدا نمایش میدهد.
اولویت: جیمیل تخمین میزند که به احتمال زیاد به کدام ایمیلها ابتدا پاسخ میدهید و آنها را در بالای صندوق ورودی خود قرار میدهد.
صندوق ورودی چندگانه: این طرح به شما امکان می دهد معیارهای جستجو را برای ایجاد یک بخش و تعداد ایمیل هایی که می خواهید در هر بخش مشاهده کنید تنظیم کنید. این طرح بندی فاقد صفحه خواندن است.
مطالب مرتبط: ۲۰ راه برای شروع یک ایمیل
برای آزاد کردن فضا، میتوانید همه برگههای «اصلی» را حذف کنید. به عنوان مثال، اگر مرتباً ایمیلهایی برای تبلیغ اقلام دریافت نمیکنید، برگه «تبلیغات» را خاموش کنید. در اینجا نحوه حذف برگه هایی که هرگز استفاده نمی کنید آورده شده است:
روی نماد چرخ دنده در بالای صندوق ورودی خود کلیک کنید.
“تنظیمات” را باز کنید و روی برگه “صندوق ورودی” کلیک کنید.
در بخش «دستهها»، برگههایی را که میخواهید حذف یا اضافه کنید، انتخاب کنید.
به پایین صفحه بروید و روی «ذخیره تغییرات» کلیک کنید.
مطالب مرتبط: نحوه ایجاد یک حساب ایمیل تجاری
فیلترها به شما کمک میکنند هرگز ایمیلی را از آدرسهای مهم از دست ندهید. از این ویژگی برای ارسال ایمیل به برچسب یا بایگانی، حذف، ستاره دار کردن یا فوروارد خودکار پیام ها استفاده کنید. میتوانید از فیلترها برای انتقال همه ایمیلهای مالی به صندوق ورودی اولویتدار خود یا انتقال همه ایمیلها از یک فرستنده خاص به جعبه هرزنامه استفاده کنید. در اینجا نحوه ایجاد قوانین برای فیلتر کردن ایمیل ها آمده است:
روی نماد چرخ دنده در بالای صندوق ورودی خود کلیک کنید.
«تنظیمات» را باز کنید و روی تب «فیلترها و آدرسهای مسدود شده» کلیک کنید.
روی «ایجاد فیلتر جدید» کلیک کنید و پارامترهای خود را تنظیم کنید. بهعنوان مثال، ایمیلهایی را با «موجودی» در موضوع نشان دهید.
روی «ایجاد فیلتر» کلیک کنید و اقدامی را که میخواهید Gmail انجام دهد را انتخاب کنید.
به پایین صفحه بروید و روی «ذخیره تغییرات» کلیک کنید.
مطالب مرتبط: اتوماسیون بازاریابی ایمیلی چیست؟ – راهنما
همچنین می توانید برچسب هایی ایجاد کنید تا به سازماندهی ایمیل های خود بر اساس رنگ کمک کنند. برچسب ها می توانند تا ۲۲۵ کاراکتر طول داشته باشند و مانند پوشه های فرعی تو در تو باشند. حذف یک پیام، آن را از هر برچسبی که به آن متصل است و کل صندوق ورودی شما پاک میکند. میتوانید برچسبهایی برای پاسخ سریع به یک ایمیل مهم ایجاد کنید یا ایمیلی را علامت بزنید تا بعدا بخوانید. در اینجا نحوه ایجاد و ذخیره برچسب های جدید آورده شده است:
در سمت چپ صندوق ورودی خود، به پایین بروید و روی «بیشتر» کلیک کنید.
روی «ایجاد برچسب جدید» کلیک کنید و یک نام برچسب اضافه کنید.
برای فعال کردن برچسب روی “ایجاد” کلیک کنید.
به پایین صفحه بروید و روی «ذخیره تغییرات» کلیک کنید.
مرتبط: نحوه ایجاد لیست ایمیل در ۴ مرحله
Gmail به شما امکان می دهد یک نماد ستاره برای پرچم گذاری ایمیل های مهم اضافه کنید. در حالی که به طور خودکار یک “نشانگر اهمیت” (فلش زرد در کنار ستاره) را به مواردی که مهم تشخیص می دهد اضافه می کند، می توانید به صورت دستی ستاره ها را اضافه یا حذف کنید. هرچه بیشتر به صورت دستی ستاره ها را اضافه یا حذف کنید، الگوریتم Gmail در شناسایی و پرچم گذاری پیام های مهم بهتر می شود. در اینجا نحوه افزودن ستاره به ایمیل های مهم آورده شده است:
صندوق ورودی یا مکالمه خود را باز کنید.
روی نماد ستاره در کنار ایمیلی که می خواهید به عنوان مهم علامت گذاری کنید کلیک کنید.
برای مشاهده تمام ایمیل های ستاره دار خود، روی “ستاره دار” در پنل سمت چپ صندوق ورودی خود کلیک کنید.
موارد مرتبط: تست ایمیل: چیست، چگونه کار می کند و چرا مهم است
می توانید ایمیل ها را با انتقال آنها به پوشه “Archive” ذخیره کنید. پس از بایگانی، ایمیلها از صندوق ورودی شما حذف میشوند، اما تا زمانی که آنها را حذف نکنید، در برگه «همه نامهها» میمانند. پیام های بایگانی شده نیز قابل جستجو هستند. اگر نمیخواهید ایمیل را ذخیره کنید، آن را به «سطل زباله» منتقل کنید، جایی که پس از ۳۰ روز برای همیشه حذف میشود. در اینجا نحوه بایگانی ایمیل های خود آورده شده است:
یک یا چند ایمیل را از صندوق ورودی خود انتخاب کنید.
روی کادر مربع کلیک کنید تا برجسته شود.
روی «بایگانی» یا «حذف» که با یک نماد فایل مانند و یک سطل زباله نشان داده شده است، از نوار وظیفه در بالای صندوق ورودی کلیک کنید.
مطالب مرتبط: نحوه ارسال یک ایمیل انبوه به ۳ روش مختلف (به علاوه نکات)
اعلانهای دسکتاپ میتوانند هنگام ورود ایمیل به صندوق ورودیتان به شما هشدار دهند، بنابراین نیازی نیست دائماً ایمیل خود را چک کنید. در عوض، یک اعلان در سمت راست بالای صفحه نمایش شما ظاهر می شود. در اینجا نحوه تنظیم اعلان های دسکتاپ آورده شده است:
روی نماد چرخ دنده در بالای صندوق ورودی خود کلیک کنید.
بر روی “View All Settings” کلیک کنید و “General” را انتخاب کنید.
به «اعلانهای دسکتاپ» بروید و اعلانها را روشن کنید.
آهنگی را که می خواهید هنگام دریافت ایمیل جدید بشنوید انتخاب کنید.
اگر اعلانهای زیادی دریافت میکنید، آنها را فقط برای ایمیلهایی با علامت «مهم» روشن کنید.
به پایین صفحه بروید و روی «ذخیره تغییرات» کلیک کنید.
اگر خود را در یک مکالمه ایمیلی می بینید که ترجیح می دهید در آن شرکت نکنید، می توانید موضوع را ترک کنید یا بی صدا کنید. هیچ پیام دیگری را نخواهید دید، اما ناپدید نخواهند شد. مکالمات بی صدا در تابع Archive ذخیره می شوند. اگر میخواهید بعداً به پیامی دسترسی پیدا کنید، مکالمه را جستجو کنید تا همه پیامها را مشاهده کنید. در اینجا نحوه بی صدا کردن مکالمات آمده است:
ایمیل را باز کنید
روی «بیشتر» در نوار وظیفه کلیک کنید. به نظر می رسد سه نقطه عمودی است.
از منوی کشویی “بی صدا” را انتخاب کنید.
برای لغو نادیده گرفتن مکالمه، برچسب “Muted” را از رشته حذف کنید.
مطالب مرتبط: اتوماسیون ایمیل چیست؟
جیمیل دارای یک ویژگی “لغو” است که به شما امکان می دهد تا حداکثر ۳۰ ثانیه پس از ارسال ایمیل، آن را دوباره فراخوانی کنید. در اینجا نحوه فعال کردن عملکرد undo آورده شده است:
روی نماد چرخ دنده در بالای صندوق ورودی خود کلیک کنید.
بر روی “View All Settings” کلیک کنید و “General” را انتخاب کنید.
به «لغو ارسال» به پایین بروید.
زمان را تنظیم کن.
به پایین صفحه بروید و روی «ذخیره تغییرات» کلیک کنید.
یکی از مواردی که اخیراً به جیمیل اضافه شده است، امکان قرار دادن ماوس روی ایمیل و انجام اقدامات ساده بدون باز کردن پیام است. هنگامی که نشانگر خود را روی پیام حرکت میدهید، چهار نماد ظاهر میشوند تا به شما امکان میدهند بایگانی، حذف، علامتگذاری بهعنوان خواندهنشده یا به تعویق انداختن آن را انجام دهید. عمل با یک کلیک تعامل با ایمیل های شما را آسان و سریع می کند. در اینجا نحوه فعال کردن اقدامات شناور نشان داده شده است:
روی نماد چرخ دنده در بالای صندوق ورودی خود کلیک کنید.
بر روی “View All Settings” کلیک کنید و “General” را انتخاب کنید.
به پایین بروید و به «اقدامات شناور» بروید و «فعال کردن» یا «غیرفعال کردن» را انتخاب کنید.
به پایین صفحه بروید و روی «ذخیره تغییرات» کلیک کنید.
Gmail شامل سایر ویژگیهای ایمیل است که میتوانید برای بهینهسازی تجربه ایمیلهای خود امتحان کنید، مانند:
تقویم: میتوانید یک تقویم Gmail را برای برنامهریزی خودکار قرارها و جلسات بر اساس اطلاعات ایمیلهایتان ادغام کنید. این ویژگی همچنین پاسخگویی به درخواست های جلسه را آسان می کند.
Nudge: Nudge به شما یادآوری می کند که آیا پیام های مهمی در انتظار پاسخ شما هستند. ایمیل به طور خودکار به بالای صندوق ورودی شما منتقل می شود. سپس از شما می خواهد که یا به پیام پاسخ دهید یا آن را پیگیری کنید.
به تعویق انداختن: برخی از ایمیل ها ممکن است نیازی به پاسخ فوری نداشته باشند. قابلیت تعویق به طور موقت یک ایمیل را کنار می گذارد و سپس به شما یادآوری می کند که زمانی که برای شما راحت تر است، پاسخ دهید.
اگر این مقاله را دوست دارید، لطفا آن را با دوستان خود به اشتراک بگذارید.

![دانلود کتاب: فضای مجازی و سلامت روانی [راهکارهای بهبود روانشناختی در دنیای آنلاین]](https://ivsi.ir/wp-content/uploads/2023/05/virtual-space-and-mental-health-book-300x300.webp)



