
-
خانهخانه
-
مقالاتمقالات
-
فروشگاهفروشگاه
-
طراحی سایتطراحی سایت
-
درباره مادرباره ما
-
حمایت از ماحمایت از ما
-
ارتباط با ماارتباط با ما

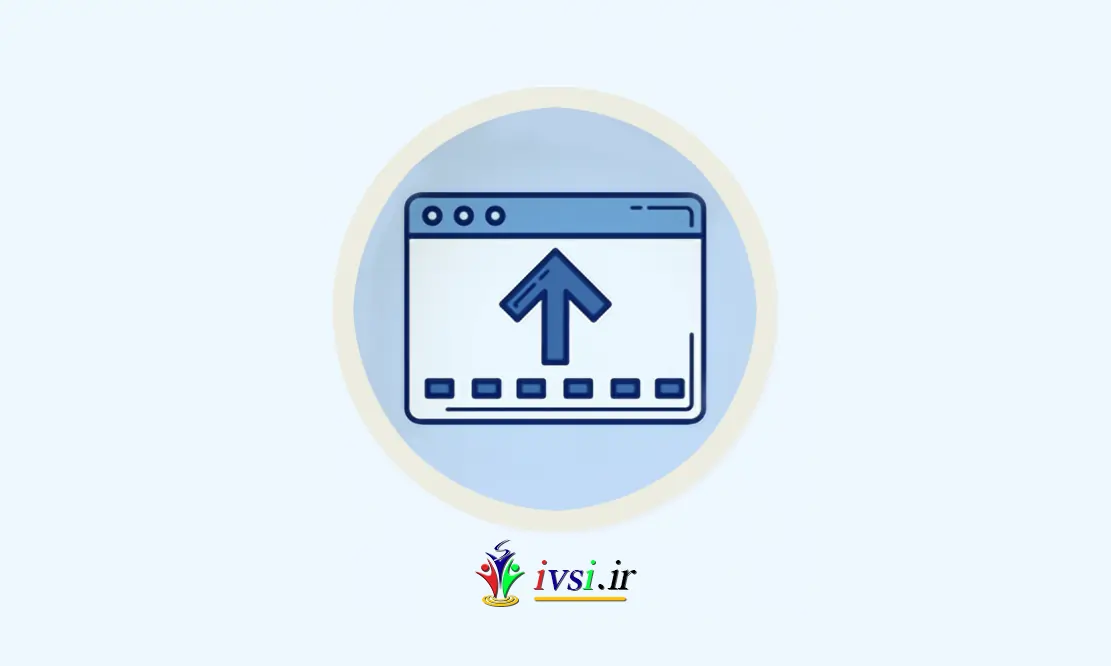
اگر این مقاله را دوست دارید، لطفا آن را با دوستان خود به اشتراک بگذارید.
آیا به یادگیری نحوه استفاده از FTP برای آپلود فایل ها در وب سایت وردپرس خود فکر کرده اید؟
FTP یا پروتکل انتقال فایل یک راه سریع و ساده برای آپلود فایل ها از رایانه به وب سایت شما است.
در این مقاله از ایوسی، نحوه استفاده از FTP برای آپلود فایل ها در وردپرس را به شما نشان خواهیم داد.
اگر یک وب سایت وردپرسی ایجاد کرده اید، ممکن است درباره FTP شنیده باشید و فکر کرده باشید که آیا باید از آن استفاده کنید یا خیر.
FTP مخفف File Transfer Protocol است. این یک روش استاندارد برای انتقال فایل ها از رایانه شما به حساب میزبانی وب سایت شما است. می توانید آن را به عنوان مدیریت فایل برای اینترنت در نظر بگیرید.
شما از یک بسته نرم افزاری به نام مشتری FTP برای اتصال به سرور FTP وب سایت خود استفاده می کنید. پس از برقراری ارتباط، می توانید به فایل های موجود در وب سایت خود دسترسی داشته باشید و فایل ها را از رایانه خود آپلود کنید.
ممکن است تعجب کنید که چرا به FTP نیاز دارید وقتی می توانید بدون آن فایل ها را به سایت خود منتقل کنید. به عنوان مثال، می توانید فایل های رسانه ای را از قسمت مدیریت وردپرس خود آپلود کنید. همچنین می توانید افزونه ها و تم ها را با استفاده از وردپرس آپلود کنید.
FTP مفید است زیرا می توانید حتی زمانی که مشکلی در سایت وردپرس شما وجود دارد از آن استفاده کنید. به عنوان مثال، هنگامی که در حال عیب یابی مشکلات وردپرس هستید، می توانید از FTP برای آپلود یک افزونه یا فایل تم به صورت دستی استفاده کنید .
ابتدا باید یک کلاینت FTP را بر روی کامپیوتر خود دانلود و نصب کنید. کلاینت FTP برنامه ای است که به شما کمک می کند با استفاده از پروتکل FTP به وب سایت خود متصل شوید و فایل ها را انتقال دهید.
کلاینت های FTP زیادی برای انتخاب وجود دارد. اگر میخواهید در انتخاب یکی که روی رایانه شما کار میکند کمک کنید، ممکن است مایل باشید فهرست ما از بهترین سرویس گیرندگان FTP برای Mac و Windows را بررسی کنید.
برخی از برنامههای رایگان محبوب WinSCP برای ویندوز، Cyberduck برای Mac و کراس پلتفرم FileZilla هستند. ما در این آموزش از FileZilla استفاده می کنیم، اما مفاهیم اولیه صرف نظر از نرم افزاری که انتخاب می کنید یکسان است.
برای حفظ امنیت فایل های خود، FTP به نام کاربری و رمز عبور نیاز دارد. بنابراین وقتی نرم افزار FTP خود را باز می کنید، باید اعتبار ورود به FTP خود را وارد کنید.
هنگام ثبت نام در حساب میزبانی وردپرس خود، اعتبارنامه ورود به FTP شما از طریق ایمیل برای شما ارسال شد . همچنین می توانید اطلاعات حساب FTP خود را در داشبورد cPanel حساب میزبانی خود پیدا کنید.

اگر نمی توانید اعتبار ورود خود را پیدا کنید، می توانید برای دریافت اطلاعات با ارائه دهنده هاست خود تماس بگیرید.
هنگامی که اطلاعات ورود به سیستم را دارید، باید FileZilla را باز کنید و سپس File » Site Manager را از منو انتخاب کنید.

با این کار یک پنجره باز می شود که در آن می توانید اطلاعات وب سایت خود را اضافه کنید. شما باید بر روی دکمه “سایت جدید” کلیک کنید و عنوانی برای وب سایت خود ارائه دهید.
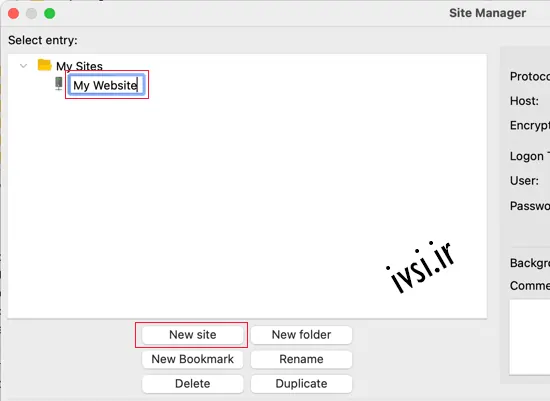
اکنون زمان آن است که جزئیات ورود را که قبلاً پیدا کرده اید وارد کنید. در قسمت پروتکل باید SFTP را انتخاب کنید اگر ارائه دهنده هاست شما از آن پشتیبانی می کند، در غیر این صورت آن را به عنوان FTP بگذارید.
از شما خواسته می شود که میزبان خود را وارد کنید. این معمولاً نام دامنه شماست، اما گاهی اوقات باید «ftp» را اضافه کنید. در آغاز. در مرحله بعد، باید “Normal” را برای نوع ورود انتخاب کنید و سپس نام کاربری و رمز عبور FTP خود را وارد کنید.

هنگامی که آن جزئیات را وارد کردید، می توانید برای ادامه روی دکمه Connect کلیک کنید. FileZilla تنظیمات وب سایت شما را برای ورود به سیستم در آینده ذخیره می کند و یک اتصال FTP جدید به وب سایت شما باز می کند.
اگر این اولین بار است که از این رایانه به وب سایت خود متصل می شوید، ممکن است FileZilla یک پنجره بازشو گواهی را به شما نشان دهد.
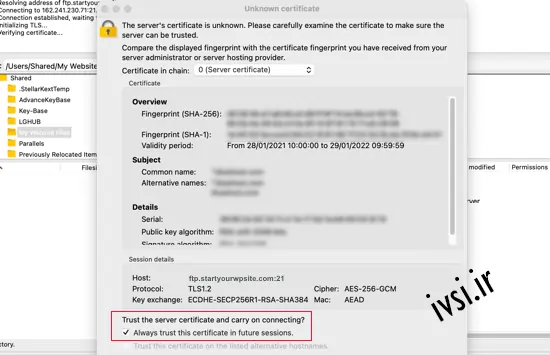
میتوانید با علامت زدن «همیشه گواهی اعتماد برای جلسات آینده» جلوی این ظاهر شدن را بگیرید. سپس برای ادامه باید روی دکمه OK کلیک کنید.
اکنون FileZilla سعی می کند با استفاده از اعتبارنامه هایی که وارد کرده اید به وب سایت شما وارد شود. پس از اتصال، دو ستون از فایل ها و پوشه ها را مشاهده خواهید کرد.
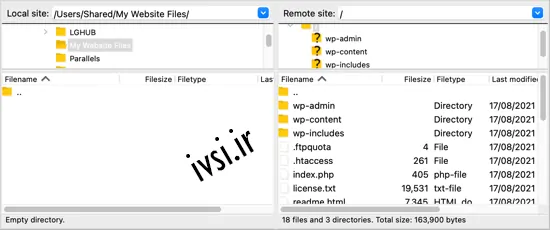
ستون سمت چپ فایل های محلی موجود در رایانه شما را فهرست می کند. ستون سمت راست فایل های Remote را در وب سایت شما فهرست می کند. این طرح به شما امکان می دهد به راحتی فایل ها را به وب سایت خود منتقل کنید.
اکنون ما آماده آپلود فایل ها در وب سایت شما هستیم. بیایید با چیزی آسان شروع کنیم. ما یک فایل آزمایشی را در پوشه اصلی وب سایت خود آپلود می کنیم.
ابتدا باید به پوشه ای که حاوی فایل تست است بروید. این کار را در ستون سمت چپ که حاوی فایل های محلی شماست انجام دهید. بعد، مطمئن شوید که میتوانید پوشهای را که میخواهید در آن آپلود کنید، در ستون Remote site در سمت راست ببینید.
پس از آن باید روی فایل کلیک راست کرده و از منو گزینه Upload را انتخاب کنید.
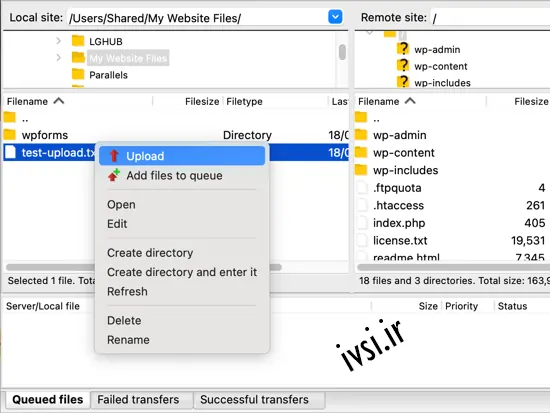
FileZilla فایل را از رایانه شما در سایت وردپرس شما آپلود می کند. یک کپی از فایل ایجاد می کند و نسخه اصلی را در رایانه شما باقی می گذارد.
ما آپلود فایلها را با استفاده از کشیدن و رها کردن توصیه نمیکنیم زیرا کمتر قابل اعتماد است. به عنوان مثال، اگر به طور تصادفی فایل را روی یک پوشه بکشید، ممکن است آن را در مکان اشتباهی در وب سایت خود آپلود کنید.
این مهم است زیرا وردپرس انتظار دارد فایل ها و پوشه های خاصی را در مکان های خاص پیدا کند. آپلود فایل در پوشه اشتباه ممکن است مشکل ایجاد کند.
به عنوان مثال، هنگامی که فایل های رسانه ای را با استفاده از FTP آپلود می کنید، در پوشه ای در داخل /wp-content/uploads/ قرار دارند. تم ها باید در /wp-content/themes/ و افزونه ها در پوشه /wp-content/plugins/ آپلود شوند.
برای اینکه ببینیم چگونه این کار می کند، ما به صورت دستی یک افزونه را در وب سایت وردپرس شما آپلود می کنیم. ابتدا باید افزونه را دانلود کرده و سپس آن را از حالت فشرده خارج کنید. پوشه ای را پیدا خواهید کرد که حاوی افزونه است.
مطمئن شوید که می توانید آن پوشه را در ستون سمت چپ مشتری FTP خود ببینید. سپس به پوشه wp-content/plugins/ در ستون Remote بروید. پس از آن، می توانید پوشه افزونه را از رایانه خود در وب سایت خود آپلود کنید.
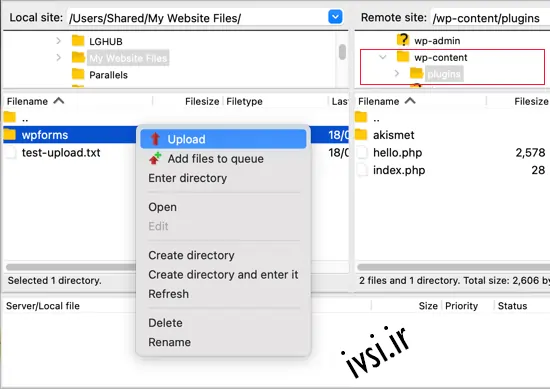
بارگذاری افزونه بیشتر از فایل آزمایشی ما طول می کشد. پس از اتمام آپلود، باید به صفحه افزونه ها در قسمت مدیریت وردپرس خود مراجعه کنید تا افزونه را فعال کنید.
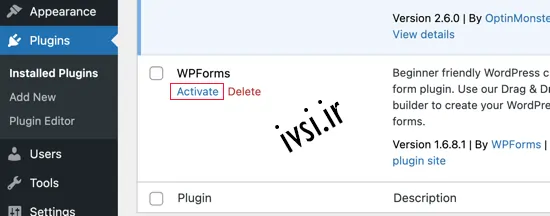
آپلود یک تم ممتاز مشابه است. ابتدا باید پوشه تم را در رایانه خود دانلود و از حالت فشرده خارج کنید. پس از آن، می توانید آن را
در پوشه /wp-content/themes/ وب سایت خود آپلود کنید.
FTP فقط برای آپلود فایل ها از رایانه شما به وب سایت وردپرس شما استفاده نمی شود. همچنین می توان از آن برای دانلود فایل ها استفاده کرد تا بتوانید آنها را ویرایش کنید.
به سادگی روی فایل مورد نظر برای دانلود در ستون Remote site کلیک راست کرده و از منو گزینه Download را انتخاب کنید. فایل به پوشه ای که در ستون Local سمت چپ مشاهده می کنید منتقل می شود.
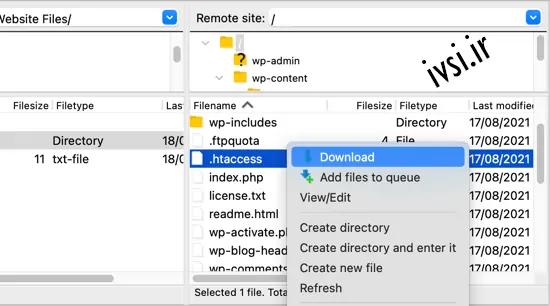
همچنین می توانید از FTP برای پشتیبان گیری از فایل های وردپرس خود استفاده کنید . به سادگی همه فایل ها و پوشه ها را انتخاب کرده و در رایانه خود دانلود کنید.
اما به خاطر داشته باشید که این یک نسخه پشتیبان کامل از سایت وردپرس شما نیست. تمام محتوای شما در یک پایگاه داده ذخیره می شود، نه فایل هایی که دانلود کرده اید.
اگر می خواهید از محتوای خود نیز نسخه پشتیبان تهیه کنید، می توانید این کار را با ایجاد یک نسخه پشتیبان دستی از پایگاه داده وردپرس خود انجام دهید .
امیدواریم این آموزش به شما کمک کند تا یاد بگیرید چگونه از FTP برای آپلود فایل ها در وب سایت وردپرس خود استفاده کنید.
همچنین ممکن است بخواهید راهنمای امنیتی وردپرس گام به گام ما را برای مبتدیان ببینید یا لیست افزونه های ضروری ما را برای رشد سایت خود بررسی کنید.
اگر این مقاله را دوست دارید، لطفا آن را با دوستان خود به اشتراک بگذارید.

![دانلود کتاب: فضای مجازی و سلامت روانی [راهکارهای بهبود روانشناختی در دنیای آنلاین]](https://ivsi.ir/wp-content/uploads/2023/05/virtual-space-and-mental-health-book-300x300.webp)




یک پاسخ
FTP یا SFTP کدام امن تر است؟
SFTP به دلایل مختلف به طور کلی امن تر از FTP در نظر گرفته می شود. اول و مهمتر از همه، SFTP تمام انتقال داده ها را بین مشتری و سرور رمزگذاری می کند و از رهگیری آن توسط عوامل مخرب محافظت می کند. این رمزگذاری تضمین میکند که نامهای کاربری، رمز عبور و فایلها در برابر استراق سمع و دستکاری ایمن هستند. از سوی دیگر، FTP دارای رمزگذاری داخلی نیست و آن را در معرض حملات انسان در میان و دسترسی غیرمجاز به اطلاعات حساس قرار می دهد.
علاوه بر این، SFTP از پروتکل Secure Shell (SSH) برای احراز هویت استفاده می کند که یک لایه امنیتی اضافی در مقایسه با FTP اضافه می کند. SSH از رمزنگاری کلید عمومی برای احراز هویت کاربران و ایجاد یک اتصال امن استفاده می کند و دسترسی غیرمجاز به سرور را برای مهاجمان دشوارتر می کند. در مقابل، FTP بر احراز هویت متن ساده متکی است، که آن را در برابر شناسایی رمز عبور و حملات brute force آسیب پذیر می کند.
به طور کلی، SFTP برای سازمان هایی که امنیت و محرمانه بودن داده ها را در اولویت قرار می دهند، انتخاب ارجح است. استفاده از روش های رمزگذاری و احراز هویت ایمن، آن را به گزینه ای مطمئن تر برای انتقال اطلاعات حساس از طریق شبکه تبدیل می کند. در حالی که FTP ممکن است هنوز در شرایط خاص کاربرد داشته باشد، SFTP پروتکل ایمن تر و توصیه شده برای انتقال امن فایل است.