
-
خانهخانه
-
مقالاتمقالات
-
فروشگاهفروشگاه
-
طراحی سایتطراحی سایت
-
درباره مادرباره ما
-
حمایت از ماحمایت از ما
-
ارتباط با ماارتباط با ما


اگر این مقاله را دوست دارید، لطفا آن را با دوستان خود به اشتراک بگذارید.
آیا با یک خطای رایج وردپرس در سایت خود مواجه می شوید؟
آیا می خواهید این خطاهای وردپرس را به تنهایی عیب یابی کنید؟ بسیاری از این خطاها را می توان با دنبال کردن مراحل عیب یابی آسان حل کرد.
در این راهنمای مبتدی از ایوسی، نحوه عیب یابی خطاهای وردپرس را به صورت گام به گام به شما نشان خواهیم داد.
اغلب وقتی با مشکلی در وردپرس مواجه میشوید، در برگهای که میخواهید به وبسایت خود دسترسی پیدا کنید، پیام خطایی مانند خطای ۴۰۴ دریافت میکنید.
برای کسب اطلاعات بیشتر در مورد خطای “صفحه یافت نشد” در تصویر زیر، لطفاً راهنمای ما را در مورد نحوه رفع خطای ۴۰۴ برگرداندن پست های وردپرس ببینید.
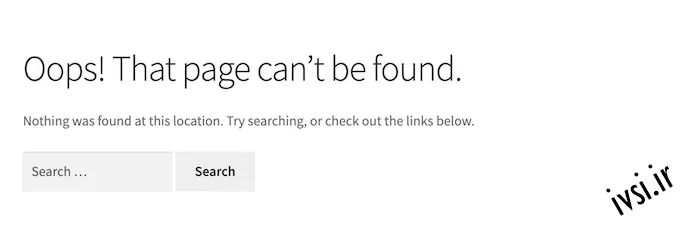
در مواقع دیگر، ممکن است پیام خطایی را در قسمت مدیریت وردپرس خود مشاهده کنید، مانند خطای HTTP که می تواند در کتابخانه رسانه ظاهر شود.
هر خطای وردپرس متفاوت است. اگر پیغام خطا دارید، منطقی است که به دنبال دستورالعمل هایی در مورد چگونگی رفع این خطا باشید، نه اطلاعاتی در مورد نحوه عیب یابی خطاهای وردپرس به طور کلی.
از آنجایی که در وب سایت ایوسی هستید، در حال حاضر در مکان مناسبی برای حل رایج ترین خطاهای وردپرس هستید. برای شروع، می توانید راهنمای ما در مورد رایج ترین خطاهای وردپرس و نحوه حل آنها را ببینید.
اگر خطای شما در این لیست نیست، قدم بعدی این است که به دنبال مقالاتی بگردید که خطای دریافتی شما را ذکر کنند.
برای انجام این کار، به سادگی پیام خطای خود را در نوار جستجو در بالای صفحه تایپ کرده یا قرار دهید. به عنوان مثال، جستجوی «خطا در ایجاد اتصال پایگاه داده» راهنمای کاملی برای رفع خطای اتصال پایگاه داده ارائه میکند.
وردپرس همچنین دارای یک سیستم اشکال زدایی است که می تواند هر پیام خطای نمایش داده شده در سایت شما را ثبت کند. سپس می توانید لاگ را بخوانید تا در مورد مشکلاتی که در وب سایت وردپرس خود دارید بیشتر بدانید.
برای اطلاعات بیشتر، لطفاً راهنمای ما در مورد نحوه یافتن و دسترسی به گزارش های خطای وردپرس را ببینید.
اولین کاری که باید انجام دهید این است که یک نسخه پشتیبان کامل از سایت وردپرس خود ایجاد کنید .
پشتیبان گیری به شما این امکان را می دهد که در صورت بروز مشکل، سایت وردپرس خود را به راحتی بازیابی کنید. آنها اولین و مهمترین دفاع شما در برابر تهدیدات امنیتی، هک و از دست دادن داده ها هستند.
اگر قبلاً از یک افزونه پشتیبان وردپرس استفاده می کنید، مطمئن شوید که یک نسخه پشتیبان اخیر در جایی امن ذخیره کرده اید.
از آنجایی که پشتیبان گیری بسیار مهم است، توصیه می کنیم بیش از یک نسخه از نسخه پشتیبان وردپرس خود را ایجاد کرده و آن را در فضای ذخیره سازی ابری مانند Google Drive یا Dropbox ذخیره کنید.
برخی از افزونه های پشتیبان وردپرس به شما امکان می دهند فایل های خود را در چندین مکان ذخیره کنید. به عنوان مثال، UpdraftPlus به شما امکان می دهد بین سرویس های ذخیره سازی آنلاین مختلف انتخاب کنید، همانطور که در تصویر زیر می بینید.
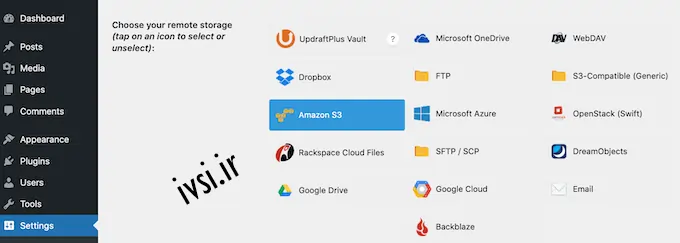
اگر در حال حاضر از یک افزونه پشتیبان استفاده نمی کنید، باید همین الان استفاده از آن را شروع کنید. برای کمک به شما برای شروع، در اینجا بهترین افزونه های پشتیبان وردپرس را انتخاب می کنیم .
اگر در حال حاضر به بخش مدیریت سایت وردپرس خود دسترسی ندارید، نگران نباشید. همچنان می توانید به صورت دستی از پایگاه داده و فایل های خود نسخه پشتیبان تهیه کنید.
اغلب اوقات، مرورگر شما ممکن است متوجه نشود که یک صفحه یا پست وردپرس تغییر کرده است و یک صفحه قدیمی را از کش مرورگر بارگیری می کند. این بدان معنی است که شما نسخه قدیمی صفحه یا پست خود را خواهید دید.
اگر محتوای قدیمی را مشاهده می کنید، ممکن است فقط لازم باشد کش مرورگر خود را پاک کنید. این فرآیند بسته به مرورگر وب شما متفاوت خواهد بود. برای جزئیات بیشتر، لطفاً راهنمای ما در مورد نحوه پاک کردن حافظه پنهان مرورگر در همه مرورگرهای اصلی را ببینید.
اگر از یک افزونه کش وردپرس مانند WP Rocket استفاده می کنید، ممکن است نسخه کش وب سایت خود را مشاهده کنید.
برخی از شرکت های برتر میزبان وردپرس مانند Bluehost و SiteGround نیز نرم افزار کش داخلی خود را دارند. این می تواند باعث شود که شما یک نسخه کش وب سایت خود را مشاهده کنید، حتی اگر افزونه کش را نصب نکرده باشید.
اگر سایت شما محتوای قدیمی را نشان می دهد، ممکن است فقط لازم باشد کش وردپرس خود را پاک کنید .
اغلب خطاها ناشی از تضاد افزونه ها با یکدیگر، موضوع شما یا هسته وردپرس است.
ساده ترین راه برای عیب یابی این خطاها غیرفعال کردن همه افزونه های وردپرس است. سپس میتوانید این پلاگینها را یکی یکی دوباره فعال کنید تا ببینید چه زمانی دوباره خطا رخ میدهد.
اگر به بخش مدیریت سایت وردپرس خود دسترسی دارید، به سادگی به صفحه افزونه ها بروید.
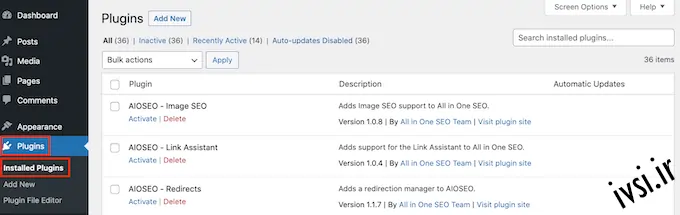
ابتدا باید همه افزونه ها را انتخاب کنید و سپس از منوی کشویی «Bulk Actions» گزینه «غیرفعال کردن» را انتخاب کنید. روی دکمه Apply کلیک کنید تا همه افزونه های انتخاب شده غیرفعال شود.
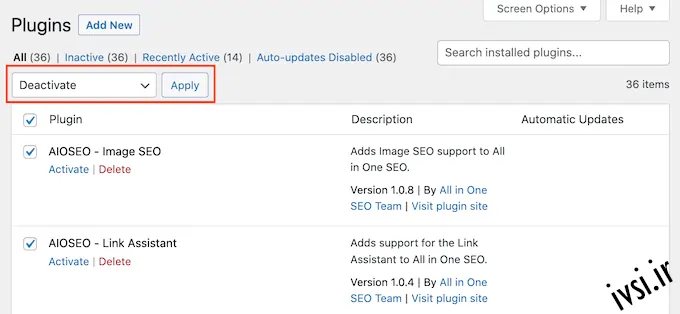
برخی از خطاها ممکن است مانع از دسترسی شما به بخش مدیریت وردپرس شود. اگر اینطور است، می توانید افزونه های خود را با استفاده از FTP غیرفعال کنید.
برای شروع، باید با استفاده از یک سرویس گیرنده FTP به فایل های میزبان وردپرس خود متصل شوید . اگر قبلاً از FTP استفاده نکردهاید، لطفاً راهنمای ما در مورد نحوه استفاده از FTP برای آپلود فایلها در وردپرس را ببینید.
پس از انجام این کار، پوشه “wp-content” را در سرویس گیرنده FTP خود باز کنید.
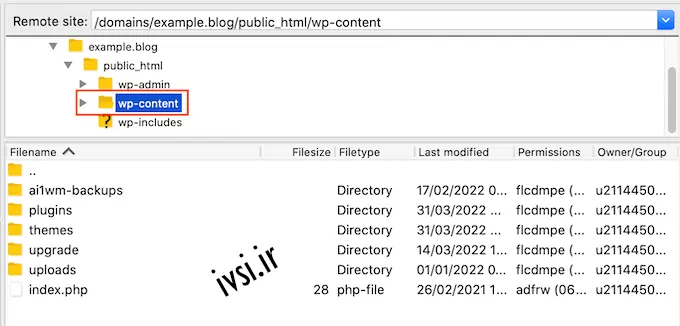
در اینجا پوشه ای به نام “plugins” را مشاهده خواهید کرد.
اکنون می توانید روی این پوشه Control-click یا راست کلیک کرده و “Rename” را انتخاب کنید.
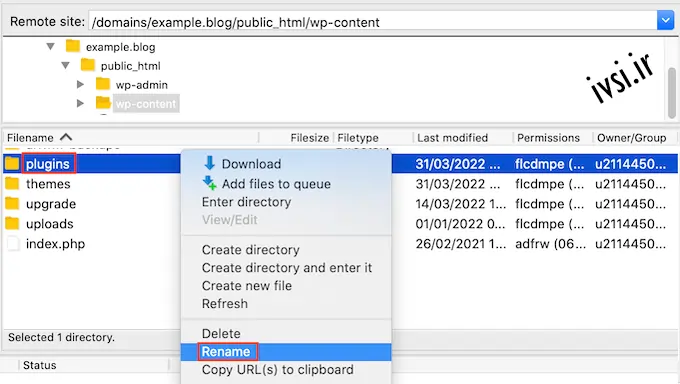
پس از انجام این کار، نام این پوشه را به “plugin.deactivate” تغییر دهید. با این کار تمام افزونه های وردپرس شما غیرفعال می شود.
برای دستورالعمل های دقیق تر، به مقاله ما در مورد نحوه غیرفعال کردن همه افزونه ها در صورت عدم دسترسی به wp-admin مراجعه کنید.
پس از غیرفعال کردن افزونه های خود، بررسی کنید که آیا مشکل همچنان در وب سایت یا وبلاگ وردپرس شما وجود دارد یا خیر . اگر سایت شما اکنون به خوبی کار می کند، پس می دانید که مشکل مربوط به یک افزونه است.
اکنون می توانید به سادگی پلاگین های خود را یک به یک دوباره فعال کنید تا ببینید چه زمانی مشکل دوباره شروع می شود.
برای شروع، به پلاگین ها » افزونه های نصب شده بروید . اکنون میتوانید افزونهای را که میخواهید دوباره فعال کنید پیدا کنید و روی پیوند «فعال کردن» آن کلیک کنید.
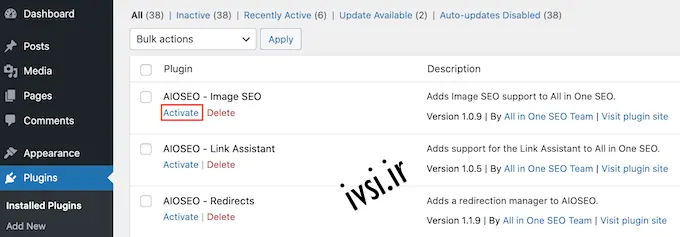
به محض ظاهر شدن مجدد مشکل، متوجه خواهید شد که کدام افزونه مشکل را ایجاد کرده است. سپس می توانید این افزونه وردپرس را حذف نصب کنید و جایگزین بهتری پیدا کنید.
گاهی اوقات قالب وردپرس شما می تواند باعث ایجاد مشکلاتی در سایت شما شود. برای اینکه بفهمید موضوع شما باعث ایجاد مشکل شده است، میتوانید به یک قالب پیشفرض وردپرس مانند Twenty Twenty-One یا Twenty-Twenty Two تغییر دهید.
از آنجایی که این مضامین توسط تیم رسمی وردپرس ایجاد شدهاند، در مقایسه با سایر تمهای شخص ثالث، احتمال ایجاد تضاد یا باگ کمتری دارند.
برای تغییر به یک تم پیش فرض وردپرس، به Appearance » Themes بروید .
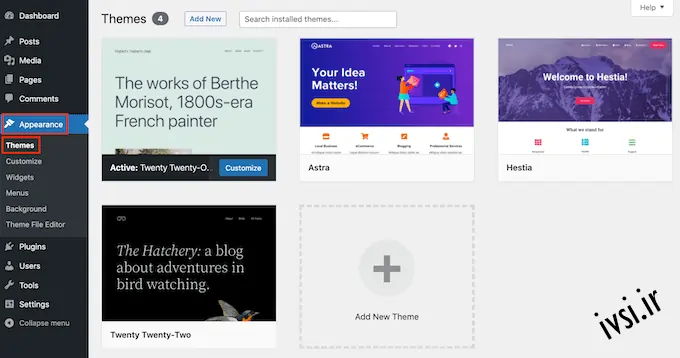
سپس می توانید ماوس خود را روی هر یک از تم های پیش فرض قرار دهید.
سپس، فقط روی دکمه “فعال کردن” کلیک کنید.
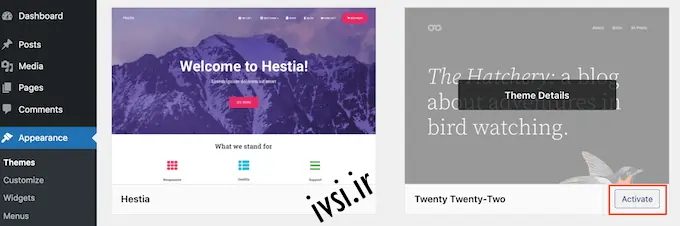
اگر نمی توانید وارد قسمت مدیریت سایت وردپرس خود شوید، می توانید با استفاده از FTP به یک موضوع پیش فرض تغییر دهید.
ابتدا با استفاده از یک سرویس گیرنده FTP به وب سایت خود متصل شوید. پس از انجام این کار، به پوشه ‘/wp-content/themes/’ بروید.
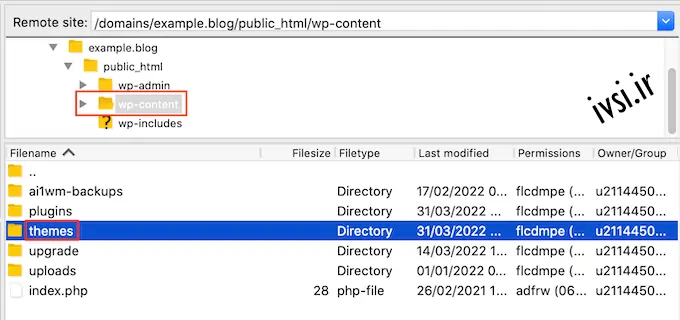
در داخل این پوشه، تمام تم های نصب شده در وب سایت وردپرس خود را خواهید دید.
قبل از ایجاد هر گونه تغییر، بهتر است یک نسخه از تم فعال فعلی خود را دانلود کنید. این کار باعث میشود پس از انجام این تست، تم خود را بازیابی کنید.
برای دانلود تم فعال فعلی خود، به سادگی پوشه ای را که نام این طرح زمینه را دارد، پیدا کنید. سپس روی این پوشه یا Control-click یا راست کلیک کنید.
پس از آن، «دانلود» را انتخاب می کنیم.
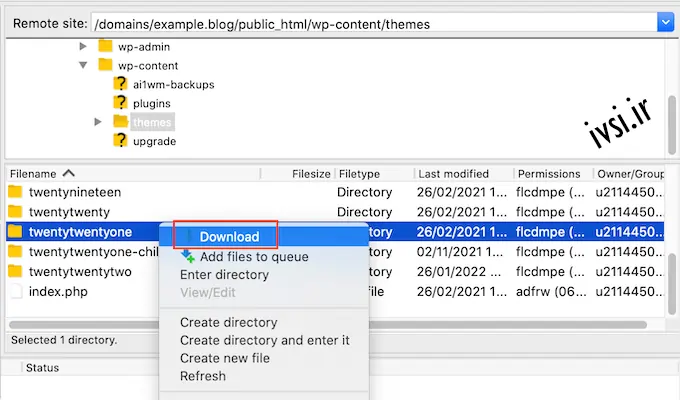
هنگامی که این پوشه را دانلود کردید، می توانید ادامه دهید و تمام تم های داخل کلاینت FTP خود را به جز یک تم پیش فرض وردپرس مانند Twenty Twenty-Two حذف کنید.
از آنجایی که قالب فعال شما دیگر در دسترس نیست، وردپرس به طور خودکار به استفاده از تم پیش فرض تغییر می کند.
اگر این خطا را حل کرد، متوجه خواهید شد که موضوع شما باعث ایجاد مشکل شده است.
اگر چنین است، توصیه می کنیم یک موضوع جدید برای وب سایت وردپرس خود پیدا کنید. برای کمک به شما، ما انتخاب تخصصی خود را از بهترین قالب های وردپرس پاسخگو ارسال کرده ایم .
اگر با این کار مشکل حل نشد، می توانید تم اصلی خود را بازیابی کنید. ساده ترین راه استفاده از نسخه ای است که در رایانه خود دانلود کرده اید. برای دستورالعملهای دقیقتر، لطفاً راهنمای ما در مورد استفاده از FTP برای آپلود فایلها در وردپرس را ببینید.
وردپرس از ساختار URL سازگار با سئو استفاده می کند. گاهی اوقات این ساختار پیوند ثابت به روز نمی شود یا به درستی تنظیم نمی شود، که ممکن است منجر به خطاهای غیرمنتظره ۴۰۴ در سایت شما شود.
اگر خطاهای ۴۰۴ دریافت می کنید، می توانید پیوندهای خود را بازسازی کنید، که ساختار پیوند دائمی شما را بازسازی و ترمیم می کند. شما می توانید این کار را با کلیک یک دکمه و بدون تغییر چیزی در وب سایت وردپرس خود انجام دهید.
برای ایجاد مجدد پیوندهای دائمی، به تنظیمات » پیوندهای ثابت بروید.
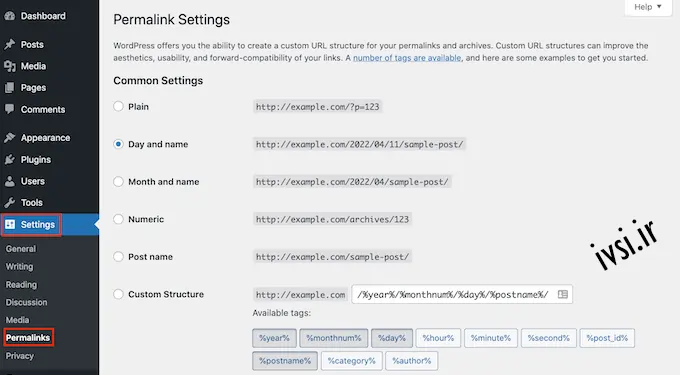
اکنون به انتهای این صفحه بروید و روی “ذخیره تغییرات” کلیک کنید.
پس از چند لحظه، باید پیامی را مشاهده کنید که تأیید می کند وردپرس ساختار پیوند ثابت شما را به روز کرده است.
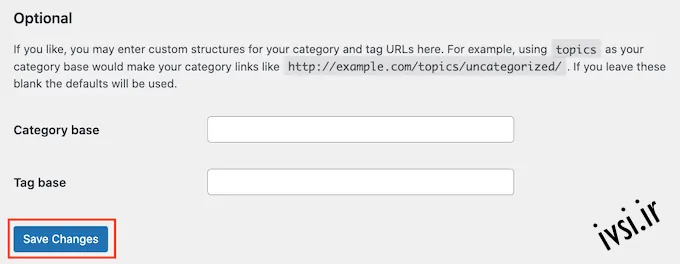
برای اطلاعات بیشتر، راهنمای کامل ما را در مورد نحوه ایجاد مجدد پیوندهای دائمی خود در وردپرس ببینید.
آیا با خطای سرور داخلی مواجه می شوید؟ ممکن است یک فایل .htaccess خراب مقصر باشد.
ساده ترین راه برای تعمیر فایل htaccess. حذف آن است. سپس وردپرس به صورت خودکار یک فایل .htaccess جدید ایجاد می کند.
برای حذف فایل htaccess فعلی خود، با استفاده از یک سرویس گیرنده FTP به سایت خود متصل شوید. فایل htaccess. را در دایرکتوری ریشه سایت خود خواهید یافت.
برای دسترسی به این دایرکتوری ریشه، به سادگی پوشه ای را که نام وب سایت شما را نشان می دهد باز کنید.
سپس ادامه دهید و پوشه ‘public_html’ را باز کنید.
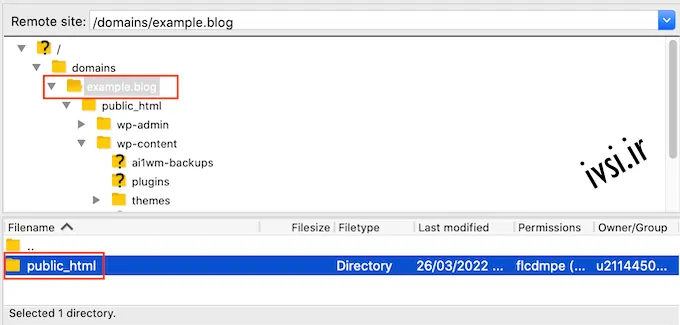
اکنون فایل .htaccess خود را در داخل این پوشه خواهید دید.
اگر htaccess. را نمی بینید، ممکن است کلاینت FTP شما برای مخفی کردن فایل های حساس تنظیم شده باشد. برای اطلاعات بیشتر، مقاله ما را در مورد اینکه چرا نمی توانید فایل htaccess. را در سایت وردپرس خود پیدا کنید ، ببینید .
قبل از انجام هر کاری، بهتر است یک کپی از فایل htaccess فعلی خود ایجاد کنید. سپس اگر مشکلی پیش آمد، می توانید به سادگی فایل اصلی خود را بازیابی کنید.
برای دانلود فایل htaccess خود، روی آن کلیک کنید و سپس «دانلود» را انتخاب کنید.
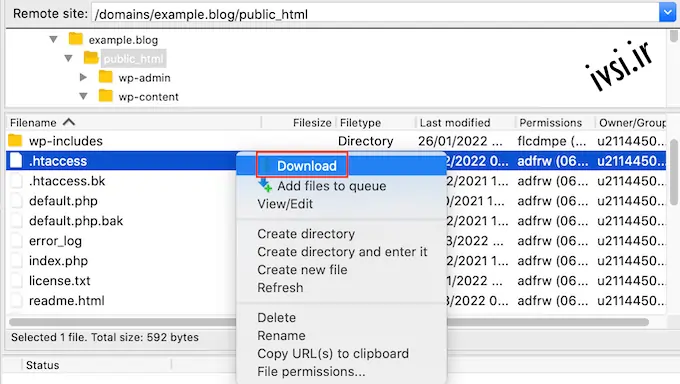
پس از انجام این کار، می توانید ادامه دهید و فایل htaccess. اصلی را در پنجره FTP خود حذف کنید. پس از آن، در قسمت مدیریت وردپرس خود به تنظیمات » پیوندهای ثابت بروید .
در نهایت بر روی دکمه “ذخیره تغییرات” کلیک کنید. وردپرس اکنون پیش می رود و یک فایل htaccess جدید برای وب سایت شما ایجاد می کند.
اگر تنظیمات اشتباهی برای گزینههای «آدرس وردپرس» و «آدرس سایت» خود دارید، میتواند باعث مشکلات تغییر مسیر، خطاهای ۴۰۴ و سایر مشکلات رایج شود.
برای نگاهی به تنظیمات URL خود، از صفحه تنظیمات » عمومی دیدن کنید .
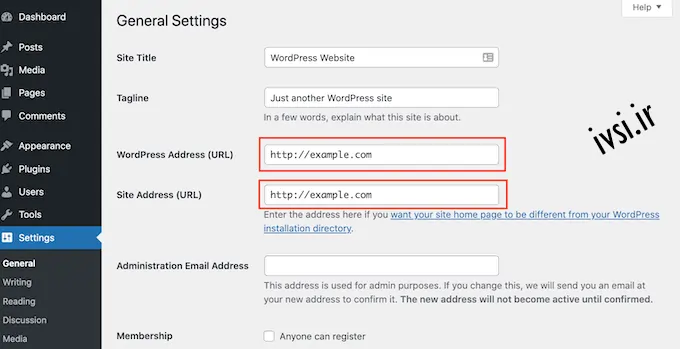
در این صفحه، فیلدهای «آدرس وردپرس (URL)» و «آدرس سایت (URL)» را پیدا کنید.
شما باید مطمئن شوید که هر دوی این URL ها دقیقاً یکسان هستند.
اگر نمی توانید به بخش مدیریت سایت وردپرس خود دسترسی پیدا کنید، می توانید این URL ها را با استفاده از FTP تغییر دهید.
پس از اتصال به سایت خود با استفاده از سرویس گیرنده FTP، دو راه برای دسترسی به این URL ها وجود دارد.
URL وردپرس و تنظیمات URL سایت را در فایل wp-config.php به روز کنید
با این روش، مقداری کد به فایل wp-config.php سایت خود اضافه می کنید.
این فایل را در پوشه ریشه وب سایت خود به همراه پوشه های دیگری مانند wp-content پیدا خواهید کرد.
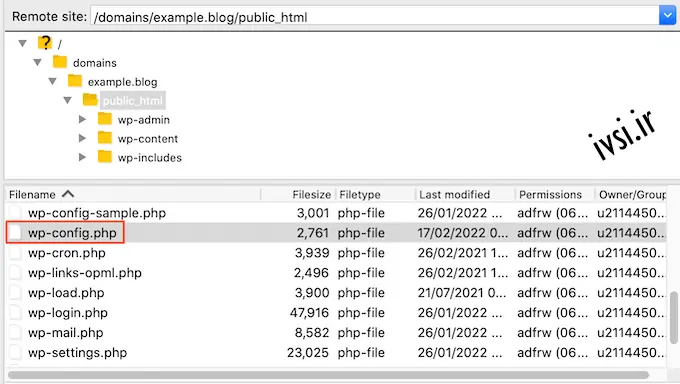
هنگامی که این فایل را پیدا کردید، روی آن کلیک کنید و سپس “مشاهده/ویرایش” را انتخاب کنید.
با این کار فایل در ویرایشگر متن پیش فرض رایانه شما، مانند Notepad باز می شود.
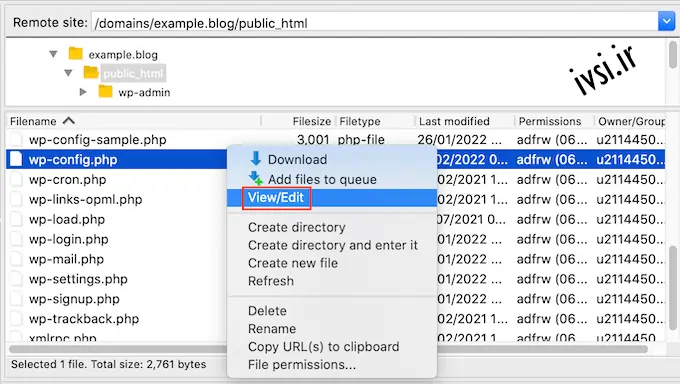
در این فایل خطی را که می گوید:
/* That's all, stop editing! Happy blogging. */
درست قبل از این خط، کد زیر را اضافه کنید:
define('WP_HOME', 'http://example.com');
define('WP_SITEURL', 'http://example.com');
فراموش نکنید که ‘example.com’ را با نام دامنه خود جایگزین کنید . سپس می توانید تغییرات خود را ذخیره کرده و فایل را دوباره به سرور خود آپلود کنید.
به روز رسانی URL ها با استفاده از فایل functions.php
همچنین می توانید این URL ها را با استفاده از فایل functions.php تم خود به روز کنید.
در سرویس گیرنده FTP خود، به پوشه “wp-content/themes/” بروید.
سپس، پوشه تم فعال فعلی خود را باز کنید و فایل functions.php آن را پیدا کنید.
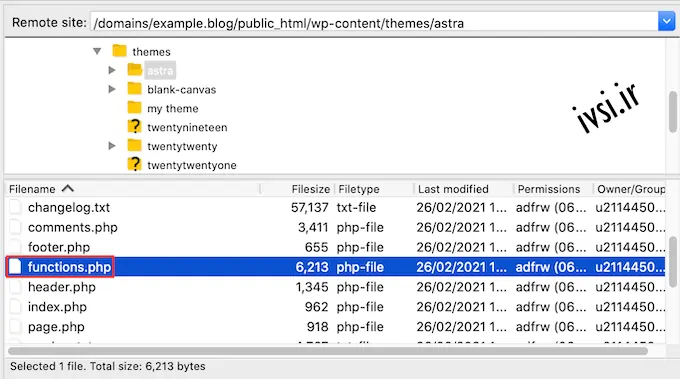
در مرحله بعد، فقط باید روی فایل functions.php کلیک کنید و “View/Edit” را انتخاب کنید. با این کار فایل functions.php در ویرایشگر متن پیش فرض رایانه شما باز می شود.
به سادگی خطوط زیر را در پایین فایل توابع اضافه کنید:
update_option( 'siteurl', 'http://example.com' ); update_option( 'home', 'http://example.com' );
اکنون باید بتوانید به بخش مدیریت وردپرس خود دسترسی داشته باشید.
پس از ورود به سیستم، به تنظیمات » عمومی بروید . اکنون می توانید «آدرس وردپرس (URL)» و «آدرس سایت (URL)» خود را طبق همان فرآیندی که در بالا توضیح داده شد تغییر دهید.
هنگامی که این کار را انجام دادید، فقط باید کدی را که به فایل functions.php خود اضافه کرده اید حذف کنید. برای انجام این کار کافیست فایل functions.php را طبق مراحلی که در بالا توضیح داده شد باز کنید و سپس کد را حذف کنید.
اگر از بهترین شیوه های سئو وردپرس پیروی می کنید ، موتورهای جستجو مانند گوگل باید وب سایت شما را به طور خودکار پیدا کنند.
با این حال، گاهی اوقات یک وب سایت وردپرس تازه ایجاد شده در نتایج موتور جستجو نمایش داده نمی شود . این ممکن است به این دلیل باشد که سایت شما از موتورهای جستجو پنهان است.
برای بررسی تنظیمات سایت خود، به تنظیمات » خواندن بروید .
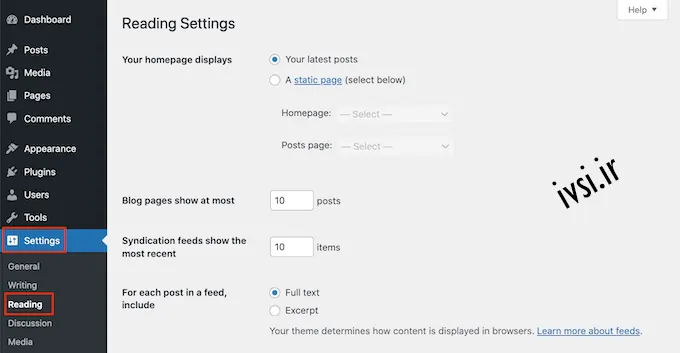
هنگامی که این کار را انجام دادید، به پایین صفحه بروید و مطمئن شوید که کادر کنار «مشاهده موتور جستجو» علامت نخورده است.
این گزینه موتورهای جستجو را از ایندکس کردن سایت شما منصرف می کند.
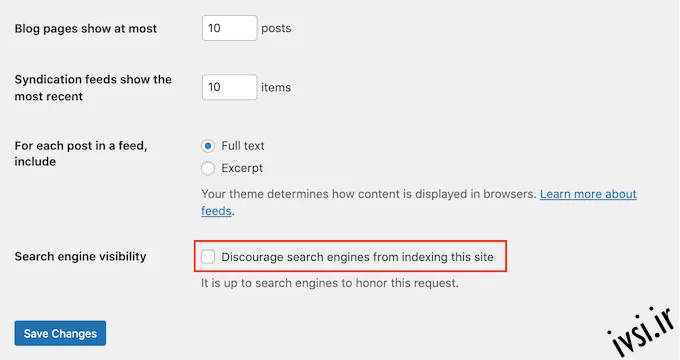
صاحبان وبسایتها اغلب زمانی از این تنظیم استفاده میکنند که هنوز روی سایت خود کار میکنند و نمیخواهند محتوایشان در نتایج جستجو نشان داده شود.
با این حال، ممکن است به طور تصادفی این تنظیمات را بررسی کنید و آن را فراموش کنید.
اگر می خواهید سایت شما در نتایج جستجو نمایش داده شود، مطمئن شوید که تیک این گزینه را بردارید و سپس روی “ذخیره تغییرات” کلیک کنید.
اگر هنوز در حال کار بر روی سایت خود هستید، ممکن است بخواهید یک صفحه به زودی ایجاد کنید. یک صفحه با طراحی زیبا که به زودی منتشر می شود، سر و صدایی در اطراف وب سایت شما ایجاد می کند و حتی می تواند به عنوان یک ابزار تولید سرنخ عمل کند. برای اطلاعات بیشتر، لطفاً راهنمای ما را در مورد نحوه ایجاد صفحات زیبا به زودی در وردپرس ببینید.
برخی از ارائه دهندگان میزبانی وردپرس تنظیمات ایمیل خود را به درستی پیکربندی نمی کنند. این می تواند شما و بازدیدکنندگانتان را از دریافت ایمیل های ارسال شده توسط وردپرس باز دارد.
اگر از افزونه فرم تماس استفاده می کنید، وقتی بازدیدکنندگان فرم شما را تکمیل می کنند، ایمیلی دریافت نخواهید کرد. همچنین هیچ اعلان وردپرس از جمله پیام هایی در مورد تهدیدات امنیتی جدی یا فعالیت مشکوک دریافت نخواهید کرد.
بهترین راه برای رفع این مشکل استفاده از ارائه دهنده خدمات SMTP است . برای جزئیات بیشتر، راهنمای ما در مورد نحوه رفع مشکل عدم ارسال ایمیل وردپرس را ببینید.
اگر مشکوک هستید که سایت وردپرس شما توسط بدافزار آلوده شده است، باید وب سایت خود را با Sucuri اسکن کنید .
این بهترین سرویس نظارت بر امنیت وب سایت برای صاحبان سایت های وردپرسی است. در واقع، Sucuri به ما کمک کرد تا هزاران حمله وردپرس را مسدود کنیم .
برای اطلاعات بیشتر، راهنمای ما در مورد نحوه اسکن سایت وردپرس خود را برای کدهای مخرب بالقوه ببینید.
با دنبال کردن این مراحل عیب یابی، می توانید اکثر خطاهای رایج وردپرس را برطرف کنید.
با این حال، اگر هنوز با سایت خود مشکل دارید، راه هایی برای دریافت پشتیبانی اضافی وجود دارد.
وردپرس انجمن بزرگ و مفیدی دارد. شما همیشه می توانید با ارسال پست در انجمن های پشتیبانی وردپرس یا در گروه فیس بوک مبتدیان وردپرس از سایر کاربران و کارشناسان وردپرس کمک بخواهید .
هنگام تماس با جامعه، مهم است که به یاد داشته باشید که از مردم میخواهید وقت ارزشمند خود را صرف کنند و به سؤال شما به صورت رایگان پاسخ دهند. با در نظر گرفتن این موضوع، مهم است که:
برای اطلاعات بیشتر در مورد این موضوع، به راهنمای ما در مورد چگونگی درخواست صحیح پشتیبانی از وردپرس و دریافت آن نگاهی بیندازید .
امیدواریم این مقاله به شما در یادگیری نحوه عیب یابی خطاهای وردپرس کمک کرده باشد. در مرحله بعد، ممکن است بخواهید راهنمای امنیتی نهایی وردپرس ما را بررسی کنید یا بهترین افزونه های وردپرس را برای رشد وب سایت خود انتخاب کنید.
اگر این مقاله را دوست دارید، لطفا آن را با دوستان خود به اشتراک بگذارید.

![دانلود کتاب: فضای مجازی و سلامت روانی [راهکارهای بهبود روانشناختی در دنیای آنلاین]](https://ivsi.ir/wp-content/uploads/2023/05/virtual-space-and-mental-health-book-300x300.webp)




یک پاسخ
بهترین ابزار و راهکارها برای عیب یابی خطاهای وردپرس:
۱. WP_DEBUG: این یک ویژگی در وردپرس است که می تواند به شما در شناسایی خطاها با نمایش آنها در وب سایت کمک کند. برای فعال کردن آن، باید define(‘WP_DEBUG’, true) را اضافه کنید. به فایل wp-config.php شما.
۲. Error Log: فایل گزارش خطای خود را بررسی کنید تا ببینید آیا PHP یا خطاهای مربوط به سرور وجود دارد که ممکن است باعث ایجاد مشکل در سایت وردپرس شما شود. معمولاً می توانید فایل لاگ خطا را در مدیر فایل حساب میزبانی خود یا با تماس با ارائه دهنده هاست خود پیدا کنید.
۳. غیر فعال کردن پلاگین ها: گاهی اوقات یک افزونه وردپرس می تواند باعث ایجاد خطا در وب سایت شما شود. برای عیب یابی، همه افزونه ها را غیرفعال کرده و مجدداً یکی یکی فعال کنید تا مقصر شناسایی شود.
۴. Switch Theme: اگر شک دارید که قالب وردپرس شما باعث ایجاد خطا می شود، سعی کنید به یک تم پیش فرض مانند Twenty Twenty تغییر دهید تا ببینید آیا مشکل همچنان ادامه دارد یا خیر.
۵. پاک کردن کش: پاک کردن کش مرورگر و کش وردپرس می تواند به رفع خطاهای ناشی از داده های کش کمک کند.
۶. بررسی نسخه PHP: مطمئن شوید که سایت وردپرس شما بر روی آخرین نسخه PHP پشتیبانی شده توسط ارائه دهنده هاست شما اجرا می شود. برخی از افزونه ها ممکن است به نسخه های PHP خاصی نیاز داشته باشند تا به درستی کار کنند.
۷. بررسی گزارش های سرور: اگر به گزارش های سرور خود دسترسی دارید، آنها را برای هر گونه خطای سمت سرور که ممکن است بر سایت وردپرس شما تأثیر بگذارد بررسی کنید.
۸. بررسی پایگاه داده: گاهی اوقات خطاها می تواند به دلیل مشکلاتی در پایگاه داده وردپرس شما ایجاد شود. در صورت لزوم از phpMyAdmin یا ابزاری مشابه برای بررسی و تعمیر جداول پایگاه داده خود استفاده کنید.
۹. نصب مجدد وردپرس: اگر همه چیز با شکست مواجه شد، نصب مجدد وردپرس را در نظر بگیرید تا از نو شروع کنید و به طور بالقوه هرگونه خطای مداوم را برطرف کنید.
۱۰. به دنبال کمک باشید: اگر هنوز نمی توانید به تنهایی خطا را عیب یابی کنید، از انجمن های وردپرس، گروه های پشتیبانی یا استخدام یک توسعه دهنده برای کمک به شما کمک بگیرید.