
-
خانهخانه
-
مقالاتمقالات
-
فروشگاهفروشگاه
-
طراحی سایتطراحی سایت
-
درباره مادرباره ما
-
حمایت از ماحمایت از ما
-
ارتباط با ماارتباط با ما

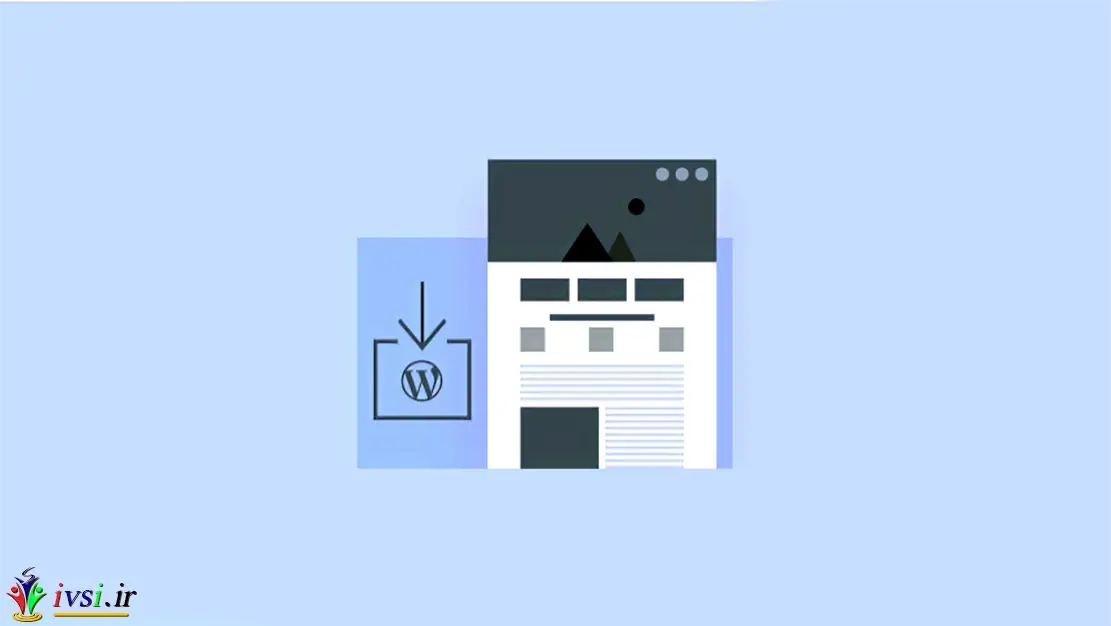
اگر این مقاله را دوست دارید، لطفا آن را با دوستان خود به اشتراک بگذارید.
آیا می دانید چگونه یک قالب وردپرس را نصب کنید؟
هزاران قالب وردپرس (هم رایگان و هم پولی) موجود است. به عنوان یک مبتدی، ممکن است بخواهید تعدادی از آنها را در سایت خود امتحان کنید تا زمانی که مورد مناسب را پیدا کنید.
در این راهنما از ایوسی، دستورالعمل های گام به گام دقیقی را در مورد نحوه نصب قالب وردپرس به اشتراک می گذاریم. ما به سه روش مختلف برای نصب قالب وردپرس خواهیم پرداخت تا بتوانید بهترین روش را برای خود انتخاب کنید.
نصب قالب وردپرس آسان است، اما به خاطر داشته باشید که اگر یک تم جدید را فعال کنید، ظاهر و عملکرد وب سایت وردپرس شما را تغییر خواهد داد.
اگر از یک موضوع موجود تغییر میکنید، ممکن است بخواهید به چک لیست ما از کارهایی که باید قبل از تغییر قالبهای وردپرس انجام دهید نگاه کنید .
اگر در هنگام راهاندازی یک وبسایت جدید وردپرس ، یک تم را نصب میکنید ، خوب هستید که بروید.
نکته پاداش: لیست ما از بهترین و محبوب ترین تم های وردپرس را برای برخی ایده ها ببینید.
اگر به دنبال نصب یک تم رایگان وردپرس از دایرکتوری مضامین WordPress.org هستید ، می توانید این دایرکتوری را از داخل داشبورد وردپرس خود کاوش کنید.
برای انجام این کار، وارد بخش مدیریت وردپرس خود شوید. سپس، از صفحه Appearance » Themes دیدن کنید و روی دکمه «افزودن جدید» در گوشه سمت راست بالا کلیک کنید.
در صفحه بعدی، می توانید یکی از موارد زیر را انتخاب کنید: محبوب، جدیدترین، یا موارد دلخواه.
اگر از قبل موضوعی را میشناسید که میخواهید استفاده کنید، کافی است نام آن را در قسمت «جستجوی تمها…» تایپ کنید.
با کلیک بر روی “Feature Filter” به شما امکان می دهد تم ها را بر اساس ویژگی های مختلف مرتب کنید.
می توانید تم ها را بر اساس موضوع، ویژگی های خاص و طرح بندی مرتب کنید.
بر اساس جستجوی خود، فهرستی از موضوعاتی را خواهید دید که با معیارهای شما مطابقت دارند. در مورد ما، ما تم محبوب Astra را جستجو کردیم .
وقتی تمی را که میخواهید نصب کنید میبینید، به سادگی ماوس خود را روی تصویر آن قرار دهید. با این کار دکمههای نصب، پیشنمایش و «جزئیات و پیشنمایش» ظاهر میشود.
ادامه دهید و روی دکمه “نصب” کلیک کنید.
اکنون وردپرس تم شما را نصب می کند.
وقتی قالب شما آماده شد، وردپرس یک پیام موفقیت آمیز نشان می دهد.
وردپرس همچنین دکمههای «فعال کردن» و «پیشنمایش زنده» را نمایش میدهد.
برای شروع استفاده از این تم در وب سایت وردپرس خود، روی دکمه «فعال کردن» کلیک کنید. اکنون قالب وردپرس خود را با موفقیت نصب و فعال کرده اید.
اگر از سایت خود بازدید می کنید، اکنون از این موضوع جدید استفاده می کند.
برخی از تم ها دارای تنظیمات اضافی هستند که ممکن است نیاز به پیکربندی داشته باشید.
به عنوان مثال، موضوع شما ممکن است از شما بخواهد که برخی از افزونههای ضروری وردپرس را نصب کنید ، دادههای نمایشی را دانلود کنید یا تنظیمات آن را مرور کنید.
می توانید دستورالعمل های روی صفحه را دنبال کنید. همانطور که می بینید، تم Astra یک بخش “گزینه های Astra” را اضافه می کند.
همچنین می توانید با استفاده از سفارشی ساز داخلی وردپرس تم خود را ویرایش کنید.
برای انجام این کار، باید Appearance » Customize را انتخاب کنید .
برای جزئیات بیشتر، به راهنمای ما در مورد نحوه استفاده از سفارشی ساز تم وردپرس مانند یک حرفه ای مراجعه کنید .
اگر از یک تم بلوک وردپرس استفاده می کنید ، باید به جای آن به Appearance » Editor بروید . با این کار ویرایشگر کامل سایت راه اندازی می شود و به شما این امکان را می دهد که قالب های صفحه تم و قسمت های قالب خود را ویرایش کنید.
اولین روشی که پوشش دادیم فقط به شما امکان میدهد تمهای رایگانی را که در فهرست قالب WordPress.org موجود هستند نصب کنید.
اگر بخواهید یک پوسته وردپرس ممتاز را از شرکت هایی مانند StudioPress ، Elegant Themes یا Themify نصب کنید، چه باید کرد ؟
یا اگر بخواهید یک تم سفارشی نصب کنید چه؟ در این صورت، باید تم را با آپلود آن در حساب وردپرس خود نصب کنید.
با دانلود فایل زیپ. تمی که از یک بازار یا یک فروشگاه تم تجاری خریداری کرده اید، شروع کنید .
در مرحله بعد، به صفحه Appearance » Themes در قسمت مدیریت وردپرس خود بروید و روی دکمه «افزودن جدید» در بالا کلیک کنید.
این شما را به صفحه افزودن تم ها می برد که تم های رایگان ویژه را نشان می دهد.
از آنجایی که از قبل تمی را که می خواهید نصب کنید دارید، به سادگی ادامه دهید و روی دکمه “آپلود تم” کلیک کنید.
اکنون میتوانید روی «انتخاب از» کلیک کنید و فایل زیپ را که قبلاً از رایانه خود دانلود کردهاید، انتخاب کنید.
سپس به سادگی بر روی دکمه ‘Install Now’ کلیک کنید.
پس از نصب طرح زمینه، پیام «طرح با موفقیت نصب شد» را مشاهده خواهید کرد.
همچنین پیوندهایی برای پیشنمایش یا فعال کردن تم خود خواهید دید. برای شروع استفاده از این تم در وب سایت وردپرسی خود، کافیست روی «فعال کردن» کلیک کنید.
اگر از وب سایت خود بازدید می کنید، اکنون باید تم جدید خود را در عمل ببینید.
برخی از تم ها تنظیمات اضافی را اضافه می کنند که ممکن است نیاز به پیکربندی داشته باشید. بسته به موضوع خود، ممکن است لازم باشد این تغییرات را در سفارشی ساز وردپرس یا از طریق پنل گزینه های تم جداگانه انجام دهید.
در تصویر زیر می توانید منوی Hestia Options را مشاهده کنید. این یک پنل گزینه های تم ویژه است که می توانید از آن برای پیکربندی قالب وردپرس Hestia استفاده کنید .
توجه: ویژگی آپلود تم فقط برای کاربران خود میزبان WordPress.org در دسترس است. اگر از WordPress.com استفاده می کنید، این گزینه را نمی بینید زیرا شما را محدود می کند .
برای استفاده از ویژگی آپلود تم سفارشی، باید از WordPress.org خود میزبانی شده استفاده کنید. برای جزئیات بیشتر، مقایسه ما بین WordPress.com و WordPress.org را ببینید .
اگر می خواهید از WordPress.com به WordPress.org تغییر دهید، آموزش ما را در مورد نحوه صحیح انتقال از WordPress.com به WordPress.org بخوانید .
اگر احساس ماجراجویی میکنید و میخواهید مهارتهای خود را به سطح بالاتری ببرید، میتوانید با نصب یک قالب وردپرس جدید با استفاده از FTP آشنا شوید.
به یاد داشته باشید، این روش برای مبتدیان واقعی نیست زیرا کمی پیشرفته تر است.
ابتدا باید فایل .zip را در رایانه خود دانلود کنید. پس از آن، باید فایل را از حالت فشرده خارج کنید.
با این کار یک پوشه جدید با نام تم در رایانه شما ایجاد می شود. ما نسخه رایگان قالب وردپرس هستیا را دانلود کردیم .
اکنون که فایل های تم را دارید، آماده آپلود آنها در وب سایت خود هستید.
برای انجام این کار، باید با استفاده از یک سرویس گیرنده FTP به حساب میزبانی وردپرس خود متصل شوید . اگر به کمک نیاز دارید، راهنمای ما در مورد نحوه استفاده از FTP برای آپلود فایل های وردپرس را ببینید .
پس از اتصال، باید به پوشه /wp-content/themes/ بروید. در داخل، پوشههایی را برای تمام تمهای نصب شده در وبسایت خود خواهید دید.
میتوانید تم جدید خود را با افزودن آن به پوشه wp-content/themes آپلود کنید.
پوشه تم زیپ نشده خود را از رایانه خود انتخاب کنید. سپس می توانید این پوشه تم را در پوشه themes وب سایت خود بکشید و رها کنید.
پس از آپلود تم، به داشبورد وردپرس خود برگردید. سپس به Appearance » Themes بروید .
اکنون باید موضوعی را که به تازگی آپلود کرده اید ببینید.
برای استفاده از این تم در وب سایت خود، به سادگی ماوس خود را روی آن موضوع قرار دهید. سپس بر روی دکمه “فعال کردن” کلیک کنید.
در زیر تعدادی از متداول ترین سوالاتی که در مورد نصب قالب های وردپرس پرسیده می شود آورده شده است.
هر بار فقط می توانید از یک تم استفاده کنید. با این حال، می توانید هر تعداد تم که دوست دارید نصب کنید. همه تم های نصب شده در وب سایت وردپرس شما فعال نیستند.
به محض اینکه یک قالب وردپرس را فعال می کنید، به طور خودکار تم فعال قبلی شما را غیرفعال می کند و تم جدید را به عنوان تم فعال شما تبدیل می کند.
تم کودک در وردپرس یک تم فرعی است که تمام عملکردها، ویژگی ها و سبک تم اصلی خود را به ارث می برد. برای استفاده از طرح زمینه فرزند، باید هر دو طرح زمینه والدین و فرزند را در وب سایت خود نصب کنید و سپس تم فرزند را فعال کنید.
برای جزئیات بیشتر، به راهنمای ما در مورد نحوه ایجاد یک تم کودک در وردپرس و نحوه نصب یک تم کودک در وردپرس مراجعه کنید .
امکان ایجاد یک تم سفارشی برای وردپرس وجود دارد. حتی بهتر از آن، می توانید بدون نیاز به نوشتن هیچ کدی، تم خود را طراحی، بسازید و منتشر کنید.
برای این کار فقط به یک افزونه وردپرس نیاز دارید.
Elementor و SeedProd بهترین سازنده های تم وردپرس در بازار است . با استفاده از سازنده کشیدن و رها کردن Elementor یا SeedProd به راحتی می توانید صفحات کاملاً سفارشی برای وب سایت خود ایجاد کنید.
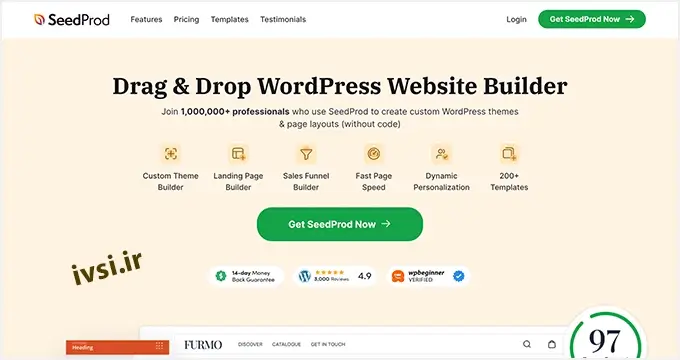
همچنین می توانید از SeedProd برای ساخت تم های وردپرس خود استفاده کنید. برای جزئیات بیشتر، لطفاً راهنمای ما در مورد نحوه ایجاد آسان یک تم وردپرس سفارشی را ببینید .
فریمورکهای قالب، مضامین وردپرس بسیار بهینهسازی شدهای هستند که برای استفاده به عنوان تمهای اصلی طراحی شدهاند.
این چارچوبهای تم که برای کاربران و توسعهدهندگان پیشرفته در نظر گرفته شدهاند، حاوی چندین بهینهسازی کد و سرعت هستند که به توسعهدهندگان دیگر کمک میکنند تا به سرعت بر روی آنها بسازند تا تمهای خود را ایجاد کنند.
Genesis by StudioPress بهترین نمونه از چارچوب قالب وردپرس است. برای اطلاعات بیشتر، می توانید مقاله ما در مورد چارچوب های قالب وردپرس را ببینید .
اگر به تازگی با بودجه محدود شروع به کار کرده اید، توصیه می کنیم یک تم رایگان انعطاف پذیر انتخاب کنید. انتخاب ما از بهترین تم های رایگان وردپرس برای وبلاگ ها و بهترین تم های رایگان برای وب سایت های تجاری را ببینید .
اگر می توانید کمی بیشتر خرج کنید، پس توصیه می کنیم یک تم ممتاز انتخاب کنید. این تم ها با پشتیبانی اولویتی همراه هستند که به ویژه برای مبتدیان مفید است.
برای اطلاعات بیشتر در مورد این موضوع، راهنمای ما در مورد مضامین رایگان و ممتاز وردپرس را ببینید ، یا بررسی کنید که واقعاً چقدر هزینه برای ساخت یک وب سایت وردپرس دارد .
قالب های وردپرس بسیار زیادی وجود دارد، و بیشتر آنها توسط افراد حرفه ای طراحی شده اند، بنابراین واقعا عالی به نظر می رسند.
این موضوع انتخاب موضوع مناسب برای وب سایت خود را برای مبتدیان کمی گیج کننده می کند.
توصیه می کنیم آن را ساده نگه دارید. تم مینیمالیستی را انتخاب کنید که شباهت زیادی به طرح تمام شده ای که در ذهن دارید داشته باشد. مطمئن شوید که تم در تلفن همراه عالی به نظر می رسد و تست سرعت وب سایت را در سایت آزمایشی تم اجرا کنید.
راهنمای مبتدیان ما را در مورد نحوه انتخاب تم وردپرس مناسب برای وب سایت خود ببینید. همچنین ممکن است بخواهید نگاهی به انتخاب تخصصی ما از بهترین نرم افزار طراحی وب بیندازید .
بله، میتوانید از تمهای موجود در سایت وردپرس یا سایتهای دیگری که مجوز استفاده از آنها را دارید، استفاده کنید.
برای فهمیدن اینکه یک سایت وردپرس از چه تمی استفاده میکند میتوانید از ابزارهایی مانند What WordPress Theme Is That یا WP Theme Detector استفاده کنید. این افزونهها به شما این امکان را میدهند که با وارد کردن آدرس وبسایت، نام تم وردپرس استفاده شده در آن را ببینید. همچنین میتوانید با مشاهده کد منبع سایت یا با بررسی فایل style.css موجود در پوشه تم وردپرس، نام تم را بشناسید.
اما توجه داشته باشید که به منظور حفظ امنیت و بهروز بودن سایتتان، بهتر است تمها را از منابع معتبر و قابل اعتماد دریافت کنید و همیشه آنها را بهروز نگه دارید.
امیدواریم این راهنمای گام به گام به شما در نصب قالب وردپرس در سایت خود کمک کرده باشد. همچنین ممکن است بخواهید راهنمای نهایی ما برای افزایش سرعت و عملکرد وردپرس و انتخاب های متخصص ما برای بهترین تم های وردپرس برای ارائه نمونه کارها ببینید .
و بخوانید:
اگر این مقاله را دوست دارید، لطفا آن را با دوستان خود به اشتراک بگذارید.

![دانلود کتاب: فضای مجازی و سلامت روانی [راهکارهای بهبود روانشناختی در دنیای آنلاین]](https://ivsi.ir/wp-content/uploads/2023/05/virtual-space-and-mental-health-book-300x300.webp)



