
-
خانهخانه
-
مقالاتمقالات
-
فروشگاهفروشگاه
-
طراحی سایتطراحی سایت
-
درباره مادرباره ما
-
حمایت از ماحمایت از ما
-
ارتباط با ماارتباط با ما

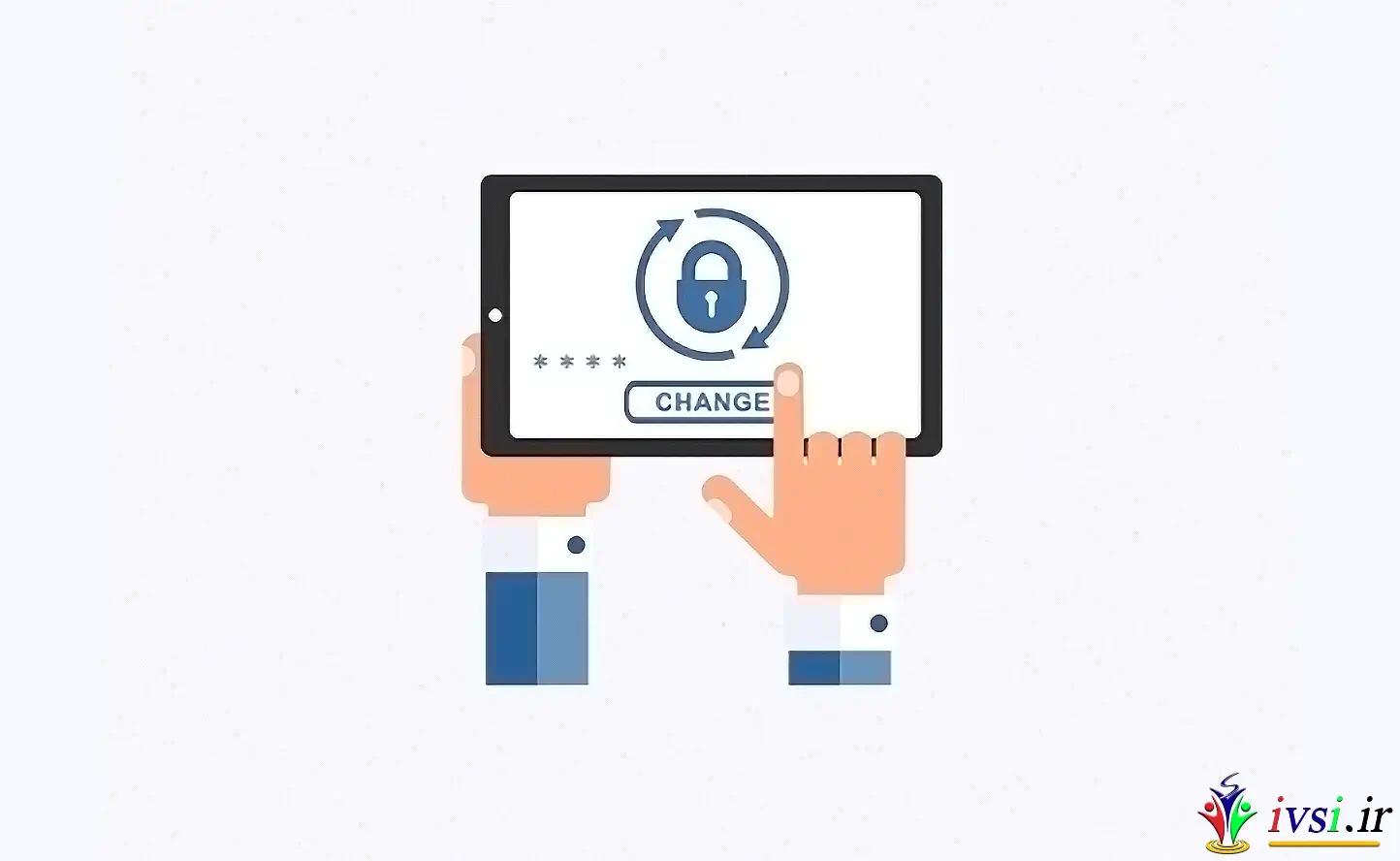
اگر این مقاله را دوست دارید، لطفا آن را با دوستان خود به اشتراک بگذارید.
آیا می خواهید یاد بگیرید که چگونه رمز عبور وردپرس خود را تغییر دهید؟ گاهی اوقات ممکن است رمز عبور خود را فراموش کنید یا به دلایل امنیتی نیاز به تغییر آن داشته باشید.
در حالی که یک لینک رمز عبور گم شده در صفحه ورود وجود دارد که به شما امکان می دهد رمز عبور خود را بازنشانی کنید، گاهی اوقات ایمیل بازنشانی رمز عبور وردپرس هرگز به صندوق ورودی شما نمی رسد زیرا شرکت میزبان وردپرس شما آن را به درستی پیکربندی نکرده است.
گاهی اوقات، ممکن است بخواهید به دلایل امنیتی رمز عبور وردپرس را برای هر کاربر در وب سایت خود تغییر دهید.
در این راهنمای ایوسی، ما چهار روش مختلف برای تغییر رمز عبور وردپرس برای پوشش هر سناریو ممکن را به شما نشان خواهیم داد.
در اینجا چیزی است که ما در این آموزش پوشش خواهیم داد:
ما نمی توانیم به اندازه کافی تأکید کنیم که گذرواژه ها اولین خط دفاع شما در برابر تلاش های هک در وب سایت وردپرس شما هستند .
در بسیاری از مواقع کاربران از رمز عبور ضعیف استفاده می کنند، زیرا به راحتی قابل یادآوری است. لطفا این کار را نکنید. می توانید از یکی از بسیاری از مدیریت رمز عبور رایگان و ایمن استفاده کنید .
گاهی اوقات ممکن است وسوسه انگیز باشد که رمزهای عبور وردپرس خود را با اعضای تیم یا حتی توسعه دهندگان قراردادی به اشتراک بگذارید. شما هرگز نباید این کار را انجام دهید.
در عوض، توصیه میکنیم یک حساب کاربری جدید با نقش کاربری مناسب ایجاد کنید تا بتوانید مجوزها را مدیریت کنید.
به این ترتیب وقتی دیگر عضوی از تیم شما نیستند، میتوانید به راحتی حساب آنها را بدون تغییر رمز عبور اصلی حذف کنید.
همانطور که گفته شد، بیایید نگاهی به روش های مختلف تغییر رمز عبور وردپرس خود بیندازیم.
این ساده ترین راه برای تغییر رمز عبور وردپرس است.
اولین کاری که باید انجام دهید این است که وارد وب سایت وردپرس خود شوید. شما می توانید این کار را با وارد کردن URL ورود به سیستم وردپرس (به عنوان مثال، https://example.com/login/) در مرورگر خود انجام دهید.
پس از ورود به سیستم، از منوی وردپرس خود به قسمت Users » Profile خود بروید .
در نمایه وردپرس، باید به قسمت مدیریت حساب کاربری بروید.
سپس، اسکرول کنید تا گزینه «گذرواژه جدید» را ببینید.
ادامه دهید و روی “ایجاد رمز عبور” کلیک کنید تا یک رمز عبور جدید اضافه کنید.
وردپرس به طور خودکار یک رمز عبور قوی برای شما ایجاد می کند.
می توانید با این رمز عبور قوی ادامه دهید یا با یک رمز عبور جدید خودتان آن را تغییر دهید.
پس از آن، روی دکمه «بهروزرسانی نمایه» کلیک کنید تا رمز عبور جدید ذخیره شود.
پس از انجام این کار، اعلان «نمایه به روز شد» را در بالا مشاهده خواهید کرد.
وردپرس همچنین یک اعلان تغییر رمز عبور را در صندوق ورودی ایمیل شما ارسال می کند.
روش بالا به شما امکان می دهد رمز عبور خود را هنگامی که به داشبورد وردپرس خود دسترسی دارید تغییر دهید. اما اگر رمز عبور خود را گم کردید و نتوانید وارد سیستم شوید چه؟
نترسید، یک راه فوق العاده آسان برای بازیابی رمز عبور گم شده در وردپرس وجود دارد.
شما به سادگی می توانید به صفحه ورود به سیستم وردپرس (https://example.com/wp-login.php) بروید و روی پیوند “رمز عبور خود را فراموش کرده اید؟” کلیک کنید.
پس از کلیک بر روی آن، به صفحه تنظیم مجدد رمز عبور هدایت می شوید.
برای بازنشانی رمز عبور حساب خود باید نام کاربری یا آدرس ایمیل خود را وارد کنید.
پس از انجام این کار، وردپرس یک پیوند بازنشانی رمز عبور را به آدرس ایمیل مرتبط با حساب کاربری شما ارسال می کند.
برای جزئیات بیشتر، راهنمای ما در مورد نحوه بازیابی رمز عبور گم شده در وردپرس را ببینید .
روش “از دست دادن رمز عبور” بالا برای مبتدیان مناسب است، اما گاهی اوقات اگر به آدرس ایمیل مرتبط با حساب دسترسی نداشته باشید یا سایت وردپرس شما نتواند ایمیل ارسال کند، نمی توانید از این روش استفاده کنید .
اگر چنین وضعیتی پیش آمد، باید رمز عبور وردپرس خود را مستقیماً در پایگاه داده تنظیم مجدد کنید. ساده ترین راه برای انجام این کار استفاده از phpMyAdmin است.
ابتدا باید وارد کنترل پنل حساب میزبانی وردپرس خود شوید. پس از آن در قسمت Databases بر روی گزینه ‘phpMyAdmin’ کلیک کنید.
توجه: صفحه نمایش شما ممکن است متفاوت به نظر برسد زیرا هر ارائه دهنده هاست کنترل پنل مخصوص به خود را دارد. اگر برای پیدا کردن لینک phpMyAdmin مشکل دارید، با پشتیبانی هاست خود تماس بگیرید.
پس از راه اندازی برنامه phpMyAdmin، لیستی از تمام پایگاه های داده خود را مشاهده خواهید کرد.
شما باید پایگاه داده مرتبط با سایت وردپرس خود را انتخاب کنید.
پس از آن، لیست جداول را در پایگاه داده وردپرس خود مشاهده خواهید کرد.
شما باید به دنبال جدول wp_users در این لیست بگردید و روی پیوند “Browse” در کنار آن کلیک کنید.
با این کار لیستی از تمام کاربران سایت وردپرسی شما نشان داده می شود.
در این صفحه، باید روی پیوند «ویرایش» در کنار حساب کاربری خود کلیک کنید.
phpMyAdmin فرمی را با تمام فیلدهای اطلاعات کاربر به شما نشان می دهد.
شما باید مقدار موجود در قسمت user_pass را حذف کرده و رمز عبور جدید خود را جایگزین آن کنید. در زیر ستون تابع، مطمئن شوید که “MD5” را از منوی کشویی انتخاب کرده و سپس روی دکمه “Go” کلیک کنید.
این همه، شما با موفقیت رمز عبور وردپرس خود را تغییر داده اید.
برای جزئیات بیشتر، راهنمای ما در مورد نحوه بازنشانی رمز عبور وردپرس از phpMyAdmin را ببینید .
اگر وب سایت شما هک شده است، یا صنعت شما دارای مقررات خاصی برای انطباق با داده ها است، ممکن است لازم باشد رمز عبور وردپرس را برای همه کاربران تغییر دهید.
این کار را می توان به راحتی با استفاده از افزونه انقضای رمز عبور انجام داد. برای جزئیات در مورد نحوه انجام این کار، به راهنمای ما در مورد نحوه تغییر اجباری رمز عبور در وردپرس مراجعه کنید .
اکنون که نحوه تغییر رمز عبور در وردپرس را یاد گرفتید، ممکن است بخواهید برخی از راهنماهای دیگر ما در مورد رمزهای عبور وردپرس را ببینید:
امیدواریم این مقاله به شما در یادگیری نحوه تغییر رمز عبور در وردپرس کمک کرده باشد. همچنین ممکن است بخواهید راهنمای ما را در مورد چگونگی انتقال صحیح از HTTP به HTTPS یا نکات تخصصی ما برای بهبود عملکرد وردپرس ببینید .
و بخوانید:
اگر این مقاله را دوست دارید، لطفا آن را با دوستان خود به اشتراک بگذارید.

![دانلود کتاب: فضای مجازی و سلامت روانی [راهکارهای بهبود روانشناختی در دنیای آنلاین]](https://ivsi.ir/wp-content/uploads/2023/05/virtual-space-and-mental-health-book-300x300.webp)



