بیایید با بررسی تفاوت بین تغییر رمز عبور و بازنشانی آن شروع کنیم، تا بدانید که باید کدام یک را انجام دهید.
تغییر رمز عبور وردپرس در مقابل بازنشانی آن
تغییر رمز عبور و تنظیم مجدد رمز عبور در وردپرس نتایج مشابهی را به همراه دارد.
تغییر رمز عبور کاری است که خودتان انجام می دهید. اگر به وب سایت و تنظیمات پروفایل خود دسترسی دارید، باید بتوانید رمز عبور وردپرس خود را به راحتی تغییر دهید. به عبارت دیگر، زمانی که رمز عبور فعلی خود را بدانید، رمز عبور خود را تغییر می دهید.
بازنشانی رمز عبور کاری است که باید سیستم را وادار کنید تا برای شما انجام دهد، یا شاید از یک سرپرست بپرسید که اگر شما نیستید. برای این پست، من فرض میکنم که شما مدیر سایت هستید و به بازنشانی گذرواژهها برای کاربران دیگر دسترسی دارید – این کاری است که بعداً در پست به شما نشان خواهم داد که چگونه انجام دهید.
نکته اصلی در مورد بازنشانی رمز عبور این است که وقتی رمز عبور موجود را نمی دانید این کار را انجام می دهید.
سناریوهایی که نیاز به تغییر یا بازنشانی رمز عبور وردپرس خود دارید
روشهایی وجود دارد که میتوانید برای تغییر یا تنظیم مجدد رمز عبور در وردپرس استفاده کنید، و بسیاری از آنها در بیش از یک سناریو اعمال میشوند.
بنابراین بیایید نگاهی به مواردی بیندازیم که ممکن است بخواهید یا نیاز به تغییر رمز عبور خود داشته باشید، و روش هایی را که می توانید برای هر کدام استفاده کنید، شناسایی کنید.
۱. تغییر رمز عبور وردپرس با دسترسی به حساب
بنابراین رمز عبور موجود خود را می دانید، اما می خواهید آن را تغییر دهید. شاید یک حساب کاربری جدید وردپرس توسط یک مدیر به شما داده شده باشد و رمز عبور به اندازه کافی امن نباشد یا نتوانید آن را به خاطر بسپارید. شاید بخواهید رمز عبور وردپرس خود را تغییر دهید زیرا شخص دیگری به آن دسترسی داشته است.
با فرض اینکه به سایت وردپرس خود دسترسی دارید و رمز عبور موجود را می دانید، دو گزینه برای انجام این کار دارید:
- از صفحه نمایه من در مدیریت وردپرس برای ایجاد رمز عبور جدید استفاده کنید.
- از طریق WP-CLI به سایت خود دسترسی داشته باشید و از دستوری برای تغییر رمز عبور استفاده کنید.
در ادامه این پست به شما نشان خواهم داد که چگونه هر یک از اینها را انجام دهید.
۲. تغییر یا بازنشانی رمز عبور وردپرس با دسترسی به ایمیل
در سناریوی بعدی، رمز عبور موجود را نمی دانید اما به حساب ایمیلی که برای حساب کاربری وردپرس خود استفاده کرده اید دسترسی دارید. شما باید رمز عبور را بازنشانی کنید زیرا رمز قبلی را نمی دانید، اما باید سریع و آسان باشد.
در اینجا گزینه هایی در دسترس شما هستند:
- از لینک رمز عبور گم شده در صفحه ورود به وردپرس استفاده کنید.
- اگر از نصب کننده خودکار برای نصب وردپرس استفاده کرده اید، رمز عبور را در سی پنل بازنشانی کنید.
- رمز عبور را در phpMyAdmin بازنشانی کنید .
- برای بازنشانی رمز عبور از FTP استفاده کنید .
- از اسکریپت بازنشانی رمز عبور اضطراری استفاده کنید.
به دستورالعمل های استفاده از هر یک از این روش ها بروید.
۳. تغییر یا بازنشانی رمز عبور وردپرس بدون دسترسی به ایمیل
حالا بیایید تصور کنیم که به آدرس ایمیل مرتبط با حساب کاربری دسترسی ندارید. در اینجا روش هایی وجود دارد که می توانید استفاده کنید:
- رمز عبور را در سی پنل بازنشانی کنید.
- رمز عبور را در phpMyAdmin بازنشانی کنید.
- برای بازنشانی رمز عبور از FTP استفاده کنید.
مجدداً به دستورالعملهای استفاده از هر یک از این روشها بروید.
۴. تنظیم مجدد رمز عبور وردپرس یک کاربر دیگر به عنوان مدیر سایت
این سناریو کمی متفاوت است، زیرا رمز عبور خود شما نیست، بلکه گذرواژه شخص دیگری است. در این شرایط شما به رمز عبور قدیمی کاربر دیگر دسترسی نخواهید داشت، بنابراین باید یک بازنشانی انجام دهید.
در اینجا گزینه های موجود هستند:
- از صفحه های کاربران وردپرس برای دسترسی به کاربر و بازنشانی رمز عبور او استفاده کنید.
- رمز عبور را در phpMyAdmin بازنشانی کنید.
حال بیایید هر یک از روش ها را به ترتیب بررسی کنیم.
نحوه تغییر یا بازنشانی پسوردها در وردپرس
اگر تنها کاری که باید انجام دهید این است که رمز عبور وردپرس خود را تغییر دهید و رمز قبلی را دارید، می توانید این کار را در ادمین انجام دهید. همچنین در صورت دسترسی به ایمیل می توانید رمز عبور خود را در ادمین بازنشانی کنید.
و در نهایت به عنوان مدیر سایت می توانید رمز عبور کاربر دیگری را بازنشانی کنید.
تغییر رمز عبور وردپرس در صفحه نمایه
اگر به سایت خود دسترسی دارید و فقط می خواهید رمز عبور وردپرس خود را تغییر دهید، می توانید این کار را در صفحه نمایه انجام دهید.
در وردپرس، برای دسترسی به صفحه نمایه خود ، به Users > Your Profile بروید.
به قسمت مدیریت حساب در پایین صفحه بروید.
روی دکمه Generate Password کلیک کنید. یک رمز عبور جدید برای شما ایجاد می شود و برای کپی کردن نمایش داده می شود. اگر می خواهید آن را ویرایش کنید، می توانید این کار را انجام دهید.
روی دکمه Update Profile کلیک کنید و رمز عبور جدید شما ذخیره خواهد شد. شما باید دوباره با رمز عبور جدید وارد شوید – پس آن را یادداشت کنید.
اگر فکر می کنید ممکن است در چندین دستگاه یا مرورگر وارد سایت وردپرس خود شده باشید، یا مشکوک هستید که ممکن است شخص دیگری از اعتبار شما برای دسترسی به سایت شما استفاده کرده باشد، روی دکمه Log Out Everywhere Else نیز کلیک کنید.
با استفاده از پیوند رمز فراموش شده برای بازنشانی رمز عبور
اگر به حساب ایمیلی که برای راهاندازی حساب وردپرس خود استفاده کردهاید، دسترسی دارید، اما رمز عبور خود را نمیدانید، میتوانید از پیوند رمز عبور فراموش شده برای بازنشانی سریع رمز عبور خود استفاده کنید.
صفحه ورود به وردپرس خود را مرور کنید ، معمولاً این صفحه در /wp-admin قرار دارد، مانند: https://domain.com/wp-admin. سپس بر روی گزینه Lost your password? لینک در پایین
در صفحه بعدی، نام کاربری یا آدرس ایمیلی را که برای حساب وردپرس خود استفاده کرده اید وارد کنید. بر روی Get New Password کلیک کنید و لینکی برای ایجاد رمز عبور جدید از طریق ایمیل دریافت خواهید کرد.
صندوق ورودی خود را بررسی کنید و روی پیوند موجود در ایمیلی که دریافت می کنید کلیک کنید. به صفحهای هدایت میشوید که میتوانید رمز عبور خود را بازنشانی کنید.
در نهایت با استفاده از رمز عبور جدید با نام کاربری یا آدرس ایمیل خود وارد سایت خود شوید. انجام شده.
استفاده از مدیر وردپرس برای تغییر (یا بازنشانی) رمز عبور کاربر دیگر
اگر شما مدیر سایت هستید، ممکن است کاربر دیگری از شما بخواهد رمز عبور خود را بازنشانی کنید.
یا ممکن است انتخاب کنید که رمز عبور آنها را بازنشانی کنید زیرا به اندازه کافی ایمن نیست یا به طور گسترده به اشتراک گذاشته شده است. در هر دو حالت، میتوانید رمز عبور وردپرس کاربر را از طریق صفحههای مدیریت بازنشانی کنید.
در مدیریت وردپرس، به Users بروید . کاربری را پیدا کنید که میخواهید رمز عبور او باقی بماند و روی پیوند ویرایش در زیر نام او کلیک کنید.
با این کار صفحه ویرایش برای آن کاربر باز می شود.

به قسمت Account Management رفته و روی دکمه Generate Password کلیک کنید.
یک رمز عبور جدید ایجاد خواهد شد. میتوانید آن را که میخواهید ویرایش کنید: مطمئن شوید که اگر انجام میدهید، رمز عبور قوی است.
روی دکمه Update User کلیک کنید. به کاربر یک ایمیل با جزئیات رمز عبور جدید ارسال می شود.
اطلاعات
اگر کاربر به سادگی رمز عبور خود را فراموش کرده است، به او بگویید که می تواند از پیوند رمز عبور گم شده برای بازنشانی آن استفاده کند. هنگامی که آنها این کار را انجام دهند، اعلانی دریافت خواهید کرد.
نحوه تغییر رمز عبور وردپرس از طریق WP-CLI
اگر به سایت دسترسی دارید، گزینه دیگری برای بازنشانی یا تغییر رمز عبور از طریق WP-CLI است. از این طریق می توانید رمز عبور هر کاربری را تغییر دهید.
با دسترسی به سایت خود از طریق WP-CLI همانطور که معمولاً انجام می دهید شروع کنید.
برای تغییر رمز عبور، به دایرکتوری ریشه بروید – پوشه ای که وردپرس را در آن نصب کرده اید. با تایپ این دستور لیستی از کاربران را دریافت کنید:
wp user listکاربری را پیدا کنید که می خواهید رمز عبور او را بازنشانی کنید و شناسه کاربری او را یادداشت کنید. اگر مدیر سایت باشد، شناسه کاربری ۱ خواهد بود، اما می توانید از این روش برای تغییر پسوردهای دیگر کاربران نیز استفاده کنید.
دستور زیر را تایپ کنید:
wp user update ۱ --user_pass=passwordرمز عبور را در مثال بالا با رمز عبور جدید برای کاربر جایگزین کنید و مطمئن شوید که از رمز عبور بسیار قوی تر از آن استفاده می کنید.
اگر شناسه کاربری که می خواهید با آن کار کنید ۱ نیست، ۱ در مثال را با شناسه کاربری آنها جایگزین کنید.
نحوه تغییر (یا بازنشانی) رمز عبور وردپرس از phpMyAdmin
راه دیگری برای تغییر رمز عبور مدیریت وردپرس مستقیماً در پایگاه داده از طریق phpMyAdmin است. اگر به ایمیل خود دسترسی ندارید یا سایت وردپرس شما ایمیل ها را به درستی ارسال نمی کند، این ممکن است تنها راه حل شما باشد.
همچنین ممکن است مجبور شوید از این روش استفاده کنید اگر در یک برنامه توسعه محلی هستید .
مهمویرایش و دستکاری جداول به طور مستقیم از phpMyAdmin در صورت عدم انجام صحیح می تواند سایت شما را خراب کند. اگر در انجام این کار راحت نیستید، به استخدام یک توسعه دهنده فکر کنید یا برای پشتیبانی تماس بگیرید. |
ابتدا باید وارد phpMyAdmin شوید. اگر میزبان وب شما از cPanel استفاده می کند، پیوند به phpMyAdmin معمولاً در قسمت پایگاه داده یافت می شود.
در سمت چپ، روی پایگاه داده خود کلیک کنید. سپس به پایین اسکرول کنید و روی جدول wp_users کلیک کنید. wp_users جدول استانداردی است که در نصبهای جدید وردپرس استفاده میشود.
با این حال، برخی از سایت ها ممکن است یک پیشوند برای اهداف امنیتی اضافه کنند. در این مورد، ممکن است نام آن کمی متفاوت باشد، مانند wp56_users.
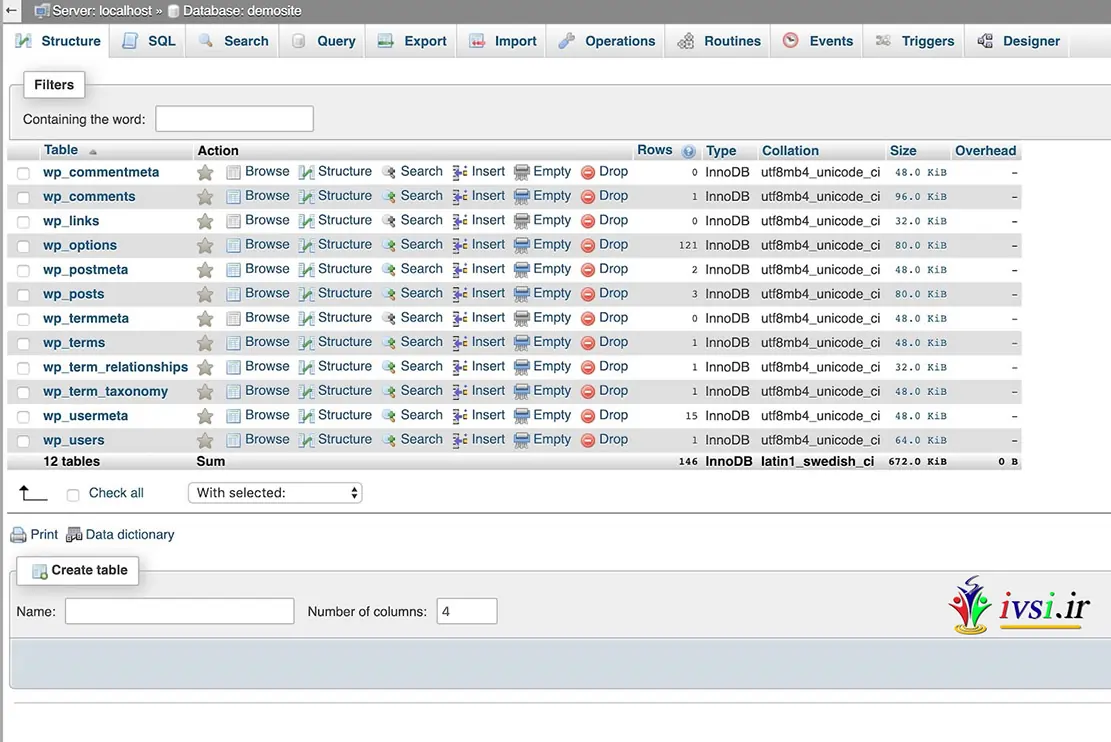
در ردیف کنار نام کاربری ادمین خود، روی Edit کلیک کنید . اگر چندین کاربر در سایت وردپرس خود دارید، دوباره بررسی کنید تا مطمئن شوید که یک مورد درست را ویرایش می کنید.
در ستون user_pass می توانید مقدار جدیدی برای رمز عبور خود وارد کنید. مطمئن شوید که MD5 را از ستون تابع انتخاب کرده اید. سپس روی Go در پایین کلیک کنید.
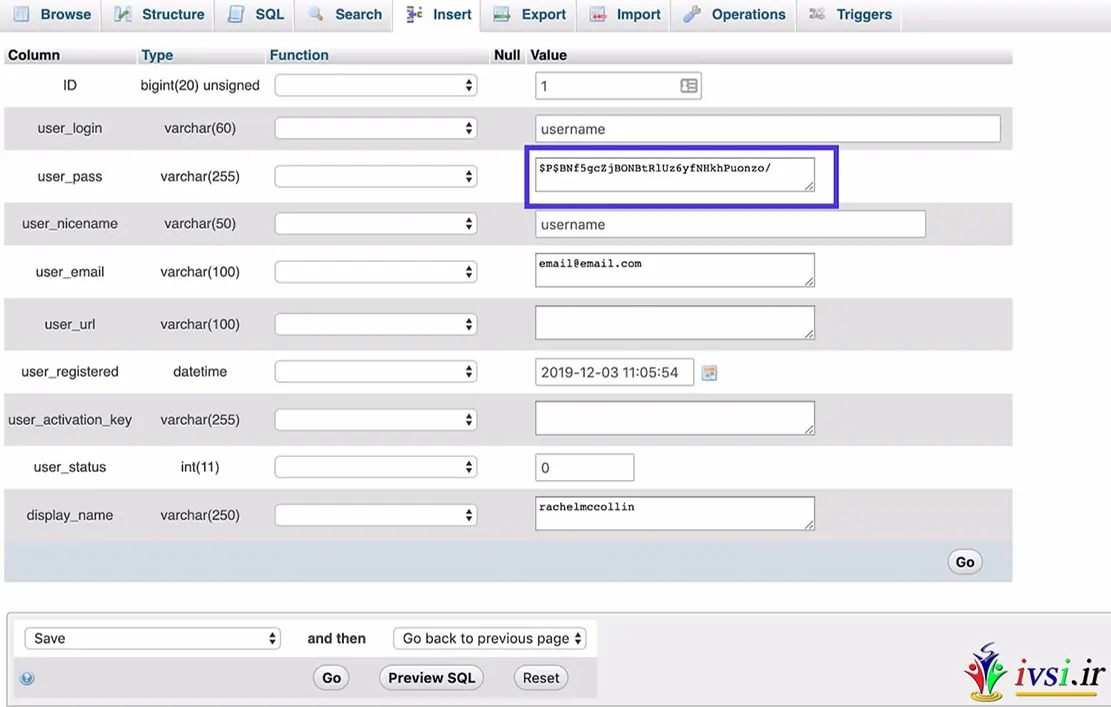
و بس! اکنون رمز عبور مدیریت وردپرس خود را تغییر داده اید.
می توانید به صفحه ورود به سیستم وردپرس خود بازگردید و از اعتبارنامه های به روز شده خود برای دسترسی به سایت خود استفاده کنید.
تغییر (یا بازنشانی) رمزهای عبور وردپرس از phpMyAdmin در MyKinsta
اگر با Kinsta هستید، می توانید از طریق داشبورد MyKinsta به phpMyAdmin دسترسی داشته باشید و رمز عبور خود را از این طریق بازنشانی کنید.

هنگامی که وارد phpMyAdmin شدید، رمز عبور خود را با استفاده از دستورالعمل های بالا برای phpMyAdmin بازنشانی کنید.
نحوه بازنشانی رمز عبور وردپرس با استفاده از SQL
راه دیگر برای بازنشانی رمز عبور از طریق phpMyAdmin استفاده از دستور SQL است.
به سادگی موارد زیر را از تب SQL اجرا کنید. مطمئن شوید که مقادیر new_password و admin_username را با مقادیر خودتان بهروزرسانی کنید.
UPDATE `wp_users` SET `user_pass` = MD5( ‘new_password’ ) WHERE `wp_users`.`user_login` = “admin_username”;
شما می توانید از طریق تب SQL در phpMyAdmin به SQL دسترسی داشته باشید.
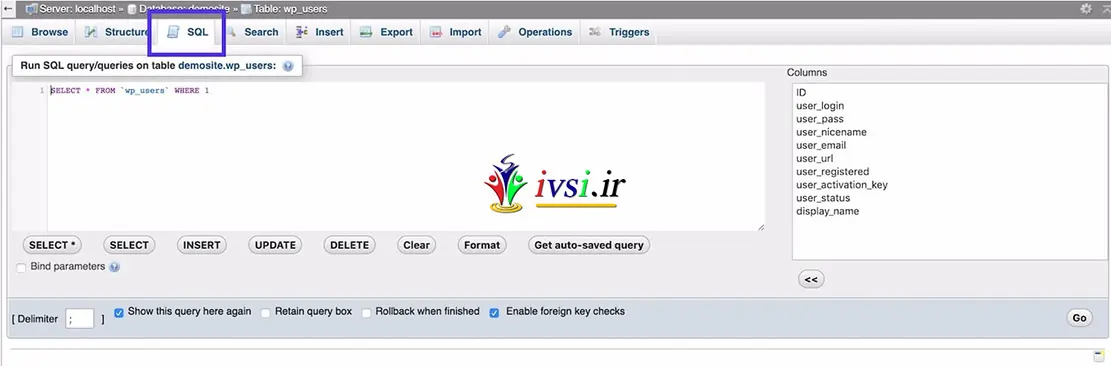
نحوه تغییر رمز عبور وردپرس از طریق FTP
راه دیگری برای تغییر یا تنظیم مجدد رمزهای عبور از طریق FTP است.
با دسترسی به سایت خود با استفاده از یک سرویس گیرنده FTP یا یک ویرایشگر کد با FTP شروع کنید.
به دایرکتوری ریشه سایت خود بروید:
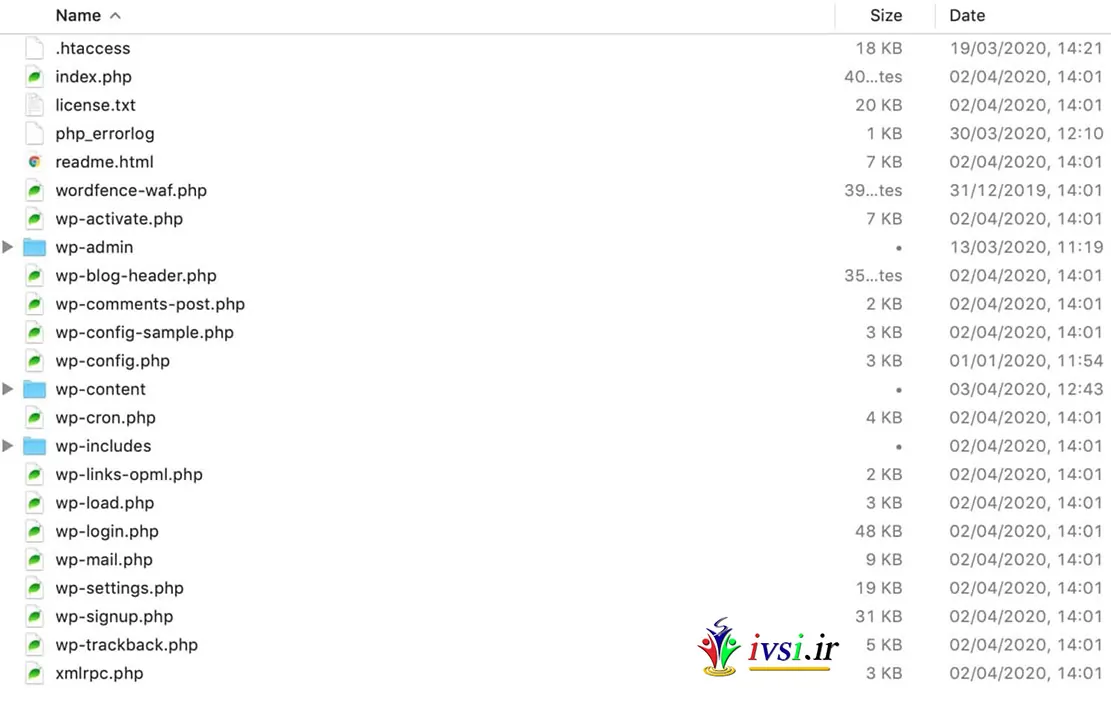
اکنون به wp-content/themes بروید و پوشهای را با موضوع فعال موجود در آن پیدا کنید . در آن پوشه، فایل functions.php را پیدا کنید.آن را باز کنید یا دانلود کنید تا بتوانید آن را ویرایش کنید.
همیشه ایده خوبی است که برای هر مشکلی ابتدا از این فایل یک کپی تهیه کنید.
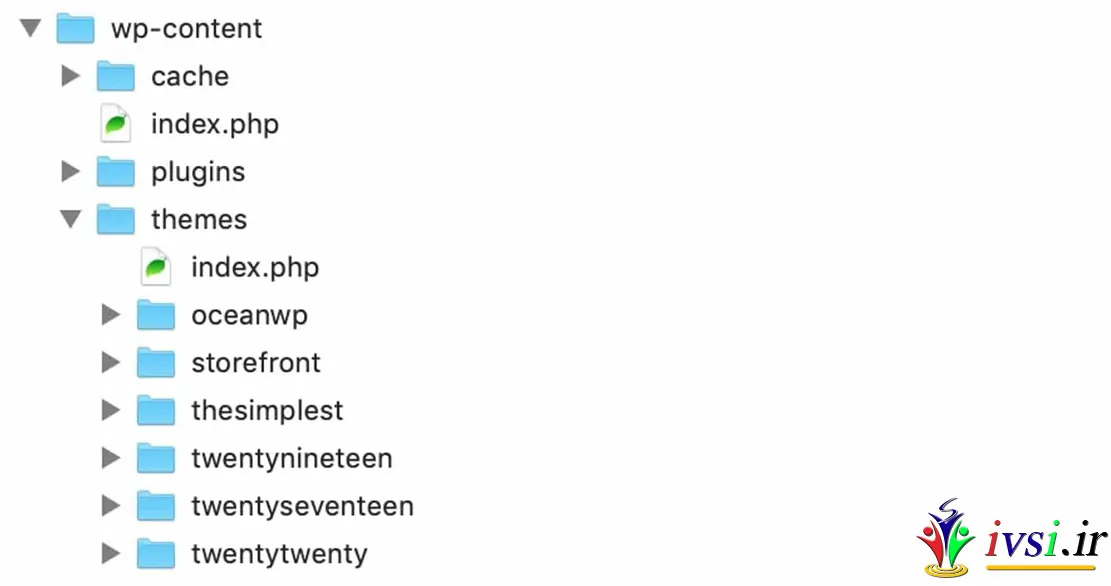
حالا در خط اول، درست بعد از باز شدن <?php، این خط کد را اضافه کنید:
wp_set_password( 'password', ۱ );اولین پارامتر رمز عبور جدید است: پیشنهاد میکنم از رمز عبور امنتری نسبت به رمز عبور استفاده کنید. و پارامتر دوم User ID است. شناسه کاربری ۱ مدیر خواهد بود.
اکنون فایل اصلاح شده را ذخیره کنید یا آن را در همان مکان در سایت خود آپلود کنید و نسخه قدیمی فایل را بازنویسی کنید.
رمز عبور مدیریت شما اکنون رمز عبوری است که در فایل توابع استفاده کرده اید. وارد سایت خود شوید و بررسی کنید که آیا می توانید به آن دسترسی داشته باشید.
پس از ورود به سیستم، به فایل functions.php خود برگردید و آن خط کد را حذف کنید.
بسیار مهم است که این کار را انجام دهید زیرا گذاشتن آن در فایل شما باعث آسیب پذیری سایت شما می شود و به این معنی است که رمز عبور شما بارها و بارها هر بار که صفحه بارگذاری می شود بازنشانی می شود.
نحوه بازنشانی رمزهای عبور وردپرس از سی پنل
اگر با ارائه دهنده ای هستید که از cPanel استفاده می کند، این راه دیگری برای انجام آن است.
اگر وردپرس را با استفاده از نصب کننده خودکار در سی پنل نصب کرده اید و به حساب ایمیل دسترسی ندارید، می توانید با دسترسی به نصبی که در آنجا ایجاد کرده اید رمز عبور مدیر وردپرس را در سی پنل بازنشانی کنید. با این روش نمیتوانید گذرواژههای کاربری دیگری را بازنشانی کنید.
با باز کردن cPanel و اسکرول کردن به سمت پایین به مدیر WordPress شروع کنید. بسته به ارائه دهنده هاست خود، ممکن است لازم باشد به جای آن به بخش Auto- Installer یا Softaculous مراجعه کنید.

این شما را به صفحه نصب خودکار وردپرس می برد. برای یافتن نصبی که می خواهید رمز عبور آن را تغییر دهید، به پایین بروید.
در کنار نصبی که می خواهید رمز عبور آن را تغییر دهید، روی نماد ویرایش (یک مداد) کلیک کنید. این شما را به صفحه ویرایش نصب می برد.
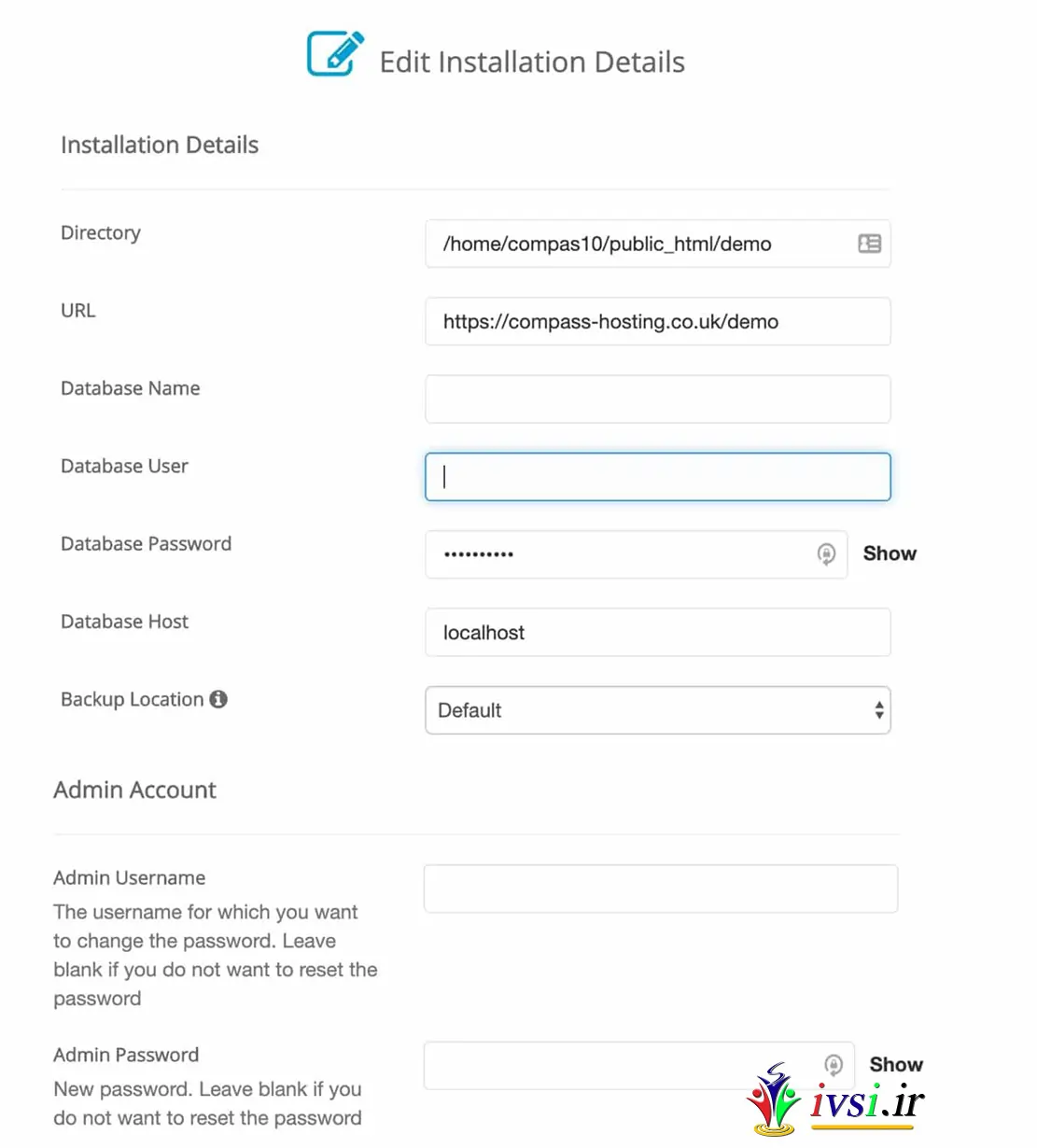
به قسمت Admin Account بروید و قسمت Admin Password را پیدا کنید . یک رمز عبور جدید وارد کنید – مطمئن شوید که ایمن است و می توانید آن را به خاطر بسپارید.
اکنون به سایت خود بازگردید و با استفاده از رمز عبور جدید وارد شوید.
نحوه بازنشانی رمزهای عبور وردپرس با استفاده از اسکریپت بازنشانی رمز عبور اضطراری
اگر همه چیز شکست خورد، آخرین راه حل این است که از اسکریپت تنظیم مجدد رمز عبور اضطراری وردپرس استفاده کنید.
برای استفاده از این، باید نام کاربری مدیر را بدانید. رمز عبور حساب مدیریت را به روز می کند و یک ایمیل به آدرس ایمیل مدیر ارسال می کند.
در واقع نیازی به دسترسی به ایمیل ندارید، اما باید نام کاربری را بدانید. رمز عبور جدید به آدرس ایمیل شما ارسال می شود، بنابراین اگر ایمیل شما به خطر افتاده است، از این روش استفاده نکنید.
در بیشتر موارد، اگر نام کاربری و دسترسی به ایمیل را دارید، می توانید از لینک رمز عبور گم شده در صفحه ورود استفاده کنید.
اما اگر wp-admin اصلا کار نمی کند و نیاز به تنظیم مجدد رمز عبور دارید، این یک گزینه است.
با ایجاد فایلی به نام case.php در دایرکتوری ریشه خود شروع کنید: پوشه ای که وردپرس در آن نصب شده است. اسکریپت رمز عبور اضطراری را کپی کرده و در فایل خود جایگذاری کنید.
در مرورگر خود، http://example.com/emergency.php را باز کنید، جایی که example.com آدرس سایت شما است. (مطمئن شوید که از case.php استفاده کنید نه فقط اضطراری .)
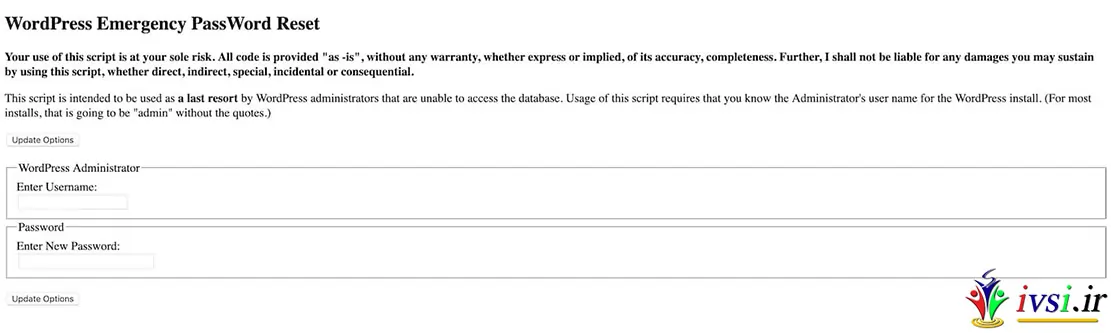
در قسمت مدیریت وردپرس، نام کاربری اکانت مدیر را وارد کنید. در قسمت Password رمز عبور جدید خود را وارد کنید. روی دکمه Update Options کلیک کنید.
پیامی نمایش داده می شود که رمز عبور تغییر یافته را یادداشت می کند. ایمیل خود را بررسی کنید زیرا ایمیلی حاوی اطلاعات به روز دریافت خواهید کرد.
هنگامی که کارتان تمام شد، emergency.php را از سرور خود حذف کنید. آن را روی سرور خود رها نکنید، زیرا شخص دیگری می تواند از آن برای تغییر رمز عبور شما استفاده کند.
اکنون می توانید از سایت خود با رمز عبور جدید استفاده کنید.
نحوه عیب یابی مشکلات رایج در مورد تغییر و بازنشانی رمز عبور
گاهی اوقات تغییر یا بازنشانی رمز عبور آنطور که انتظار داشتید به راحتی انجام نمی شود. در اینجا لیستی از مشکلات یا خطاهای رایج و اقداماتی که در صورت بروز آنها باید انجام شود، آورده شده است.
رمز عبور خود را در مدیریت وردپرس تغییر داده اید و رمز عبور جدید شناسایی نمی شود
این احتمال وجود دارد که رمز عبور جدید را اشتباه تایپ کرده باشید یا آن را فراموش کرده باشید. دوباره آن را تایپ کنید.
از طرف دیگر، ممکن است مرورگر شما یک رمز عبور قدیمی را در یک کوکی ذخیره کرده باشد و قسمت رمز عبور را با آن پر کرده باشد. هر چیزی را که وجود دارد حذف کنید و رمز عبور جدید را وارد کنید.
اگر همه چیز شکست خورد، از رمز عبور خود را فراموش کرده اید استفاده کنید؟ در صفحه ورود به سیستم برای بازنشانی رمز عبور خود پیوند دهید.
شما در حال تلاش برای بازنشانی رمز عبور خود هستید اما وردپرس ایمیل یا نام کاربری شما را نمی شناسد
اگر از پیوند ورود فراموش شده برای بازنشانی رمز عبور خود استفاده می کنید، باید آدرس ایمیل یا نام کاربری خود را وارد کنید. بررسی کنید که این ها را اشتباه تایپ کرده اید.
اگر نمیتوانید آدرس ایمیل یا نام کاربری خود را به خاطر بسپارید، برای مواقعی که به ایمیل دسترسی ندارید، باید از یکی از روشهای بالا استفاده کنید.
رمز عبور خود را تنظیم مجدد کرده اید و ایمیلی با جزئیات دریافت نکرده اید
سعی کنید پوشه اسپم خود را بررسی کنید. ایمیل خودکار است و ممکن است به آنجا ارسال شده باشد. اگر از جیمیل استفاده می کنید، تب Updates را امتحان کنید.
ممکن است از حساب ایمیل اشتباهی استفاده کنید. آیا میتوانید از آدرس ایمیل دیگری برای حساب وردپرس خود استفاده کرده باشید که معمولاً استفاده میکنید؟
اگر همه چیز شکست خورد، باید از یکی از روش ها برای زمانی که به ایمیل دسترسی ندارید استفاده کنید.
شما از FTP برای تغییر رمز عبور استفاده کرده اید و سایت شما کار نمی کند
استفاده از FTP شامل ویرایش فایل توابع تم است. اگر این را در جای اشتباهی اضافه کردید یا اشتباه تایپ کردید، ممکن است با موضوع شما تداخل داشته باشد.
به فایل توابع برگردید و بررسی کنید که دستورالعمل ها را به درستی دنبال کرده اید. اگر باز هم کار نمی کند، نسخه پشتیبان تهیه شده از فایل را قبل از ویرایش مجدداً بازگردانید. و روش دیگری را برای تنظیم مجدد رمز عبور خود امتحان کنید.
اگر نسخه پشتیبان تهیه نکردید، میتوانید موضوع خود را در دایرکتوری قالب وردپرس یا از طریق فروشنده تمی که آن را از آن خریداری کردهاید، پیدا کنید و آن را با فایل صحیح دوباره در سایت خود آپلود کنید.
شما از phpMyAdmin برای بازنشانی رمز عبور استفاده کردید و اکنون سایت خراب شده است
استفاده از phpMyAdmin برای بازنشانی رمز عبور شامل ویرایش مستقیم پایگاه داده است.
اگر پس از انجام این کار، سایت شما خراب شد، یا هنوز نمی توانید به صفحه های مدیریت دسترسی داشته باشید، ممکن است کار اشتباهی انجام داده باشید.
به دستورالعمل تغییر رمز عبور از طریق phpMyAdmin برگردید و بررسی کنید که کاری که انجام دادید منعکس کننده دستورالعمل ها باشد. اگر این کار را کردید، اما هنوز نمی توانید به سایت خود دسترسی پیدا کنید، رمز عبور را به روش دیگری بازنشانی کنید.
اگر سایت شما به درستی کار نمی کند، ممکن است به طور تصادفی فیلد دیگری را ویرایش کرده باشید. شما باید سایت خود را از پشتیبان گیری که قبل از ویرایش پایگاه داده گرفته اید بازیابی کنید و سپس با استفاده از روش دیگری رمز عبور را بازنشانی کنید.
اگر نسخه پشتیبان تهیه نکردید، باید با ارائه دهنده هاست خود صحبت کنید و بپرسید که آیا می توانند کمک کنند.
من رمز عبور را برای کاربر دیگری تغییر دادم و آنها ایمیلی دریافت نکردند
هنگامی که مدیر سایت رمز عبور کاربر دیگری را تغییر می دهد، وردپرس یک ایمیل به آدرس مورد استفاده برای آن حساب ارسال می کند.
اگر کاربر ایمیلی دریافت نکرده است از او بخواهید:
- پوشه هرزنامه آنها (یا به روز رسانی در جیمیل) را بررسی کنید
- بررسی کنید که حساب ایمیلی که آنها استفاده میکنند همان حسابی باشد که برای آن حساب وردپرس ثبت شده است – میتوانید آن را در صفحه نمایه کاربر پیدا کنید.
اگر باز هم نمیتوانند به ایمیل دسترسی داشته باشند، دوباره از طریق ایجاد رمز عبور اجرا کنید و قبل از کلیک روی دکمه بهروزرسانی کاربر ، رمز عبور را کپی کنید. سپس می توانید رمز عبور را در اختیار کاربر قرار دهید. آنها باید خودشان آن را در اولین باری که وارد سیستم می شوند تغییر دهند تا بدانند خصوصی است.
نکات امنیتی اضافی رمز عبور
هنگامی که رمزهای عبور وردپرس خود را تغییر می دهید یا بازنشانی می کنید، استفاده از رمز عبور ایمن بسیار مهم است. رمزهای عبور ایمن:
- طولانی باشد (۱۰ کاراکتر یا بیشتر).
- ترکیبی از حروف بزرگ و کوچک را بگنجانید.
- شامل اعداد
- شامل کاراکترهای خاص مانند نقطه گذاری.
وقتی رمز عبور خود را در صفحههای مدیریت وردپرس تغییر میدهید، به شما گفته میشود که چقدر امن است. اگر قوی نیست، (مانند مثال زیر) سعی کنید کاراکترهای بیشتری و انواع مختلف کاراکترها را به آن اضافه کنید.
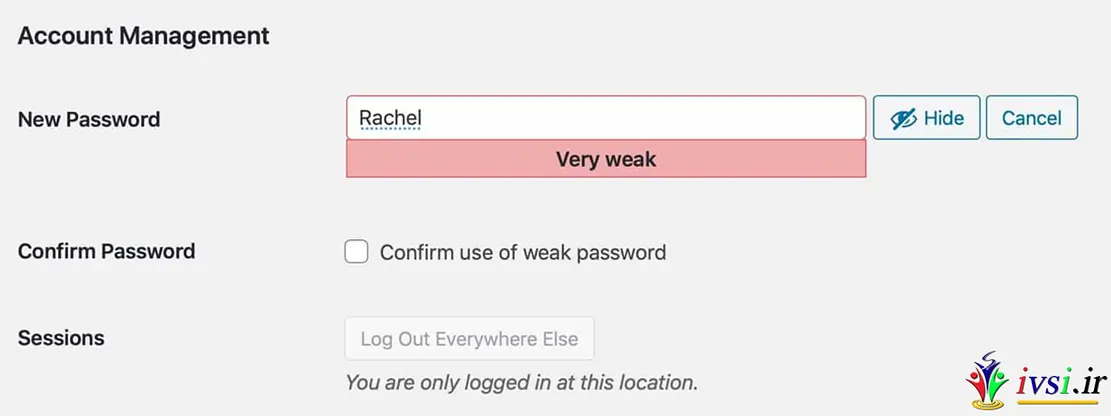
مثال زیر امن تر است و به خاطر سپردن آن همچنان آسان است.
گاهی اوقات استفاده از یک عبارت بهتر از تلاش برای اضافه کردن تعداد زیادی کاراکتر اضافی به یک کلمه است. سعی کنید از خط آغازین کتاب مورد علاقه خود یا خطی از یک فیلم استفاده کنید.

از طرف دیگر، از وردپرس استفاده کنید تا رمز عبور را برای شما ایجاد کند. شما می توانید از یک مدیر رمز عبور مانند LastPass برای ذخیره تمام رمزهای عبور خود استفاده کنید تا نیازی به به خاطر سپردن آنها نداشته باشید.
اگر می خواهید تست کنید که رمز عبور خود چقدر قوی است، سعی کنید آن را در جستجوگر رمز عبور در How Secure Is My Password قرار دهید؟ و خواهید فهمید که چه مدت طول می کشد تا یک ربات آن را کرک کند.
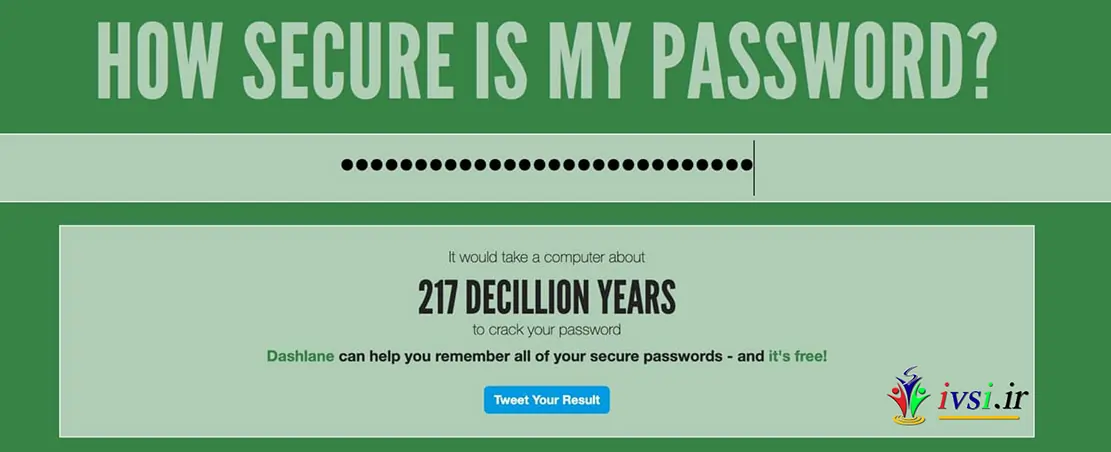
خلاصه
اگر نیاز به تغییر دارید یا رمز عبور وردپرس خود را گم کرده اید، نیازی به وحشت ندارید. تغییر یا تنظیم مجدد رمزهای عبور در وردپرس می تواند بسیار سریع انجام شود.
اگر راههای سادهتر برای شما کارساز نبود، بسته به اینکه آیا به آدرس ایمیل مرتبط با حساب وردپرس خود دسترسی دارید یا خیر، میتوانید روشهای مختلفی را امتحان کنید.
با روشهایی که در بالا توضیح داده شد کار کنید و در کمترین زمان یک رمز عبور جدید و دسترسی به وردپرس خواهید داشت.
برای امنیت بیشتر وب سایت وردپرس خود، این موارد را هم مطالعه کنید:
- وقتی از مدیریت وردپرس قفل شده اید چه کاری باید انجام دهید (wp-admin)
- نحوه مدیریت آسان و ایمن رمزهای عبور (راهنمای مبتدیان)
- چگونه نام کاربری وردپرس خود را به درستی تغییر دهید (گام به گام)
- ۷ مورد از بهترین روش های محدود کردن تلاش های ورود ناموفق در وردپرس
- چگونه از دایرکتوری مدیریت وردپرس (wp-admin) خود با رمز عبور محافظت کنیم
- نحوه اسکن وردپرس برای بدافزار در ۴ مرحله آسان
- ۱۱ دلیل اصلی برای هک شدن سایت های وردپرس (و نحوه جلوگیری از آن)
- چرا و چگونه WPScan را برای امنیت وردپرس نصب کنیم؟
- چگونه یک درب پشتی را در یک سایت وردپرس هک شده پیدا کنیم و آن را برطرف کنیم
- Sucuri در مقابل Wordfence: نمایش پلاگین های امنیتی وردپرس
- ۵۰ خطای رایج وردپرس و نحوه رفع آنها
- نحوه رفع خطای کلید بازنشانی رمز عبور در وردپرس
- رمز عبور خود را فراموش کرده اید؟ نحوه بازیابی رمز عبور گم شده در وردپرس
- ۱۱ ابزار شکستن رمز عبور (نرم افزار هک رمز عبور ۲۰۲۴)


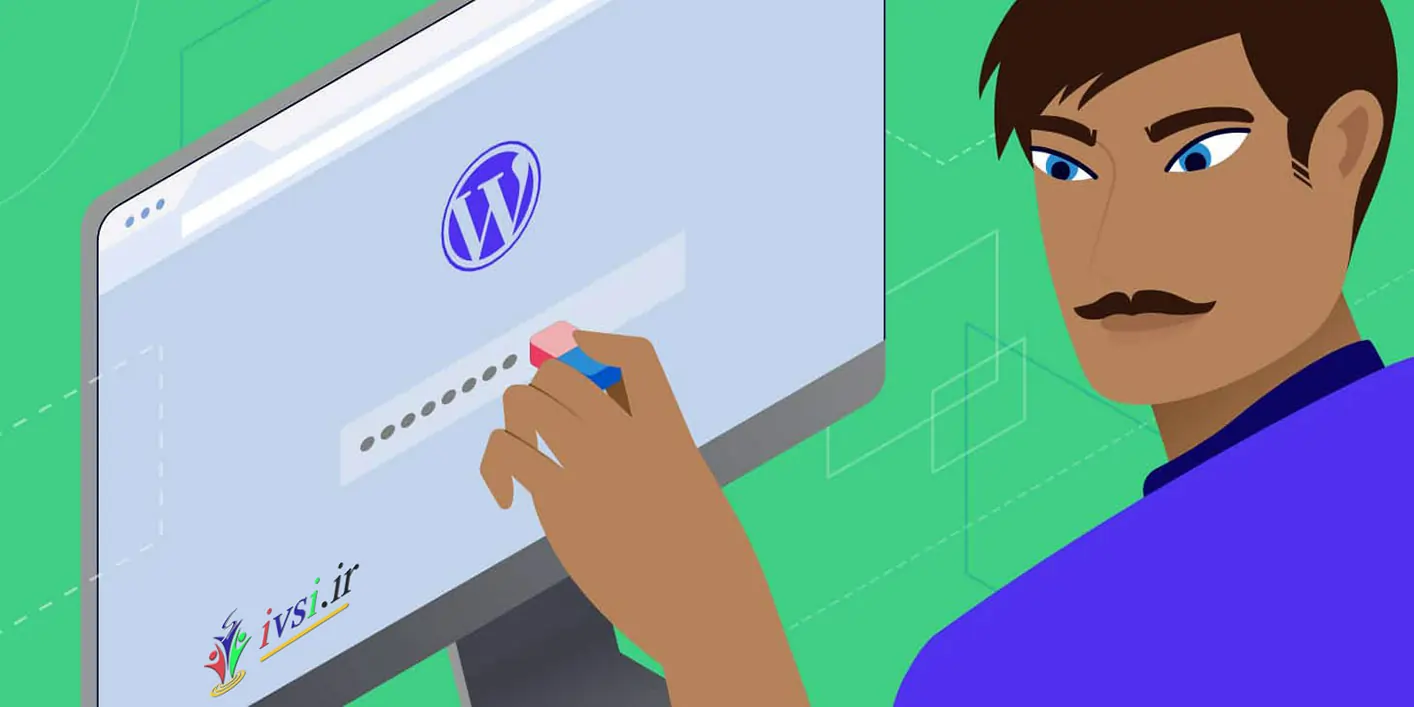
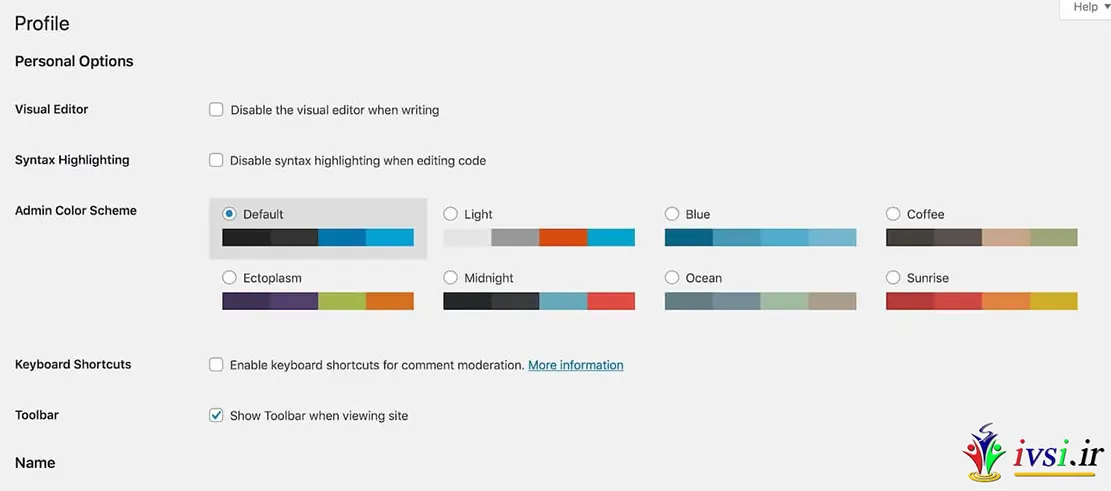
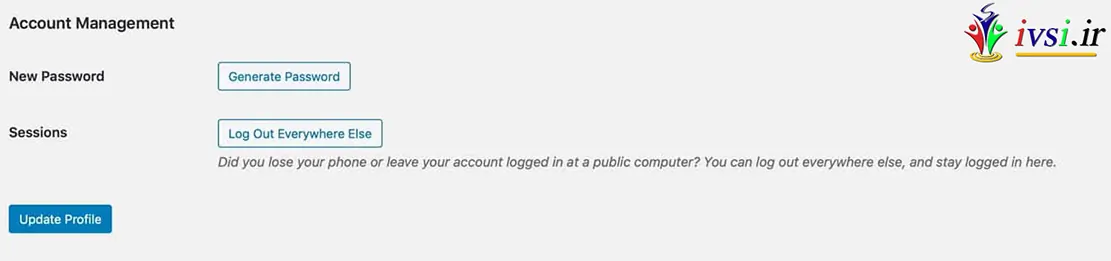
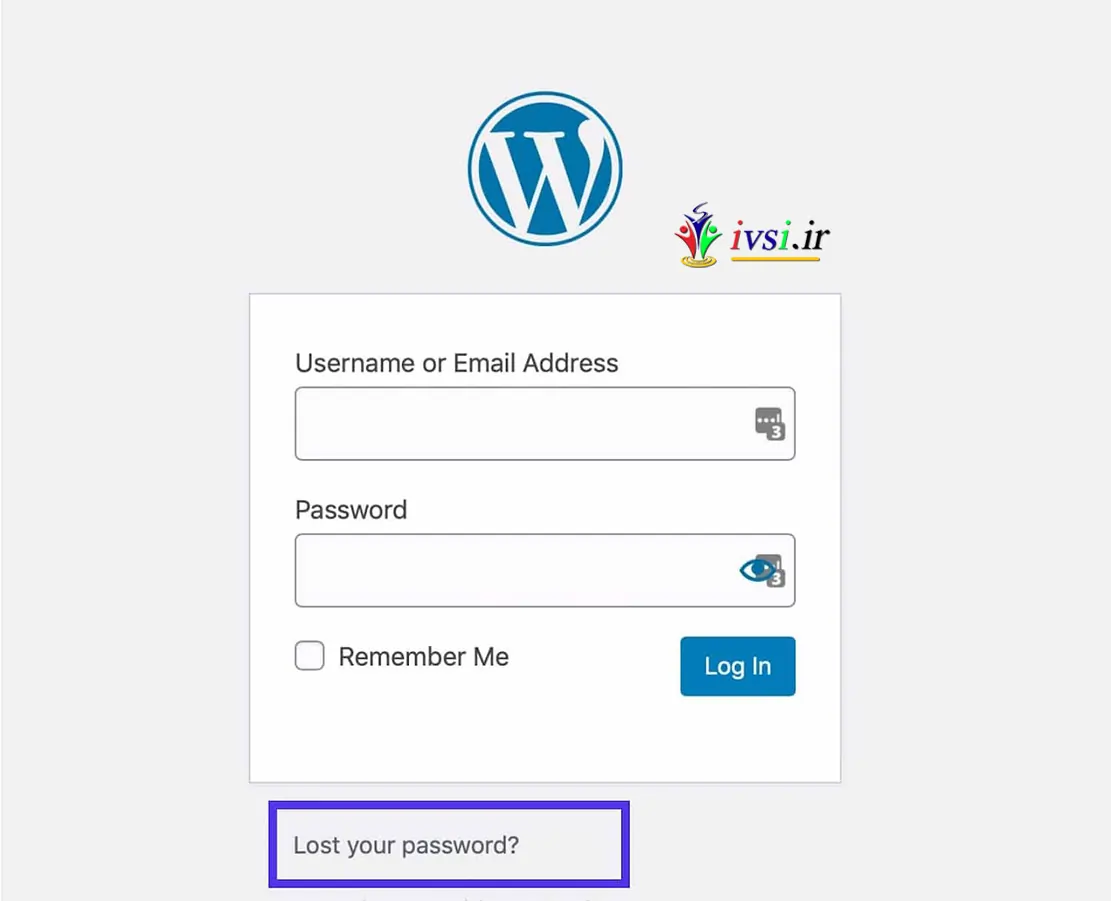
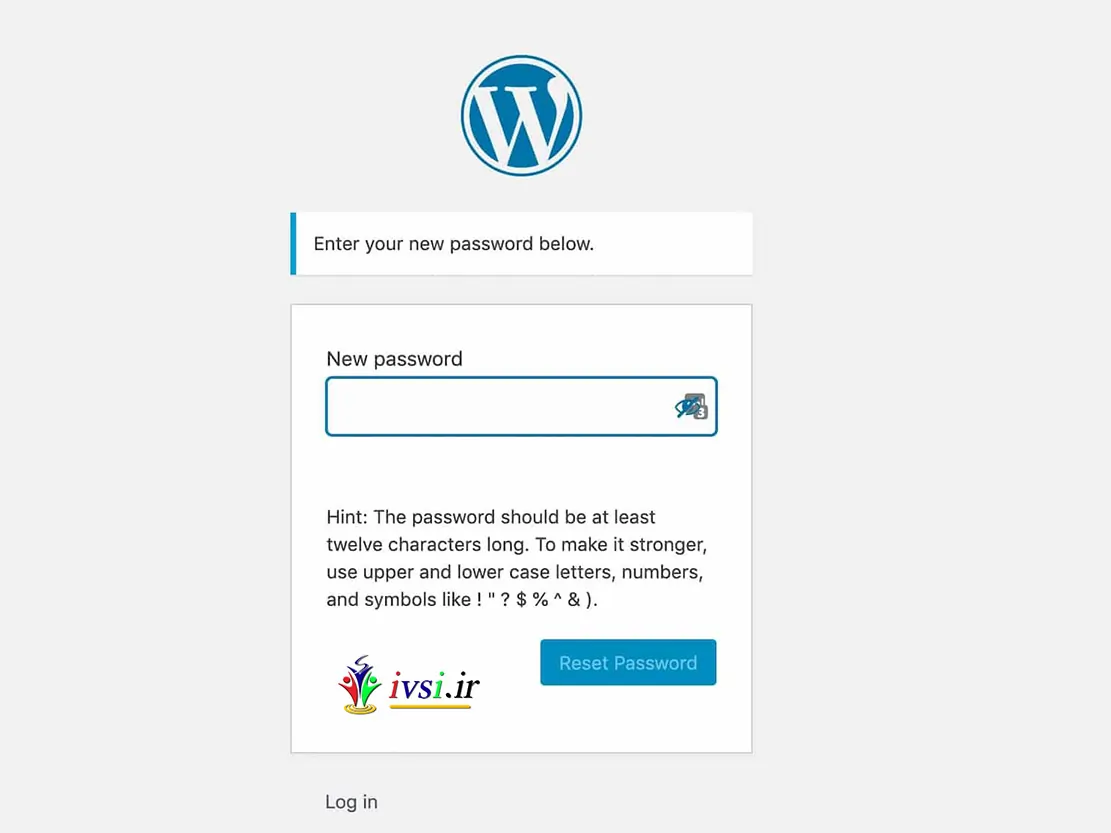

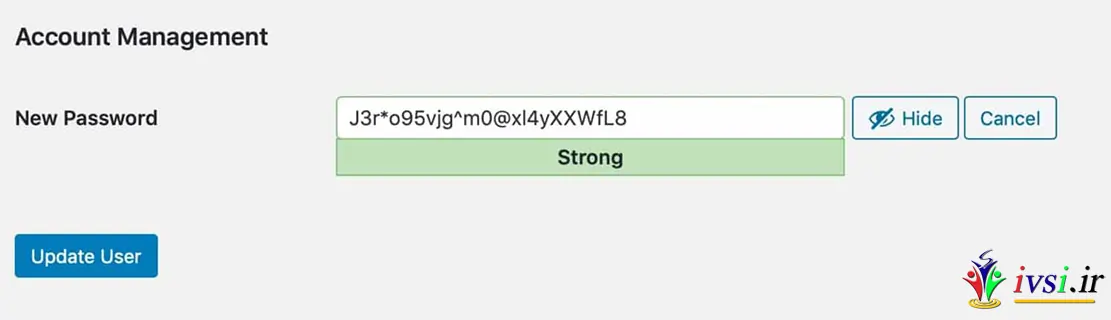
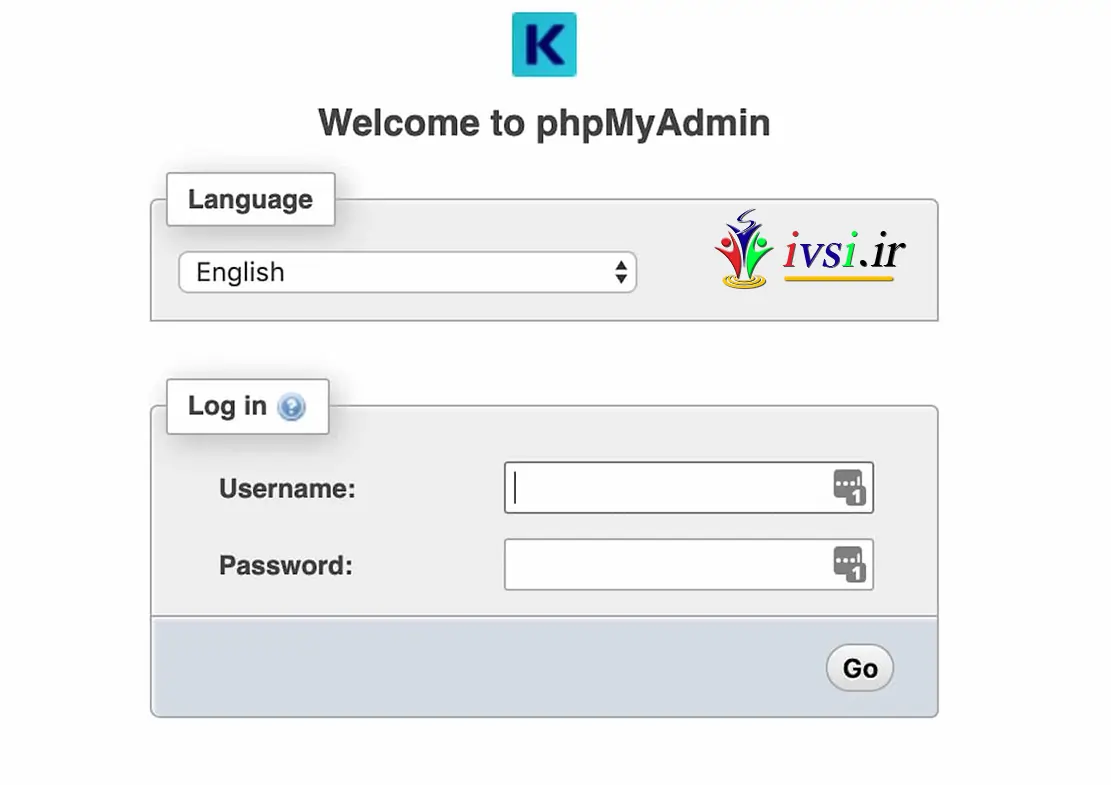

![دانلود کتاب: فضای مجازی و سلامت روانی [راهکارهای بهبود روانشناختی در دنیای آنلاین]](https://ivsi.ir/wp-content/uploads/2023/05/virtual-space-and-mental-health-book-300x300.webp)



