
-
خانهخانه
-
مقالاتمقالات
-
فروشگاهفروشگاه
-
طراحی سایتطراحی سایت
-
درباره مادرباره ما
-
حمایت از ماحمایت از ما
-
ارتباط با ماارتباط با ما

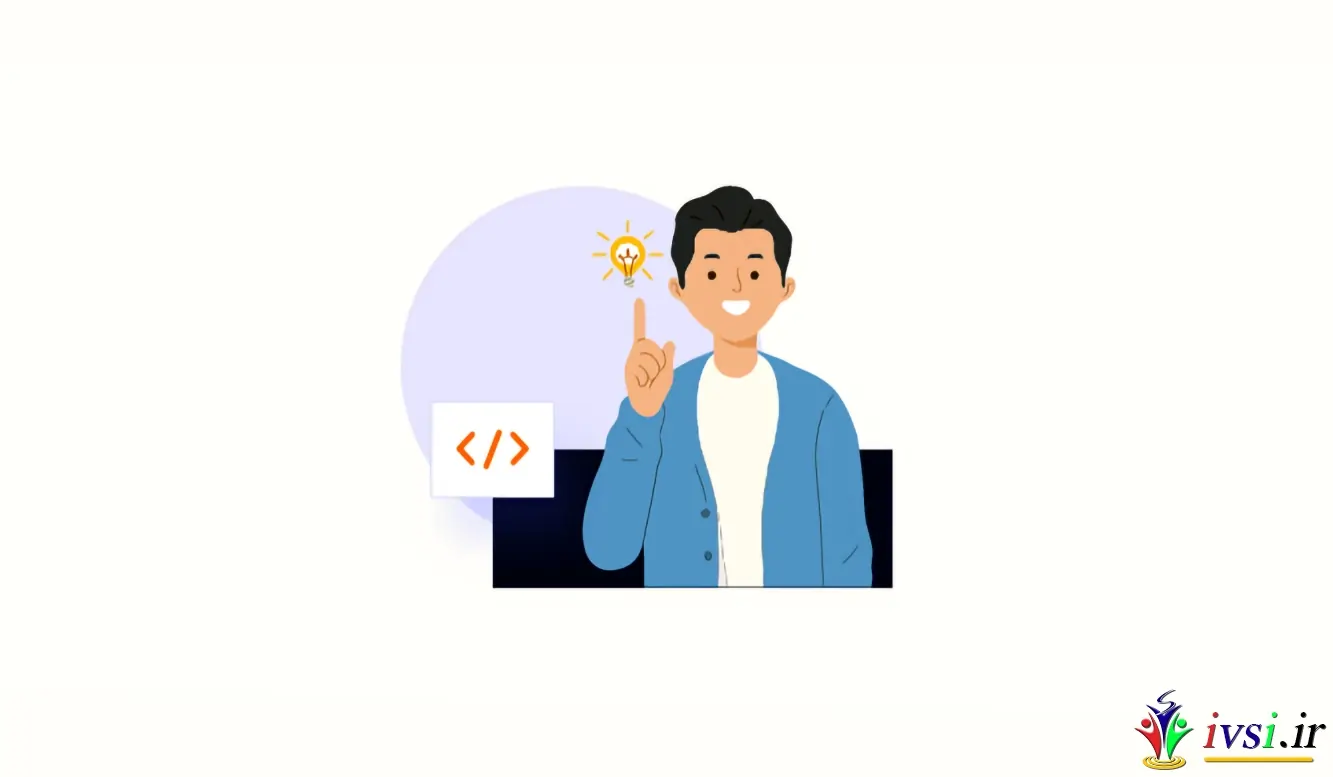
اگر این مقاله را دوست دارید، لطفا آن را با دوستان خود به اشتراک بگذارید.
آیا نمی دانید با فایل توابع وردپرس چه کاری می توانید انجام دهید؟
همه تم های وردپرس همراه با یک فایل functions.php هستند. این فایل به عنوان یک افزونه عمل می کند و به توسعه دهندگان تم و کاربران عمومی اجازه می دهد تا کد سفارشی را به راحتی در وردپرس اضافه کنند.
در این مقاله از ایوسی چند ترفند مفید برای فایل توابع وردپرس را به شما نشان می دهیم.
فایل functions.php یک فایل تم وردپرس است که با تمام تم های رایگان و ممتاز وردپرس ارائه می شود .
این به عنوان یک افزونه عمل می کند و به توسعه دهندگان تم اجازه می دهد تا ویژگی های تم را تعریف کنند. کاربران همچنین می توانند از آن برای اضافه کردن کدهای سفارشی خود در وردپرس استفاده کنند.
با این حال، نگه داشتن کد سفارشی در فایل توابع تم شما بهترین راه برای ذخیره سفارشی سازی های شما نیست. اگر تم خود را بهروزرسانی کنید، فایل functions.php رونویسی میشود و کدهای سفارشی خود را از دست خواهید داد.
در عوض، ما به همه توصیه می کنیم از WPCode استفاده کنند ، یک افزونه رایگان که به شما امکان می دهد قطعه کد را بدون ویرایش هیچ تم، افزونه یا فایل اصلی وردپرس در وب سایت وردپرس خود وارد کنید.
بهترین بخش این است که تمام کدهای سفارشی شما به طور جداگانه ذخیره می شوند، بنابراین هر به روز رسانی وردپرس آنها را حذف نمی کند.
به عنوان یک امتیاز، افزونه WPCode دارای یک کتابخانه گسترده از کدهای از پیش پیکربندی شده (از جمله بسیاری در این لیست) است. شما می توانید این قطعه کد را با چند کلیک اجرا کنید.
با این حال، در اینجا لیستی از مواردی است که در این مقاله به آنها خواهیم پرداخت. می توانید به یکی از موارد مورد علاقه خود بروید یا به سادگی آن را دنبال کنید:
قبل از شروع، بیایید نحوه اضافه کردن کدهای موجود در این مقاله را به فایل توابع وردپرس خود بررسی کنیم.
ابتدا باید افزونه WPCode را نصب و فعال کنید . برای جزئیات بیشتر، راهنمای گام به گام ما در مورد نحوه نصب افزونه وردپرس را ببینید .
پس از فعالسازی، به قسمت Code Snippets » + Add Snippet بروید . کتابخانه کد WPCode را با بسیاری از قطعه کد سفارشی مفید که قبلاً اضافه شده است، مشاهده خواهید کرد.
اگر قطعه کد شما همان کار را انجام می دهد که قطعه کد در کتابخانه وجود دارد، می توانید کدی را که قبلاً در آنجا اضافه شده است امتحان کنید.
همچنین، برای ادامه افزودن قطعه کد سفارشی خود، روی پیوند “قطعه خالی” کلیک کنید.
در صفحه بعدی، یک عنوان برای کد سفارشی خود ارائه دهید. این می تواند هر چیزی باشد که به شما کمک کند تشخیص دهید این قطعه کد چه کاری انجام می دهد.
در مرحله بعد، باید «نوع کد» را انتخاب کنید. اگر کدی را اضافه میکنید که در فایل functions.php کار میکند، باید «PHP Snippet» را انتخاب کنید.
در زیر آن، باید کد سفارشی خود را کپی کرده و در کادر «پیشنمایش کد» قرار دهید.
در نهایت، باید قطعه خود را به عنوان «فعال» تنظیم کنید و روی دکمه «ذخیره قطعه» کلیک کنید.
قطعه ذخیره شده شما اکنون مانند زمانی که آن را به فایل functions.php اضافه کرده بودید اجرا می شود.
میتوانید این فرآیند را تکرار کنید تا در صورت نیاز قطعههای بیشتری اضافه کنید. همچنین می توانید یک قطعه را بدون حذف آن غیرفعال کنید.
روش WPCode همیشه بهتر از افزودن کد به فایل توابع تم است.
با این حال، برخی از کاربران ممکن است در حال نوشتن کد برای تم سفارشی وردپرس مشتری باشند یا به سادگی ترجیح دهند کدی را به فایل functions.php اضافه کنند.
در این صورت، در اینجا نحوه اضافه کردن کد به فایل functions.php قالب وردپرس خود آمده است.
ابتدا با استفاده از یک سرویس گیرنده FTP به وب سایت وردپرس خود متصل شوید . پس از اتصال، به پوشه /wp-content/themes/your-wordpress-theme/ بروید.
در آنجا فایل functions.php را خواهید دید. به سادگی کلیک راست کرده و فایل را برای ویرایش یا دانلود در رایانه خود برای ویرایش انتخاب کنید.
می توانید آن را با استفاده از هر ویرایشگر متن ساده مانند Notepad یا TextEdit ویرایش کنید.
سپس به پایین فایل functions.php بروید و قطعه کد خود را در آنجا قرار دهید. می توانید تغییرات خود را ذخیره کرده و فایل functions.php به روز شده را در پوشه تم خود آپلود کنید.
اکنون می توانید از وب سایت وردپرس خود دیدن کنید تا کد سفارشی خود را در عمل مشاهده کنید.
اکنون، بیایید نگاهی به ۴۶ ترفند مفید مختلف برای فایل توابع وردپرس بیاندازیم.
همیشه باید از آخرین نسخه وردپرس استفاده کنید . با این حال، ممکن است بخواهید شماره نسخه وردپرس را از سایت خود حذف کنید.
به سادگی این قطعه کد را به فایل توابع خود یا به عنوان یک قطعه WPCode جدید اضافه کنید:
function wpb_remove_version() {
return '';
}
add_filter('the_generator', 'wpb_remove_version');
برای دستورالعمل های دقیق، راهنمای ما در مورد روش صحیح حذف شماره نسخه وردپرس را ببینید .
آیا می خواهید ناحیه مدیریت وردپرس خود را برچسب سفید بزنید؟ افزودن لوگوی داشبورد سفارشی اولین قدم در این فرآیند است.
ابتدا باید لوگوی سفارشی خود را به عنوان custom-logo.png در پوشه تصاویر تم خود آپلود کنید. لوگوی سفارشی شما باید در نسبت ۱:۱ (یک تصویر مربع) در ۱۶×۱۶ پیکسل باشد.
پس از آن، می توانید این کد را به فایل توابع تم خود یا به عنوان یک قطعه WPCode جدید اضافه کنید:
function wpb_custom_logo() {
echo '
<style type="text/css">
#wpadminbar #wp-admin-bar-wp-logo > .ab-item .ab-icon:before {
background-image: url(' . get_bloginfo('stylesheet_directory') . '/images/custom-logo.png) !important;
background-position: 0 0;
color:rgba(0, 0, 0, 0);
}
#wpadminbar #wp-admin-bar-wp-logo.hover > .ab-item .ab-icon {
background-position: 0 0;
}
</style>
';
}
//hook into the administrative header output
add_action('wp_before_admin_bar_render', 'wpb_custom_logo');
برای جزئیات بیشتر، راهنمای ما در مورد نحوه افزودن لوگوی داشبورد سفارشی در وردپرس را ببینید .
پاورقی در قسمت مدیریت وردپرس پیام “از اینکه با وردپرس ایجاد کردید متشکرم” را نشان می دهد. با افزودن این کد می توانید آن را به هر چیزی که می خواهید تغییر دهید:
function remove_footer_admin () {
echo 'Fueled by <a href="http://www.wordpress.org" target="_blank">WordPress</a> | WordPress Tutorials: <a href="https://ivsi.ir" target="_blank">ivsi.ir</a></p>';
}
add_filter('admin_footer_text', 'remove_footer_admin');
می توانید متن و پیوندهایی را که می خواهید اضافه کنید تغییر دهید. در اینجا این است که چگونه در سایت آزمایشی ما به نظر می رسد.
احتمالاً ویجت هایی را دیده اید که بسیاری از افزونه ها و تم ها به داشبورد وردپرس اضافه می کنند. با قرار دادن کد زیر میتوانید یکی را خودتان اضافه کنید:
add_action('wp_dashboard_setup', 'my_custom_dashboard_widgets');
function my_custom_dashboard_widgets() {
global $wp_meta_boxes;
wp_add_dashboard_widget('custom_help_widget', 'Theme Support', 'custom_dashboard_help');
}
function custom_dashboard_help() {
echo '<p>Welcome to Custom Blog Theme! Need help? Contact the developer <a href="mailto:yourusername@gmail.com">here</a>. For WordPress Tutorials visit: <a href="https://ivsi.ir" target="_blank">ivsi.ir</a></p>';
}
این چیزی است که به نظر می رسد:
آیا آواتار مرد رمز و راز پیش فرض را در وبلاگ ها دیده اید؟ شما به راحتی می توانید آن را با آواتار سفارشی مارک خود جایگزین کنید.
به سادگی تصویری را که می خواهید به عنوان آواتار پیش فرض استفاده کنید آپلود کنید و این کد را به فایل توابع یا افزونه WPCode اضافه کنید:
function wpb_custom_default_gravatar( $avatar_defaults ) {
$myavatar = 'https://example.com/wp-content/uploads/2022/10/dummygravatar.png';
$avatar_defaults[$myavatar] = 'Default Gravatar';
return $avatar_defaults;
}
add_filter( 'avatar_defaults', 'wpb_custom_default_gravatar' );
اکنون می توانید به صفحه تنظیمات » بحث بروید و آواتار پیش فرض خود را انتخاب کنید.
شما به سادگی می توانید با ویرایش الگوی پاورقی در موضوع خود، تاریخ حق نسخه برداری را اضافه کنید. با این حال، زمانی که سایت شما شروع به کار کرد نشان داده نمی شود و سال بعد به طور خودکار تغییر نمی کند.
این کد می تواند تاریخ کپی رایت پویا را در پاورقی وردپرس اضافه کند:
function wpb_copyright() {
global $wpdb;
$copyright_dates = $wpdb->get_results("
SELECT
YEAR(min(post_date_gmt)) AS firstdate,
YEAR(max(post_date_gmt)) AS lastdate
FROM
$wpdb->posts
WHERE
post_status = 'publish'
");
$output = '';
if($copyright_dates) {
$copyright = "© " . $copyright_dates[0]->firstdate;
if($copyright_dates[0]->firstdate != $copyright_dates[0]->lastdate) {
$copyright .= '-' . $copyright_dates[0]->lastdate;
}
$output = $copyright;
}
return $output;
}
پس از افزودن این تابع، باید فایل footer.php خود را باز کنید و کد زیر را در جایی که می خواهید تاریخ کپی رایت پویا نمایش داده شود اضافه کنید:
<?php echo wpb_copyright(); ?>
این تابع تاریخ اولین پست و تاریخ آخرین پست شما را جستجو می کند. سپس هر جا که تابع را فراخوانی کنید سال ها را برمی گرداند.
نکته: اگر از افزونه WPCode استفاده میکنید، میتوانید دو قطعه کد را با هم ترکیب کنید. پس از آن، مکان “Site Wide Footer” را در بخش “Insertion” تنظیمات قطعه انتخاب کنید. این به طور خودکار تاریخ حق چاپ را بدون ویرایش فایل footer.php تم شما در پاورقی نمایش می دهد.
برای جزئیات بیشتر، راهنمای ما در مورد نحوه افزودن تاریخ های پویا کپی رایت در وردپرس را ببینید .
آیا می خواهید رنگ پس زمینه وبلاگ وردپرس خود را برای هر بازدید و بارگذاری مجدد صفحه به طور تصادفی تغییر دهید؟ در اینجا نحوه انجام این کار به راحتی آورده شده است.
ابتدا این کد را به فایل توابع تم یا افزونه WPCode اضافه کنید:
function wpb_bg() {
$rand = array('0', '1', '2', '3', '4', '5', '6', '7', '8', '9', 'a', 'b', 'c', 'd', 'e', 'f');
$color ='#'.$rand[rand(0,15)].$rand[rand(0,15)].$rand[rand(0,15)].
$rand[rand(0,15)].$rand[rand(0,15)].$rand[rand(0,15)];
echo $color;
}
در مرحله بعد، باید فایل header.php را در قالب خود ویرایش کنید. تگ <body> را پیدا کنید و آن را با این خط جایگزین کنید:
<body <?php body_class(); ?> style="background-color:<?php wpb_bg();?>">
اکنون می توانید تغییرات خود را ذخیره کرده و از وب سایت خود دیدن کنید تا این کد را در عمل ببینید.
اگر صفحه ورود به وردپرس شما به روز می شود یا نمی توانید به قسمت مدیریت دسترسی پیدا کنید، باید URL های وردپرس را به روز کنید.
یکی از راه های انجام این کار استفاده از فایل wp-config.php است . با این حال، اگر این کار را انجام دهید، نمی توانید آدرس صحیح را در صفحه تنظیمات تنظیم کنید. فیلدهای URL وردپرس و آدرس سایت قفل و غیر قابل ویرایش خواهند بود.
در عوض، فقط این کد را به فایل توابع خود اضافه کنید تا این مشکل برطرف شود:
update_option( 'siteurl', 'https://example.com' ); update_option( 'home', 'https://example.com' );
فراموش نکنید که example.com را با نام دامنه خود جایگزین کنید .
پس از ورود به سیستم، می توانید به صفحه تنظیمات در قسمت مدیریت وردپرس بروید و URL ها را تنظیم کنید.
پس از آن، باید کدی را که به فایل توابع یا WPCode اضافه کرده اید حذف کنید. در غیر این صورت، هر زمان که به سایت شما دسترسی پیدا کرد، آن URL ها را به روز می کند.
وردپرس به طور خودکار چندین اندازه تصویر را هنگام آپلود یک تصویر تولید می کند. همچنین میتوانید اندازههای تصویر اضافی برای استفاده در موضوع خود ایجاد کنید.
به سادگی این کد را به فایل توابع تم خود یا به عنوان یک قطعه WPCode اضافه کنید:
add_image_size( 'sidebar-thumb', 120, 120, true ); // Hard Crop Mode add_image_size( 'homepage-thumb', 220, 180 ); // Soft Crop Mode add_image_size( 'singlepost-thumb', 590, 9999 ); // Unlimited Height Mode
این کد سه اندازه تصویر جدید با اندازه های مختلف ایجاد می کند. به راحتی کد را تغییر دهید تا نیازهای خود را برآورده کند.
سپس می توانید اندازه تصویر را در هر نقطه از طرح زمینه خود با استفاده از این کد نمایش دهید:
<?php the_post_thumbnail( 'homepage-thumb' ); ?>
وردپرس به توسعه دهندگان قالب اجازه می دهد تا منوهای ناوبری را تعریف کرده و سپس آنها را نمایش دهند.
میتوانید این کد را به فایل توابع تم خود یا بهعنوان یک قطعه WPCode جدید اضافه کنید تا یک مکان منوی جدید در قالب خود تعریف کنید:
function wpb_custom_new_menu() {
register_nav_menu('my-custom-menu',__( 'My Custom Menu' ));
}
add_action( 'init', 'wpb_custom_new_menu' );
اکنون می توانید در داشبورد وردپرس خود به Appearance » Menu بروید و گزینه My Custom Menu یا «منوی سفارشی من» را به عنوان گزینه محل تم ببینید.
توجه: این کد با تم های بلوک با قابلیت ویرایش کامل سایت نیز کار می کند . با افزودن آن، صفحه منوها در زیر ظاهر فعال می شود.
اکنون باید این کد را به طرح زمینه خود در جایی که می خواهید منوی ناوبری نمایش دهید اضافه کنید:
<?php wp_nav_menu( array( 'theme_location' => 'my-custom-menu', 'container_class' => 'custom-menu-class' ) ); ?>
آیا می خواهید فیلدهای اضافی را به نمایه های نویسنده خود در وردپرس اضافه کنید؟ شما به راحتی می توانید این کار را با افزودن این کد به فایل توابع خود یا به عنوان یک قطعه WPCode جدید انجام دهید:
function wpb_new_contactmethods( $contactmethods ) {
// Add Twitter
$contactmethods['twitter'] = 'Twitter';
//add Facebook
$contactmethods['facebook'] = 'Facebook';
return $contactmethods;
}
add_filter('user_contactmethods','wpb_new_contactmethods',10,1);
این کد فیلدهای توییتر و فیس بوک را به پروفایل های کاربران در وردپرس اضافه می کند.
اکنون می توانید این فیلدها را در قالب نویسنده خود به صورت زیر نمایش دهید:
<?php echo get_the_author_meta('twitter') ?>
این یکی از پرکاربردترین تکههای کد است و بسیاری از توسعهدهندگان قبلاً درباره اضافه کردن مناطق آماده ابزارک یا نوارهای جانبی به مضامین وردپرس میدانند. اما شایسته است که در این لیست برای افرادی که نمی دانند قرار گیرد.
می توانید کد زیر را در فایل functions.php یا به عنوان یک قطعه WPCode جدید قرار دهید:
// Register Sidebars
function custom_sidebars() {
$args = array(
'id' => 'custom_sidebar',
'name' => __( 'Custom Widget Area', 'text_domain' ),
'description' => __( 'A custom widget area', 'text_domain' ),
'before_title' => '<h3 class="widget-title">',
'after_title' => '</h3>',
'before_widget' => '<aside id="%1$s" class="widget %2$s">',
'after_widget' => '</aside>',
);
register_sidebar( $args );
}
add_action( 'widgets_init', 'custom_sidebars' );
توجه: این کد با تم های بلوک با قابلیت ویرایش کامل سایت نیز کار می کند. با افزودن آن، صفحه ابزارک ها در زیر ظاهر فعال می شود.
اکنون می توانید به صفحه ظاهر » ابزارک ها مراجعه کرده و ناحیه ویجت سفارشی جدید خود را مشاهده کنید.
برای نمایش این نوار کناری یا ناحیه آماده ابزارک در وب سایت خود، باید کد زیر را در قالبی که می خواهید نمایش دهید اضافه کنید:
<?php if ( !function_exists('dynamic_sidebar') || !dynamic_sidebar('custom_sidebar') ) : ?>
<!–Default sidebar info goes here–>
<?php endif; ?>
برای جزئیات بیشتر، به راهنمای ما در مورد نحوه افزودن نواحی و نوارهای فرعی آماده ویجت پویا در وردپرس مراجعه کنید .
آیا وبلاگ هایی را دیده اید که تبلیغات خود را در فیدهای RSS خود در زیر هر پست اضافه می کنند؟ شما می توانید این کار را به راحتی با یک عملکرد ساده انجام دهید. فقط کد زیر را بچسبانید:
function ivsi.ir_postrss($content) {
if(is_feed()){
$content = 'This post was written by Syed Balkhi '.$content.'Check out ivsi.ir';
}
return $content;
}
add_filter('the_excerpt_rss', 'ivsi.ir_postrss');
add_filter('the_content', 'ivsi.ir_postrss');
برای اطلاعات بیشتر، راهنمای ما در مورد نحوه افزودن محتوا و دستکاری کامل فیدهای RSS را ببینید .
تصویر کوچک پست یا تصاویر برجسته معمولاً فقط در طراحی سایت شما نمایش داده می شود. با کد زیر می توانید به راحتی آن عملکرد را به فید RSS خود گسترش دهید:
function rss_post_thumbnail($content) {
global $post;
if(has_post_thumbnail($post->ID)) {
$content = '<p>' . get_the_post_thumbnail($post->ID) .
'</p>' . get_the_content();
}
return $content;
}
add_filter('the_excerpt_rss', 'rss_post_thumbnail');
add_filter('the_content_feed', 'rss_post_thumbnail');
هکرها می توانند از خطاهای ورود استفاده کنند تا حدس بزنند که آیا نام کاربری یا رمز عبور اشتباهی وارد کرده اند یا خیر. با پنهان کردن خطاهای ورود به سیستم در وردپرس، می توانید منطقه ورود و وب سایت وردپرس خود را ایمن تر کنید .
به سادگی کد زیر را به فایل توابع تم خود یا به عنوان یک قطعه WPCode جدید اضافه کنید:
function no_wordpress_errors(){
return 'Something is wrong!';
}
add_filter( 'login_errors', 'no_wordpress_errors' );
اکنون، کاربران با وارد کردن نام کاربری یا رمز عبور نادرست، یک پیام عمومی را مشاهده خواهند کرد.
وردپرس به کاربران اجازه می دهد تا با نام کاربری یا آدرس ایمیل خود وارد شوند . با افزودن این کد به فایل توابع خود یا به عنوان یک قطعه WPCode جدید، به راحتی می توانید ورود از طریق ایمیل را در وردپرس غیرفعال کنید:
remove_filter( 'authenticate', 'wp_authenticate_email_password', 20 );
اگر می خواهید ویژگی جستجوی سایت وردپرس خود را غیرفعال کنید، به سادگی این کد را به فایل توابع خود یا در یک قطعه WPCode جدید اضافه کنید:
function wpb_filter_query( $query, $error = true ) {
if ( is_search() ) {
$query->is_search = false;
$query->query_vars[s] = false;
$query->query[s] = false;
if ( $error == true )
$query->is_404 = true;
}}
این کد به سادگی پرس و جوی جستجو را با تغییر آن و برگرداندن خطای ۴۰۴ به جای نتایج جستجو غیرفعال می کند.
نکته حرفه ای: به جای دست کشیدن از جستجوی وردپرس، توصیه می کنیم SearchWP را امتحان کنید . این بهترین افزونه جستجوی وردپرس در بازار است که به شما امکان می دهد یک ویژگی جستجوی قدرتمند و قابل تنظیم به وب سایت خود اضافه کنید.
گاهی ممکن است مقاله ای را با خطای گرامری یا غلط املایی منتشر کنید.
این اشتباه فعال می شود و بین مشترکین فید RSS شما توزیع می شود. اگر در وبلاگ وردپرس خود اشتراک ایمیل دارید، آن مشترکین نیز اعلان دریافت خواهند کرد.
به سادگی این کد را به فایل توابع تم خود یا به عنوان یک قطعه WPCode جدید اضافه کنید تا پست ها را در فید RSS خود به تاخیر بیندازید:
function publish_later_on_feed($where) {
global $wpdb;
if ( is_feed() ) {
// timestamp in WP-format
$now = gmdate('Y-m-d H:i:s');
// value for wait; + device
$wait = '10'; // integer
// http://dev.mysql.com/doc/refman/5.0/en/date-and-time-functions.html#function_timestampdiff
$device = 'MINUTE'; //MINUTE, HOUR, DAY, WEEK, MONTH, YEAR
// add SQL-sytax to default $where
$where .= " AND TIMESTAMPDIFF($device, $wpdb->posts.post_date_gmt, '$now') > $wait ";
}
return $where;
}
add_filter('posts_where', 'publish_later_on_feed');
در این کد از ۱۰ دقیقه به عنوان $wait یا زمان تاخیر استفاده کردیم. این را به هر تعداد دقیقه که می خواهید تغییر دهید.
آیا می خواهید متنی را که پس از گزیده ای در پست های خود ظاهر می شود تغییر دهید؟ به سادگی این کد را به فایل توابع تم خود یا به عنوان یک قطعه WPCode جدید اضافه کنید:
function modify_read_more_link() {
return '<a class="more-link" href="' . get_permalink() . '">Your Read More Link Text</a>';
}
add_filter( 'the_content_more_link', 'modify_read_more_link' );
همه وب سایت ها به فیدهای RSS نیاز ندارند . اگر میخواهید فیدهای RSS را در سایت وردپرس خود غیرفعال کنید، این کد را به فایل توابع تم خود یا به عنوان یک قطعه WPCode جدید اضافه کنید:
function new_excerpt_more($more) {
global $post;
return '<a class="moretag"
href="'. get_permalink($post->ID) . '">Your Read More Link Text</a>';
}
add_filter('excerpt_more', 'new_excerpt_more');
وردپرس طول گزیده ها را به ۵۵ کلمه محدود می کند. اگر نیاز به تغییر آن دارید، می توانید این کد را به فایل توابع خود یا به عنوان یک قطعه WPCode جدید اضافه کنید:
function new_excerpt_length($length) {
return 100;
}
add_filter('excerpt_length', 'new_excerpt_length');
فقط ۱۰۰ را به تعداد کلماتی که می خواهید در گزیده ها نشان دهید تغییر دهید.
اگر رمز عبور و ایمیل وردپرس خود را فراموش کرده اید، می توانید با افزودن این کد به فایل توابع تم خود با استفاده از یک سرویس گیرنده FTP، یک کاربر ادمین اضافه کنید :
function wpb_admin_account(){
$user = 'Username';
$pass = 'Password';
$email = 'email@domain.com';
if ( !username_exists( $user ) && !email_exists( $email ) ) {
$user_id = wp_create_user( $user, $pass, $email );
$user = new WP_User( $user_id );
$user->set_role( 'administrator' );
} }
add_action('init','wpb_admin_account');
فراموش نکنید که فیلدهای نام کاربری، رمز عبور و ایمیل را پر کنید.
مهم: پس از ورود به سایت وردپرس خود، فراموش نکنید که کد را از فایل توابع خود حذف کنید.
برای اطلاعات بیشتر در مورد این موضوع، نگاهی به آموزش ما در مورد نحوه اضافه کردن یک کاربر مدیر در وردپرس با استفاده از FTP بیندازید .
اگر یک وب سایت چند زبانه دارید ، وردپرس یک انتخابگر زبان را در صفحه ورود نمایش می دهد. با افزودن کد زیر به فایل functions.php یا به عنوان یک قطعه WPCode جدید، به راحتی می توانید آن را غیرفعال کنید:
add_filter( 'login_display_language_dropdown', '__return_false' );
آیا می خواهید تعداد کل کاربران ثبت نام شده در سایت وردپرس خود را نشان دهید؟ به سادگی این کد را به فایل توابع تم خود یا به عنوان یک قطعه WPCode جدید اضافه کنید:
function wpb_user_count() {
$usercount = count_users();
$result = $usercount['total_users'];
return $result;
}
// Creating a shortcode to display user count
add_shortcode('user_count', 'wpb_user_count');
این کد یک کد کوتاه ایجاد می کند که به شما امکان می دهد تعداد کل کاربران ثبت نام شده در سایت خود را نمایش دهید.
اکنون فقط باید کد کوتاه [user_count] را به پست یا صفحهای که میخواهید تعداد کل کاربران را نشان دهید اضافه کنید.
آیا می خواهید دسته های خاصی را از فید RSS وردپرس خود حذف کنید؟ می توانید این کد را به فایل توابع تم خود یا به عنوان یک قطعه WPCode جدید اضافه کنید:
function exclude_category($query) {
if ( $query->is_feed ) {
$query->set('cat', '-5, -2, -3');
}
return $query;
}
add_filter('pre_get_posts', 'exclude_category');
به طور پیش فرض، وردپرس یک URL را به یک لینک قابل کلیک در نظرات تبدیل می کند.
می توانید با افزودن کد زیر به فایل توابع خود یا به عنوان یک قطعه WPCode جدید، این کار را متوقف کنید:
remove_filter( 'comment_text', 'make_clickable', 9 );
ممکن است تم های وردپرس را دیده باشید که از یک کلاس زوج یا فرد برای نظرات وردپرس استفاده می کنند. این به کاربران کمک می کند تا تجسم کنند که یک نظر کجا به پایان می رسد و نظر بعدی شروع می شود.
شما می توانید از همین تکنیک برای پست های وردپرس خود استفاده کنید. از نظر زیبایی ظاهری دلپذیر به نظر می رسد و به کاربران کمک می کند تا به سرعت صفحات با محتوای زیاد را اسکن کنند.
به سادگی این کد را به فایل توابع تم خود اضافه کنید:
function oddeven_post_class ( $classes ) {
global $current_class;
$classes[] = $current_class;
$current_class = ($current_class == 'odd') ? 'even' : 'odd';
return $classes;
}
add_filter ( 'post_class' , 'oddeven_post_class' );
global $current_class;
$current_class = 'odd';
این کد به سادگی یک کلاس فرد یا زوج به پست های وردپرس اضافه می کند. اکنون می توانید CSS سفارشی را برای استایل متفاوت اضافه کنید.
در اینجا چند کد نمونه برای کمک به شروع کار آورده شده است:
.even {
background:#f0f8ff;
}
.odd {
background:#f4f4fb;
}
نتیجه نهایی چیزی شبیه به این خواهد بود:
به طور پیش فرض، وردپرس به شما اجازه می دهد تا تعداد محدودی از رایج ترین انواع فایل را آپلود کنید. با این حال، می توانید آن را گسترش دهید تا انواع فایل های دیگر را مجاز کنید.
فقط این کد را به فایل توابع تم خود اضافه کنید:
function my_myme_types($mime_types){
$mime_types['svg'] = 'image/svg+xml'; //Adding svg extension
$mime_types['psd'] = 'image/vnd.adobe.photoshop'; //Adding photoshop files
return $mime_types;
}
add_filter('upload_mimes', 'my_myme_types', 1, 1);
این کد به شما امکان می دهد فایل های SVG و PSD را در وردپرس آپلود کنید.
شما باید انواع mime را برای انواع فایل هایی که می خواهید مجاز کنید پیدا کنید و سپس از آنها در کد استفاده کنید.
وردپرس به طور پیش فرض از یک آدرس ایمیل غیر موجود (wordpress@yourdomain.com) برای ارسال ایمیل های خروجی استفاده می کند.
این آدرس ایمیل می تواند توسط ارائه دهندگان خدمات ایمیل به عنوان هرزنامه علامت گذاری شود.
استفاده از افزونه WP Mail SMTP راه مناسبی برای رفع این مشکل است.
مشکلات تحویل ایمیل را برطرف می کند و به شما امکان می دهد یک آدرس ایمیل واقعی را برای ارسال ایمیل های وردپرس خود انتخاب کنید.
برای کسب اطلاعات بیشتر، راهنمای ما در مورد نحوه رفع مشکل عدم ارسال ایمیل وردپرس را ببینید .
از طرف دیگر، اگر میخواهید سریعاً این را به یک آدرس ایمیل واقعی تغییر دهید، میتوانید کد زیر را در فایل توابع خود یا به عنوان یک قطعه WPCode جدید اضافه کنید:
// Function to change email address
function wpb_sender_email( $original_email_address ) {
return 'tim.smith@example.com';
}
// Function to change sender name
function wpb_sender_name( $original_email_from ) {
return 'Tim Smith';
}
// Hooking up our functions to WordPress filters
add_filter( 'wp_mail_from', 'wpb_sender_email' );
add_filter( 'wp_mail_from_name', 'wpb_sender_name' );
فراموش نکنید که آدرس ایمیل و نام خود را با اطلاعات خود جایگزین کنید.
مشکل این روش این است که وردپرس همچنان از تابع mail() برای ارسال ایمیل استفاده میکند و اینگونه ایمیلها به احتمال زیاد به اسپم ختم میشوند.
اگر یک سایت چند نویسنده دارید و می خواهید بیوگرافی نویسنده را در انتهای پست های خود به نمایش بگذارید، می توانید این روش را امتحان کنید.
با افزودن این کد به فایل توابع خود یا به عنوان یک قطعه WPCode جدید شروع کنید:
function wpb_author_info_box( $content ) {
global $post;
// Detect if it is a single post with a post author
if ( is_single() && isset( $post->post_author ) ) {
// Get author's display name
$display_name = get_the_author_meta( 'display_name', $post->post_author );
// If display name is not available then use nickname as display name
if ( empty( $display_name ) )
$display_name = get_the_author_meta( 'nickname', $post->post_author );
// Get author's biographical information or description
$user_description = get_the_author_meta( 'user_description', $post->post_author );
// Get author's website URL
$user_website = get_the_author_meta('url', $post->post_author);
// Get link to the author archive page
$user_posts = get_author_posts_url( get_the_author_meta( 'ID' , $post->post_author));
// Get User Gravatar
$user_gravatar = get_avatar( get_the_author_meta( 'ID' , $post->post_author) , 90 );
if ( ! empty( $display_name ) )
$author_details = '<p class="author_name">About ' . $display_name . '</p>';
if ( ! empty( $user_description ) )
// Author avatar and bio will be displayed if author has filled in description.
$author_details .= '<p class="author_details">' . $user_gravatar . nl2br( $user_description ). '</p>';
$author_details .= '<p class="author_links"><a href="'. $user_posts .'">View all posts by ' . $display_name . '</a>';
// Check if author has a website in their profile
if ( ! empty( $user_website ) ) {
// Display author website link
$author_details .= ' | <a href="' . $user_website .'" target="_blank" rel="nofollow noopener">Website</a></p>';
} else {
// if there is no author website then just close the paragraph
$author_details .= '</p>';
}
// Pass all this info to post content
$content = $content . '<footer class="author_bio_section" >' . $author_details . '</footer>';
}
return $content;
}
// Add our function to the post content filter
add_action( 'the_content', 'wpb_author_info_box' );
// Allow HTML in author bio section
remove_filter('pre_user_description', 'wp_filter_kses');
در مرحله بعد، باید مقداری CSS سفارشی اضافه کنید تا بهتر به نظر برسد.
می توانید از این نمونه CSS به عنوان نقطه شروع استفاده کنید:
.author_bio_section{
background: none repeat scroll 0 0 #F5F5F5;
padding: 15px;
border: 1px solid #ccc;
}
.author_name{
font-size:16px;
font-weight: bold;
}
.author_details img {
border: 1px solid #D8D8D8;
border-radius: 50%;
float: left;
margin: 0 10px 10px 0;
}
جعبه نویسنده شما به این صورت خواهد بود:
XML-RPC روشی است که به برنامه های شخص ثالث اجازه می دهد تا از راه دور با سایت وردپرس شما ارتباط برقرار کنند. این می تواند باعث مشکلات امنیتی شود و می تواند توسط هکرها مورد سوء استفاده قرار گیرد.
برای خاموش کردن XML-RPC در وردپرس، کد زیر را به فایل توابع خود یا به عنوان یک قطعه WPCode جدید اضافه کنید:
add_filter('xmlrpc_enabled', '__return_false');
ممکن است بخواهید مقاله ما را در مورد نحوه غیرفعال کردن XML-RPC در وردپرس برای اطلاعات بیشتر بخوانید.
اگر قالب وردپرس شما به طور خودکار تصاویر برجسته را به مقالات کامل پیوند نمی دهد، می توانید این روش را امتحان کنید.
به سادگی این کد را به فایل توابع تم خود یا به عنوان یک قطعه WPCode جدید اضافه کنید:
function wpb_autolink_featured_images( $html, $post_id, $post_image_id ) {
If (! is_singular()) {
$html = '<a href="' . get_permalink( $post_id ) . '" title="' . esc_attr( get_the_title( $post_id ) ) . '">' . $html . '</a>';
return $html;
} else {
return $html;
}
}
add_filter( 'post_thumbnail_html', 'wpb_autolink_featured_images', 10, 3 );
وردپرس از یک ویرایشگر مدرن و بصری برای نوشتن محتوا و ویرایش وب سایت شما استفاده می کند. این ویرایشگر از بلوکها برای محتوای پرکاربرد و عناصر طرحبندی استفاده میکند، به همین دلیل است که به آن ویرایشگر بلوک میگویند .
با این حال، ممکن است در برخی موارد نیاز به استفاده از ویرایشگر کلاسیک قدیمی داشته باشید.
ساده ترین راه برای غیرفعال کردن ویرایشگر بلوک استفاده از افزونه ویرایشگر کلاسیک است . با این حال، اگر نمی خواهید از یک افزونه جداگانه استفاده کنید، کافی است کد زیر را به فایل توابع خود یا به عنوان یک قطعه WPCode جدید اضافه کنید:
add_filter('gutenberg_can_edit_post', '__return_false', 5);
add_filter('use_block_editor_for_post', '__return_false', 5);
برای جزئیات بیشتر، به آموزش ما در مورد نحوه غیرفعال کردن Block Editor و استفاده از ویرایشگر کلاسیک مراجعه کنید .
وردپرس از ویجت های کلاسیک به مسدود کردن ویجت ها در وردپرس ۵.۸ تغییر مکان داد . استفاده از ویجت های بلوک جدید آسان تر است و کنترل طراحی بیشتری را نسبت به ویجت های کلاسیک به شما می دهد.
با این حال، ممکن است برخی از کاربران همچنان بخواهند از ویجت های کلاسیک استفاده کنند. در این صورت، میتوانید از کد زیر در فایل توابع تم یا بهعنوان یک قطعه WPCode جدید استفاده کنید:
add_filter( 'use_widgets_block_editor', '__return_false' );
هنگامی که بازدیدکنندگان یک پست یا صفحه را در وبلاگ وردپرس شما مشاهده می کنند، موضوع وردپرس شما تاریخ انتشار پست را نشان می دهد. این برای اکثر وبلاگ ها و وب سایت های ثابت خوب است.
با این حال، وردپرس توسط وب سایت هایی که مقالات قدیمی به طور مرتب به روز می شوند نیز استفاده می شود. در این انتشارات، نمایش تاریخ و ساعت آخرین ویرایش پست ضروری است.
میتوانید آخرین تاریخ بهروزرسانی را با استفاده از کد زیر در فایل توابع تم خود یا بهعنوان یک قطعه WPCode جدید نشان دهید:
$u_time = get_the_time( 'U' );
$u_modified_time = get_the_modified_time( 'U' );
// Only display modified date if 24hrs have passed since the post was published.
if ( $u_modified_time >= $u_time + 86400 ) {
$updated_date = get_the_modified_time( 'F jS, Y' );
$updated_time = get_the_modified_time( 'h:i a' );
$updated = '<p class="last-updated">';
$updated .= sprintf(
// Translators: Placeholders get replaced with the date and time when the post was modified.
esc_html__( 'Last updated on %1$s at %2$s' ),
$updated_date,
$updated_time
);
$updated .= '</p>';
echo wp_kses_post( $updated );
}
برای روش های جایگزین و جزئیات بیشتر، راهنمای ما در مورد نحوه نمایش آخرین تاریخ به روز رسانی در وردپرس را ببینید .
اگر یک وبسایت چند نویسنده را اجرا میکنید، نویسندگان میتوانند تصاویری را با نام فایلها با حروف بزرگ و کوچک آپلود کنند.
افزودن کد زیر اطمینان حاصل می کند که تمام نام فایل ها با حروف کوچک هستند:
add_filter( 'sanitize_file_name', 'mb_strtolower' );
بهطور پیشفرض، وردپرس نوار مدیریت را در بالای صفحه نمایش میدهد که کاربر وارد شده وبسایت شما را مشاهده کند.
می توانید نوار مدیریت را برای همه کاربران به جز مدیران سایت غیرفعال کنید. به سادگی کد زیر را به فایل توابع خود یا به عنوان یک قطعه WPCode جدید اضافه کنید:
/* Disable WordPress Admin Bar for all users */ add_filter( 'show_admin_bar', '__return_false' );
وردپرس در داشبورد وردپرس یک تبریک «سلام مدیر» را نمایش می دهد. “Admin” با نام کاربری که وارد سیستم شده است جایگزین می شود.
می توانید با افزودن کد زیر در فایل توابع خود یا به عنوان یک قطعه WPCode جدید، احوالپرسی پیش فرض را به خود تغییر دهید:
function wpcode_snippet_replace_howdy( $wp_admin_bar ) {
// Edit the line below to set what you want the admin bar to display intead of "Howdy,".
$new_howdy = 'Welcome,';
$my_account = $wp_admin_bar->get_node( 'my-account' );
$wp_admin_bar->add_node(
array(
'id' => 'my-account',
'title' => str_replace( 'Howdy,', $new_howdy, $my_account->title ),
)
);
}
add_filter( 'admin_bar_menu', 'wpcode_snippet_replace_howdy', 25 );
ویرایشگر بلوک به شما امکان می دهد به ویرایشگر کد تغییر دهید. اگر بخواهید مقداری کد HTML را به صورت دستی اضافه کنید، این کار مفید است.
با این حال، ممکن است بخواهید این ویژگی را محدود به مدیران سایت نگه دارید.
برای رسیدن به این هدف می توانید کد زیر را به فایل توابع یا به عنوان یک قطعه WPCode اضافه کنید:
add_filter( 'block_editor_settings_all', function ( $settings ) {
$settings['codeEditingEnabled'] = current_user_can( 'manage_options' );
return $settings;
} );
وردپرس دارای یک ویرایشگر داخلی است که می توانید فایل های افزونه را ویرایش کنید. با رفتن به صفحه Plugins » Plugin File Editor می توانید آن را مشاهده کنید .
به طور مشابه، وردپرس همچنین شامل یک ویرایشگر فایل برای تم های کلاسیک در Appearance » Theme File Editor .
توجه: اگر از یک تم بلوکی استفاده می کنید، ویرایشگر فایل تم قابل مشاهده نیست.
ما استفاده از این ویرایشگرها را برای ایجاد تغییرات در طرح زمینه یا افزونه خود توصیه نمی کنیم. یک اشتباه کوچک در کد می تواند وب سایت شما را برای همه کاربران غیر قابل دسترس کند.
برای غیرفعال کردن ویرایشگر پلاگین/موضوع، کد زیر را به فایل توابع خود یا به عنوان یک قطعه WPCode اضافه کنید:
// Disable the Plugin and Theme Editor
if ( ! defined( 'DISALLOW_FILE_EDIT' ) ) {
define( 'DISALLOW_FILE_EDIT', true );
}
برای جزئیات بیشتر، به آموزش ما در مورد نحوه غیرفعال کردن ویرایشگر افزونه/موضوع در وردپرس مراجعه کنید .
به طور پیش فرض، وردپرس زمانی که کاربر جدیدی به وب سایت وردپرس شما ملحق می شود، یک اعلان ایمیل ارسال می کند.
اگر یک وب سایت عضویت وردپرس را اجرا می کنید یا از کاربران می خواهید که ثبت نام کنند، هر بار که یک کاربر به وب سایت شما می پیوندد یک اعلان دریافت خواهید کرد.
برای خاموش کردن این اعلانها، میتوانید موارد زیر را به فایل توابع خود یا به عنوان یک قطعه WPCode جدید اضافه کنید:
function wpcode_send_new_user_notifications( $user_id, $notify = 'user' ) {
if ( empty( $notify ) || 'admin' === $notify ) {
return;
} elseif ( 'both' === $notify ) {
// Send new users the email but not the admin.
$notify = 'user';
}
wp_send_new_user_notifications( $user_id, $notify );
}
add_action(
'init',
function () {
// Disable default email notifications.
remove_action( 'register_new_user', 'wp_send_new_user_notifications' );
remove_action( 'edit_user_created_user', 'wp_send_new_user_notifications' );
// Replace with custom function that only sends to user.
add_action( 'register_new_user', 'wpcode_send_new_user_notifications' );
add_action( 'edit_user_created_user', 'wpcode_send_new_user_notifications', 10, 2 );
}
);
گاهی اوقات، وردپرس ممکن است بهروزرسانیهای امنیتی و نگهداری را بهطور خودکار نصب کند یا افزونهای را با یک آسیبپذیری حیاتی بهروزرسانی کند.
پس از هر به روز رسانی یک اعلان ایمیل به روز رسانی خودکار ارسال می کند. اگر چندین وب سایت وردپرسی را مدیریت می کنید، ممکن است چندین ایمیل از این قبیل دریافت کنید.
می توانید این کد را به فایل توابع خود یا به عنوان یک قطعه WPCode جدید اضافه کنید تا این اعلان های ایمیل را خاموش کنید:
/ Disable auto-update emails. add_filter( 'auto_core_update_send_email', '__return_false' ); // Disable auto-update emails for plugins. add_filter( 'auto_plugin_update_send_email', '__return_false' ); // Disable auto-update emails for themes. add_filter( 'auto_theme_update_send_email', '__return_false' );
آیا تا به حال آرزو کرده اید که راه آسان تری برای کپی سریع تمام محتویات یک پست برای ویرایش بدون لمس پست منتشر شده داشته باشید؟
قطعه کد زیر گزینه ای برای کپی کردن آسان یک پست با تمام محتویات آن اضافه می کند:
// Add duplicate button to post/page list of actions.
add_filter( 'post_row_actions', 'wpcode_snippet_duplicate_post_link', 10, 2 );
add_filter( 'page_row_actions', 'wpcode_snippet_duplicate_post_link', 10, 2 );
// Let's make sure the function doesn't already exist.
if ( ! function_exists( 'wpcode_snippet_duplicate_post_link' ) ) {
/**
* @param array $actions The actions added as links to the admin.
* @param WP_Post $post The post object.
*
* @return array
*/
function wpcode_snippet_duplicate_post_link( $actions, $post ) {
// Don't add action if the current user can't create posts of this post type.
$post_type_object = get_post_type_object( $post->post_type );
if ( null === $post_type_object || ! current_user_can( $post_type_object->cap->create_posts ) ) {
return $actions;
}
$url = wp_nonce_url(
add_query_arg(
array(
'action' => 'wpcode_snippet_duplicate_post',
'post_id' => $post->ID,
),
'admin.php'
),
'wpcode_duplicate_post_' . $post->ID,
'wpcode_duplicate_nonce'
);
$actions['wpcode_duplicate'] = '<a href="' . $url . '" title="Duplicate item" rel="permalink">Duplicate</a>';
return $actions;
}
}
/**
* Handle the custom action when clicking the button we added above.
*/
add_action( 'admin_action_wpcode_snippet_duplicate_post', function () {
if ( empty( $_GET['post_id'] ) ) {
wp_die( 'No post id set for the duplicate action.' );
}
$post_id = absint( $_GET['post_id'] );
// Check the nonce specific to the post we are duplicating.
if ( ! isset( $_GET['wpcode_duplicate_nonce'] ) || ! wp_verify_nonce( $_GET['wpcode_duplicate_nonce'], 'wpcode_duplicate_post_' . $post_id ) ) {
// Display a message if the nonce is invalid, may it expired.
wp_die( 'The link you followed has expired, please try again.' );
}
// Load the post we want to duplicate.
$post = get_post( $post_id );
// Create a new post data array from the post loaded.
if ( $post ) {
$current_user = wp_get_current_user();
$new_post = array(
'comment_status' => $post->comment_status,
'menu_order' => $post->menu_order,
'ping_status' => $post->ping_status,
'post_author' => $current_user->ID,
'post_content' => $post->post_content,
'post_excerpt' => $post->post_excerpt,
'post_name' => $post->post_name,
'post_parent' => $post->post_parent,
'post_password' => $post->post_password,
'post_status' => 'draft',
'post_title' => $post->post_title . ' (copy)',// Add "(copy)" to the title.
'post_type' => $post->post_type,
'to_ping' => $post->to_ping,
);
// Create the new post
$duplicate_id = wp_insert_post( $new_post );
// Copy the taxonomy terms.
$taxonomies = get_object_taxonomies( get_post_type( $post ) );
if ( $taxonomies ) {
foreach ( $taxonomies as $taxonomy ) {
$post_terms = wp_get_object_terms( $post_id, $taxonomy, array( 'fields' => 'slugs' ) );
wp_set_object_terms( $duplicate_id, $post_terms, $taxonomy );
}
}
// Copy all the custom fields.
$post_meta = get_post_meta( $post_id );
if ( $post_meta ) {
foreach ( $post_meta as $meta_key => $meta_values ) {
if ( '_wp_old_slug' === $meta_key ) { // skip old slug.
continue;
}
foreach ( $meta_values as $meta_value ) {
add_post_meta( $duplicate_id, $meta_key, $meta_value );
}
}
}
// Redirect to edit the new post.
wp_safe_redirect(
add_query_arg(
array(
'action' => 'edit',
'post' => $duplicate_id
),
admin_url( 'post.php' )
)
);
exit;
} else {
wp_die( 'Error loading post for duplication, please try again.' );
}
} );
پس از افزودن کد، به صفحه Posts » All Posts بروید و ماوس خود را روی عنوان یک پست ببرید.
در زیر گزینه ها متوجه پیوند جدید «تکراری» خواهید شد.
با کلیک بر روی لینک یک کپی از پست با تمام محتویات آن ایجاد می شود. سپس می توانید روی آن پیش نویس کار کنید.
پس از اتمام، می توانید تغییرات خود را در پست منتشر شده اصلی کپی و جایگذاری کنید و کپی را حذف کنید.
پنل خوش آمد گویی در داشبورد مدیریت وردپرس ظاهر می شود. با کلیک بر روی دکمه “گزینه های صفحه” به راحتی می توان آن را نادیده گرفت یا پنهان کرد.
با این حال، اگر برای ایجاد یک تجربه داشبورد تمیزتر برای کاربران کار میکنید، ممکن است بخواهید آن را برای همیشه پنهان کنید.
کد زیر را برای غیرفعال کردن آن برای همه کاربران سایت خود اضافه کنید:
add_action(
'admin_init',
function () {
remove_action( 'welcome_panel', 'wp_welcome_panel' );
}
);
بهطور پیشفرض، وردپرس تنها زمانی که در حال مشاهده سایت خود هستید یا زمانی که یک پست یا صفحه را ویرایش میکنید، تصاویر برجسته را نشان میدهد.
کد زیر یک ستون جدید به صفحه پست ها » همه پست ها برای تصاویر ویژه اضافه می کند:
add_filter( 'manage_posts_columns', function ( $columns ) {
// You can change this to any other position by changing 'title' to the name of the column you want to put it after.
$move_after = 'title';
$move_after_key = array_search( $move_after, array_keys( $columns ), true );
$first_columns = array_slice( $columns, 0, $move_after_key + 1 );
$last_columns = array_slice( $columns, $move_after_key + 1 );
return array_merge(
$first_columns,
array(
'featured_image' => __( 'Featured Image' ),
),
$last_columns
);
} );
add_action( 'manage_posts_custom_column', function ( $column ) {
if ( 'featured_image' === $column ) {
the_post_thumbnail( array( 300, 80 ) );
}
} );
در اینجا نحوه ظاهر آن پس از افزودن کد است.
برخی از وبسایتهای وردپرسی ممکن است به کاربران برای ثبت حساب نیاز داشته باشند. به عنوان مثال، یک سایت عضویت وردپرس یا یک فروشگاه تجارت الکترونیک.
اکثر این افزونه ها از دسترسی آن کاربران به قسمت مدیریت جلوگیری می کنند. با این حال، اگر از چنین افزونهای استفاده نمیکنید، میتوانید کد زیر را برای مسدود کردن دسترسی همه کاربران به جز مدیران به بخش مدیریت اضافه کنید:
add_action( 'admin_init', function() {
if ( ! current_user_can( 'administrator' ) ) {
wp_redirect( home_url() );
exit;
}
} );
کاربران با نقش های کاربری دیگر همچنان می توانند به حساب های خود وارد شوند، اما پس از ورود به صفحه اصلی هدایت می شوند.
امیدواریم این مقاله به شما کمک کرده باشد تا چند ترفند مفید جدید برای فایل functions.php در وردپرس یاد بگیرید. همچنین ممکن است بخواهید راهنمای نهایی ما برای افزایش سرعت و عملکرد وردپرس و انتخاب های متخصص ما برای بهترین ویرایشگرهای کد برای مک و ویندوز را ببینید .
اگر این مقاله را دوست دارید، لطفا آن را با دوستان خود به اشتراک بگذارید.

![دانلود کتاب: فضای مجازی و سلامت روانی [راهکارهای بهبود روانشناختی در دنیای آنلاین]](https://ivsi.ir/wp-content/uploads/2023/05/virtual-space-and-mental-health-book-300x300.webp)



