
-
خانهخانه
-
مقالاتمقالات
-
فروشگاهفروشگاه
-
طراحی سایتطراحی سایت
-
درباره مادرباره ما
-
حمایت از ماحمایت از ما
-
ارتباط با ماارتباط با ما

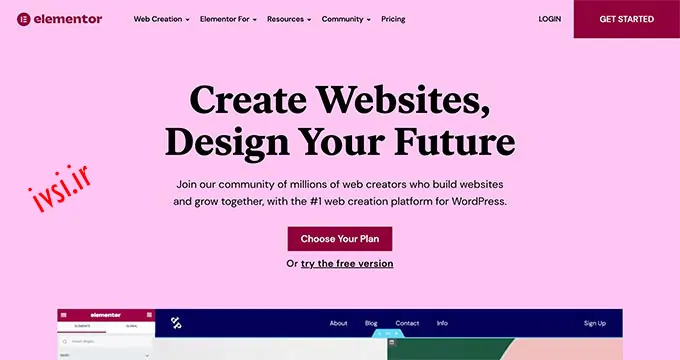
اگر این مقاله را دوست دارید، لطفا آن را با دوستان خود به اشتراک بگذارید.
Elementor یک افزونه ویرایشگر صفحه برای سیستم مدیریت محتوا وردپرس است که به شما این امکان را میدهد تا صفحات وب را به سادگی و بدون نیاز به دانش برنامهنویسی ویرایش کنید. این افزونه به وب سازان و طراحان وب امکان میدهد تا صفحات وب شگفتانگیز ویژگیهای HTML، CSS و JavaScript را به سرعت بسازند. Elementor از خمسه دسته بندی ابزارهای ویرایشگر صفحه ای، برای ویرایش کدهای داخل صفحه، بخش های یک صفحه وب، نوار کناری و نوار فوتر استفاده می کند.
ابزارهای ویرایشگر صفحه ای در Elementor به شما این امکان را میدهند تا بخش های مختلف صفحه وب خود را ایجاد کنید. این اعضا شامل ابزارهای مختلفی مانند ابزار استون ها، کمک ابزار کدنویسی، اسلایدشو، گالری تصاویر، لیست ها و دهها المان دیگر می شوند. با استفاده از این ابزارها، شما می توانید محتوا، استایل و لینک ها ویرایش کنید و تمام تغییرات را به صورت بی درنگ در صفحه دریافت کنید.
Elementor شامل امکانات مختلفی است که شما را قادر می سازد از طریق یک محیط کاربری بصری صفحات وب خود را طراحی کنید. برخی از ویژگی های برجسته شامل موارد زیر می باشد:
Elementor بیش از ۹۰ المان را برای ایجاد صفحات وب شامل متن، تصاویر، دکمه ها، ویدیوها و غیره فراهم می کند. این المان ها را می توان بصورت دلخواه و به سادگی با دست کشیدن و رها کردن در صفحه قرار داد.
با استفاده از Elementor، شما می توانید الگوهای استانداردی برای صفحات وبتان ایجاد کنید و برای بارها استفاده کنید. با عنوان الگوهای قابل دسترس در کتابخانه الگو در Elementor، شما می توانید آنها را با یک کلیک اضافه کنید و ویرایش کنید.
Elementor شامل افزونه قدرتمندی است که به شما این امکان را می دهد تا محتوا را براساس داده های داخلی و خارجی، مانند پست های وردپرس، فیلد های متا، متغیرها و غیره، به روز رسانی کنید. این ویژگی به شما کمک می کند تا صفحات وب پویایی و دارای محتوای متغیر ایجاد کنید.
با استفاده از Elementor، شما می توانید به راحتی صفحات وب خود را مدیریت و دسته بندی کنید. شما می توانید به سادگی برچسب ها و دسته بندی ها را تنظیم کنید و با جستجو در آنها، به راحتی صفحه مورد نظر خود را پیدا کنید.
برای استفاده از Elementor، ابتدا باید این افزونه را در وب سایت وردپرس خود نصب و فعال کنید. سپس به تنظیمات وردپرس بروید و بر روی گزینه “صفحات” کلیک کنید. با انتخاب گزینه “افزودن صفحه جدید”، شما می توانید صفحه جدیدی را بسازید و آن را ویرایش کنید.
با استفاده از ویرایشگر دیداری Elementor، می توانید صفحه خود را در هر زمان که می خواهید ویرایش کنید و تمام تغییرات را بلافاصله در صفحه نمایش خود مشاهده کنید. شما می توانید المان ها را از کتابخانه الهام بگیرید و به صفحه اضافه کنید و سفارشی سازی کنید.
همچنین، شما می توانید با استفاده از ویرایشگر قالب تم، تنظیمات طرح بندی صفحه را ویرایش کنید. با کلیک بر روی “ویرایش با Elementor”، می توانید صفحه خود را در Elementor باز کنید و تنظیمات نمایشگر را ویرایش کنید.
همچنین بخوانید:
اگر این مقاله را دوست دارید، لطفا آن را با دوستان خود به اشتراک بگذارید.

![دانلود کتاب: فضای مجازی و سلامت روانی [راهکارهای بهبود روانشناختی در دنیای آنلاین]](https://ivsi.ir/wp-content/uploads/2023/05/virtual-space-and-mental-health-book-300x300.webp)




4 پاسخ
فرق px و % و em و rem و vw در المنتور چیست؟
۱. px (پیکسل): این واحد اندازه گیری ثابتi و بدون توجه به اندازه پنجره مرورگر یا دستگاه تغییر نمی کنi. معمولاً برای تعیین ابعاد دقیق عناصری مانند اندازه قلم، بالشتک و حاشیه استفاده می شi.
۲. % (درصد): این واحد اندازه گیری بر اساس درصدی از اندازه عنصر اصلیi. به عنوان مثال، تنظیم اندازه فونت بر روی ۱۵۰٪ اون را ۱.۵ برابر بزرگتر از اندازه قلم عنصر اصلی می کنه.
۳. em: این واحد اندازه گیری هم نسبت به اندازه قلم عنصر والده، اما محاسبه متفاوتی نسبت به %age داره. ۱em برابر با اندازه قلم عنصر فعلیه که می تونه کنترل مقیاس متن رو آسان تر کنه.
۴. rem: مشابه em، مقیاس rem هم نسبت به اندازه فونت عنصر ریشه (معمولا عنصر بدنه) هست. این امر کنترل طراحی ریسپانسیو رو آسون تر می کنه و از مقیاس پذیری در سراسر وب سایت اطمینان حاصل می کنه.
۵. vw (عرض viewport): این واحد اندازه گیری بر اساس درصدی از عرض viewport هست که عرض پنجره مرورگره. معمولاً برای ایجاد طرحبندیهای واکنشگرا که بر اساس اندازه ویوپورت تنظیم میشن، استفاده میشه.
در المنتور، می تونی از هر یک از این واحدهای اندازه گیری برای تعیین اندازه و موقعیت عناصر در وب سایت خودت استفاده کنی. هر واحد ویژگی ها و موارد استفاده منحصر به فرد خودش رو داره، بنابراین مهمه که تفاوت ها رو درک کنی و یکی رو انتخاب کنی که به بهترین وجه با نیازهای طراحی تو مطابقت داره.
چند Hotspot و یک تکست باکس در المنتور دارم و می خوام زمانی که موس رو روی هر کدام از Hotspot ها می برم، متنی متفاوت در تکست باکس نمایش داده شود. برای این منظور چکار می تونم بکنم ؟
یکی از راه های رسیدن به این هدف استفاده از CSS و جاوا اسکریپت سفارشیه. به این صورت که:
۱. Hotspot و یک Text Box رو در Elementor اضافه کنید:
– ابتدا نقاط کانونی خودتون رو با محتوایی که می خواید زمانی که ماوس روی آنها قرار می گیره نمایش بدهید ایجاد کنید.
– در مرحله بعد، ویجت Text Box رو اضافه کنید که در آن میخواید متنی رو که هنگام قرار گرفتن روی Hotspots تغییر میکنه، نمایش بدهید.
۲. CSS سفارشی اضافه کنید:
– روی قسمت حاوی Hotspots و Text Box کلیک کنید و به خصوصیات آنها برید.
– به تب Advanced برید و یه کلاس CSS سفارشی رو به بخش اضافه کنید (به عنوان مثال، “hotspot-section”).
۳. جاوا اسکریپت سفارشی بنویسید:
– به داشبورد وردپرس خودتون برید و به Appearance > Theme Editor برید.
– فایل جاوا اسکریپت موضوع فعلی خودتون رو (که معمولاً “functions.js” یا مشابه نام داره) پیدا و ویرایش کنید.
– کد جاوا اسکریپت زیر رو برای مدیریت رویداد موس برای هر هات اسپات اضافه کنید و محتوای Text Box رو متناسب با آن به روز کنید:
“`
jQuery(document).ready(function($) {
$(‘.hotspot’).on(‘mouseover’, function() {
var hotspotId = $(this).data(‘hotspot-id’); // شناسه Hotspot رو دریافت کنید
var newText = $(this).data(‘hotspot-text’); // متن رو برای Hotspot دریافت کنید
$(‘.text-box’).text(newText); // محتوای جعبه متن رو به روز کنید
})؛
})؛
“`
۴. Hotspot و Text Box رو به روز کنید:
– برای هر نقطه اتصال، یه ویژگی سفارشی (به عنوان مثال، “data-hotspot-id”) با یه شناسه منحصر به فرد و یک ویژگی سفارشی دیگه (به عنوان مثال، “data-hotspot-text”) با متنی که می خواید در کادر متن نمایش داده بشه اضافه کنید. هنگامی که ماوس رو روی آن نقطه اتصال قرار میدید.
– کلاس CSS سفارشی رو که قبلاً ایجاد کردید اضافه کنید تا به Hotspots و Text Box در صورت نیاز استایل بدهید.
با این مراحل، شما قاعدتا باید بتونید متن های مختلفی رو در Text Box نمایش بدهید، زمانی که ماوس رو روی هر یک از Hotspot ها قرار میدید. مطمئن بشید که عملکرد رو آزمایش کنید تا مطمئن بشید که مطابق انتظار در وب سایت شما کار می کنه.