
-
خانهخانه
-
مقالاتمقالات
-
فروشگاهفروشگاه
-
طراحی سایتطراحی سایت
-
درباره مادرباره ما
-
حمایت از ماحمایت از ما
-
ارتباط با ماارتباط با ما

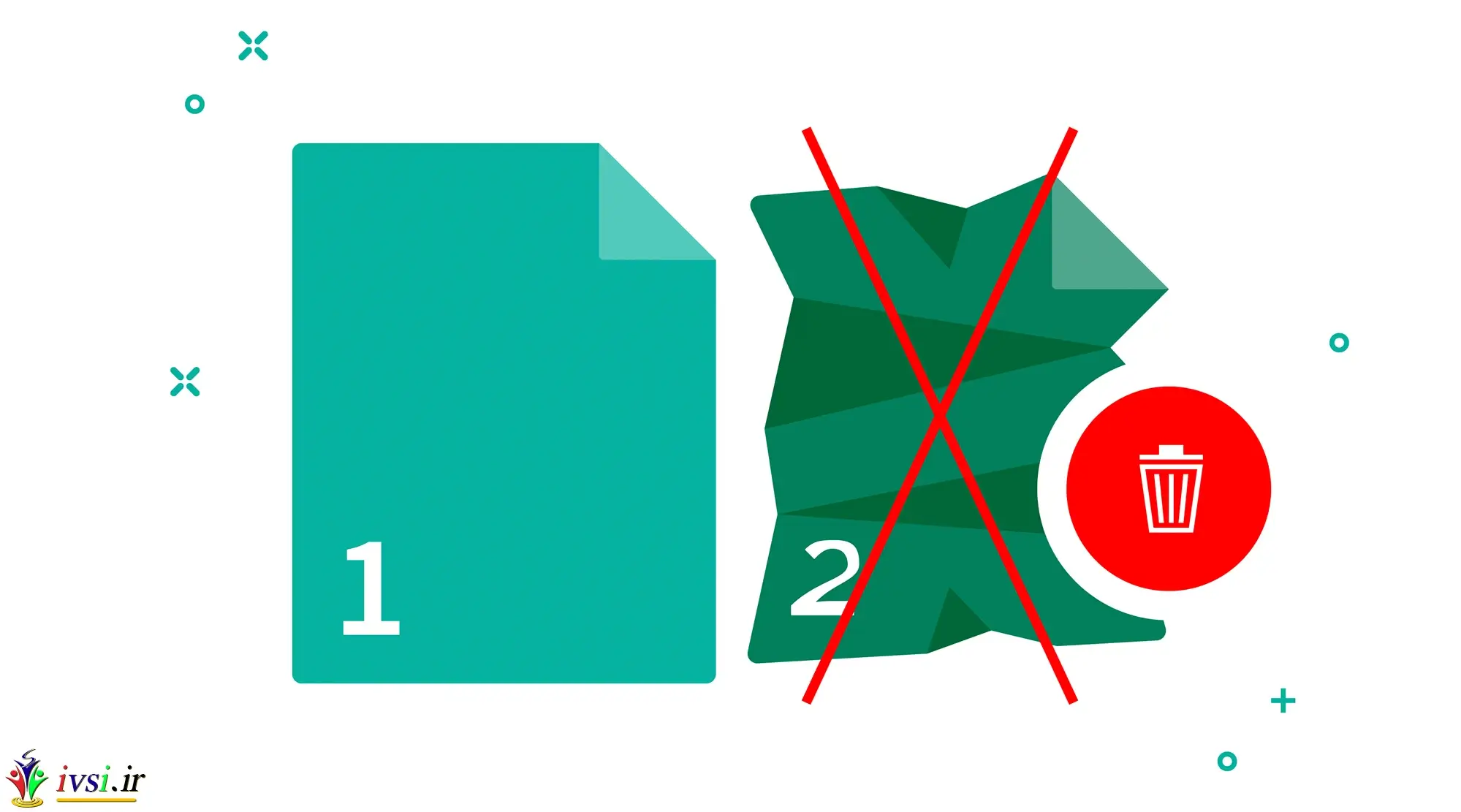
اگر این مقاله را دوست دارید، لطفا آن را با دوستان خود به اشتراک بگذارید.
هنگام ایجاد اسناد در محل کار، می توانید آنها را به عنوان فایل PDF ذخیره کنید تا گیرندگان بتوانند آنها را در دستگاه ها و سیستم عامل های مختلف بخوانند. در برخی موارد، حذف صفحات غیرضروری برای کمک به خوانندگان برای تمرکز بر محتوای مهم یا کاهش حجم فایل به منظور دانلود سریعتر مفید است. درک روش های مختلف موجود برای حذف صفحات در PDF می تواند به شما در ویرایش موثر اسناد کمک کند.
در این مقاله از ایوسی، ما مراحلی را برای نحوه حذف صفحات از PDF با استفاده از Adobe Acrobat Pro، Adobe Document Cloud، Preview و Smallpdf ارائه می دهیم.
در اینجا چند مرحله برای حذف صفحات از PDF با استفاده از برنامه Adobe Acrobat Pro وجود دارد:
برای حذف یک صفحه از PDF خود، با باز کردن Adobe Acrobat Pro در رایانه یا دستگاه خود شروع کنید. برای ایجاد یک منوی کشویی روی “فایل” در گوشه سمت چپ بالای برنامه کلیک کنید. سپس “Open” را انتخاب کنید و PDF مورد نظر برای ویرایش فایل خود را انتخاب کنید.
مطالب مرتبط: ۱۶ بهترین پی دی اف خوان
هنگامی که PDF خود را باز کردید، به ابزار “Organize Pages” بروید. این در سمت راست صفحه شما در نوار ابزار ثانویه است. همچنین می توانید این ابزار را در نوار جستجو در گوشه سمت راست بالای برنامه جستجو کنید. پس از کلیک بر روی این ابزار، تصاویر کوچک صفحه شما ظاهر میشوند و پیشنمایشهای مینیاتوری صفحات شما را به شما نشان میدهند.
با استفاده از تصاویر کوچک صفحه، صفحه یا صفحاتی را که می خواهید حذف کنید انتخاب کنید. وقتی روی آنها کلیک می کنید، یک کادر سایه دار ظاهر می شود که صفحه ای را که انتخاب کرده اید نشان می دهد. پس از انتخاب تمام صفحاتی که قصد حذف آن را دارید، نماد سطل زباله را فشار دهید تا صفحه حذف شود.
وقتی کادر محاورهای تأیید ظاهر میشود و از شما میپرسد که آیا مطمئن هستید که میخواهید صفحه خود را حذف کنید، روی «OK» کلیک کنید. با این کار صفحاتی که انتخاب کرده اید تایید و حذف می شود. سپس می توانید کار خود را با رفتن به گزینه “File” در گوشه سمت چپ بالای صفحه خود و انتخاب “Save” ذخیره کنید. اگر تصادفاً صفحه اشتباهی را حذف کردید، میتوانید به «ویرایش» در منوی خود بروید و «واگرد» را فشار دهید.
مرتبط: پی دی اف چیست؟ راهنمای قطعی (با مزایا)
مراحل زیر برای حذف صفحات از PDF با استفاده از Adobe Document Cloud وجود دارد:
در مرورگر وب خود، آدرس Adobe Document Cloud را وارد کنید. همچنین می توانید با تایپ نام آن در نوار جستجو و انتخاب وب سایت Adobe Document Cloud از نتایج جستجو، برنامه را جستجو کنید. این شما را به صفحه وب Adobe Acrobat می برد. یا وارد حساب کاربری خود شوید یا برای گزینه آزمایشی رایگان ثبت نام کنید.
در مرکز صفحه خود، روی دکمه آبی که می گوید “انتخاب فایل ها” کلیک کنید. پس از کلیک بر روی آن، کاوشگر فایل کامپیوتر شما با تمام اسناد شما ظاهر می شود. PDF مورد نظر برای ویرایش را انتخاب کنید و “آپلود” را فشار دهید.
هنگامی که تصاویر کوچک ظاهر می شوند که تصاویر کوچکی از صفحات شما را نشان می دهند، می توانید مواردی را که می خواهید حذف کنید انتخاب کنید. برای انجام این کار، ماوس خود را روی صفحات ببرید و کادر را در گوشه بالا سمت چپ انتخاب کنید. سپس با کلیک بر روی نماد سطل زباله در بالای صفحه، آنها را حذف کنید.
پس از حذف صفحات از PDF خود، بر روی دکمه “ذخیره” کلیک کنید. این در گوشه سمت راست بالای صفحه شما است. هنگامی که “ذخیره” را فشار دهید، Adobe PDF شما را با همان نام فایل اما بدون صفحات حذف شده ذخیره می کند.
مطالب مرتبط: نحوه نوشتن یک ایمیل با پیوست (با مثال ها و نکات)
از مراحل زیر برای حذف یک صفحه از PDF با استفاده از نمایشگر پیش نمایش PDF در دستگاه Mac استفاده کنید:
ابتدا فایل PDF ذخیره شده خود را پیدا کرده و روی آن دوبار کلیک کنید. با این کار PDF شما در پیش نمایش باز می شود. اگر رایانه شما پی دی اف خوان دیگری را به عنوان پیش فرض تنظیم کرده باشد، ممکن است سند شما در برنامه دیگری باز شود. اگر این اتفاق افتاد، روی فایل کنترل کلیک کنید، “Open with” را انتخاب کنید و روی “Preview” کلیک کنید.
مطالب مرتبط: نحوه ذخیره یک صفحه از یک فایل PDF (با ۵ روش)
منوی “View” را در بالای صفحه خود پیدا کنید. وقتی روی آن کلیک می کنید، یک منو با گزینه های مختلف ظاهر می شود. می توانید گزینه “Thumbnails” را انتخاب کنید تا تمام صفحات خود را به صورت تصاویر کوچک نمایش دهید.
در نمای “Thumbnail”، صفحه ای را که می خواهید از PDF خود حذف کنید، با کلیک روی آن انتخاب کنید. برای انتخاب چندین صفحه، کلید “Command” را روی صفحه کلید خود فشار داده و نگه دارید. سپس روی صفحاتی که قصد حذف آن را دارید کلیک کنید.
پس از انتخاب صفحات برای حذف، روی دکمه “حذف” روی صفحه کلید خود کلیک کنید. با این کار صفحاتی که انتخاب کرده اید از PDF حذف می شود. همچنین می توانید با فشار دادن منوی “ویرایش” در بالای صفحه و فشار دادن گزینه “حذف” صفحات را حذف کنید.
مطالب مرتبط: نحوه کاهش حجم فایل PDF (با ۴ روش فشرده سازی فایل)
در اینجا نحوه حذف صفحات از PDF با استفاده از نرم افزار مبتنی بر وب Smallpdf آورده شده است:
گزینه دیگر برای حذف صفحات از PDF استفاده از Smallpdf است که یک نرم افزار مبتنی بر وب است که به کاربران امکان تبدیل و ویرایش فایل های PDF را می دهد. این صفحه وب را با تایپ URL Smallpdf در نوار جستجو باز کنید. سپس وارد حساب کاربری خود شوید یا کادری را که روی آن نوشته شده است «شروع آزمایشی رایگان» را انتخاب کنید.
پس از ورود به Smallpdf، می توانید به گزینه “حذف صفحات PDF” در زیر “مشاهده و ویرایش” بروید. روی کادر “انتخاب فایل” کلیک کنید تا PDF مورد نظر برای ویرایش را انتخاب کنید. فایل خود را در رایانه خود پیدا کنید و دکمه “Open” را فشار دهید. همچنین می توانید PDF خود را با کشیدن آن از کاوشگر فایل رایانه خود به کادر آبی رنگ وب سایت باز کنید.
در PDF خود، ماوس را روی تصاویر کوچک صفحاتی که می خواهید حذف کنید نگه دارید. سپس نماد سطل زباله را فشار دهید تا صفحات انتخابی شما حذف شوند. این فرآیند را تکرار کنید تا هر صفحه اضافی حذف شود.
برای اعمال حذف صفحه خود، روی دکمه “اعمال تغییرات” در پایین صفحه کلیک کنید. سپس می توانید PDF به روز شده خود را دانلود کرده و در دستگاه خود ذخیره کنید. برای انجام این کار، روی دکمه “دانلود” در نوار ابزار خود کلیک کنید.
اگر این مقاله را دوست دارید، لطفا آن را با دوستان خود به اشتراک بگذارید.

![دانلود کتاب: فضای مجازی و سلامت روانی [راهکارهای بهبود روانشناختی در دنیای آنلاین]](https://ivsi.ir/wp-content/uploads/2023/05/virtual-space-and-mental-health-book-300x300.webp)



