
-
خانهخانه
-
مقالاتمقالات
-
فروشگاهفروشگاه
-
طراحی سایتطراحی سایت
-
درباره مادرباره ما
-
حمایت از ماحمایت از ما
-
ارتباط با ماارتباط با ما

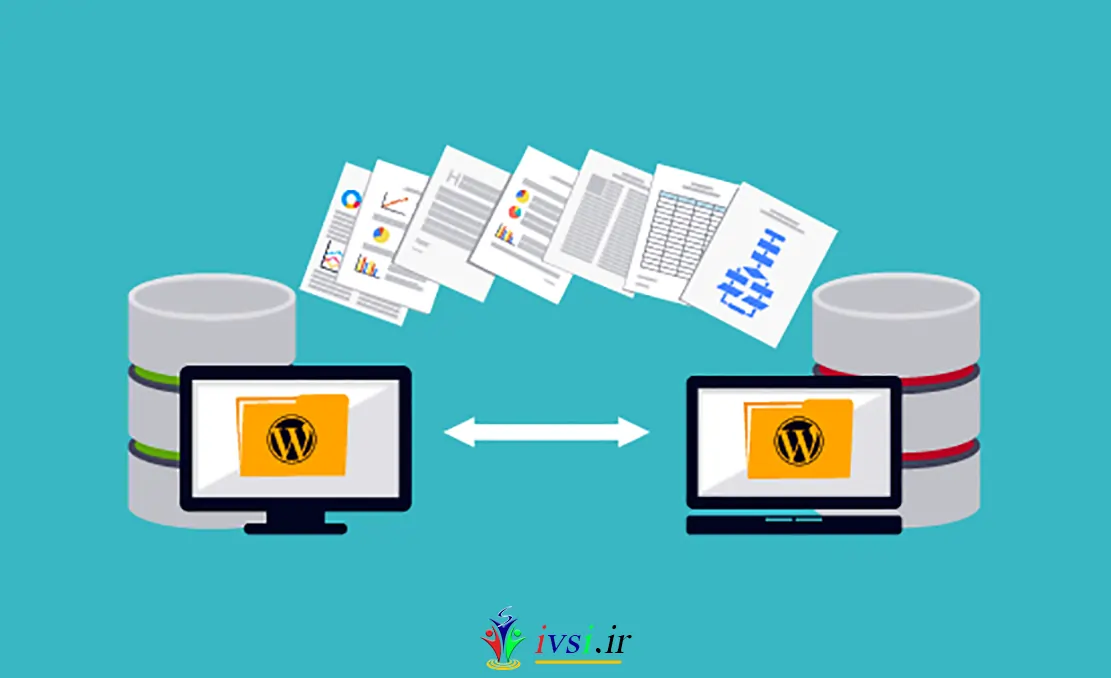
اگر این مقاله را دوست دارید، لطفا آن را با دوستان خود به اشتراک بگذارید.
آیا قصد دارید سایت وردپرس خود را به یک شرکت میزبان جدید یا سرور دیگری منتقل کنید؟ بزرگترین خطر در هنگام تغییر میزبانی وب یا مهاجرت یک وب سایت به یک سرور جدید، از دست دادن اطلاعات و خرابی است.
هر دوی این موارد می تواند وب سایت شما را به طور موقت برای کاربران و موتورهای جستجو غیرقابل دسترسی کند که می تواند منجر به از دست دادن فروش و رتبه بندی موتورهای جستجو شود.
در این آموزش گام به گام از ایوسی، به شما نشان خواهیم داد که چگونه سایت وردپرس خود را بدون هیچ گونه خرابی ایمن به یک هاست جدید منتقل کنید.
ما همچنین به سوالات متداول در مورد انتقال یک سایت وردپرس به ارائه دهنده هاست جدید پاسخ خواهیم داد، بنابراین می توانید از انجام برخی از اشتباهات رایج جلوگیری کنید.
مهم: قبل از شروع، می خواهیم بدانید که بسیاری از شرکت های میزبان وردپرس یک سرویس مهاجرت رایگان ارائه می دهند. ممکن است در وب سایت آنها لیست نشده باشد، بنابراین تنها کاری که باید انجام دهید این است که بپرسید. معمولاً رایگان است، اما برخی ممکن است هزینه کمی دریافت کنند.
با این اوصاف، بیایید نگاهی به مراحلی که برای انتقال وردپرس به یک سرور میزبان جدید (بدون هیچ گونه خرابی) خواهیم داشت، بیاندازیم.
آماده؟ بیا شروع کنیم.
اگر حتی پس از بهینه سازی سرعت و عملکرد وردپرس با یک میزبان وب کند گیر کرده اید، وقت آن رسیده است که سایت وردپرس خود را به هاست جدیدی منتقل کنید که بتواند ترافیک رو به رشد شما را مدیریت کند.
هنگامی که به دنبال یک ارائه دهنده میزبان وردپرس جدید هستید، مهم است که با دقت انتخاب کنید، بنابراین نیازی نیست به این زودی ها دوباره جابجا شوید.
در اینجا افرادی را توصیه می کنیم:
پس از خرید هاست جدید خود، وردپرس را نصب نکنید. در مرحله بعد این کار را انجام خواهیم داد.
در حال حاضر، حساب میزبانی وب جدید شما باید کاملا خالی باشد و هیچ فایل یا پوشه ای در فهرست اصلی شما نباشد.
اولین کاری که باید انجام دهید این است که افزونه رایگان Duplicator را در وب سایتی که می خواهید منتقل کنید، نصب و فعال کنید. برای جزئیات بیشتر، راهنمای گام به گام ما در مورد نحوه نصب افزونه وردپرس را ببینید.
Duplicator یک افزونه رایگان است که ما آن را به شدت توصیه می کنیم. همچنین می توانید از آن برای انتقال وب سایت خود به نام دامنه جدید بدون از دست دادن سئو استفاده کنید.
با این حال، در این مقاله، نحوه استفاده از آن را برای انتقال سایت وردپرس خود از یک هاست به میزبان دیگر با زمان توقف صفر توضیح خواهیم داد.
هنگامی که Duplicator را نصب و فعال کردید، به صفحه Duplicator » Packages در قسمت مدیریت وردپرس خود بروید.
در مرحله بعد، باید روی دکمه “ایجاد جدید” در گوشه بالا سمت راست کلیک کنید.
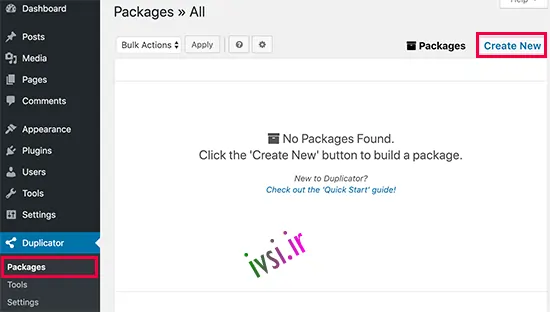
پس از آن، روی دکمه Next کلیک کنید و مراحل ایجاد بسته خود را دنبال کنید.
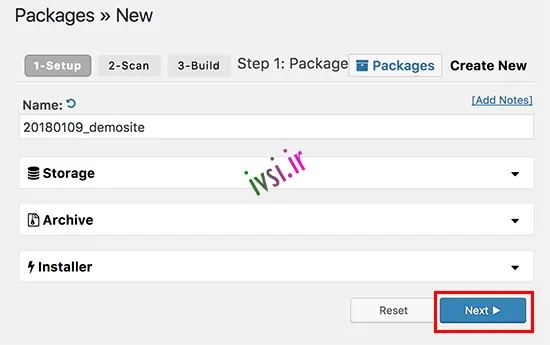
مطمئن شوید که نتایج اسکن خود را بررسی کنید (همه چیز باید “خوب” باشد) و سپس روی دکمه ساخت کلیک کنید.
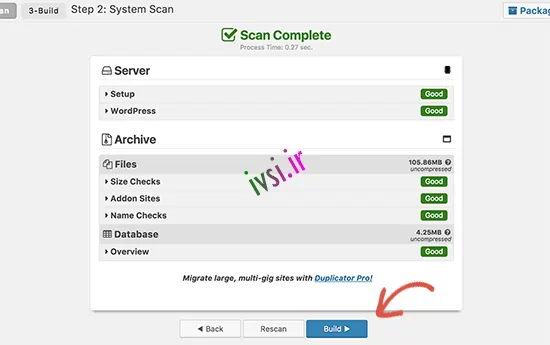
این فرآیند ممکن است چند دقیقه طول بکشد، بنابراین برگه را باز بگذارید زیرا افزونه کار خود را انجام می دهد.
پس از تکمیل فرآیند، گزینه های دانلود Installer و بسته Archive را مشاهده خواهید کرد. برای دانلود هر دو فایل باید روی لینک “دانلود با یک کلیک” کلیک کنید.
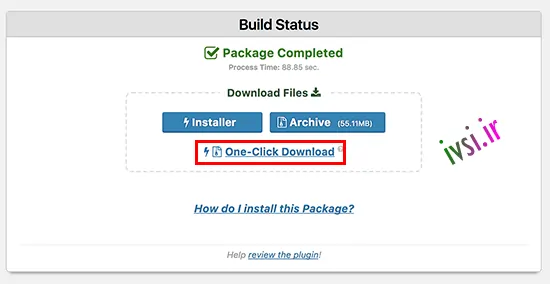
فایل بایگانی یک کپی از وب سایت کامل شما است و فایل نصب کننده فرآیند نصب را برای شما خودکار می کند.
اکنون که فایل های بایگانی و نصب کننده را دانلود کرده اید، گام بعدی این است که آنها را در میزبان وب جدید خود آپلود کنید.
شما می توانید این کار را با اتصال به میزبان وب جدید خود با استفاده از FTP انجام دهید.
اگر قبلاً این کار را انجام ندادهاید، راهنمای مبتدی ما برای آپلود فایلها از طریق FTP در وردپرس را بررسی کنید.
به طور معمول، هنگام اتصال مشتری FTP خود، نام دامنه وب سایت خود را به عنوان میزبان وارد می کنید.
با این حال، از آنجایی که نام دامنه شما همچنان به هاست قدیمی شما اشاره می کند، باید با وارد کردن آدرس IP سرور یا نام میزبان سرور خود به آن متصل شوید.
می توانید این اطلاعات را در داشبورد کنترل پنل حساب میزبانی جدید خود بیابید.
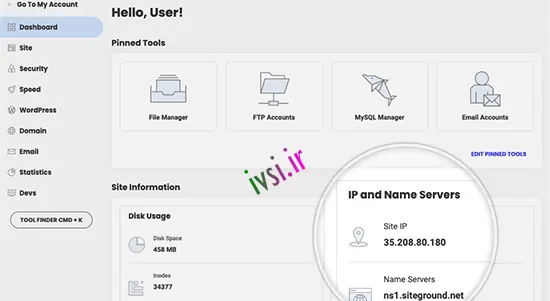
اگر نمی توانید این اطلاعات را پیدا کنید، می توانید از شرکت میزبانی وب جدید خود درخواست پشتیبانی کنید و آنها به شما کمک خواهند کرد.
با استفاده از سرویس گیرنده FTP، باید هم فایل installer.php و هم فایل zip. آرشیو خود را در دایرکتوری ریشه وب سایت خود آپلود کنید.
این معمولا پوشه/username/public_html/است.
مجدداً، اگر مطمئن نیستید، از شرکت میزبانی وب خود بپرسید.
مطمئن شوید که دایرکتوری ریشه شما کاملا خالی است. برخی از شرکت های میزبانی وب هنگام ثبت نام به طور خودکار وردپرس را نصب می کنند.
اگر وردپرس را در فهرست اصلی خود نصب کرده اید، ابتدا باید وردپرس را حذف کنید.
پس از انجام کار، باید هم فایل فشرده آرشیو و هم فایل installer.php را در دایرکتوری ریشه سایت خود آپلود کنید.
هنگامی که هر دو فایل را در هاست جدید خود آپلود کردید، باید به فایل installer.php در مرورگر دسترسی داشته باشید.
به طور معمول، این فایل با استفاده از آدرس زیر قابل دسترسی است:
http://www.example.com/installer.php
با این حال، این URL شما را به میزبان وب قدیمی خود می برد و با خطای ۴۰۴ مواجه خواهید شد. این به این دلیل است که نام دامنه شما هنوز به میزبان وب قدیمی شما اشاره می کند.
به طور معمول، سایر آموزش ها ممکن است به شما بگویند که سرورهای نام دامنه خود را تغییر دهید و آن را به شرکت میزبان جدید خود معرفی کنید، اما این اشتباه است.
اگر اکنون این کار را انجام دهید، بازدیدکنندگان شما یک وبسایت خراب را در حین انتقال مشاهده خواهند کرد.
ما به شما نشان خواهیم داد که چگونه می توانید به طور موقت در رایانه خود به سایت جدید خود دسترسی داشته باشید، بدون اینکه سایت قدیمی خود را تحت تأثیر قرار دهد.
این کار با فایل host روی کامپیوتر شما انجام می شود.
فایل میزبان می تواند برای نگاشت نام دامنه به آدرس های IP خاص استفاده شود. به عبارت دیگر، به شما این امکان را می دهد که رایانه خود را فریب دهید تا فکر کند وب سایت منتقل شده است، حتی اگر اینطور نیست.
بیایید نگاهی به نحوه اضافه کردن یک ورودی برای نام دامنه خود در فایل میزبان بیندازیم تا به شرکت میزبان جدید شما اشاره کند.
انجام این تغییرات به شما این امکان را می دهد که با استفاده از نام دامنه خود به فایل های موجود در هاست جدید خود دسترسی داشته باشید، در حالی که سایر نقاط جهان همچنان از میزبان قدیمی به سایت شما دسترسی خواهند داشت. این کار ۱۰۰% آپتایم را تضمین می کند.
اولین کاری که باید انجام دهید این است که آدرس IP سرور میزبانی وب جدید خود را پیدا کنید.
برای یافتن این مورد، باید وارد داشبورد cPanel خود شوید و روی پیوند گسترش آمار در نوار کناری سمت چپ کلیک کنید. آدرس سرور شما به عنوان آدرس IP اشتراکی فهرست می شود.
به عنوان مثال، در هاستینگر آدرس IP سرور خود را در زیر جزئیات طرح میزبانی خود پیدا خواهید کرد.
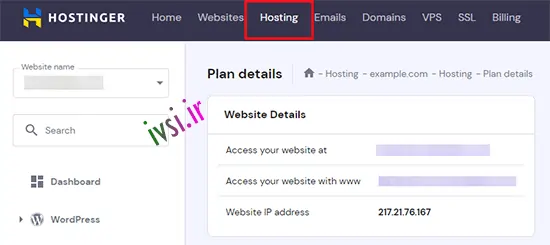
در مرحله بعد، کاربران ویندوز باید به قسمت Programs » All Programs » Accessories بروید، روی Notepad کلیک راست کرده و Run as Administrator را انتخاب کنید.
یک اعلان UAC ویندوز ظاهر می شود، و شما باید روی Yes کلیک کنید تا Notepad با امتیازات مدیر راه اندازی شود.
در صفحه Notepad، به File » Open بروید و سپس به پوشه C:\Windows\System32\drivers\etc بروید. از این پوشه فایل hosts را انتخاب کرده و باز کنید.
اگر از مک استفاده می کنید، باید برنامه ترمینال را باز کنید و این دستور را برای ویرایش فایل hosts وارد کنید:
sudo nano /private/etc/hosts
برای کاربران ویندوز و مک، در پایین فایل هاست، باید آدرس IP را که کپی کرده اید وارد کنید و سپس نام دامنه خود را وارد کنید. مثل این:
۱۹۲.۱۶۸.۱.۲۲ www.example.com
مطمئن شوید که آدرس IP را با آدرسی که از cPanel کپی کرده اید و example.com را با نام دامنه خود جایگزین کنید.
پس از اتمام، تغییرات خود را ذخیره کنید.
اکنون می توانید با استفاده از نام دامنه خود در رایانه خود به فایل های خود در میزبان جدید دسترسی داشته باشید.
مهم: فراموش نکنید که پس از اتمام انتقال، تغییراتی را که در فایل میزبان ایجاد کرده اید، لغو کنید (مرحله ۶).
قبل از اینکه نصب کننده را روی هاست جدید اجرا کنیم، باید یک پایگاه داده MySQL در حساب میزبانی جدید خود ایجاد کنید. اگر قبلاً یک پایگاه داده MySQL ایجاد کرده اید، می توانید به مرحله بعدی بروید.
ایجاد پایگاه داده در سی پنل
به داشبورد cPanel حساب هاست جدید خود بروید، به قسمت پایگاه داده بروید و روی نماد پایگاه داده MySQL کلیک کنید.
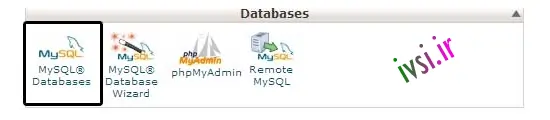
فیلدی برای ایجاد پایگاه داده جدید مشاهده خواهید کرد. یک نام برای پایگاه داده خود وارد کنید و روی دکمه “ایجاد پایگاه داده” کلیک کنید.
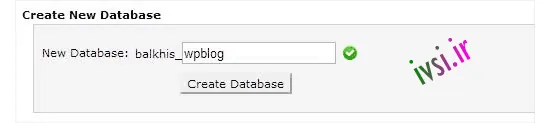
پس از ایجاد پایگاه داده MySQL، باید به قسمت MySQL Users بروید.
در مرحله بعد، یک نام کاربری و رمز عبور برای کاربر جدید خود وارد کنید و روی دکمه “ایجاد کاربر” کلیک کنید.
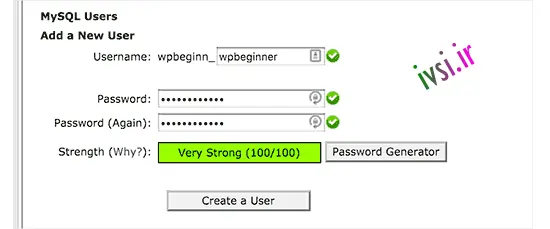
پس از آن، باید این کاربر را به پایگاه داده خود اضافه کنید. این به نام کاربری که ایجاد کردید، همه مجوزها را برای کار روی آن پایگاه داده می دهد.
می توانید این کار را با اسکرول کردن به بخش «افزودن کاربر به پایگاه داده» انجام دهید. به سادگی کاربر پایگاه داده ای را که ایجاد کرده اید از منوی کشویی کنار کاربر انتخاب کنید، سپس پایگاه داده را انتخاب کنید و روی دکمه افزودن کلیک کنید.
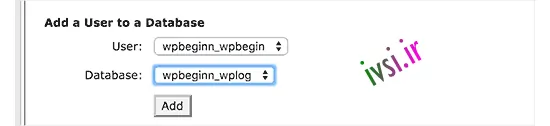
پایگاه داده شما اکنون برای استفاده با وردپرس آماده است. حتماً نام پایگاه داده، نام کاربری و رمز عبور را یادداشت کنید. در مرحله بعدی به این اطلاعات نیاز خواهید داشت.
اکنون ما آماده اجرای برنامه نصب هستیم. به آدرس زیر در پنجره مرورگر خود بروید و نام دامنه خود را جایگزین example.com کنید:
http://www.example.com/installer.php
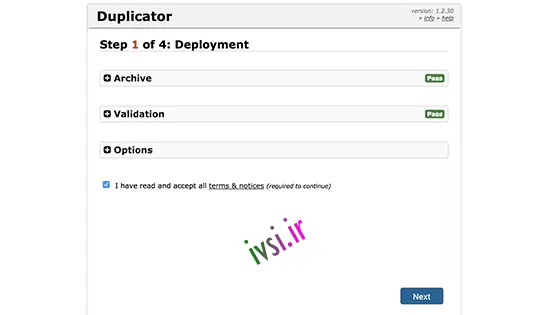
نصب کننده چند آزمایش را اجرا می کند و در کنار تست های بایگانی و تأیید اعتبار، «گذر» را به شما نشان می دهد.
باید چک باکس شرایط و ضوابط را علامت بزنید و با کلیک بر روی دکمه Next ادامه دهید.
اکنون از شما خواسته می شود هاست MySQL، نام پایگاه داده، نام کاربری و رمز عبور خود را وارد کنید.
هاست شما احتمالا لوکال هاست خواهد بود. پس از آن، مشخصات دیتابیسی را که در مرحله قبل ایجاد کردید، وارد می کنید.
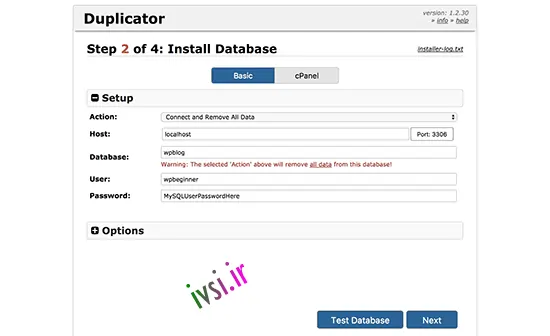
برای اطمینان از وارد کردن اطلاعات صحیح میتوانید روی دکمه «پایگاه داده آزمایش» کلیک کنید.
اگر Duplicator قادر به اتصال باشد، رشته ای را خواهید دید که با Pass شروع می شود. در غیر این صورت، جزئیات خطای اتصال پایگاه داده را مشاهده خواهید کرد.
برای ادامه روی دکمه next کلیک کنید.
Duplicator اکنون پایگاه داده وردپرس شما را از فایل فشرده بایگانی به پایگاه داده جدید شما وارد می کند.
در مرحله بعد، از شما می خواهد URL یا مسیر سایت را به روز کنید. از آنجایی که شما نام دامنه را تغییر نمی دهید، نیازی به تغییر چیزی در اینجا ندارید.
برای ادامه روی دکمه next کلیک کنید.
Duplicator مراحل نهایی را اجرا می کند و دکمه ورود را به شما نشان می دهد.
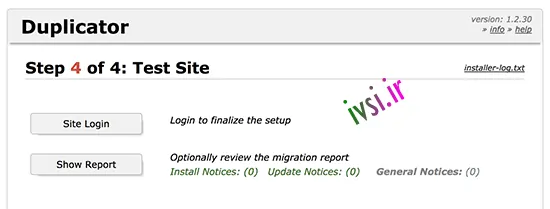
اکنون می توانید در هاست جدید وارد سایت وردپرس خود شوید تا مطمئن شوید که همه چیز همانطور که انتظار می رود کار می کند.
در این مرحله، شما یک کپی کامل از پایگاه داده و فایل های وردپرس خود را در سرور میزبان جدید خود ایجاد کرده اید، اما دامنه شما همچنان به حساب میزبانی وب قدیمی شما اشاره می کند.
برای به روز رسانی دامنه خود، باید سرورهای نام DNS خود را تغییر دهید. این تضمین می کند که کاربران شما زمانی که دامنه شما را در مرورگر خود تایپ می کنند به مکان جدید وب سایت شما منتقل می شوند.
اگر دامنه خود را در ارائه دهنده هاست خود ثبت کرده اید، بهتر است دامنه را به یک هاست جدید منتقل کنید. اگر از یک ثبت کننده دامنه مانند Domain.com ،GoDaddy ،Network Solutions و غیره استفاده کرده اید، باید سرورهای نام خود را به روز کنید.
شما به اطلاعات سرور نام DNS از میزبان وب جدید خود نیاز دارید. این معمولاً چند آدرس اینترنتی است که به این صورت است:
ns1.hostname.com ns2.hostname.com
به خاطر این راهنما، ما به شما نشان خواهیم داد که چگونه سرورهای نام DNS را با GoDaddy تغییر دهید.
بسته به ثبت کننده دامنه یا میزبان وب شما، اسکرین شات ها ممکن است متفاوت به نظر برسند. با این حال، مفهوم اصلی یکسان است.
شما باید به دنبال ناحیه مدیریت دامنه باشید و سپس به دنبال سرورهای نام بگردید. اگر برای به روز رسانی سرورهای نام خود به کمک نیاز دارید، می توانید از شرکت میزبانی وب خود بپرسید.
برای GoDaddy، باید به حساب GoDaddy خود وارد شوید و سپس روی Domains کلیک کنید.
پس از آن باید روی دکمه Manage در کنار نام دامنه ای که می خواهید تغییر دهید کلیک کنید.
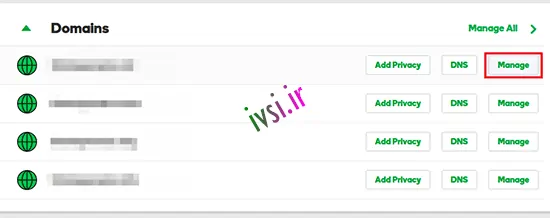
در بخش «تنظیمات اضافی»، برای ادامه باید روی «مدیریت DNS» کلیک کنید.
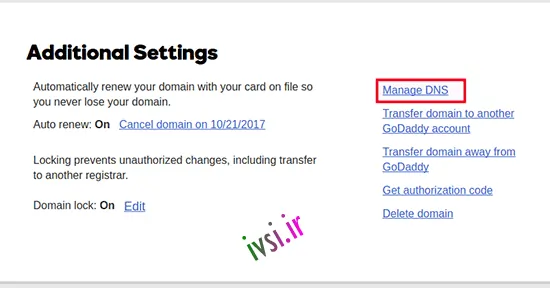
در مرحله بعد، باید به قسمت Nameservers بروید و روی دکمه تغییر کلیک کنید.
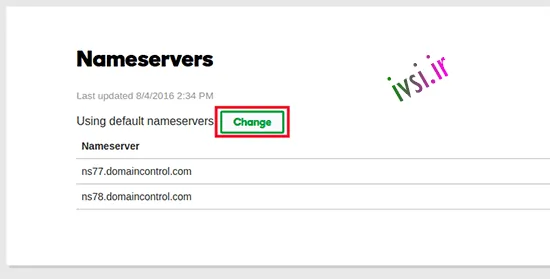
ابتدا باید نوع سرور نام را از «پیشفرض» به «سفارشی» تغییر دهید. پس از آن، می توانید اطلاعات ارائه دهنده هاست جدید خود را در قسمت Nameservers پر کنید.
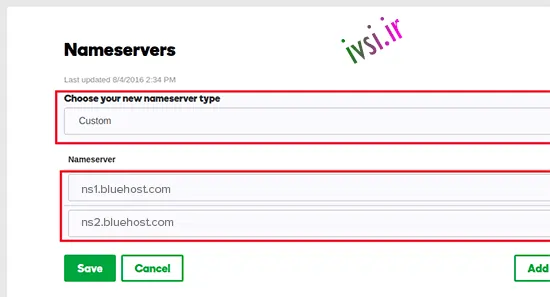
فراموش نکنید که برای ذخیره تغییرات خود بر روی دکمه ذخیره کلیک کنید.
شما با موفقیت سرورهای نام دامنه خود را تغییر دادید. انتشار تغییرات DNS برای همه کاربران ممکن است بین ۴ تا ۴۸ ساعت طول بکشد.
از آنجایی که در هاست قدیمی و هاست جدید محتوای یکسانی دارید، کاربران شما هیچ تفاوتی نمی بینند. مهاجرت وردپرس شما یکپارچه و بدون هیچ خرابی خواهد بود.
برای ایمن بودن، توصیه می کنیم تا ۷ روز پس از مهاجرت منتظر بمانید تا حساب میزبانی قدیمی خود را لغو کنید.
در اینجا چند سوال وجود دارد که بسیاری از کاربران ما هنگام انتقال وردپرس از یک هاست به میزبان دیگر می پرسند.
۱. چگونه می توانم وب سایت وردپرس خود را به هاست دیگری منتقل کنم؟
شما می توانید وب سایت وردپرس خود را با انتقال فایل ها و پایگاه داده وردپرس از میزبان قدیمی خود به ارائه دهنده هاست جدید انتقال دهید.
برخی از شرکت های میزبان خدمات انتقال وب سایت رایگان نیز ارائه می دهند، اما شما باید از آنها بپرسید. متناوباً، میتوانید این کار را خودتان با انتقال فایلها با استفاده از یک سرویس گیرنده FTP و وارد کردن پایگاه داده از طریق phpMyAdmin انجام دهید.
۲. آیا می توانم سایت وردپرس خود را به ارائه دهنده هاست دیگری منتقل کنم؟
بله، شما آزاد هستید که سایت وردپرس خود را به ارائه دهنده هاست دیگری منتقل کنید.
۳. آیا می توانم بدون ثبت نام دامنه برای حساب میزبانی جدید ثبت نام کنم؟
بله، شما می توانید بدون ثبت نام دامنه، برای یک حساب میزبانی ثبت نام کنید.
نام دامنه و هاست دو سرویس متفاوت هستند و هنگام ثبت نام برای هاست جدید، لزوماً نیازی به ثبت نام دامنه ندارید. برای جزئیات بیشتر به راهنمای ما در مورد تفاوت بین نام دامنه و میزبانی وب مراجعه کنید.
برخی از ارائه دهندگان هاست از شما می خواهند که یک نام دامنه را به عنوان اولین قدم هنگام خرید هاست انتخاب کنید. آنها همچنین به شما این امکان را می دهند که اگر قبلاً یک نام دامنه را دریافت کرده اید، وارد کنید.
۴. آیا باید نام دامنه خود را به هاست جدید منتقل کنم؟
خیر، شما نیازی به انتقال نام دامنه خود به هاست جدید ندارید. با این حال، انتقال نام دامنه خود به هاست جدید، تمدید و مدیریت آن را در داشبورد مشابه حساب میزبانی جدید شما آسان تر می کند.
برای اطلاعات بیشتر در مورد این موضوع، راهنمای نهایی ما در مورد نام های دامنه و نحوه کار آنها را ببینید.
۵. چگونه خطای ایجاد خطای اتصال پایگاه داده در Duplicator را برطرف کنم؟
اگر خطای اتصال به پایگاه داده یا خطای اتصال پایگاه داده را در Duplicator مشاهده می کنید، محتمل ترین دلیل برای این امر این است که اطلاعات نادرستی را برای اتصال پایگاه داده خود وارد کرده اید.
مطمئن شوید که نام پایگاه داده، نام کاربری MySQL و رمز عبور شما صحیح است. برخی از شرکت های میزبانی وب از لوکال هاست به عنوان میزبان سرورهای MySQL خود استفاده نمی کنند. اگر اینطور است، باید از کارکنان پشتیبانی میزبان وب خود بخواهید تا اطلاعات صحیح را در اختیار شما قرار دهند.
۶. چگونه می توانم بررسی کنم که آیا وب سایت من از هاست جدید بارگذاری می شود؟
چندین ابزار آنلاین وجود دارد که به شما امکان می دهد ببینید چه کسی یک وب سایت را میزبانی می کند. بعد از اینکه وب سایت خود را به هاست جدید منتقل کردید، می توانید از هر یک از این ابزارها استفاده کنید و آنها نام شرکت میزبانی وب میزبان وب سایت شما را به شما نشان می دهند.
اگر مدت زیادی از مهاجرت وب سایت خود و ایجاد تغییرات در سرور نام دامنه خود (DNS) نگذشته باشد، احتمالاً سایت شما همچنان از میزبان قدیمی شما بارگیری می شود. انتشار کامل تغییرات نام دامنه ممکن است تا ۴۸ ساعت طول بکشد.
۷. آیا باید فایل یا داده ای را از هاست قدیمی حذف کنم؟
هنگام تعویض شرکت هاستینگ، توصیه می کنیم که وب سایت قدیمی خود را حداقل یک هفته نگه دارید. پس از آن، می توانید فایل ها را از میزبان وب قدیمی خود حذف کنید. اگر حساب خود را لغو می کنید، ارائه دهنده میزبانی وب شما طبق خط مشی خود تمام داده های شما را حذف می کند.
۸. چه مدت باید اکانت خود را روی هاست قدیمی فعال نگه دارم؟
هنگامی که وب سایت خود را به میزبان جدید منتقل کردید، و اگر وب سایت دیگری با میزبان وب قدیمی خود ندارید، می توانید حساب میزبانی وب قدیمی خود را لغو کنید.
با این حال، در برخی موارد، ممکن است قبلاً برای میزبانی سالانه به آنها پرداخت کرده باشید. شما باید خط مشی بازپرداخت آنها را بررسی کنید تا ببینید آیا پس از لغو، واجد شرایط بازپرداخت هستید یا خیر.
۹. چگونه یک سایت وردپرسی را با SSL/HTTP جابجا کنم؟
شما باید گواهی SSL را در ارائه دهنده هاست جدید خود نصب کنید. پس از آن، می توانید همان مراحل ذکر شده در بالا را دنبال کنید. فقط مطمئن شوید که از HTTP در URL ها مانند https://example.com استفاده می کنید
۱۰. پاداش: مهاجرت رایگان سایت توسط هاست جدید شما
اگر به دنبال تغییر میزبانی وب خود هستید، اما مراحل بالا بسیار پیچیده به نظر می رسد، می توانید ارائه دهندگان زیر را انتخاب کنید و آنها وب سایت شما را برای شما منتقل می کنند.
امیدواریم این راهنمای گام به گام به شما کمک کرده باشد که وردپرس را به هاست جدید خود بدون هیچ گونه خرابی منتقل کنید. اگر با مشکلی در مهاجرت وردپرس خود مواجه شدید، راهنمای ما را در مورد رایج ترین خطاهای وردپرس و نحوه رفع آنها بررسی کنید.
اگر این مقاله را دوست دارید، لطفا آن را با دوستان خود به اشتراک بگذارید.

![دانلود کتاب: فضای مجازی و سلامت روانی [راهکارهای بهبود روانشناختی در دنیای آنلاین]](https://ivsi.ir/wp-content/uploads/2023/05/virtual-space-and-mental-health-book-300x300.webp)




2 پاسخ
برنامه نویس من سعی می کند مرا متقاعد کند که از PHP به .net بروم. من همیشه این ایده را به دلیل هزینه ها دوست نداشتم. اما او در حال تلاش است. من حدود یک سال است که از وردپرس در چندین وب سایت استفاده می کنم و نگران جابجایی به پلتفرم دیگری هستم. من چیزهای خوبی در مورد blogengine.net شنیده ام. آیا راهی وجود دارد که بتوانم تمام محتوای وردپرس خود را به آن وارد کنم؟ هر گونه کمکی بسیار قدردانی خواهد شد!
سلام
بله، وجود داره چندین روش برای انتقال محتوای وردپرس به blogengine.net هست. یه گزینه اینه که از ابزارهای استاندارد برای خروجی گرفتن از محتوای وردپرس به فرمت XML استفاده کنید و سپس این فایل XML رو وارد blogengine.net کنید. در مدیریت وردپرس به قسمت “ابزار” برید و بر روی “صادرات” کلیک کنید. از طریق این گزینه می تونید یه فایل XML از محتوای وب سایت خود دریافت کنید.
روش دیگه استفاده از افزونه “وارد کننده RSS” هست. این افزونه به شما امکان می ده تا خوراک RSS وب سایت وردپرس خودتون رو وارد کنید و محتوا رو به صورت زنده در blogengine.net نمایش بدید.
البته نکنه مورد توجهی که باید در نظر داشته باشید اینه که پلاگین ها و پوسته های وردپرس شما در blogengine.net قابل استفاده نیستند. شما باید اونها رو به شیوه دیگهای برنامه نویسی کنید یا از پلاگین ها و پوسته های مشابه برای blogengine.net استفاده کنید.
با این حال، اگه بخواید هزینه های مرتبط با پلتفرم تحت ویندوز و .net پرداخت کنید و علاقه مند به استفاده از blogengine.net هستید، می تونید این اقدام رو امتحان کنید. در غیر این صورت، می تونید با توسعه در PHP و استفاده از ابزارها و فریمورک های موجود در اون ادامه بدید.
تصمیم نهایی بر عهده شماست.