
-
خانهخانه
-
مقالاتمقالات
-
فروشگاهفروشگاه
-
طراحی سایتطراحی سایت
-
درباره مادرباره ما
-
حمایت از ماحمایت از ما
-
ارتباط با ماارتباط با ما

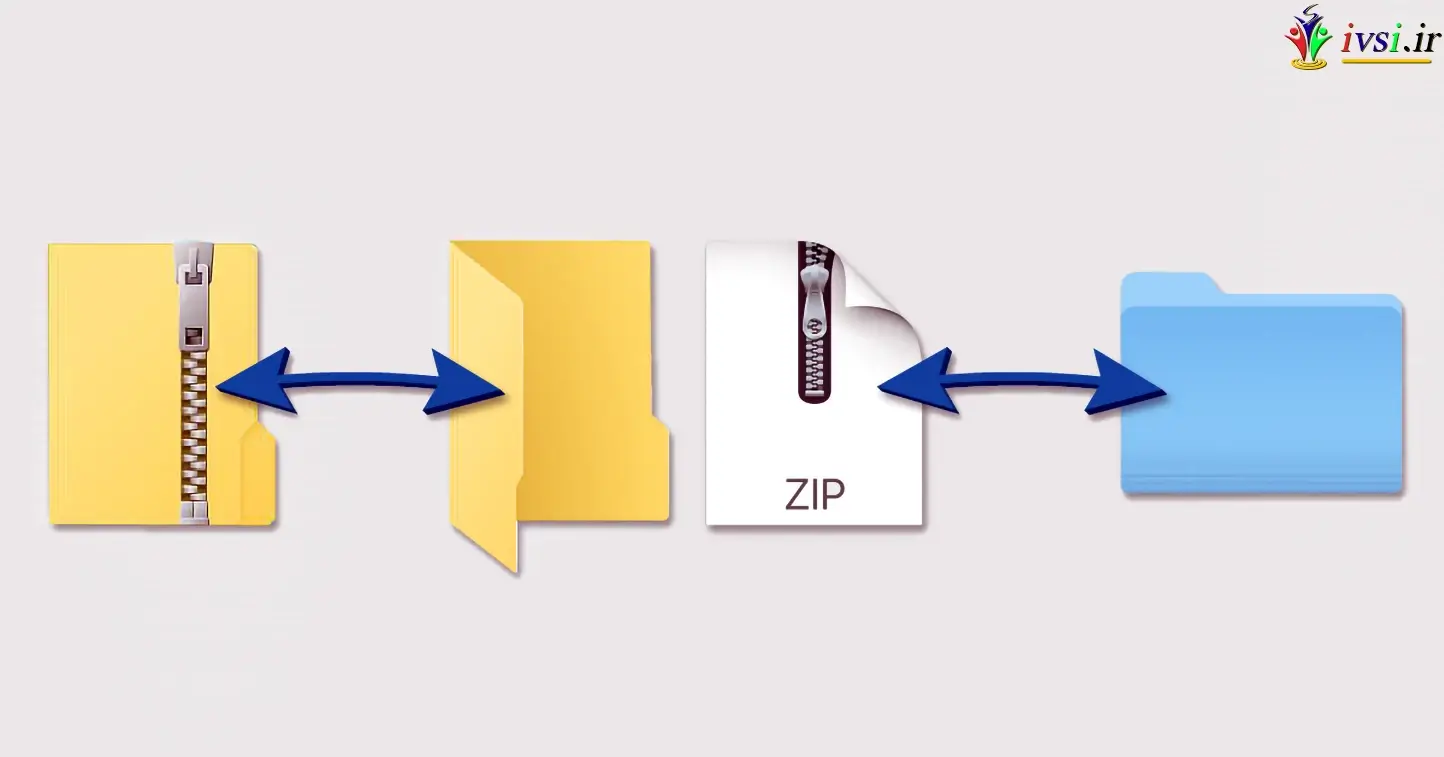
اگر این مقاله را دوست دارید، لطفا آن را با دوستان خود به اشتراک بگذارید.
صرفه جویی در فضای کامپیوتر شما، ارسال چندین فایل به صورت همزمان یا استفاده از فایل های حجیم در یک پروژه، همگی دلایلی هستند که ممکن است بخواهید یک فایل فشرده بسازید. دانستن نحوه ایجاد فایلهای فشرده میتواند به شما در آزاد کردن فضای حافظه، کاهش زمان آپلود و ارسال آسانتر فایلها کمک کند.
در این مقاله از ایوسی، فایلهای فشرده را مورد بحث قرار میدهیم و روند ایجاد یک فایل فشرده در سیستمعامل ویندوز، لینوکس یا مک را بررسی میکنیم.
Zip یک فرمت فایل بایگانی است که از “فشرده سازی داده های بدون ضرر” استفاده می کند، روشی که به این معنی است که داده های فشرده شده در این فرآیند از بین نمی روند. یک فایل فشرده به عنوان یک پوشه در رایانه شما ظاهر می شود. از آنجایی که فایل داده ها را فشرده می کند ، فضای ذخیره سازی کمتری را اشغال می کند. به عنوان مثال، بارگیری نرم افزار به طور منظم از فایل های فشرده برای انتقال فایل های برنامه در چند دقیقه استفاده می کند در حالی که در غیر این صورت ساعت ها طول می کشد.
سه سیستم عامل اصلی وجود دارد که رایانه شما ممکن است از آنها استفاده کند:
هنگام تبدیل یک فایل یا پوشه به یک فایل فشرده، مهم است که بدانید از چه سیستمی استفاده می کنید زیرا مراحل برای هر یک متفاوت است.
مطالب مرتبط: ۶ نوع سیستم عامل (با توابع و مثال)
برای ایجاد یک فایل فشرده در رایانه شخصی، باید از گزینه «ارسال به» استفاده کنید:
۱. فایل، فایل یا پوشه ای را که می خواهید زیپ کنید انتخاب کنید. می توانید فایل های خود را از قبل در یک پوشه قرار دهید یا با استفاده از کلید Ctrl آنها را انتخاب کنید . برای استفاده از این میانبر، کلید را نگه دارید و از ماوس خود برای انتخاب یا برجسته کردن هر فایلی که می خواهید فشرده کنید استفاده کنید.
۲. روی فایل(های) یا پوشه انتخاب شده کلیک راست کنید. با انتخاب فایل یا پوشه، با ماوس روی همه کلیک راست کنید.
۳. ارسال به را انتخاب کنید. با این کار لیستی از گزینه ها مانند دستگاه بلوتوث و گیرنده نامه باز می شود. از این لیست، پوشه فشرده (زیپ شده) را انتخاب کنید . یک پوشه زیپ شده جدید ظاهر می شود که حاوی اطلاعات فشرده شما است. برای تغییر نام پوشه، روی پوشه کلیک راست کرده و Properties را انتخاب کنید.
مطالب مرتبط: نحوه تغییر انواع فایل در ویندوز، مک و سایر برنامه ها
سیستم عامل لینوکس منبع باز است و توسط جامعه اینترنتی توسعه یافته است. می توان آن را روی رایانه شخصی یا مک نصب کرد. برای ایجاد یک فایل فشرده، لینوکس از خط فرمان استفاده می کند:
۱. ترمینال را باز کنید . یا نمادی را انتخاب کنید که شبیه یک صفحه سیاه کامپیوتر با چند کاراکتر است یا از ترکیب کلیدهای Ctrl + Alt + T استفاده کنید . اگر در مک هستید، از Launchpad برای پیدا کردن ترمینال استفاده کنید. پس از راه اندازی، Terminal را تایپ کنید .
۲. پشتیبانی zip را نصب کنید . Zip با برخی از توزیع های لینوکس ارائه می شود اما نه همه آنها. اگر قبلاً نصب شده باشد، اضافه کردن مجدد آن مشکلی ایجاد نمی کند. برای انجام این کار برای اوبونتو و دبیان، sudo apt install zip و برای CentOS، sudo yum install zip را تایپ کنید .
۳. به پوشه/دایرکتوری با فایل هایی که می خواهید زیپ کنید بروید. این دستور cd است . “cd” را تایپ کنید و مسیر را دنبال کنید، به عنوان مثال، cd Pictures .
۴. از دستور zip استفاده کنید . اکنون فایل یا پوشه را با تایپ zip -r [zip folder name].zip برای یک پوشه یا دایرکتوری یا zip -r [zip file name].zip file-folder1 file-folder2 فشرده کنید و Enter را فشار دهید .
در مثال پوشه ، نام پوشه قبلاً نامگذاری شده است. در مثال فایل فشرده ، “نام فایل فشرده” با نام جدیدی به انتخاب شما جایگزین می شود. مکاننماهای “فایل پوشه” نام فایلها یا پوشههایی است که میخواهید فشرده کنید.
همچنین میتوانید «-r» را با «-e» جایگزین کنید تا فایل فشردهای ایجاد کنید که با رمز عبور محافظت میشود.
۵. ایجاد zip را تأیید کنید . اگر دستورات شما کار کند، می بینید که فایل ها به پوشه فشرده جدید اضافه می شوند. به عنوان مثال، خط به نظر می رسد که اضافه می کند: imagefile1 (0٪ ذخیره شده است) .
در زیر مراحل ایجاد یک فایل فشرده در macOS آمده است:
۱. به فایل، فایل ها یا پوشه ای که می خواهید زیپ کنید بروید. شما می توانید فایل ها را از قبل به یک پوشه با نام اضافه کنید یا می توانید موارد را به صورت جداگانه با استفاده از کلید Command انتخاب کنید . در حالی که کلید را نگه داشته اید، از ماوس یا پد لمسی خود برای انتخاب فایل ها و/یا پوشه هایی که می خواهید فشرده کنید استفاده کنید.
۲. روی فایل(های) یا پوشه انتخابی کنترل کلیک کنید . کنترل کلیک در مک مانند کلیک راست است.
۳. از منوی میانبر Compress را انتخاب کنید . اگر بیش از یک مورد را فشرده کنید، این را میگوید، مثلاً ۳ مورد را فشرده کنید. اگر یک مورد را زیپ کنید، پوشه ای که به تازگی زیپ شده است، همان نام را با پسوند zip. حفظ می کند. با این حال، اگر بیش از یک مورد را زیپ کنید، نام پوشه را “Archive.zip” میگذارد که میتوانید نام آن را تغییر دهید.
اگر این مقاله را دوست دارید، لطفا آن را با دوستان خود به اشتراک بگذارید.

![دانلود کتاب: فضای مجازی و سلامت روانی [راهکارهای بهبود روانشناختی در دنیای آنلاین]](https://ivsi.ir/wp-content/uploads/2023/05/virtual-space-and-mental-health-book-300x300.webp)



