
-
خانهخانه
-
مقالاتمقالات
-
فروشگاهفروشگاه
-
طراحی سایتطراحی سایت
-
درباره مادرباره ما
-
حمایت از ماحمایت از ما
-
ارتباط با ماارتباط با ما

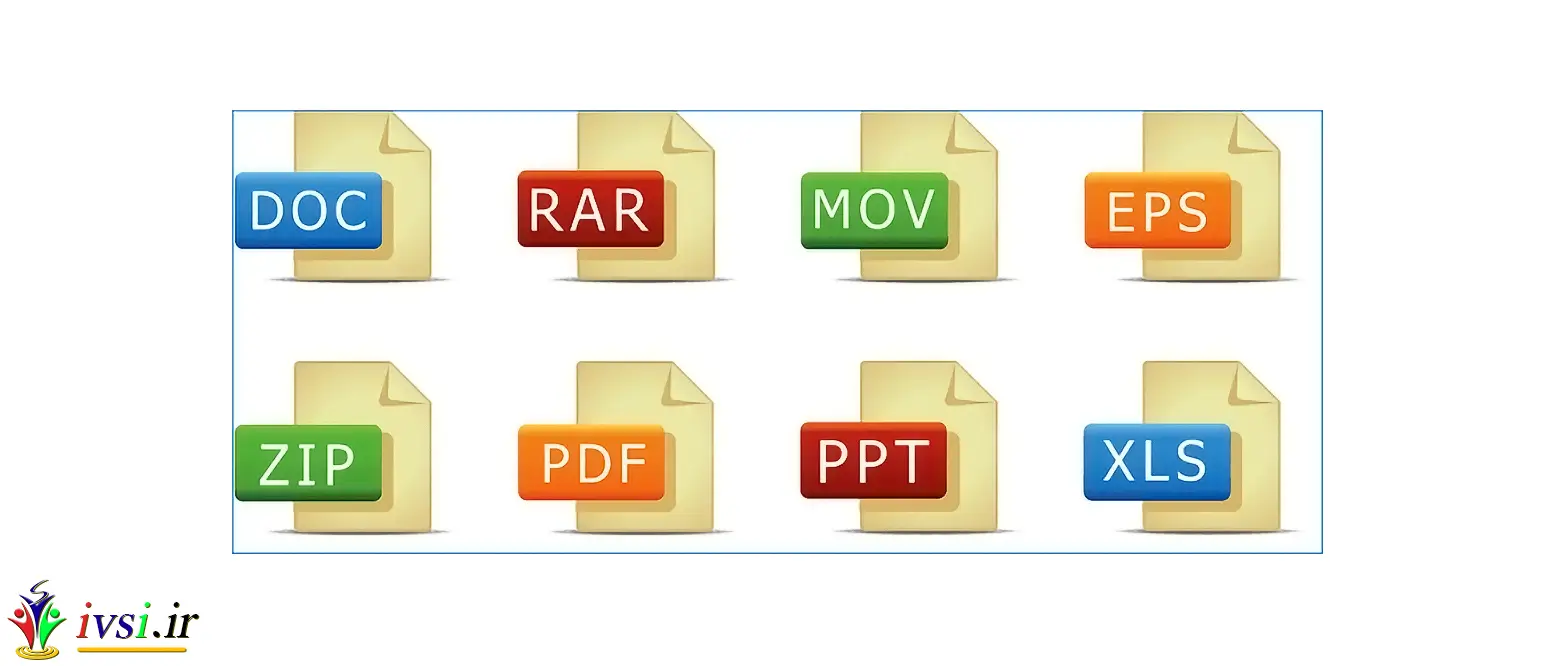
اگر این مقاله را دوست دارید، لطفا آن را با دوستان خود به اشتراک بگذارید.
کسبوکارها اغلب از دادههای مجازی برای عملیات خود استفاده میکنند، بنابراین برای حرفهایها مهم است که نحوه کار با انواع برنامهها را بیاموزند. ممکن است مجبور شوید از انواع فایل های مختلف برای ارائه یا کار با مواد خاصی استفاده کنید. می توانید یاد بگیرید که چگونه انواع فایل ها را برای مواد خود تغییر دهید تا با نیازهای برنامه هایی که استفاده می کنید مطابقت داشته باشد.
در این مقاله از ایوسی، انواع فایلهای رایج، چرایی تغییر نوع فایل، نحوه قابل مشاهده کردن پسوند فایل در ویندوز ۱۰، Mac OS X و سایر برنامههای فایل پیشفرض و نحوه تغییر انواع فایل را مورد بحث قرار میدهیم.
انواع فایل های رایج به یک سیستم عامل اجازه می دهد تا تشخیص دهد که یک فایل چیست و چه نرم افزاری برای باز کردن آن فایل نیاز دارد. برای مثال، رایانه شما تشخیص می دهد که یک فایل jpeg. یک تصویر است، بنابراین از یک برنامه عکس برای باز کردن آن فایل استفاده می کند. در اینجا لیستی از انواع فایل های رایج آورده شده است:
.txt: یک فایل متنی ساده
.doc : یک سند مایکروسافت ورد
.PDF : یک فایل PDF
MP3 : نوعی فایل صوتی
.gif : یک فایل تصویری لوپ شده و متحرک
.png : نوعی فایل تصویری
mp4 : نوعی فایل ویدیویی
مطالب مرتبط: ۱۰ نوع فرمت فایل تصویری
هنگامی که یک فایل دارای برچسب نادرست است و رایانه شما از برنامه ای استفاده می کند که نمی تواند فایل را باز کند، ممکن است نوع فایل را تغییر دهید. همچنین میتوانید انواع فایل را برای حفظ، تغییر کیفیت یا تأثیرگذاری بر کارایی یک فایل تغییر دهید. شرکت شما همچنین ممکن است از یک نوع فایل خاص برای یک برنامه استفاده کند و تبدیل فایل ها به شما امکان می دهد از آن برنامه به طور موثرتری استفاده کنید.
مطالب مرتبط: پسوند فایل چیست؟ راهنمای قطعی (به همراه مثالها)
برای اکثر سیستم عامل ها، مهم است که انواع فایل ها را قبل از اینکه بتوانید انواع فایل ها را تغییر دهید قابل مشاهده کنید. این به شما کمک می کند قبل از استفاده از فایل در برنامه های خود، از صحیح بودن نوع فایل اطمینان حاصل کنید. در اینجا چند مرحله وجود دارد که می توانید برای ایجاد انواع فایل، که پسوند فایل نیز نامیده می شوند، در ویندوز ۱۰ قابل مشاهده باشند:
با انتخاب دکمه فایل در نوار وظیفه یا دکمه “File Explorer” در منوی شروع، File Explorer را پیدا کرده و باز کنید.
دکمه «مشاهده» را در نوار نوار بالای صفحه با دکمههای دیگر مانند «اشتراکگذاری» و «صفحه اصلی» در کنار آن انتخاب کنید.
در منوی «نما»، پایین دکمه «گزینهها» را برای منوی کشویی با دکمه «تغییر پوشه و گزینههای جستجو» انتخاب کنید که بهطور خودکار کادر منوی گفتگو را باز میکند.
برای لغو انتخاب گزینه “مخفی کردن پسوندها برای انواع فایل های شناخته شده” در این کادر کلیک کنید.
وقتی کارتان تمام شد روی «OK» کلیک کنید و اکنون میتوانید پسوند فایلها را در انتهای فایلهایتان ببینید.
مطالب مرتبط: نحوه تغییر DOCX به DOC برای بهینه سازی انواع فایل های خود
در اینجا چند مرحله برای کمک به تغییر انواع فایل در ویندوز ۱۰ با تغییر پسوند فایل آورده شده است:
Windows File Explorer را باز کنید و پوشه ای را انتخاب کنید که حاوی فایل هایی است که می خواهید تغییر دهید. در حال حاضر پسوند فایل شما قابل مشاهده است، می توانید به راحتی هر یک از فایل های خود را انتخاب کنید. برای انتخاب یک فایل می توانید یک بار کلیک کنید و سپس روی آن کلیک راست کنید تا یک منوی پاپ آپ با گزینه “تغییر نام” در لیست ظاهر شود. بر روی دکمه “تغییر نام” کلیک کنید.
وقتی روی دکمه “تغییر نام” کلیک می کنید، نام فایل شما به یک کادر متنی قابل ویرایش تبدیل می شود که می توانید پسوند فایل دیگری را تایپ کنید. مطمئن شوید که پسوند فایل را بعد از مدت زمانی در فایل خود تایپ کرده اید، در غیر این صورت فقط نام فایل را تغییر می دهید نه فرمت را که اگر فرمت مشابهی باشد می توانید این کار را انجام دهید.
برای مثال، میتوانید یک فایل را از jpeg. به png. تغییر دهید، زیرا این پسوندها هر دو برای تصاویر هستند. رایانه شما این را تشخیص می دهد و می تواند با فرمت فایل جدید سازگار شود. اگر نام یک فایل .doc را به فایل mp4. تغییر دهید، رایانه شما نمی تواند این فایل را باز کند زیرا نمی تواند یک سند را به یک فایل ویدیویی تغییر دهد.
مطالب مرتبط: ۲۱ نوع مختلف فایل و نحوه استفاده از آنها
با کلیک بر روی دکمه “Enter” تغییرات شما تایید می شود و کادر متنی از فایل شما حذف می شود. فایل شما اکنون به فرمت دیگری تغییر یافته است و می توانید برای تایید این تغییرات به جای فشار دادن “Enter” در خارج از کادر متن کلیک کنید. وقتی «Enter» را فشار میدهید، رایانهتان ممکن است پیام هشداری به شما بدهد که میگوید در صورت تغییر پسوند ممکن است فایل غیرقابل استفاده شود. اغلب میتوان با فشار دادن «بله» در این کادر پیام، ادامه داد.
اگر پسوند را تغییر دهید و رایانه شما نمی تواند فایل تغییر نام یافته را باز کند، می توانید فایل را به پسوند اصلی خود برگردانید. این اطمینان حاصل می کند که همچنان می توانید به اطلاعات موجود در فایل دسترسی داشته باشید. اگر فرآیند تغییر کار نکرد، میتوانید با عیبیاب رایانه خود مشورت کنید.
مطالب مرتبط: نحوه فهرست کردن مهارت های مایکروسافت آفیس در رزومه
در اینجا چند مرحله وجود دارد که می توانید برای تغییر فرمت فایل با استفاده از تابع “Save as” در ویندوز ۱۰ انجام دهید:
می توانید با باز کردن فایل، نوع فایل را تغییر دهید تا به برنامه مورد نیاز برای باز کردن فایل برسید. این ممکن است برنامه عکس برای مشاهده یک عکس باشد. هنگامی که فایل را باز می کنید، نوار نواری در بالای برنامه با گزینه هایی مانند “Share” و “Print” وجود دارد.
مطالب مرتبط: مهارت های کامپیوتری: تعاریف و مثال ها
در نوار نوار می توانید به دنبال بهترین گزینه برای فایل خود بگردید که شامل:
تغییر عکس ها با استفاده از برنامه عکس ویندوز: می توانید سه نقطه افقی در سمت راست نوار نوار را انتخاب کنید. این یک منوی کشویی با گزینه هایی مانند “Slideshow” و “Resize” را نشان می دهد. گزینه “ذخیره به عنوان” را انتخاب کنید.
تغییر یک فایل سند به نوع دیگر: می توانید با باز کردن Microsoft Word و انتخاب گزینه “File” از سمت چپ نوار نوار در بالای برنامه، نوع فایل سند را تغییر دهید. این شما را به صفحه دیگری با یک لیست آبی عمودی از گزینه ها در سمت چپ صفحه می برد. گزینه “ذخیره به عنوان” را انتخاب کنید.
هنگامی که “ذخیره به عنوان” را از نوار نوار انتخاب می کنید، یک کادر گفتگو ظاهر می شود. این به شما امکان می دهد نام فایل را تغییر دهید و یک نوع فایل را در پایین کادر انتخاب کنید. میتوانید فلش را در کادر «ذخیره بهعنوان نوع» انتخاب کنید و پسوند فایل دیگری را انتخاب کنید.
هنگامی که “ذخیره” را در کادر گفتگو انتخاب می کنید، رایانه شما یک کپی از فایل را به عنوان نوع فایل جدید ذخیره می کند. با نگاه کردن به پسوند فایل در انتهای نام می توانید تشخیص دهید که کدام فایل متفاوت است. می توانید انتخاب کنید که فایل اصلی را حذف کنید یا هر دو فرمت را حفظ کنید.
مطالب مرتبط: نحوه باز کردن و تبدیل فایل های DAT (با سوالات متداول)
در اینجا چند مرحله وجود دارد که می توانید از آنها برای قابل مشاهده کردن پسوند فایل خود در Mac OS X استفاده کنید:
یک پنجره Finder را با کلیک کردن روی گزینه “Finder” در بالای صفحه یا کلیک کردن روی برنامه در پایین دسکتاپ باز کنید.
از منوی کشویی “Preferences” را انتخاب کنید. این معمولاً دومین گزینه از بالا است.
در پنجره “Preferences” روی “Advanced” کلیک کنید. این گزینه در بالای پنجره قرار دارد و معمولاً یک چرخ دنده به عنوان نماد آن است.
با کلیک بر روی کادر سمت چپ روی گزینه “نمایش همه پسوندهای نام فایل” کلیک کنید. این باید یک علامت آبی به کادر اضافه کند.
از Finder خارج شوید و یک پنجره Finder جدید را دوباره باز کنید تا فایلهای خود را با پسوندهایشان نشان دهید.
در اینجا لیستی از مراحلی است که می توانید برای تغییر پسوند فایل در Mac OS X با تایپ کردن نام آن دنبال کنید:
با رفتن به پوشه آن فایل با استفاده از پنجره Finder، نوار ابزار، ابزار جستجوی Spotlight یا دستور “Find”، فایلی را که می خواهید تغییر دهید، پیدا کنید.
روی نام فایل دوبار کلیک کنید و روی آن تایپ کنید تا نام فایل به یک کادر متنی قابل ویرایش تبدیل شود. می توانید نام فایل خود را تایپ کرده و پسوند را پس از اتمام نقطه در نام جایگزین کنید.
برای تغییر نام، روی صفحه کلید “Enter” را فشار دهید. ممکن است یک پنجره هشدار تایید ظاهر شود، و می توانید روی دکمه در پنجره ای که پسوند فایل را نشان می دهد کلیک کنید.
هشدار تأیید ممکن است دو دکمه را نشان دهد که عبارت “استفاده از .gif” و “Keep .jpeg” را نشان می دهد. می توانید روی دکمه “استفاده از .gif” کلیک کنید تا تغییر را در فایل خود اعمال کنید.
مطالب مرتبط: ۱۵ مهارت برای تبدیل شدن به فن آوری (به علاوه نکات مفید)
در اینجا چند دسته از فایل ها و نحوه تبدیل آنها به انواع دیگر آورده شده است:
با استفاده از برنامه پیش نمایش می توانید فایل های تصویری را تغییر دهید. در اینجا چند مرحله وجود دارد که می توانید برای تغییر این فایل ها انجام دهید:
برنامه پیش نمایش را باز کنید و یک فایل را انتخاب کنید. وقتی پیشنمایش را باز میکنید، میتوانید با کلیک راست روی نام فایل و انتخاب «باز کردن با» و سپس «پیشنمایش» از منوی پاپآپ، فایلی را انتخاب کنید.
در Preview، “File” را از بالای صفحه انتخاب کنید. از «File»، سپس میتوانید «Export» را از پایین منو انتخاب کنید.
در پنجره پاپ آپ بعدی، نوع فایل دیگری را از لیست گزینه “Format” انتخاب کنید. این یک منوی کشویی با لیستی از انواع فایل های پشتیبانی شده توسط رایانه شما به شما می دهد.
روی “ذخیره” در پایین پنجره پاپ آپ کلیک کنید. پس از انتخاب نوع فایل جدید، روی “ذخیره” کلیک کنید. این فایل تصویری شما را به فرمت دیگری تبدیل می کند.
مطالب مرتبط: مهارت های فنی: تعاریف و مثال ها
برنامه Pages میتواند اسناد را تبدیل کند و اسناد مایکروسافت ورد و انواع فایلهای دیگر را باز کند، اما اسناد Pages مختص Mac هستند و نیاز به تبدیل دارند تا دیگر واژهپردازها بتوانند آنها را باز کنند. در اینجا چند مرحله برای نحوه تبدیل اسناد با استفاده از برنامه Pages آورده شده است:
از Finder برای پیدا کردن فایلهای خود استفاده کنید و سندی را که میخواهید در Pages تبدیل کنید باز کنید.
در Pages، میتوانید «File» را در بالای صفحه و سپس «Export to» را انتخاب کنید. این باعث می شود یک پنجره پاپ آپ ظاهر شود.
فرمتی را که می خواهید فایل خود را به آن تغییر دهید انتخاب کنید. در منوی کشویی، میتوانید نوع فایل دیگری را برای سند خود انتخاب کنید و سپس روی «بعدی» کلیک کنید.
در اینجا می توانید نام فایل خود را تغییر دهید و مکان آن را تغییر دهید.
روی “صادرات” کلیک کنید. این فرمت فایل شما و نام و مکان را در صورتی که آنها را نیز تغییر داده باشید تغییر می دهد.
مطالب مرتبط: نحوه کاهش حجم فایل PDF (با ۵ روش فشرده سازی فایل)
همچنین میتوانید نوع فایل یک سند، تصویر یا فایل ویدیویی را در اکثر برنامههای پیشفرض آن فایلها تغییر دهید. به عنوان مثال، شما می توانید یک سند Word را در برنامه ورد پردازنده به PDF تبدیل کنید . در زیر مراحلی وجود دارد که می توانید برای تغییر نوع فایل در اکثر برنامه های نرم افزاری از آنها استفاده کنید:
فایل را در برنامه پیش فرض آن باز کنید.
روی تابع “Save As” در برنامه کلیک کنید.
مکانی را در دستگاه خود انتخاب کنید که می خواهید فایل خود را در آن ذخیره کنید.
فایل خود را نام ببرید
در کادر محاورهای «ذخیره بهعنوان»، گزینهای را پیدا کنید که میگوید «ذخیره بهعنوان نوع» یا «فرمت».
یک نوع فایل جدید را از لیست گزینه های موجود در منوی کشویی انتخاب کنید.
روی دکمه “ذخیره به عنوان” کلیک کنید.
فایل خود را در مکانی که آن را ذخیره کرده اید پیدا کنید.
اگر این مقاله را دوست دارید، لطفا آن را با دوستان خود به اشتراک بگذارید.

![دانلود کتاب: فضای مجازی و سلامت روانی [راهکارهای بهبود روانشناختی در دنیای آنلاین]](https://ivsi.ir/wp-content/uploads/2023/05/virtual-space-and-mental-health-book-300x300.webp)



