
-
خانهخانه
-
مقالاتمقالات
-
فروشگاهفروشگاه
-
طراحی سایتطراحی سایت
-
درباره مادرباره ما
-
حمایت از ماحمایت از ما
-
ارتباط با ماارتباط با ما

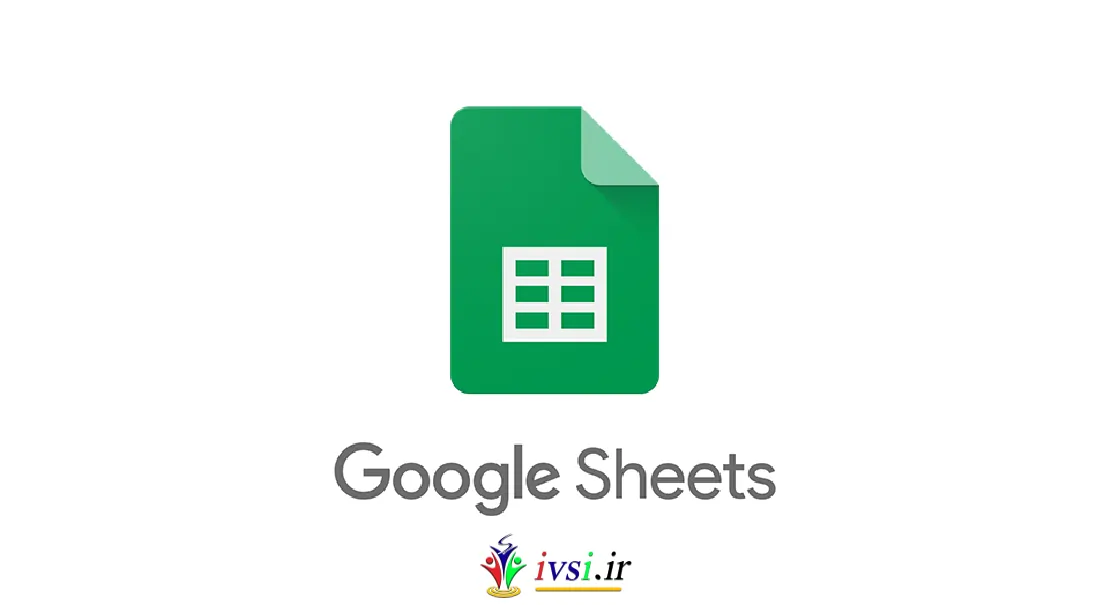
اگر این مقاله را دوست دارید، لطفا آن را با دوستان خود به اشتراک بگذارید.
سازماندهی و دستکاری داده ها یک مهارت مفید در بسیاری از مشاغل مختلف است. استفاده از ابزار مناسب برای پیکربندی اطلاعات می تواند کارایی شما را افزایش دهد. Google یک برنامه صفحه گسترده آنلاین رایگان ارائه می دهد که با رایانه ها و دستگاه های تلفن همراه از جمله تلفن ها و تبلت های iOS و Android کار می کند.
در این مقاله از ایوسی، اجزای یک صفحه گسترده گوگل را بررسی می کنیم و مراحل ایجاد صفحه گسترده گوگل را یاد می گیریم.
مرتبط: ۱۸ مهارت کلیدی برای تحلیلگران داده
صفحهگسترده Google از کاربرگهای جداگانه تشکیل شده است که میتوانید دادهها را وارد کرده و سازماندهی کنید و از آن دادهها برای انجام محاسبات یا شناسایی روندها استفاده کنید. این یک برنامه مبتنی بر وب است که دسترسی آنلاین قابل اشتراک گذاری را فراهم می کند. پس از ایجاد حساب Google رایگان خود به صورت آنلاین، میتوانید صفحهگستردههای Google را با دانلود مجموعهای از برنامهها از جمله Google Sheets، Google Docs و Google Drive ایجاد کنید.
صفحات گسترده Google حاوی عناصری مشابه سایر نرم افزارهای صفحه گسترده است که ممکن است با آنها آشنا باشید. اجزای صفحه گسترده گوگل عبارتند از:
مطالب مرتبط: مهارت های کامپیوتری: تعاریف و مثال ها
برنامه کاربرگنگار Google از یک رابط بصری و تمیز برای کمک به سازماندهی، کار و تجزیه و تحلیل دادههای خود استفاده میکند. در اینجا چند مرحله وجود دارد که از آنها برای ایجاد صفحه گسترده Google استفاده خواهید کرد:
در بخش «شروع صفحهگسترده جدید» در صفحه اصلی «کاربرگنگار»، «Blank» را برای یک صفحه اصلی جدید انتخاب کنید یا یک الگوی از پیش طراحیشده برای خروجیهای خاص مانند:
با حرکت دادن مکان نما به سلولی که می خواهید پر کنید و سپس تایپ کنید، نقاط داده را در سلول ها وارد کنید. سپس، میتوانید برای ذخیره دادههای آن سلول، «ورود» را فشار دهید و مکاننمای خود را به ابتدای ردیف بعدی ببرید. برای ذخیره داده های سلول، “tab” را فشار دهید و مکان نما خود را به سلول بعدی در سمت راست همان ردیف ببرید. برای رفتن به سلول بعدی در هر جهت – چپ، راست، پایین یا بالا، کلیدهای جهت دار روی صفحه کلید خود را فشار دهید. همچنین میتوانید روی هر سلول دیگری در صفحه کلیک کنید تا مکاننمای خود را به آن سلول منتقل کنید.
همچنین می توانید به جای وارد کردن دستی داده ها، داده ها را از منبع دیگری وارد کنید. چهار گزینه برای وارد کردن داده های موجود به صفحه گسترده Google شما وجود دارد:
گزینهای که انتخاب میکنید ممکن است به سازگاری منبع داده با کاربرگنگار Google بستگی داشته باشد، اما csv.، .xls. و سایرین اغلب با برنامه سازگار هستند. گزینه شما همچنین ممکن است به مقدار اطلاعاتی که باید انتقال دهید و نحوه سازماندهی آن در برگه بستگی دارد.
گزینههای قالببندی در «کاربرگنگار Google» در بالای ردیف هدر حروف در برگه شما، در نوار قابل گسترش برنامه موجود است. فرمت ها عبارتند از:
مشابه برنامههای پردازش کلمه، صفحات گسترده Google دارای نمادهای عمل سبک سریع هستند که در نوار قابل گسترش قرار دارند. این شامل:
علاوه بر این، صفحات گسترده گوگل دسترسی با یک کلیک را برای فیلتر کردن و مرتب کردن داده های شما و اعمال لیست از پیش تعیین شده از توابع ریاضی ارائه می دهد.
Google Sheets گروهی از ابزارها را برای استفاده در نوار قابل ارتقا تعبیه می کند. این موارد شامل راه هایی برای:
تعداد افزونههای تأییدشدهای که برای Google Sheets توسعه یافتهاند، در حال افزایش است. میتوانید افزونهها را مستقیماً از برنامه در نوار قابل ارتقا مرور، نصب و مدیریت کنید. افزونهها با ادغام با Google Sheets، عملکرد را گسترش میدهند تا ایجاد کنند:
Google Sheets به شما امکان می دهد اشتراک گذاری صفحات گسترده خود را به دو صورت کنترل کنید. یک گزینه اشتراکگذاری در زیر «فایل» و یک دکمه «اشتراکگذاری» در سمت راست بالای صفحه گسترده در کنار شناسه حساب شما وجود دارد. میتوانید پیوندی برای اشتراکگذاری صفحهگسترده ایجاد کنید یا آدرسهای ایمیل را وارد کنید تا صفحهگسترده را با آن به اشتراک بگذارید. شما تعیین میکنید که گیرندگان صفحهگسترده شما چه میزان دسترسی دارند، چه «فقط خواندنی» یا «ویرایش».
از آنجایی که صفحات گسترده گوگل مبتنی بر ابر هستند، دانلود اطلاعات صفحه گسترده خود را در نظر بگیرید. در قسمت «فایل»، «دانلود بهعنوان» را انتخاب کنید و قالب مورد نظر خود را انتخاب کنید. انواع فایل های موجود عبارتند از:
اگر نیاز به کار بر روی صفحهگستردههای Google خود دارید، زمانی که اتصال اینترنتی ندارید، «آفلاین» را در پنجره جستجوی صفحهگسترده Google «Help» تایپ کنید و دستورالعملها را دنبال کنید. ممکن است لازم باشد افزونه مرورگر Google را دانلود و نصب کنید.
اگر روی چندین دستگاه کار میکنید، مثلاً یک لپتاپ در یک مکان و یک دستگاه تلفن همراه در جای دیگر، یا از یک رایانه خانگی و یک رایانه محل کار برای ویرایش یک صفحه گسترده استفاده میکنید، عملکرد «همگامسازی» را در حساب Google خود فعال کنید. به این ترتیب بهروزرسانیهای ساخته شده در یک مکان با مکانهای دیگر همگامسازی میشوند و شما همیشه به جدیدترین نسخه صفحهگسترده Google خود دسترسی دارید.
در اینجا برخی از میانبرهای صفحهگسترده Google که معمولاً مورد استفاده قرار میگیرند برای استفاده در هنگام کار بر روی صفحهگسترده Google در رایانه شخصی آورده شده است:
در اینجا برخی از میانبرهای صفحهگسترده Google که معمولاً مورد استفاده قرار میگیرند برای استفاده در هنگام کار بر روی صفحهگستردههای Google در Mac آورده شده است:
جمع سریع: Option + Shift + Q
اگر این مقاله را دوست دارید، لطفا آن را با دوستان خود به اشتراک بگذارید.

![دانلود کتاب: فضای مجازی و سلامت روانی [راهکارهای بهبود روانشناختی در دنیای آنلاین]](https://ivsi.ir/wp-content/uploads/2023/05/virtual-space-and-mental-health-book-300x300.webp)



