
-
خانهخانه
-
مقالاتمقالات
-
فروشگاهفروشگاه
-
طراحی سایتطراحی سایت
-
درباره مادرباره ما
-
حمایت از ماحمایت از ما
-
ارتباط با ماارتباط با ما

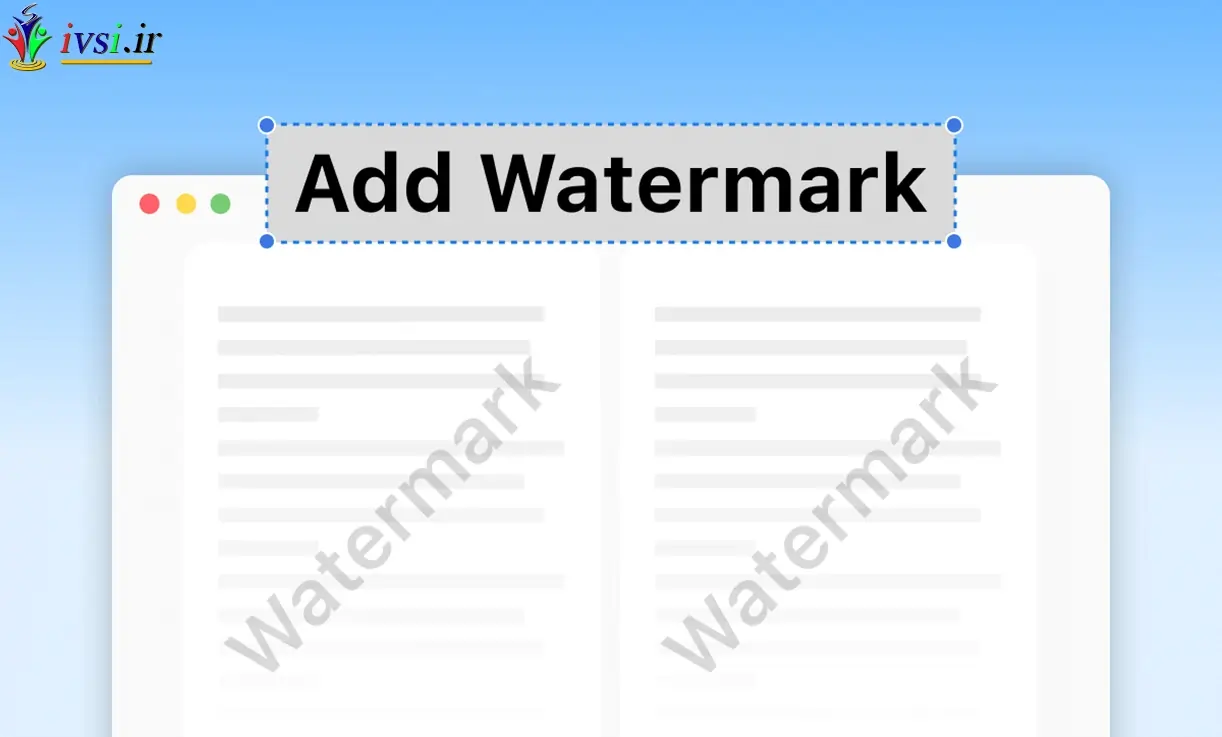
اگر این مقاله را دوست دارید، لطفا آن را با دوستان خود به اشتراک بگذارید.
اگر میخواهید برندسازی ثابت را تسهیل کنید یا اسناد خود را کمتر در معرض سرقت ادبی قرار دهید، میتوانید به فایلهای PDF خود واترمارک اضافه کنید. واترمارک یک عنصر روی هم قرار گرفته است که روی یک سند ظاهر می شود و در عین حال از قابل مشاهده بودن محتوای اصلی آن اطمینان می یابد. یادگیری نحوه افزودن واترمارک به PDF می تواند به شما کمک کند اسناد خود را حرفه ای تر جلوه دهید.
در این مقاله از ایوسی، نحوه افزودن واترمارک به PDF از طریق Adobe Acrobat و Microsoft Word را با به اشتراک گذاشتن دستورالعمل های ساده برای سه روش توضیح می دهیم.
واترمارک عنصری متشکل از متن یا تصویری است که روی یک سند (مانند PDF) در جلو یا پشت متن و تصاویر ظاهر می شود. این عنصر روی هم معمولاً نیمه شفاف است، بنابراین محتوای سند قابل مشاهده است. واترمارک در اسناد مارک دار و ارتباطات محرمانه رایج است.
مطالب مرتبط: ۱۶ بهترین پی دی اف خوان
دلایل زیادی برای شرکت ها یا افراد برای اضافه کردن واترمارک به PDF وجود دارد:
محرمانه بودن: بسیاری از سازمان ها از واترمارک های “محرمانه” یا “طبقه بندی شده” در اسناد خود استفاده می کنند. این می تواند به خوانندگان اطلاع دهد که اطلاعات حساس هستند و اطمینان حاصل کند که آنها آن را با پرسنل غیرمجاز به اشتراک نمی گذارند.
برندسازی: بسیاری از شرکت ها از آرم یا نام کسب و کار خود در اسناد شرکت استفاده می کنند. این می تواند به افزایش علاقه بصری کمک کند و می تواند به عنوان نوعی بازاریابی برای شرکت عمل کند.
احراز هویت: در برخی موارد، واترمارک می تواند راهی برای نشان دادن اصالت اسناد باشد. شرکتها یا سازمانهای دولتی ممکن است آرم یا علائم دیگری را برای نشان دادن تأیید خود به خوانندگان اسناد اضافه کنند.
مطالب مرتبط: ۲۱ نوع مختلف فایل و نحوه استفاده از آنها
برای افزودن واترمارک به فایل PDF روش های زیر را در نظر بگیرید:
برای افزودن واترمارک متنی به PDF در Adobe Acrobat می توانید از مراحل زیر استفاده کنید:
برنامه Adobe Acrobat را باز کنید.
روی “File” در گوشه سمت چپ بالا کلیک کنید، روی “Open” در نوار کلیک کنید و فایل PDF خود را از کادر محاوره ای انتخاب کنید.
روی تب “ابزار” در نوار ابزار بالای پنجره کلیک کنید.
روی دکمه “ویرایش PDF” در سمت راست کلیک کنید.
روی «واترمارک» کلیک کنید و «افزودن» را انتخاب کنید.
اگر می خواهید واترمارک را به صورت انتخابی اعمال کنید، روی “گزینه های محدوده صفحه” در گوشه سمت راست بالا کلیک کنید. صفحاتی را که می خواهید واترمارک کنید انتخاب کنید.
در بالای کادر محاوره ای، روی دایره سمت چپ گزینه «متن» کلیک کنید. متنی را که می خواهید به عنوان واترمارک استفاده کنید در کادر متن تایپ کنید.
از طرف دیگر، اگر واترمارک قبلی دارید که میخواهید استفاده کنید، «تنظیمات ذخیره شده» را در بالای کادر محاورهای پیدا کنید، روی منوی کشویی کلیک کنید و واترمارک خود را از لیست انتخاب کنید.
هنگامی که متن خود را انتخاب کردید، می توانید ظاهر واترمارک خود را تغییر دهید.
“چرخش” را در وسط کادر گفتگو قرار دهید.
اگر می خواهید واترمارک به صورت افقی باقی بماند، “هیچکدام” را انتخاب کنید. همچنین، واترمارک را ۴۵ درجه بچرخانید یا با تایپ درجه چرخش دلخواه خود در کادر کنار «سفارشی»، یک چرخش سفارشی انتخاب کنید.
“Opacity” را در کادر گفتگو پیدا کنید و کلید ضامن را برای تنظیم شفافیت واترمارک بکشید.
رنگ متن خود را با قرار دادن کادر رنگ در زیر کادر متن در بالای صفحه تغییر دهید. روی کادر کلیک کنید و رنگی را از منو انتخاب کنید.
اندازه سایت متن را با قرار دادن کادرهای “Font” و “Size” در زیر کادر متن تغییر دهید. روی فلش های پایین کلیک کنید و اندازه قلم یا فونت را از منوهای کشویی انتخاب کنید.
مقیاس متن را با جستجوی گزینه «مقیاس نسبت به صفحه هدف» انتخاب کنید، کادر سمت چپ را علامت بزنید و درصد مقیاس را در کادر سمت راست تنظیم کنید.
با یافتن «موقعیت» و کلیک کردن بر روی «نمایش در پشت صفحه» یا «نمایش در بالای صفحه»، انتخاب کنید که آیا واترمارک در جلوی محتویات سند ظاهر شود یا پشت آن.
با قرار دادن بخش “موقعیت” در پایین کادر گفتگو و انتخاب نحوه قرار دادن واترمارک خود به صورت افقی و عمودی، موقعیت واترمارک را در صفحه تنظیم کنید.
ظاهر واترمارک را در پنجره پیش نمایش در سمت راست کادر گفتگو بررسی کنید و روی “OK” کلیک کنید تا تغییرات اعمال شود.
مطالب مرتبط: نحوه ترکیب فایل های PDF
برای افزودن واترمارک تصویر به PDF در Adobe Acrobat می توانید این مراحل را دنبال کنید:
اعداد یک تا هشت را در مراحل بالا تکرار کنید.
وقتی کادر محاورهای واترمارک باز شد، به دنبال بخش «منبع» در بالا بگردید و «فایل» را انتخاب کنید.
روی «مرور» کلیک کنید و تصویری را که در رایانه خود ذخیره کرده اید برای استفاده به عنوان واترمارک انتخاب کنید.
برای درج تصویر به عنوان واترمارک روی “Open” کلیک کنید و منو را ببندید.
اندازه siwatermark را به دنبال گزینه “Absolute Scale” تغییر دهید و روی فلش های بالا یا پایین کلیک کنید تا تصویر بزرگتر یا کوچکتر شود. یا می توانید مقیاسی را در کادر متنی تایپ کنید.
با قرار دادن قسمت “چرخش” تصویر را بچرخانید و “-۴۵°”، “۴۵°” یا “Custom” را انتخاب کنید. اگر سفارشی را انتخاب کنید، می توانید از فلش های بالا و پایین برای انتخاب درجه چرخش یا تایپ یک عدد در کادر متن استفاده کنید.
کدورت تصویر را با قرار دادن قسمت “Opacity” و کشیدن کلید تغییر دهید تا تصویر کم و بیش شفاف شود.
اگر می خواهید تصویر در پشت محتویات صفحه نمایش داده شود، بخش “مکان” را پیدا کرده و روی “نمایش پشت صفحه” کلیک کنید. از طرف دیگر، اگر میخواهید واترمارک بالای محتوای صفحه ظاهر شود، روی «نمایش در بالای صفحه» کلیک کنید.
با یافتن بخش “موقعیت”، مکان واترمارک را تغییر دهید. فاصله بین تصویر و مرکز یا لبه صفحه را تنظیم کنید.
ظاهر apwatermark را در کادر پیش نمایش در سمت راست کادر گفتگو بررسی کنید.
پس از اتمام ویرایش تصویر، روی “OK” کلیک کنید تا کادر گفتگوی واترمارک را ترک کرده و تغییرات خود را ذخیره کنید.
موارد مرتبط: ۱۵ فرمت فایل تصویری (به علاوه زمان استفاده از آنها)
برای افزودن واترمارک به PDF در Microsoft Word مراحل زیر را در نظر بگیرید:
برنامه Microsoft Word را در رایانه خود باز کنید.
به دنبال تب “File” در گوشه سمت چپ بالا بگردید و روی آن کلیک کنید.
هنگامی که منوی کشویی ظاهر شد، “Open” را انتخاب کنید.
در کادر محاوره ای، PDF خود را انتخاب کنید و روی “Open” کلیک کنید تا سند باز شود و پنجره بسته شود.
“Design” را در نوار ابزار در گوشه سمت چپ بالای صفحه پیدا کنید و روی آن کلیک کنید.
هنگامی که منو ظاهر شد، به سمت راست صفحه بروید، “Watermark” را پیدا کرده و روی آن کلیک کنید. سپس مجموعه ای از واترمارک های از پیش تعیین شده را مشاهده خواهید کرد که می توانید انتخاب کنید.
اگر می خواهید یک واترمارک سفارشی وارد کنید، دوباره روی “Watermark” کلیک کنید. سپس، به پایین منوی کشویی بروید تا گزینه «Custom Watermark» را پیدا کرده و روی آن کلیک کنید.
اگر می خواهید تصویری را به عنوان واترمارک درج کنید، “Picture Watermark” را در کادر محاوره ای انتخاب کنید. سپس بر روی دکمه “انتخاب تصویر” کلیک کنید.
هنگامی که کادر محاوره ای انتخاب تصویر باز می شود، می توانید انتخاب کنید که یک تصویر را از یک فایل یا جستجوی وب انتخاب کنید.
هنگامی که عکس خود را انتخاب کردید، روی “درج” کلیک کنید تا آن را انتخاب کنید و کادر محاوره ای را ببندید.
پس از بازگشت به کادر واترمارک سفارشی، روی “OK” کلیک کنید تا واترمارک خود اعمال شود و پنجره را ببندید.
برای درج واترمارک متن سفارشی، روی “Watermark” کلیک کنید و سپس “Custom Watermark” را انتخاب کنید.
سپس، در کادر محاورهای، «Text Watermark» را انتخاب کنید. سپس می توانید متن دلخواه خود را در کادر متنی تایپ کنید.
اگر می خواهید فونت را تغییر دهید، یکی را از منوی کشویی کنار “Font” انتخاب کنید.
اندازه متن را با انتخاب اندازه فونت از منوی کشویی کنار “Size” تغییر دهید.
یک رنگ را از منوی کنار گزینه “Color” انتخاب کنید.
اگر میخواهید جهت متن را تغییر دهید، روی «مورب» یا «افقی» در پایین کادر گفتگو کلیک کنید.
پس از پایان کار، میتوانید روی «OK» کلیک کنید تا واترمارک متن سفارشی خود را وارد کنید و پنجره را ببندید.
اگر این مقاله را دوست دارید، لطفا آن را با دوستان خود به اشتراک بگذارید.

![دانلود کتاب: فضای مجازی و سلامت روانی [راهکارهای بهبود روانشناختی در دنیای آنلاین]](https://ivsi.ir/wp-content/uploads/2023/05/virtual-space-and-mental-health-book-300x300.webp)



