
-
خانهخانه
-
مقالاتمقالات
-
فروشگاهفروشگاه
-
طراحی سایتطراحی سایت
-
درباره مادرباره ما
-
حمایت از ماحمایت از ما
-
ارتباط با ماارتباط با ما


اگر این مقاله را دوست دارید، لطفا آن را با دوستان خود به اشتراک بگذارید.
WP-config یکی از قدرتمندترین فایلها در سایت وردپرس شما است و نقش مهمی در نحوه عملکرد وردپرس در پشت صحنه دارد. ترفندهای بسیار مفیدی برای پیکربندی وردپرس وجود دارد که اکثر مبتدیان از آنها اطلاعی ندارند.
در این مقاله از ایوسی، برخی از مفیدترین ترفندهای پیکربندی وردپرس را به اشتراک می گذاریم که به شما در عیب یابی، بهینه سازی و ایمن سازی سایت وردپرس خود کمک می کند.
وردپرس دارای یک فایل پیکربندی قدرتمند به نام wp-config.php است. در پوشه ریشه هر سایت وردپرس قرار دارد و شامل تنظیمات پیکربندی مهم است.
برای کسب اطلاعات بیشتر، راهنمای ما در مورد نحوه ویرایش فایل wp-config.php در وردپرس را ببینید.
همه بهترین شرکت های میزبان وردپرس با نصب وردپرس با یک کلیک ارائه می شوند که به این معنی است که هرگز نیازی به ویرایش فایل wp-config.php در حین نصب ندارید. این دلیل اصلی عدم آشنایی بسیاری از کاربران با قدرت این فایل است.
می توانید از فایل wp-config برای عیب یابی، بهینه سازی و ایمن سازی سایت وردپرس خود استفاده کنید.
فایل wp-config.php یک ابزار قدرتمند است و یک اشتباه کوچک در کد می تواند وب سایت شما را غیر قابل دسترس کند. شما فقط باید در صورت لزوم این فایل را ویرایش کنید و همیشه قبل از هر گونه تغییر، یک نسخه پشتیبان کامل از وردپرس ایجاد کنید.
همانطور که گفته شد، بیایید نگاهی به ترفندهای کاربردی پیکربندی وردپرس بیندازیم که می توانید در وب سایت خود از آنها استفاده کنید.
به طور پیش فرض، فقط باید تنظیمات پایگاه داده را در هنگام نصب وردپرس پر کنید. اگر فایل wp-config.php ندارید، از شما خواسته می شود که با پر کردن اطلاعات پایگاه داده خود، آن را ایجاد کنید.
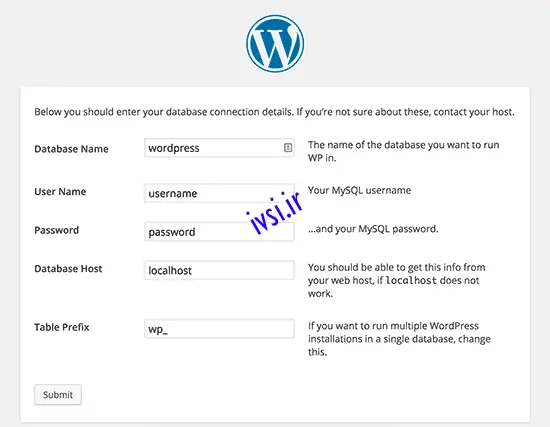
وردپرس سعی می کند با ایجاد یک فایل wp-config.php این تنظیمات را به صورت خودکار ذخیره کند. با این حال، اگر شکست خورد، باید آنها را به صورت دستی اضافه کنید.
برای انجام این کار، باید با استفاده از یک سرویس گیرنده FTP با وب سایت خود ارتباط برقرار کنید. پس از اتصال، باید نام فایل wp-config-sample.php را به wp-config.php تغییر دهید.
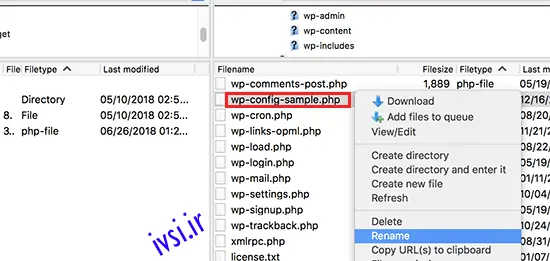
پس از آن، می توانید ادامه دهید و فایل wp-config.php تازه ایجاد شده را ویرایش کنید. شما باید اطلاعات پایگاه داده خود را با تغییر خطوط زیر اضافه کنید:
define('DB_NAME', 'database-name');
define('DB_USER', 'database-username');
define('DB_PASSWORD', 'database-password');
define('DB_HOST', 'localhost');
فراموش نکنید که تغییرات خود را ذخیره کنید و فایل را دوباره به سرور آپلود کنید.
نصب پیش فرض وردپرس به طور خودکار کلیدهای امنیتی را به فایل پیکربندی شما اضافه می کند. این کلیدهای امنیتی برای افزودن یک لایه امنیتی اضافی به ورود به سیستم وردپرس و احراز هویت کوکی استفاده می شود.
اگر احساس می کنید ممکن است شخصی بدون احراز هویت مناسب به وب سایت شما دسترسی داشته باشد، همیشه می توانید کلیدهای امنیتی را بازسازی کنید. با تغییر کلیدهای امنیتی، همه کاربران وارد شده از سیستم خارج می شوند.
define( 'AUTH_KEY', 'put your unique phrase here' ); define( 'SECURE_AUTH_KEY', 'put your unique phrase here' ); define( 'LOGGED_IN_KEY', 'put your unique phrase here' ); define( 'NONCE_KEY', 'put your unique phrase here' ); define( 'AUTH_SALT', 'put your unique phrase here' ); define( 'SECURE_AUTH_SALT', 'put your unique phrase here' ); define( 'LOGGED_IN_SALT', 'put your unique phrase here' ); define( 'NONCE_SALT', 'put your unique phrase here' );
برای اطلاعات بیشتر، مقاله ما در مورد کلیدهای امنیتی وردپرس و نحوه استفاده از آنها را ببینید.
یک نصب پیشفرض وردپرس یک پیشوند wp_ را به همه نامهای جدول پایگاه داده وردپرس اضافه میکند. برخی از کارشناسان امنیت وردپرس معتقدند که تغییر پیشوند جدول می تواند پایگاه داده وردپرس شما را ایمن تر کند.
برای انجام این کار، باید خط زیر را در پیکربندی وردپرس خود تغییر دهید.
$table_prefix = 'wp_';
اگر این کار را برای یک وب سایت موجود انجام می دهید، پس باید پیشوند جدول را در پایگاه داده وردپرس خود نیز تغییر دهید. برای انجام این کار، به مقاله ما در مورد نحوه تغییر پیشوند پایگاه داده وردپرس مراجعه کنید.
وردپرس دارای یک ویژگی اشکال زدایی منظم است که به شما امکان می دهد در حالت اشکال زدایی، خطاهای وردپرس را ببینید یا پنهان کنید. برای روشن کردن آن، باید این قانون را در فایل پیکربندی وردپرس خود اضافه کنید.
define( 'WP_DEBUG', true );
همچنین میتوانید اشکالزدایی را روشن کنید و خطاها را در وبسایت خود پنهان کنید و در عوض آنها را در یک فایل گزارش ذخیره کنید. برای انجام این کار، خطوط زیر را به تنظیمات پیکربندی خود اضافه کنید.
define( 'WP_DEBUG', true ); define( 'WP_DEBUG_LOG', true ); define( 'WP_DEBUG_DISPLAY', false );
این یک فایل debug.log را در پوشه wp-content وب سایت شما ایجاد می کند و تمام خطاهای اشکال زدایی و اعلامیه ها را در داخل فایل log ذخیره می کند.
به طور معمول، می توانید آدرس های وردپرس و سایت خود را از صفحه تنظیمات » عمومی تنظیم کنید. با این حال، اگر به سایت وردپرس خود دسترسی ندارید، خطاهای تغییر مسیر را مشاهده می کنید یا به تازگی سایت خود را منتقل کرده اید، ممکن است نتوانید این کار را انجام دهید.
در این صورت می توانید آدرس سایت و وردپرس خود را از طریق فایل wp-config.php با افزودن خطوط زیر تغییر دهید:
define('WP_HOME', 'http://www.example.com');
define('WP_SITEURL', 'http://www.example.com');
فراموش نکنید که example.com را با نام دامنه خود جایگزین کنید.
وردپرس به شما این امکان را می دهد که مجوزهای فایل را لغو کنید اگر میزبان شما مجوزهای محدود کننده برای همه پرونده های کاربر دارد. اکثر کاربران به این نیاز ندارند، اما برای کسانی که به آن نیاز دارند وجود دارد.
define('FS_CHMOD_FILE', 0644);
define('FS_CHMOD_DIR', 0755);
برای کسب اطلاعات بیشتر در مورد مجوزهای فایل، به مقاله ما در مورد نحوه رفع خطای مجوزهای فایل و پوشه در وردپرس مراجعه کنید.
وردپرس دارای یک ویژگی بسیار مفید برای بازبینی پست است که به شما امکان می دهد با بازگشت به نسخه قبلی یا ذخیره خودکار، تغییرات در پست ها و صفحات خود را لغو کنید.
می توانید تنظیمات ویرایش پست را از طریق فایل پیکربندی غیرفعال یا تغییر دهید. در اینجا تنظیمات مختلف ویرایش پست وجود دارد که می توانید از آنها استفاده کنید.
با افزودن خط زیر میتوانید تعداد دفعات ذخیره خودکار ذخیرهسازی خودکار وردپرس را به عنوان یک ویرایش تغییر دهید:
define('AUTOSAVE_INTERVAL', 120); // in seconds
برخی از مقالات در سایت شما بسته به مدت زمانی که برای نوشتن آنها طول کشیده ممکن است ده ها بازبینی پست داشته باشند. اگر فکر میکنید این ویژگی شما را آزار میدهد، میتوانید تعداد بازبینیها را در هر پست محدود کنید.
define('WP_POST_REVISIONS', 10);
اگر به دلایلی می خواهید ویژگی ویرایش پست را به طور کلی غیرفعال کنید (به هیچ وجه توصیه نمی شود)، می توانید از کد زیر برای غیرفعال کردن ویرایش پست استفاده کنید.
define( 'WP_POST_REVISIONS', false );
وردپرس دارای ویژگی سطل بازیافت به نام Trash است. هنگامی که یک کاربر پستی را به سطل زباله می فرستد، همچنان برای ۳۰ روز آینده به عنوان سطل زباله در وب سایت شما ذخیره می شود. پس از این مدت، وردپرس به طور خودکار آنها را برای همیشه حذف می کند.
میتوانید با تغییر تعداد روزهایی که میخواهید سطل زباله را نگه دارید، این رفتار را تغییر دهید.
define( 'EMPTY_TRASH_DAYS', 15 ); // 15 days
اگر این ویژگی را دوست ندارید، می توانید با اضافه کردن تابع زیر آن را غیرفعال کنید:
define('EMPTY_TRASH_DAYS', 0 );
توجه: استفاده از صفر به این معنی است که پست های شما برای همیشه حذف خواهند شد. وقتی روی Delete Permanent کلیک می کنید وردپرس درخواست تایید نمی کند. هر کلیک تصادفی ممکن است برای شما هزینه داشته باشد…
برای کسب اطلاعات بیشتر، مقاله ما را در مورد نحوه محدود کردن یا غیرفعال کردن قابلیت خالی کردن خودکار سطل زباله در وردپرس ببینید.
به طور پیش فرض، وردپرس به شما امکان می دهد هسته، تم ها و افزونه های وردپرس را از داشبورد مدیریت ارتقا دهید. برخی از هاست ها هستند که هر بار که می خواهید یک افزونه جدید را ارتقا دهید یا نصب کنید نیاز به اتصال FTP یا SSH دارند.
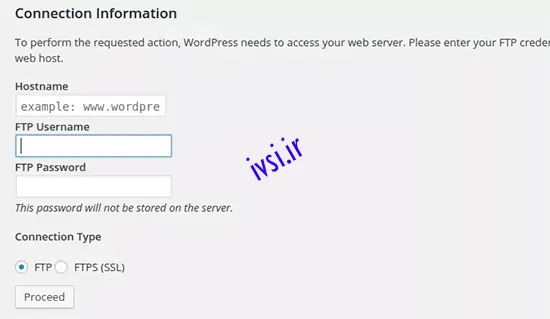
با استفاده از کدها، می توانید ثابت های FTP یا SSH را تنظیم کنید و دیگر نگران آن نباشید.
// forces the filesystem method: "direct", "ssh", "ftpext", or "ftpsockets"
define('FS_METHOD', 'ftpext');
// absolute path to root installation directory
define('FTP_BASE', '/path/to/wordpress/');
// absolute path to "wp-content" directory
define('FTP_CONTENT_DIR', '/path/to/wordpress/wp-content/');
// absolute path to "wp-plugins" directory
define('FTP_PLUGIN_DIR ', '/path/to/wordpress/wp-content/plugins/');
// absolute path to your SSH public key
define('FTP_PUBKEY', 'https://cdn2.ivsi.ir/home/username/.ssh/id_rsa.pub');
// absolute path to your SSH private key
define('FTP_PRIVKEY', '/home/username/.ssh/id_rsa');
// either your FTP or SSH username
define('FTP_USER', 'username');
// password for FTP_USER username
define('FTP_PASS', 'password');
// hostname:port combo for your SSH/FTP server
define('FTP_HOST', 'ftp.example.org:21');
توجه: فراموش نکنید که مسیر وردپرس و ftp.example.com را با اطلاعات میزبان FTP خود جایگزین کنید.
وردپرس دارای یک ویژگی داخلی برای بهینه سازی و تعمیر خودکار پایگاه داده وردپرس است. با این حال، این ویژگی به طور پیش فرض خاموش است.
برای فعال کردن این ویژگی باید خط زیر را به فایل پیکربندی وردپرس خود اضافه کنید.
define('WP_ALLOW_REPAIR', true);
پس از افزودن این مورد، برای بهینه سازی و تعمیر پایگاه داده وردپرس باید به آدرس زیر مراجعه کنید
http://example.com/wp-admin/maint/repair.php
فراموش نکنید که example.com را با نام دامنه خود جایگزین کنید. یک صفحه ساده با گزینه های تعمیر یا تعمیر و بهینه سازی پایگاه داده را مشاهده خواهید کرد. برای دسترسی به این صفحه نیازی به ورود به سیستم ندارید.
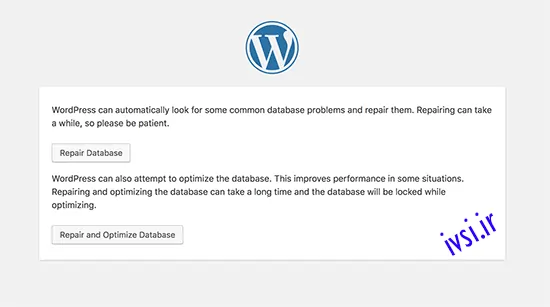
برخی از رایج ترین خطاهای وردپرس ناشی از اتمام حافظه PHP است. می توانید محدودیت حافظه PHP را از طریق فایل wp-config.php افزایش دهید. به سادگی کد زیر را قرار دهید:
define('WP_MEMORY_LIMIT', '128M');
وردپرس به شما امکان می دهد دایرکتوری wp-content خود را جابجا کنید. برخی از کارشناسان معتقدند که می تواند به تقویت امنیت وردپرس کمک کند.
شما باید کد زیر را به فایل wp-config.php خود اضافه کنید:
define( 'WP_CONTENT_DIR', $_SERVER['DOCUMENT_ROOT'] . '/blog/wp-content' ); define( 'WP_CONTENT_URL', 'http://example/blog/wp-content'); define( 'WP_PLUGIN_DIR', $_SERVER['DOCUMENT_ROOT'] . '/blog/wp-content/plugins' ); define( 'WP_PLUGIN_URL', 'http://example/blog/wp-content/plugins');
فراموش نکنید که example.com را با نام دامنه خود جایگزین کنید.
به طور پیش فرض، وردپرس تمام داده های کاربر را در جداول wp_users و wp_usermeta ذخیره می کند. با استفاده از تابع زیر می توانید جدولی را که می خواهید اطلاعات کاربری شما در آن ذخیره شود را مشخص کنید.
define('CUSTOM_USER_TABLE', $table_prefix.'my_users');
define('CUSTOM_USER_META_TABLE', $table_prefix.'my_usermeta');
هر سایت وردپرس دارای یک ویژگی چند سایت داخلی است که به شما امکان می دهد چندین سایت وردپرس را با استفاده از یک نصب ایجاد کنید. برای کسب اطلاعات بیشتر، راهنمای کامل ما در مورد نحوه نصب و راه اندازی شبکه چند سایتی وردپرس را ببینید.
می توانید با افزودن خط زیر به فایل پیکربندی وردپرس خود، قابلیت چند سایت را فعال کنید:
define('WP_ALLOW_MULTISITE', true);
همانطور که می بینید، فایل wp-config.php حاوی تنظیمات بسیار مهم وردپرس است. به طور پیش فرض در پوشه ریشه وردپرس قرار دارد، اما می توانید آن را منتقل کنید. می توان آن را به خارج از دایرکتوری public_html شما منتقل کرد، بنابراین کاربران نمی توانند به آن دسترسی داشته باشند. وردپرس به طور پیشفرض میداند که اگر فایلها در پوشه ریشه وردپرس یافت نشد، در فهرستهای دیگر جستجو کند.
همچنین می توانید کد زیر را به فایل htaccess. خود اضافه کنید تا دسترسی به این فایل را محدود کنید.
<Files wp-config.php> Require all denied </Files>
امیدواریم این مقاله به شما کمک کند تا ترفندهای مفید پیکربندی وردپرس را یاد بگیرید که نمی دانستید. همچنین ممکن است بخواهید فهرست بزرگ ما از بیش از ۵۵ نکته، ترفندها و هک های مورد نیاز وردپرس را ببینید که می توانید در سایت خود از آنها استفاده کنید.
اگر این مقاله را دوست دارید، لطفا آن را با دوستان خود به اشتراک بگذارید.

![دانلود کتاب: فضای مجازی و سلامت روانی [راهکارهای بهبود روانشناختی در دنیای آنلاین]](https://ivsi.ir/wp-content/uploads/2023/05/virtual-space-and-mental-health-book-300x300.webp)




یک پاسخ
آیا پیکربندی وردپرس آسانتر از جوملا است؟
به طور کلی در نظر گرفته می شود که پیکربندی وردپرس آسان تر از جوملا است. وردپرس دارای یک رابط کاربر پسند، یک جامعه بزرگ از کاربران و توسعه دهندگان است که پشتیبانی و منابع را ارائه می دهند، و یک کتابخانه گسترده از افزونه ها و تم ها که سفارشی سازی وب سایت را برای کاربران آسان تر می کند. از سوی دیگر، جوملا می تواند پیچیده تر باشد و منحنی یادگیری شیب تری برای مبتدیان داشته باشد.