
-
خانهخانه
-
مقالاتمقالات
-
فروشگاهفروشگاه
-
طراحی سایتطراحی سایت
-
درباره مادرباره ما
-
حمایت از ماحمایت از ما
-
ارتباط با ماارتباط با ما

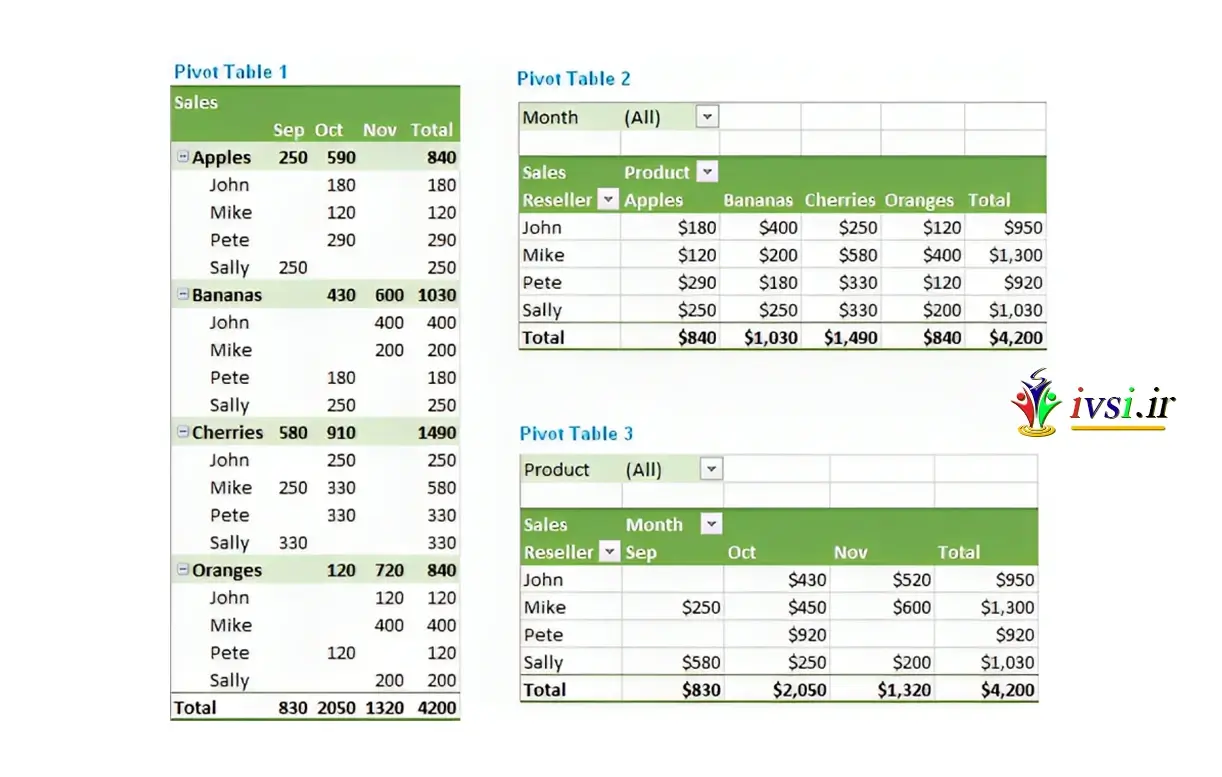
اگر این مقاله را دوست دارید، لطفا آن را با دوستان خود به اشتراک بگذارید.
اگر مجموعه داده های بزرگی دارید، باید داده ها را سازماندهی کنید تا بهتر بتوانید اطلاعات را تفسیر کنید، الگوها و روندها را شناسایی کنید و در مورد بخش های خاصی از کسب و کار نتیجه بگیرید. بسیاری از شرکت ها از داده ها برای تصمیم گیری های تجاری استفاده می کنند، نحوه عملکرد شرکت را مشخص می کنند و بیشتر در مورد نیازهای مشتری درک می کنند.
یکی از راه های رایج برای انجام این کار، ایجاد یک جدول محوری با داده های خود است. در این مقاله از ایوسی، توضیح می دهیم که جدول محوری یا PivotTable چیست و مراحل ایجاد یک جدول محوری خود را در مایکروسافت اکسل توضیح می دهیم.
|
موارد کلیدی:
|
یک جدول محوری مقادیر را به دسته ها گروه بندی می کند. یک ابزار موجود در مایکروسافت اکسل، جدول محوری زمانی مفید است که شما یک مجموعه داده بزرگ دارید اما فقط به بخش کوچکی از آن برای خلاصه کردن یا تجزیه و تحلیل برای روندها و مقایسه ها نیاز دارید.
این نوع جدول Pivot نامیده می شود زیرا می توانید نحوه نمایش داده های جدول خود را تغییر دهید تا دیدگاه متفاوتی به دست آورید. جدول محوری به سازماندهی مجدد داده های موجود شما کمک می کند تا بتوانید اطلاعاتی را که در مقابل شما قرار دارد بهتر درک کنید.
بیشتر بخوانید: نحوه گنجاندن مهارت های مایکروسافت آفیس در رزومه (با مثال)
مراحل زیر را برای ایجاد جدول محوری در اکسل دنبال کنید:
مجموعه داده های شما منحصر به اطلاعاتی است که جمع آوری می کنید. ممکن است شامل حقوق کارکنان، پیش بینی فروش یا هر چیز دیگری باشد که شما آن را پیگیری می کنید. داده های خود را در یک جدول اکسل از ردیف ها و ستون ها وارد کنید. هدر جدول شما باید داده های شما را دسته بندی کند. به عنوان مثال، جدولی از نقل قولهای سیاستمدارانی که برای انتخابات شرکت میکنند ممکن است دارای سرفصلهای ستون زیر باشد: نام نامزد، نقل قول و تاریخ.
بیشتر بخوانید: مجموعه داده چیست؟ (با تعریف، اجزا و انواع)
در حالی که این یک مرحله ضروری نیست، مرتب سازی داده های شما قبل از ایجاد جدول محوری در اکسل می تواند آن را قابل مدیریت تر کند. می توانید داده های خود را بر اساس یک ویژگی یا یکی از سرصفحه های ستون خود مرتب کنید. به عنوان مثال، در مثال سیاستمداران، ممکن است بخواهید داده ها را بر اساس ستون تاریخ مرتب کنید.
برای مرتبسازی، ستونهایی را که تبدیل به جدول محوری شما میشوند برجسته کنید و از نوار اکسل (یا منو)، Data را انتخاب کنید. از گزینه های ظاهر شده، روی Sort کلیک کنید . یک کادر گزینه برای شما ظاهر می شود تا ستون های خود را مرتب کنید.
ستون ها: مرتب سازی بر اساس یک ستون یا اضافه کردن به مرتب سازی بر اساس ستون ها به ترتیب (به عنوان مثال، تاریخ، نام نامزد، نقل قول )
مرتبسازی: بهطور پیشفرض، این مقادیر سلول است، اما میتوانید بر اساس رنگ سلول، رنگ قلم یا نماد قالببندی شرطی نیز مرتبسازی کنید.
ترتیب: به این ترتیب می خواهید مرتب سازی خود را سفارش دهید. پیش فرض حروف الفبا از A تا Z است.
حتماً روی کادر «دادههای من دارای سرصفحهها هستند» در بالا سمت راست کلیک کنید. این کار هدرها را از مرتبسازی با بقیه ردیفها محروم میکند.
بیشتر بخوانید: ۹ ابزار اکسل برای حرفه ای ها (و نحوه استفاده از آنها)
سلول هایی را که می خواهید به جدول محوری تبدیل کنید برجسته کنید. اگر ستونها کامل هستند، کل ستون را برجسته کنید (سلولهای خالی که بعد از دادهها ظاهر میشوند شمارش نمیشوند). از نوار اکسل، Insert را انتخاب کنید . دکمه PivotTable ابتدا در سمت چپ ظاهر می شود . روی آن کلیک کنید. شما دو گزینه خواهید داشت:
از جدول/محدوده
از منبع داده خارجی
ما در حال ایجاد یک جدول محوری از “جدول/محدوده”ی هستیم که شما ایجاد کرده اید و همچنین مرتب شده است. روی “Table/Range” کلیک کنید، که کادر گزینه ها باز می شود. از آنجایی که سلول هایی را که می خواهید به جدول محوری تبدیل کنید برجسته کرده اید، فیلد Table/Range از قبل کامل شده است. در صفحهگسترده اکسل خود، مورچهها را در اطراف دادههای انتخابشده خواهید دید.
قبل از اینکه بتوانید جدول جدید خود را ایجاد کنید، باید محل ایجاد جدول محوری در اکسل را انتخاب کنید. بهطور پیشفرض، در یک «کاربرگ جدید» ایجاد میشود که یک برگه جدید در پایین کتاب کار شما خواهد بود. اگر «کاربرگ موجود» را انتخاب کنید، در جایی از برگهای که در آن کار میکنید پر میشود. باید مکانی را در کاربرگ انتخاب کنید که فضای کافی برای جدول محوری جدید خالی باشد.
هنگامی که محل قرارگیری PivotTable خود را انتخاب کردید، روی OK کلیک کنید .
مطالب مرتبط: ۱۰ خطای رایج فرمول اکسل (و نحوه رفع آنها)
اکسل یک جدول محوری خالی برای شما ایجاد می کند تا آن طور که می خواهید بسازید. برای انجام این کار، فیلدها (که سرصفحه ستون ها هستند) را به یکی از چهار قسمت: فیلترها، ستون ها، ردیف ها، مقادیر می کشانید.
در مثال نقل قول های سیاستمداران، می توانید جدول محوری خود را بر اساس ستون ها = نام ها، ردیف ها = تاریخ ها، ارزش ها = نقل قول ها مرتب کنید. این یک جدول محوری ایجاد می کند که در آن نام نامزدها به عنوان سرفصل در بالا ظاهر می شود، با تعداد نقل قول هایی که هر نامزد برای سال انجام داده است، در زیر ظاهر می شود، که بر اساس تاریخ نقل قول مرتب شده است.
همانطور که اشاره شد، جدول محوری در اکسل، محور نامیده می شود زیرا داده ها قابل جابجایی هستند. برای تغییر انتخابهای خود، روی مثلث وارونه کنار فیلد کلیک کنید، که منویی برای شما باز میشود تا فیلد را «انتقال» یا «حذف» کنید و دوباره شروع کنید.
برای ناحیه Values، پیشفرض این است که تعداد کل هر ستون در سطر آخر را برگرداند. برای تغییر این حالت، روی مثلث وارونه کلیک کنید و “Value Field Settings” را انتخاب کنید، که به شما چند نوع دیگر از محاسبات را می دهد: جمع، تعداد، میانگین، حداکثر، حداقل و محصول.
توجه: در مک، به جای مثلث وارونه، به دنبال “i” باشید.
هنگامی که جدول(های) محوری خود را در صفحه گسترده اکسل خود قرار دادید، ممکن است بخواهید با داده ها بازی کنید تا حتی قابل هضم تر شود. در اینجا چند نکته برای مرتب سازی، فیلتر کردن و تغییر محاسبات آورده شده است:
شما می توانید جدول محوری خود را به عنوان روشی برای کار با داده های خود به روشی که برای گزارش یا هر چیز دیگری نیاز دارید مرتب کنید. برای مرتب سازی، روی هر سلولی که در زیر ستون “Sum of Amount” ظاهر می شود کلیک کنید. روی این سلول کلیک راست کرده و روی گزینه sort قرار دهید. هنگامی که این کار را انجام دادید، یک منوی کشویی در سمت راست ظاهر می شود که به شما امکان می دهد بر اساس کوچکترین به بزرگترین یا بزرگترین به کوچکترین مرتب سازی کنید، یا اگر هیچ یک از این انتخاب ها برای شما کار نمی کند، می توانید گزینه های مرتب سازی اضافی را انتخاب کنید.
اگر در کادر فیلدهای PivotTable خود هر یک از گزینهها را در قسمت «فیلترها» کشیده و رها کردید، نماد فیلتر را در یکی از عناوین ستونها مشاهده خواهید کرد. روی آن کلیک کنید و فیلتری را که می خواهید اعمال کنید انتخاب کنید.
برای مثال، اگر میخواهید بدانید کدام محصولات و خدمات شما در یک شهرستان خاص در منطقه فروش شما محبوبترین هستند، ممکن است سرصفحه کانتی را به قسمت فیلترهای خود کشیده باشید. سپس از قسمت کشویی فیلترها برای انتخاب شهرستان مورد نظر برای جزئیات استفاده کنید.
اگر این مقاله را دوست دارید، لطفا آن را با دوستان خود به اشتراک بگذارید.

![دانلود کتاب: فضای مجازی و سلامت روانی [راهکارهای بهبود روانشناختی در دنیای آنلاین]](https://ivsi.ir/wp-content/uploads/2023/05/virtual-space-and-mental-health-book-300x300.webp)



