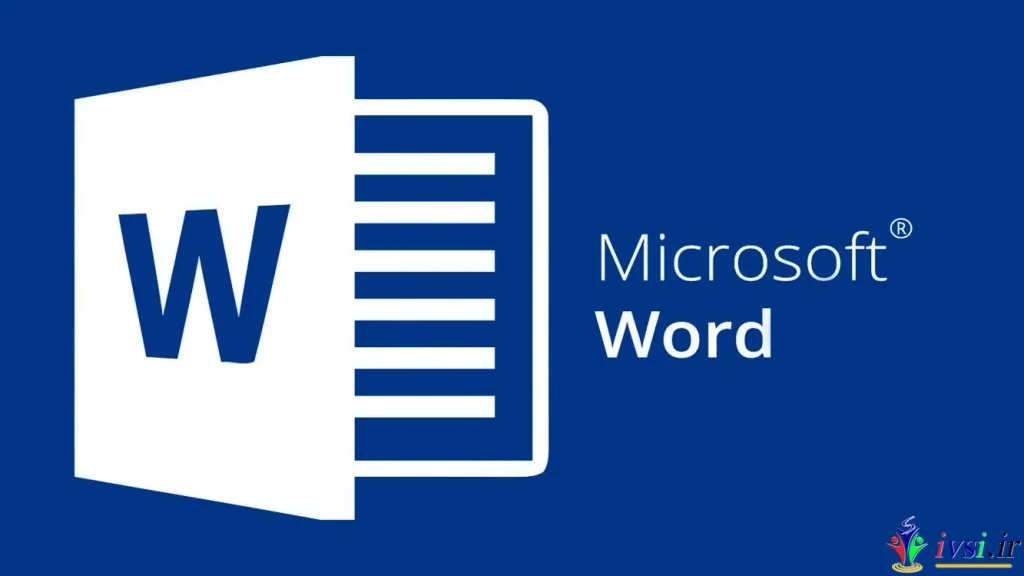ای روزها، برای اکثر ما نام Microsoft Word نهایتاً با یک برنامه کامپیوتری بسنده میکند که در آن میتوانیم متن ها را ویرایش و آن ها را به شکلی حرفهای چاپ کنیم. اما آیا واقعاً آشنایی ما با این برنامه تنها در این حد است؟ آیا واقعاً میدانیم چه امکاناتی در دسترس داریم و چگونه از آن ها استفاده کنیم؟
با مقاله حاضر، قصد داریم نه تنها به تعریف دقیقی از Microsoft Word بپردازیم بلکه به بررسی نکات و مفاهیم مهمی همچون قالببندی، سبکنویسی، امکانات نهفته و ترفندهای آن بپردازیم. همچنین، در این مقاله سوالاتی را نیز مطرح میکنیم: آیا واقعاً از همه قابلیتهای Microsoft Word آگاهی کامل داریم؟ آیا در استفاده از آن بهینهترین راه را طی میکنیم؟
با مطالعه این مقاله از ایوسی، اطلاعاتی مفید و عملی در زمینه استفاده از Microsoft Word خواهید آموخت و میتوانید تجربه بهتری در ایجاد و ویرایش اسناد خود داشته باشید. بنابراین، همراه ما باشید تا بازوهای قویتری در استفاده از این ابزار قدرتمند پیدا کنید و سؤالات خود را به جواب برسانید.
بخوانید: نحوه فهرست کردن مهارت های مایکروسافت آفیس در رزومه
Microsoft Word چیست؟
Microsoft Word یکی از برنامه های واژه پرداز شرکت مایکروسافت است. این برنامه برای ایجاد، ویرایش و فرمتبندی متن استفاده میشود. Microsoft Word اولین بار در سال ۱۹۸۳ برای اجرا در نسخههای اولیه سیستمعامل ویندوز معرفی شد و از آن زمان به برنامه پر استفاده در ادارات، مدارس و خانهها تبدیل شده است و امروز بر روی اکثر سیستمعاملها و حتی به صورت آنلاین قابل بهرهبردای است.
مایکروسافت ورد دارای یک رابط کاربری کاربر پسند و قابلیتهای متنوعی است که به کاربران امکان ویرایش و تنظیم متن، تغییر فونت و اندازه، افزودن تصاویر و جداول، ایجاد فهرستها و شمارهگذاری، افزودن پیوست و استفاده از فرمولنویسی را میدهد. همچنین، امکانات مانند برنامهنویسی ماکرو، تغییر سبک صفحه، افزودن منوی قابل تنظیم، تغییر قالب، فعالسازی تدقیق املایی و ساخت اسلاید برای ارائه هم در این برنامه قابل دسترسی هستند.
Microsoft Word متعلق به شرکت مایکروسافت است و به عنوان یکی از برنامههای آفیس معروف است که به عنوان قسمتی از مجموعه Microsoft Office با فروش بستههای نرمافزاری که شامل برنامههایی مانند Excel، PowerPoint و Outlook است، در دسترس است.
مرتبط: مجموعهای از نرم افزارهای جذاب برای اداره کارهای اداری
نکاتی درباره Microsoft Word
|
بخوانید: نحوه استفاده از ویژگی هاپرلینک در Microsoft Word
۱- رابط کاربری Microsoft Word
رابط کاربری Microsoft Word بسیار ساده و کاربردی است. صفحه اصلی شامل نوارهای ابزار و گزینه های مختلف است. نوار ابزار اصلی شامل دکمه هایی برای انجام عملیات مرتبط با متن می باشد، مانند ایجاد فایل جدید، ذخیره کردن فایل، چاپ، قالب بندی متن و غیره. بخش گزینه ها نیز شامل فرمت بندی متن، تنظیمات صفحه و دیگر تنظیمات است.
۲- ساختار متنی در Microsoft Word
Microsoft Word متن را در قالب پاراگراف ها و بخش ها سازماندهی می کند. هر پاراگراف شامل یک یا چند خط متن است و به وسیله توقف بین خطوط جدا می شود. همچنین، کاربر می تواند عنوان ها و زیرعنوان ها را با استفاده از فرمت بندی های مختلف مانند <h1>، <h2> و غیره تعریف کند.
۳- قالب بندی متن
Microsoft Word به کاربران امکان می دهد تا متن خود را به شکل مورد نظر قالب بندی کنند. این شامل تغییر نوع فونت، اندازه فونت، رنگ متن و صفحه، اعمال توضیحات و نمایش دقیق ته جعبه نصویر می باشد. علاوه بر این، کاربران می توانند از اشکال و نمادهای مختلف در متن استفاده کنند تا ظاهری جالب و جذاب را به متن خود ببخشند.
۴- ویرایش متن
Microsoft Word ابزارهای متنوعی برای ویرایش متن ارائه می دهد. این شامل حذف و قالب بندی کردن متن، درج تصاویر و جداول، ایجاد وسوسه های لینک و تغییر ترتیب متن می باشد. همچنین، Microsoft Word امکاناتی برای جستجو و جایگزینی متن نیز دارد تا کاربران به راحتی بتوانند تغییرات مورد نظر را اعمال کنند.
۵- ذخیره و به اشتراک گذاری متن
Microsoft Word به کاربران امکان می دهد تا متن خود را ذخیره کنند و در فرمت های مختلفی مانند DOC و PDF به اشتراک بگذارند. همچنین، کاربران می توانند فایل های Word خود را با دیگران به اشتراک بگذارند و در همزمان بر روی همان فایل کار کنند، با استفاده از ابزارهایی مانند SharePoint و OneDrive.
۶- قابلیت های پیشرفته
Microsoft Word قابلیت های پیشرفته ای را برای کاربران به ارمغان می آورد. این شامل ایجاد فهرست ها و شماره گذاری، ایجاد نمودارها و چارت ها، اعمال عملیات ریاضی، تزئین متن با تصاویر و شکلک ها و ایجاد انواع فرم های تعاملی است. همچنین، Microsoft Word قابلیت های کار با اشکال و تصاویر سه بعدی و اضافه کردن جعبه های متنی تعاملی را نیز دارد.
مرتبط: چگونه یک سربرگ با کیفیت حرفه ای در Word بسازیم
چرا Microsoft Word
Microsoft Word یکی از پرکاربردترین برنامههای واژهپرداز است و از سایر نرم افزارهای رقیب بهتر به دلیل عوامل زیر است:
- قابلیت تنوع: Microsoft Word از مجموعهای وسیع از قالبها، تنظیمات و ویژگیها برخوردار است که به کاربران امکان میدهد سندی را به طور دقیق و مخصوص به نیازهای خود طراحی کنند. همچنین، Word از امکانات تغییر قلمها، استفاده از تصاویر و فرمتهای گوناگون و نیز اضافه کردن جدولها پشتیبانی میکند.
- سهولت استفاده: Microsoft Word واسط کاربری کاربرپسندی دارد که به کاربران امکان استفاده آسان از نرمافزار را میدهد. تنظیمات و ابزارهای مربوط به فرمتبندی و ویرایش متون به راحتی قابل دسترس است و کاربران از طریق کلیدهای میانبر و قابلیتهای جستجو به سرعت میتوانند با نرمافزار کار کنند.
- همگامی با سایر نرمافزارها: یکی از بزرگترین مزایای استفاده از Microsoft Word، توانایی تعامل با سایر نرمافزارهای Microsoft Office مانند Excel و PowerPoint است. این امکان به کاربران کمک میکند و میزان کارایی و قابلیت استفاده از نرمافزار را بهبود میبخشد.
- پشتیبانی و آپدیت: Microsoft Word توسط میلیونها کاربر در سراسر جهان استفاده میشود و بنابراین شناخت مشکلات و خطاهای احتمالی و رفع آنها به صورت مداوم انجام میشود. همچنین، Microsoft نسخههای جدید و بهبود یافته نرمافزار را به منظور بهبود عملکرد و اضافه کردن ویژگیهای جدید عرضه میکند.
تعدادی از نرم افزاری های رقیب Microsoft Word
|
مرتبط: نحوه ساخت کارت ویزیت در مایکروسافت ورد (با قالب)
کار با Microsoft Word
چگونه می توانم یک سند جدید در Microsoft Word ایجاد کنم؟
برای ایجاد یک سند جدید در Microsoft Word شما میتوانید مراحل زیر را دنبال کنید:
- باز کردن Microsoft Word: ابتدا برنامه Microsoft Word را باز کنید. میتوانید این برنامه را از منوی Start (شروع) در ویندوز یا از Dock (شانهکش) در مک فعال کنید. همچنین میتوانید کلیدهای میانبر “Ctrl + N” را در ویندوز و یا “Command + N” در مک فشار دهید تا یک سند جدید ایجاد شود.
- ایجاد سند جدید: پس از باز شدن برنامه Word، یک صفحه خالی باز میشود. شما میتوانید مستقیماً در این صفحه تایپ کنید یا از قالبها و طرحهای موجود در Word استفاده کنید.
- ذخیره سند: برای ذخیره کردن سند، میتوانید بر روی دکمه Save (ذخیره) در نوار ابزار بالا کلیک کنید و یا از کلیدهای میانبر “Ctrl + S” در ویندوز و یا “Command + S” در مک استفاده کنید. سپس یک نام برای سند انتخاب کنید و بر روی دکمه Save (ذخیره) کلیک کنید.
- نکات مفید: میتوانید قالب و فرمتبندی های مختلف را برای سند خود انتخاب کنید. در ضمن، میتوانید تنظیمات دیگری مانند یافتن و جایگزینی کلمات، قرار دادن جداول، ایجاد فهرستهای شمارهدار و برچسب گذاری را نیز بر روی سند خود اعمال کنید.
در نهایت، برای بستن سند میتوانید بر روی دکمه Close (بستن) در نوار ابزار بالا کلیک کنید و یا از کلیدهای میانبر “Ctrl + W” در ویندوز و یا “Command + W” در مک استفاده کنید.
چگونه می توانم تصویر یا شکلی به سندم اضافه کنم؟
برای اضافه کردن تصویریا شکل به سند Word خود، میتوانید روشهای زیر را استفاده کنید:
- از منوی “درج”، بخش “تصویر” را انتخاب کنید و محل مورد نظر برای درج تصویر را کلیک کنید. سپس محل فایل تصویر مورد نظر را بیابید و روی دکمه “درج” کلیک کنید.
- از قسمت “درج” در نوار ابزار، روی دکمه “تصویر” کلیک کنید. بازیابی و انتخاب تصویر مورد نظر را انجام دهید و سپس دکمه “درج” را فشار دهید.
- میتوانید تصویر از کامپیوتر خود را به Word با کشیدن و رها کردن آن و رها کردن آن در مکان مورد نظر در سند اضافه کنید.
اگر تصویر در سایر برنامهها وجود دارد، میتوانید آن را کپی کرده و سپس در سند Word خود روی کلیدهای Ctrl + V فشار دهید تا تصویر روی مکان مورد نظر در سند قرار بگیرد.
همچنین، میتوانید تصویر را به صورت کامل یا جزئی روی سند Word خود نیز جابجا کنید. برای این کار، میتوانید تصویر را انتخاب کنید و سپس آن را بکشید و در مکان مورد نظر رها کنید.
بعد از افزودن تصویر به سند Word، میتوانید آن را تنظیمات مختلفی مانند تغییر اندازه، تغییر محل و تنظیمات قابلیت تنظیم دیگر را بر روی تصویر اعمال کنید.
چگونه می توانم متن را به صورت شکل یا جدول قرار دهم؟
برای قرار دادن متن در قالب شکل یا جدول در Word میتوانید از دو روش زیر استفاده کنید:
-
- استفاده از جدول:
- در منوی “درج” روی گزینه “جدول” کلیک کنید.
- در پنجرهای که باز میشود، تعداد سطرها و ستونها مورد نیاز خود را انتخاب کنید.
- سپس متن مورد نظر را در هر سلول جدول قرار دهید. میتوانید همچنین فرمتهای متن را در سلولها تغییر دهید.
- برای افزودن سطرها یا ستونهای جدول، روی آخرین سلول موجود کلیک راست کرده و گزینهی “افزودن” را انتخاب کنید.
- برای حذف سطرها یا ستونهای جدول، روی سطر یا ستون مورد نظر کلیک راست کرده و گزینهی “حذف” را انتخاب کنید.
- استفاده از شکل:
- در منوی “درج” روی گزینه “شکل” کلیک کنید.
- در پنجرهای که باز میشود، یکی از شکلهای مورد نظر را انتخاب کنید.
- در ادامه، متن مورد نظر را در داخل شکل وارد کنید. میتوانید فرمت و ظاهر متن را نیز تغییر دهید.
- برای تنظیمات بیشتر مربوط به شکل، روی آن کلیک راست کرده و گزینههای مختلف را بررسی کنید.
- استفاده از جدول:
با استفاده از هر یک از این روشها می توانید متن خود را به صورت شکل یا جدول در Word قرار دهید.
چگونه می توانم متن را به صورت پررنگ یا کج نویس قرار دهم؟
برای قرار دادن متن در قالب های مختلف در Microsoft Word، می توانید از گزینه های منوی “فرمت” و “صفحه آرایی” استفاده کنید. در ادامه، نحوه اعمال نمونه های مختلف قرار دادن متن در Word توضیح داده شده است:
- برای قرار دادن متن پررنگ، متنی که قصد دارید را انتخاب کنید و سپس در منوی “صفحه آرایی” روی گزینه “پررنگ” کلیک کنید. همچنین، می توانید از میانبر کلید “Ctrl+B” نیز استفاده کنید.
- برای قرار دادن متن کج نویس، متن را انتخاب کرده و سپس در منوی “صفحه آرایی” بر روی گزینه “کج نویس” کلیک کنید. همچنین، می توانید از میانبر کلید “Ctrl+I” استفاده کنید.
- برای قرار دادن متن زیرخط دار، متن مورد نظر را انتخاب کرده و سپس در منوی “صفحه آرایی” روی گزینه “زیرخط” کلیک کنید. همچنین، می توانید از میانبر کلید “Ctrl+U” استفاده کنید.
- برای قرار دادن متن خط خورده، متن را انتخاب کرده و سپس در منوی “صفحه آرایی” روی گزینه “خط خورده” کلیک کنید.
علاوه بر این، می توانید با استفاده از گزینه “فرمت” در منوی اصلی، قابلیت های یکتای دیگری را نیز برای تغییر ظاهر متن در Word اعمال کنید.
همچنین، برای تغییر فونت، اندازه فونت و رنگ متن در Word تاکید کنید و مراحل زیر را دنبال کنید:
-
- استراتژی: ابتدا متنی که میخواهید تغییر دهید را انتخاب کنید. این کار را میتوانید با کشیدن نشانگر ماوس روی متن انجام دهید یا با استفاده از مجموعه ابزار های قراردادن شده در شریط راهنما یا با دو بار کلیک بر روی کلمه مورد نظر انجام دهید.
- فونت: برای تغییر فونت متن، ابزار “فونت” در بخش “صفحه اصلی” را پیدا کنید. این ابزار به شکل یک بازبینی فونت نمایش داده می شود (به شکل یک فلش نمایش داده می شود) و در بخش “گروه” قرار دارد.
- با کلیک بر روی فلش، یک فهرست از فونت ها برای انتخاب به نمایش در خواهد آمد. با حرکت موس بر روی هر فونت، نمای برخط آن فونت در متن نمایش داده خواهد شد. برای اعمال یک فونت روی متن، بر روی آن کلیک کنید.
- اندازه فونت: برای تغییر اندازه فونت متن، ابزار “اندازه فونت” در بخش “صفحه اصلی” را پیدا کنید. این ابزار به شکل یک بازبینی اندازه فونت نمایش داده می شود (به شکل یک فلش نمایش داده می شود) و در بخش “گروه” قرار دارد.
- با کلیک بر روی فلش، یک فهرست از اندازه های فونت برای انتخاب به نمایش در خواهد آمد. با حرکت موس بر روی هر اندازه، نمای برخط اندازه فونت در متن نمایش داده خواهد شد. برای اعمال یک اندازه فونت روی متن، بر روی آن کلیک کنید.
- رنگ متن: برای تغییر رنگ متن، ابزار “رنگ متن” در بخش “صفحه اصلی” را پیدا کنید. این ابزار به شکل یک بازبینی رنگ نمایش داده می شود (به شکل یک فلش نمایش داده می شود) و در بخش “گروه” قرار دارد.
- با کلیک بر روی فلش، یک فهرست از رنگ ها برای انتخاب به نمایش در خواهد آمد. با حرکت موس بر روی هر رنگ، نمای برخط رنگ متن در متن نمایش داده خواهد شد. برای اعمال یک رنگ روی متن، بر روی آن کلیک کنید.
با انجام این مراحل، فونت، اندازه فونت و رنگ متن موجود در Word به ترتیب تغییر مییابند.
چه گونه می توانم یک جدول را در Word ایجاد و ویرایش کنم؟
برای ایجاد و ویرایش یک جدول در Microsoft Word، مراحل زیر را دنبال کنید:
- باز کردن نرم افزار Microsoft Word و ایجاد سند جدید یا باز کردن سند مورد نظر.
- روی محلی که میخواهید جدول را ایجاد کنید کلیک کنید.
- در قسمت “جدول” از نوار ابزار بالای صفحه در فهرست “درج”، انتخابگر جدول را کشیده و مشخص کنید که چند سطر و ستون برای جدول انتخاب کنید.
- جدول در صفحه قرار میگیرد و میتوانید متن را درون سلولها وارد کنید.
- برای ویرایش جدول، میتوانید روی کلیه سلولها، سطرها و ستونها کلیک کنید و تغییرات مورد نظر را اعمال کنید. مثلاً میتوانید سطرها و ستونها را از طریق گزینه “تغییر سطرها/ستون ها” در قسمت “طرح بندی” در نوار ابزار بالای صفحه اضافه یا حذف کنید و یا روی سلول مورد نظر کلیک کرده و متن، فرمول، تصویر و غیره را وارد کنید.
- همچنین میتوانید قالب بندی جدول را نیز تغییر دهید. برای این کار، بر روی جدول کلیک راست کرده و گزینه “قالب بندی جدول” را انتخاب کنید. در این بخش، شما میتوانید قالب رنگی، سایز، حاشیه و پس زمینه جدول را تغییر دهید.
نکته: برای نمایش خطوط جدول، باید از گزینه “نمایش خطوط جدول” در قسمت “طرح بندی” در نوار ابزار استفاده کنید.
این تنها بخشی از قابلیت های ویرایش جداول در Word است. Word امکانات بسیاری را برای طراحی ویرایش جدول ها در اختیار شما قرار می دهد، که شامل ادغام سلول ها، ترکیب جداول، مرتب سازی داده ها، اعمال قواعد محاسباتی و غیره می شود.
چگونه می توانم سند Word را ذخیره و به فرمت های مختلف صادر کنم؟
برای ذخیره و صادر کردن سند Word به فرمت های مختلف، می توانید مراحل زیر را دنبال کنید:
- برای ذخیره سند Word خود، به قسمت “فایل” در نوار ابزار بالای صفحه بروید و بر روی “ذخیره” کلیک کنید یا از دستور میانبر Ctrl + S یا f12 استفاده کنید.
- یک مکان برای ذخیره سند خود انتخاب کنید و نام مورد نظر برای آن را وارد کنید. سپس بر روی “ذخیره” کلیک کنید.
- برای صادر کردن سند Word به فرمت های مختلف، به قسمت “فایل” در نوار ابزار بروید و بر روی “ذخیره به عنوان” کلیک کنید.
- در پنجره باز شده، فرمت مورد نظر را انتخاب کنید. به عنوان نمونه، شما می توانید سند را به فرمت PDF، TXT، HTML، XML، EPUB و غیره صادر کنید.
- بعد از انتخاب فرمت مورد نظر، بر روی “ذخیره” کلیک کنید تا سند Word به فرمت مورد نظر صادر شود.
- سند Word شما حالا در فرمت انتخاب شده ذخیره می شود و در صورت نیاز می توانید آن را از آنجا باز کنید.
به این ترتیب، شما می توانید سند Word خود را به فرمت های مختلف صادر کنید و در نرم افزارها و سیستم عامل های مختلف باز کنید.
چه گونه می توانم سند را چاپ کنم؟
برای چاپ یک سند Word، می توانید مراحل زیر را دنبال کنید:
- باز کنید سند Word که می خواهید چاپ کنید.
- از منوی “فایل” در بالای نوار ابزار، گزینه “چاپ” را انتخاب کنید. متناظر با آن، کادری که شامل تنظیمات پیش نمایش چاپ می شود، ظاهر می شود.
- در این کادر، تنظیمات مربوط به پرینتر، صفحات چاپ، نوع چاپ و غیره را تنظیم کنید.
- برای شروع فرآیند چاپ، بر روی دکمه “چاپ” کلیک کنید.
همچنین می توانید قبل از انجام این مراحل، از گزینه “نمایش پیشنمایش” در منوی “فایل” استفاده کنید تا قبل از چاپ، بتوانید مشاهده کنید که سند چگونه نمایش داده می شود و آن را ویرایش کنید.
مرتبط: نحوه جاسازی فایل های اکسل در Word (با مراحل و نکات)
نکاتی برای کار با Microsoft Word
|
مرتبط: راهکارهای هوشمند برای مدیریت کسب و کار: آشنایی با ۱۰ نرم افزار اداری برتر
مهمترین موارد استفاده Microsoft Word
- ایجاد و ویرایش سند ها و مقالات: Microsoft Word به عنوان یک برنامه پرکاربرد برای ایجاد و ویرایش سند ها و مقالات استفاده می شود. کاربران می توانند با استفاده از قابلیت های فرمت بندی ، تغییر قلم و اندازه ، افزودن تصاویر و جداول و دیگر ابزارهای ویرایش ، سند های خود را به طور حرفه ای قالب بندی کنند و به آنها استایل منحصر به فردی ببخشند.
- ایجاد نامه ها و سربرگ های رسمی: با استفاده از Microsoft Word ، می توان نامه های رسمی و سربرگ های سازمانی و مشاغل را ایجاد کرد. از قابلیت های فرمت بندی متن ، افزودن لوگوها و تصاویر ، اضافه کردن جعبه ها و خطوط جداشونده و دیگر ابزارهای طراحی استفاده می شود تا نامه ها و سربرگ ها به طور حرفه ای طراحی شوند و تصویر مطلوب را برای سازمان ایجاد کنند.
- ایجاد جداول و نمودارها: Microsoft Word قابلیت ایجاد جداول و نمودارهای پیچیده را فراهم می کند. کاربران می توانند با استفاده از ابزارهای گوناگون موجود ، جدول های دقیق و پیشرفته ایجاد کنند و آنها را به طور منظم قالب بندی کنند. سپس می توانند نمودارهای خود را در زمینه هایی مانند نمودار میله ای ، نمودار دایره ای و نمودار ستونی ایجاد کرده و آنها را با استفاده از رنگ ها و اشکال طراحی کنند.
- ایجاد فرم ها و برگه های آزمون: Microsoft Word ابزاری قوی برای ایجاد فرم ها و برگه های آزمون است. با استفاده از این برنامه ، می توانید فرم های تعیین شده را ایجاد کنید که کاربران بتوانند فیلدهای مورد نیاز را پر کنند. همچنین ، می توانید برگه های آزمون چندگزینه ای را با استفاده از قابلیت های مربوط به تعریف سؤال و گزینه ها ایجاد کنید.
- نوشتن و ویرایش رزومه: Microsoft Word به عنوان ابزاری مفید برای نوشتن و ویرایش رزومه ها استفاده می شود. کاربران می توانند فرمت بندی مناسب را اعمال کنند ، اطلاعات شخصی ، سابقه کار و تحصیلی خود را وارد کنند و توضیحاتی درباره مهارت ها و دستاوردهای خود ارائه دهند.
- اشتراک گذاری و ترجمه سند ها: Microsoft Word به کاربران این امکان را می دهد تا سند ها را با دیگران به طور آنلاین به اشتراک بگذارند و با همکاران خود در یک سند کار کنند. همچنین ، Microsoft Word ابزاری برای ترجمه متن ها فراهم می کند و می توانید متن خود را به صورت آنلاین ترجمه کرده و به آسانی در سند خود وارد کنید.
توجه شود که این موارد تنها اندکی از موارد استفاده این نرم افزار قدرتمند است.
نتیجه گیری
با توجه به مفاهیم و نکات بالا، می توان دریافت که Microsoft Word یکی از برنامه های پردازش متن پیشرفته است که به کاربران امکان می دهد تا متن خود را به شکل دلخواهشان ایجاد و ویرایش کنند. این برنامه بسیار گسترده و قدرتمند است و ابزارهای متنوعی برای سازماندهی و قالب بندی متن، ویرایش متن و به اشتراک گذاری آن ارائه می دهد.
همچنین بخوانید: