
-
خانهخانه
-
مقالاتمقالات
-
فروشگاهفروشگاه
-
طراحی سایتطراحی سایت
-
درباره مادرباره ما
-
حمایت از ماحمایت از ما
-
ارتباط با ماارتباط با ما

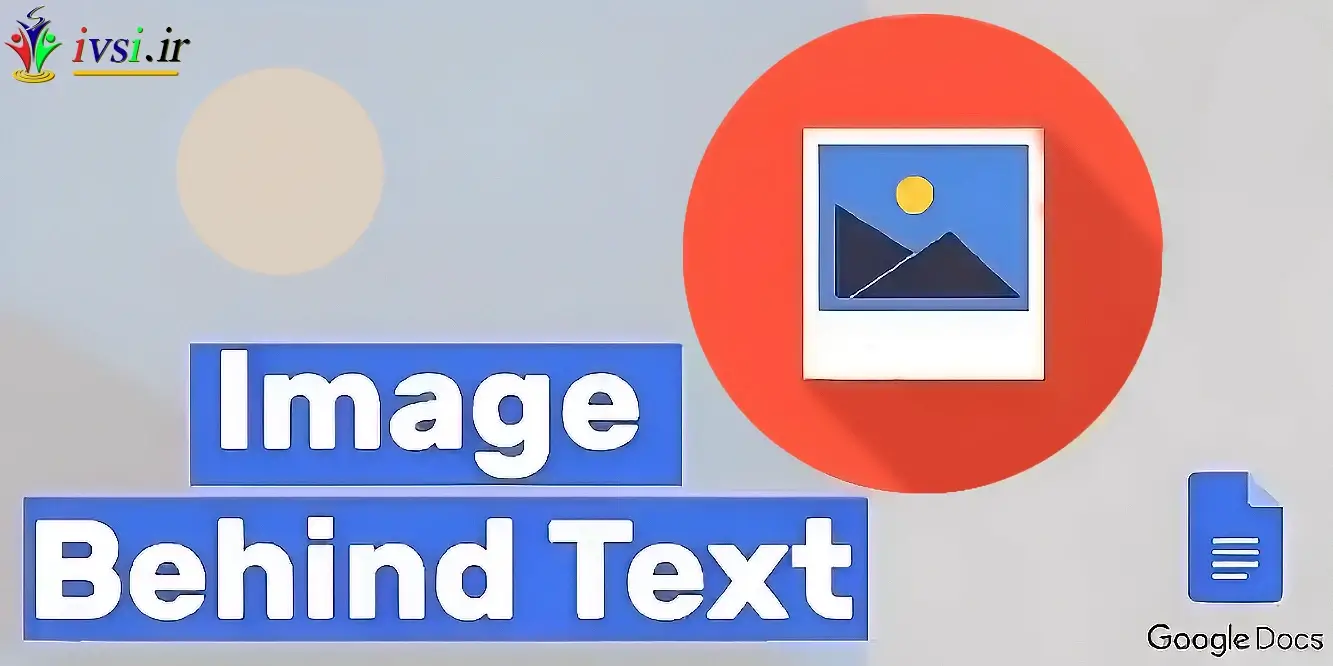
اگر این مقاله را دوست دارید، لطفا آن را با دوستان خود به اشتراک بگذارید.
قرار دادن یک تصویر پشت متن در Google Doc می تواند به ارائه شما معنا و جذابیت بصری بدهد. چه دانشآموزی باشید که پروژهای را برای کلاس ایجاد میکند، یک حرفهای در فروش، بازاریابی یا کسبوکار که یک پیشنهاد شرکت را توسعه میدهد یا حرفهای دیگری که سعی میکند از ویژگیهای Google Docs استفاده کند، میتوانید از یادگیری نحوه تکمیل این کار سود ببرید.
در این مقاله از ایوسی، نحوه قرار دادن تصویر پشت متن خود در Google Docs با سه روش مختلف و بررسی مزایای انجام این کار را مورد بحث قرار می دهیم.
راههای مختلفی برای قرار دادن یک تصویر پشت متن در Google Docs وجود دارد، و میتوانید بهترین گزینه را انتخاب کنید. در اینجا سه روش مختلف برای بررسی وجود دارد:
برنامه Docs و بسیاری دیگر از نرم افزارهای پردازش کلمه دارای ویژگی بسته بندی متن هستند. این به کاربران اجازه می دهد تا تصویر یا گرافیک را با متن احاطه کنند و متن را در اطراف تصویر “پیچیدن” کنند. همچنین میتوانید گزینههای دیگری را برای نحوه تعامل متن و تصویر انتخاب کنید، مانند قرار دادن تصویر در پشت متن. در اینجا چند مرحله برای نحوه قرار دادن تصویر پشت متن در Docs با استفاده از روش بسته بندی متن آورده شده است:
سند خود را باز کنید سند Docs را با متن مناسب روی آن باز کنید. “Insert” را در بالای پنجره خود، زیر عنوان سند انتخاب کنید.
تصویر را پیدا کنید. “تصویر” را انتخاب کنید و “آپلود از رایانه” را برای آپلود تصویر یا “جستجوی وب” را برای یافتن تصویر آنلاین انتخاب کنید. همچنین میتوانید با کاوش در برنامههای Drive یا Photos، جستجو بر اساس URL یا گرفتن عکس با عملکرد دوربین، به تصویر دسترسی پیدا کنید.
تصویر خود را وارد کنید تصویر مورد نظر خود را در سند خود انتخاب کنید و سپس روی “درج” کلیک کنید. سپس تصویر روی سند شما ظاهر می شود، معمولاً در بالای متن شما.
گزینه های بسته بندی متن را مشاهده کنید. روی تصویر کلیک راست کرده و گزینه Image options را انتخاب کنید. سپس گزینه «پیچ بندی متن» را انتخاب کرده و منوی کشویی را باز کنید.
تصویر را پشت متن قرار دهید. اکنون می توانید گزینه “Behind text” را برای قرار دادن تصویر پشت متن انتخاب کنید. همچنین میتوانید «Inline with text»، «Wrap text»، «Break text» و «front of text» را انتخاب کنید تا مشخص کنید آیا این گزینهها برای اهداف شما کار میکنند یا خیر.
گزینه های تصویر بیشتری را کاوش کنید. اگر می خواهید، می توانید جنبه های دیگر تصویر را تنظیم کنید تا آن را به سند خود اضافه کنید. به عنوان مثال، با انتخاب گزینه “Adjustments” می توانید شفافیت، روشنایی و کنتراست تصویر را تغییر دهید.
راه دیگر برای درج تصویر پشت متن این است که آن را در Microsoft Word انجام دهید و سپس سند خود را در Google Docs آپلود کنید. از آنجایی که برخی از کاربران استفاده از Word را به Docs ترجیح می دهند، این ممکن است انتخاب خوبی برای آنها باشد. در اینجا چند مرحله در مورد نحوه استفاده از این روش آورده شده است:
مایکروسافت ورد را نصب کنید. ابتدا، مطمئن شوید که یک نسخه دارای مجوز از برنامه Microsoft Word در رایانه خود دارید. این می تواند از طریق Microsoft 365 یا نرم افزار رایگان Office Online باشد.
سند Docs خود را به عنوان یک سند Word ذخیره کنید. سند Docs را با متنی که می خواهید استفاده کنید باز کنید. با انتخاب “File”، “Download as” و “Microsoft Word (docx.) Google Doc را به عنوان فایل Microsoft Word ذخیره کنید.
تصویر را پیدا کنید. سپس، فایل .docx صحیح را از Word باز کنید، تب “Insert” را در بالای پنجره خود انتخاب کنید و گزینه “Pictures” را از نوار اصلی انتخاب کنید. میتوانید با انتخاب «این دستگاه» تصویری را از رایانه خود انتخاب کنید یا با انتخاب «تصاویر آنلاین» آن را به صورت آنلاین جستجو کنید.
تصویر خود را وارد کنید وقتی مرحله قبل را کامل کردید، پنجرهای روی صفحه باز میشود که در آن میتوانید فایلها یا اینترنت خود را کاوش کرده و تصویر مورد نظر خود را در سند خود انتخاب کنید. عکس مناسب را انتخاب کنید و “Insert” را انتخاب کنید و اکنون تصویر در صفحه Word ظاهر می شود.
تصویر را پشت متن قرار دهید. بر روی تصویر کلیک راست کرده، “Wrap text” را انتخاب کنید و از منوی کشویی “Behind text” را انتخاب کنید. اکنون تصویر شما در پشت متن روی سند شما قرار دارد.
راه دیگری را امتحان کنید. راه دیگری برای قرار دادن تصویر خود در پشت متن در سند Word این است که منوی «ارسال به عقب» را انتخاب کنید، که مخصوصاً اگر با چندین تصویر همپوشانی کار می کنید، می تواند مفید باشد. گزینه “ارسال پشت متن” را انتخاب کنید تا تصویر پشت متن خود قرار گیرد.
گزینه های تصویر بیشتری را کاوش کنید. تنظیمات دیگری را که میتوانید روی تصویر انجام دهید را در نظر بگیرید تا مطمئن شوید که یک افزودنی عالی برای سند شما است. به عنوان مثال، می توانید رنگ طرح کلی یا شکل طرح کلی و جلوه های بصری را تغییر دهید.
فایل خود را ذخیره کنید. پس از تنظیم کامل تصویر، فایل Word را ذخیره و ببندید. سپس به برنامه Docs بازگردید.
فایل را در Docs باز کنید. “File” و “Open” را انتخاب کنید، “Upload” را انتخاب کنید و سند Word را که به تازگی ذخیره کرده اید برای درج آن انتخاب کنید. اکنون، شما سند خود را در برنامه صحیح دارید.
Google Slides برنامه ای برای ایجاد ارائه های دیجیتالی است. از آنجایی که اسلایدها بر طراحی بصری تمرکز دارند، ممکن است دستکاری تصاویر و متن در اسلایدها برای کاربران آسان تر از اسناد اسناد باشد. به عنوان مثال، با افزودن کادرهای متنی، میتوانید متن را در هر جایی اضافه کنید، حتی اگر با کادرهای متنی یا تصاویر دیگر همپوشانی داشته باشد. این نوع ویژگیها میتوانند به شما امکان شخصیسازی ارائه خود را بدهند و آن را به نمایشی عالی از پیامهایتان تبدیل کنند. در اینجا چند مرحله برای قرار دادن یک تصویر پشت متن با استفاده از روش اسلاید آورده شده است:
یک ارائه اسلاید در اندازه درست ایجاد کنید. Google Slides را راه اندازی کنید و یک ارائه جدید و خالی ایجاد کنید. “File”، “Page setup” و “Custom” را انتخاب کنید تا اندازه اسلاید را به ۸.۵ x 11 اینچ، اندازه استاندارد یک سند، تنظیم کنید.
تصویر را پیدا کنید. در مرحله بعد، روی تب “Slide” در بالای پنجره کلیک کنید، “Change background” را انتخاب کنید تا کادر گفتگوی “Background” باز شود و “Choose image” را انتخاب کنید. میتوانید با کلیک کردن روی «مرور» تصویری را از فایلهای رایانهتان بیابید، با استفاده از عملکرد «دوربین» عکس بگیرید، تصاویر را به صورت آنلاین یا با URL جستجو کنید یا در Photos یا Drive خود پیدا کنید.
تصویر خود را وارد کنید پس از مرور رایانه خود برای یافتن تصویر مناسب، آن را انتخاب کرده و روی «Open» یا «Insert» کلیک کنید. این تصویر را در اسلاید شما آپلود میکند و میتوانید “انجام شد” را برای بستن کادر محاورهای “پسزمینه” انتخاب کنید.
یک جعبه متن اضافه کنید. در حالی که ممکن است قبلاً یک کادر متنی در اسلاید شما وجود داشته باشد، میتوانید با انتخاب «درج» و «جعبه نوشتاری» موارد جدید اضافه کنید. سپس می توانید متن خود را در کادر تایپ کنید تا آن را در بالای تصویر پس زمینه درج کنید.
گزینه های متن بیشتری را کاوش کنید. برای اینکه متن خود را از پس زمینه متمایز کنید، می توانید آن را برای تغییر فونت، رنگ، اندازه و سایر ویژگی های آن انتخاب کنید. همچنین میتوانید «اسلاید» و «اعمال طرحبندی» را برای درج کادرهای متنی در قالب اسلاید خاص انتخاب کنید.
گزینه های پس زمینه بیشتر را کاوش کنید. همراه با یک عکس، شما همچنین می توانید پس زمینه خود را به رنگ یا گرادیان تغییر دهید. روی برگه “پس زمینه” نزدیک بالای پنجره کلیک کنید تا کادر محاوره ای باز شود و گزینه های پس زمینه بیشتر کاوش شود.
فایل را ذخیره کنید. هنگامی که تصویر و متن خود را وارد کردید، “File” و “Download” را انتخاب کنید تا اسلاید در رایانه شما ذخیره شود. آن را در یک تصویر JPEG یا PNG ذخیره کنید و مطمئن شوید که یک نام متمایز به آن داده اید تا بتوانید بعداً آن را در فایل های خود پیدا کنید.
فایل را در Docs باز کنید. Google Docs را راهاندازی کنید، یک سند جدید و خالی باز کنید، «Insert»، «Image» را انتخاب کنید، «Upload from computer» را انتخاب کنید و تصویری را که ذخیره کردهاید وارد کنید. اکنون، تصویر و متن خود را در برنامه صحیح دارید.
قرار دادن یک تصویر پشت متن می تواند سند شما را به طرق مختلف بهبود بخشد. در اینجا شش مزیت این افزودنی وجود دارد:
تصویرسازی اطلاعات فرآیند استفاده از تصاویر برای توضیح یک موضوع است. تصاویر میتوانند نمونهها یا تشبیههایی از یک مفهوم باشند که به مخاطبان در درک بهتر آن کمک کند. به عنوان مثال، اگر در حال ایجاد یک ارائه تجاری در مورد اهمیت حیات دریایی هستید، ممکن است تصویر پس زمینه دلفین ها، لاک پشت ها و ماهی ها را وارد کنید.
به طور کلی، اگر میخواهید یک ایده پیچیده را به روشی ساده بیان کنید، ممکن است یک تصویر در پشت متن خود اضافه کنید تا مفهوم را نشان دهید. تصاویر می توانند هدف متن را تکمیل کنند و به شما کمک کنند تا یک داستان جامع را بیان کنید. آنها همچنین می توانند زمینه و معنی بیشتری به متن اضافه کنند و دیدگاه جدیدی را در مورد یک موضوع تشویق کنند.
مرتبط: ۷ ابزار جمع آوری داده ها (با تعریف و اهمیت)
تصاویر می توانند از نظر بصری جذاب تر از متن باشند و استفاده از آنها می تواند توجه مخاطبان را به خود جلب کند. در حالی که متن به تنهایی می تواند خنثی باشد، افزودن تصاویر رنگارنگ یا جذاب ممکن است بینندگان و خوانندگان بیشتری را به ارائه شما جذب کند. سپس این می تواند آنها را تشویق کند تا فعالانه تر به پیام های شما گوش دهند.
مطالب مرتبط: راهنمای نهایی برای کلمات جلب توجه
در کنار جلب توجه، استفاده از تصاویر و تصاویر بصری در طول ارائه می تواند شما را قادر سازد تا توجه مخاطبان را در مدت طولانی حفظ کنید. میتوانید از نمودارها و گرافیکها برای توصیف موضوعات به شیوهای جالبتر و دقیقتر از یک پاراگراف متن استفاده کنید. یکی دیگر از راه های عالی برای درگیر کردن مردم این است که از مخاطبان خود در مورد تصاویر در نقاط مختلف سوال بپرسید.
تصاویر همچنین می توانند ارتباط شما را با مخاطبان مرتبط تر کنند. برای مثال، اگر نقاشیهای دیواری را نوعی بیان هنری توصیف میکنید، میتوانید تصاویری از نقاشیهای دیواری را روی دیوارها و ساختمانها در سراسر جامعه محلی قرار دهید. از طرف دیگر، اگر محصولات شرکت را توصیف میکنید، میتوانید تصاویری از آن محصولات را اضافه کنید. این کار ارائه شما را با زندگی روزمره بینندگان شما مرتبط می کند و ممکن است سطح تعامل را افزایش دهد.
مطالب مرتبط: راهنمای تقسیم بندی مخاطب: انواع و مراحل
تصاویر می توانند به شما در انتقال واضح و موثر اطلاعات کمک کنند. استفاده از تصاویر اغلب محتوای شما را برای مخاطبان قابل درک تر و به یاد ماندنی تر می کند. ترکیب عناصر نوشتاری و بصری نیز ممکن است پیام های شما را متقاعد کننده تر کند. این به ویژه در صورتی مفید است که یک پیشنهاد تجاری نوآورانه یا یک تحلیل اصلی از برخی مطالب ارائه دهید، زیرا ممکن است سعی داشته باشید مخاطبان خود را نسبت به نکات خود متقاعد کنید.
مطالب مرتبط: داستان سرایی تصویری: چیست و چگونه از آن استفاده کنیم
افزودن تصاویر به متن میتواند مهارتهای رایانهای و تخصص فنی شما را به مخاطبان شما نشان دهد، زیرا دانش شما را از ویژگیهای Google Docs ثابت میکند. همچنین نشان می دهد که شما برنامه ریزی و تفکر زیادی را در کار خود به کار می گیرید که می تواند مخاطبان را تحت تاثیر قرار دهد و اخلاق کاری قوی شما را به آنها بیان کند. گنجاندن عناصر بصری جالب در ارائه شما نشان دهنده علاقه شما به کشف احتمالات و نوآوری ها است. همچنین می توانید تصویر خود را به موضوع هنری ارائه خود متصل کنید و تخصص خود را در طراحی منتقل کنید.
مطالب مرتبط: مهارت های کامپیوتری: تعاریف و مثال ها
طنز می تواند جزء عالی یک مقاله یا ارائه باشد، زیرا به شما امکان می دهد با مخاطبان ارتباط برقرار کنید و رابطه شخصی تری با آنها ایجاد کنید. اگر در حرفه ای مانند فروش هستید و می خواهید رابطه و اعتماد را با یک مشتری بالقوه تقویت کنید، این می تواند مفید باشد. افزودن تصاویر به متن شما فرصتی برای ایجاد یک شوخی خنده دار یا ارجاع به پدیده ای در فرهنگ پاپ فراهم می کند. به عنوان مثال، می توانید یک الگوی رفتاری مرتبط با موضوع خود اضافه کنید تا متن و ارائه خود را در متن قرار دهید.
اگر این مقاله را دوست دارید، لطفا آن را با دوستان خود به اشتراک بگذارید.

![دانلود کتاب: فضای مجازی و سلامت روانی [راهکارهای بهبود روانشناختی در دنیای آنلاین]](https://ivsi.ir/wp-content/uploads/2023/05/virtual-space-and-mental-health-book-300x300.webp)



