
-
خانهخانه
-
مقالاتمقالات
-
فروشگاهفروشگاه
-
طراحی سایتطراحی سایت
-
درباره مادرباره ما
-
حمایت از ماحمایت از ما
-
ارتباط با ماارتباط با ما

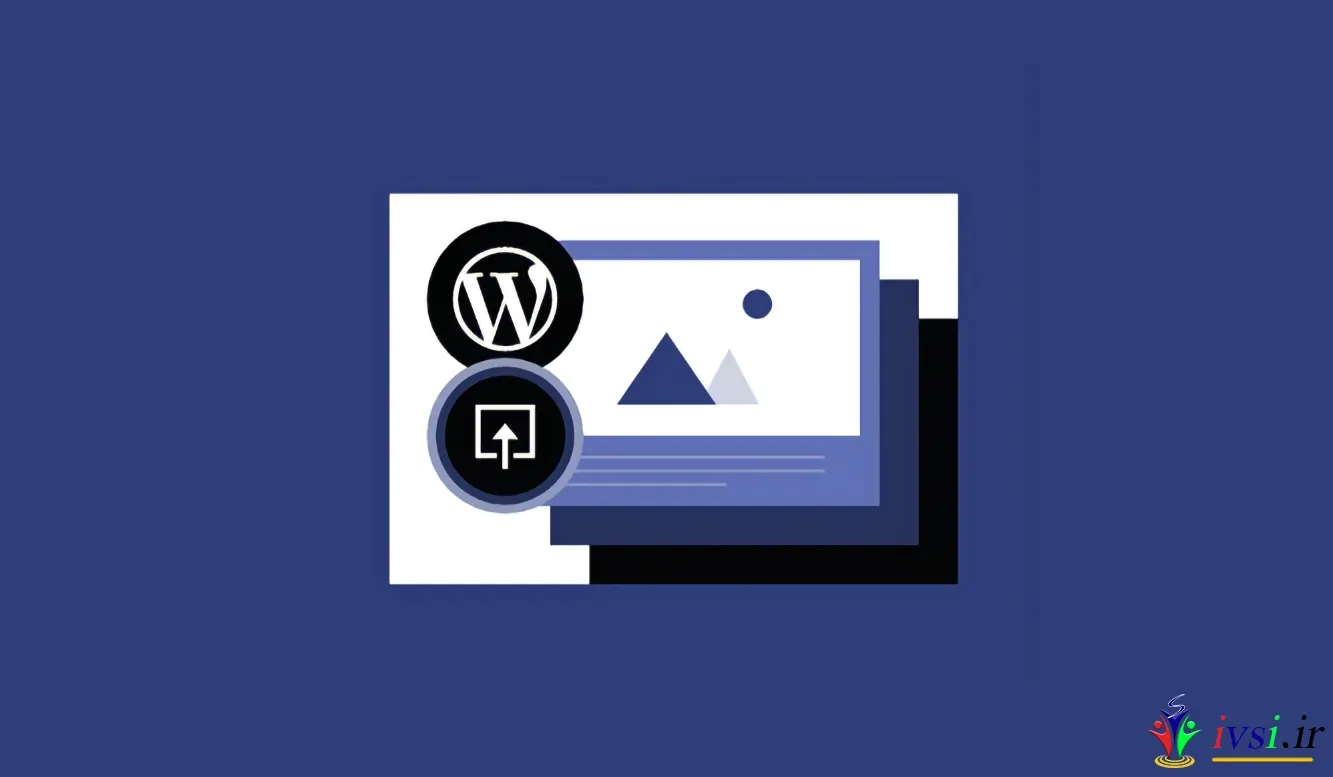
اگر این مقاله را دوست دارید، لطفا آن را با دوستان خود به اشتراک بگذارید.
آیا می خواهید تصاویر خارجی را در وردپرس وارد کنید؟
اگر اخیراً وب سایت خود را از یک پلتفرم یا میزبان به دیگری منتقل کرده اید، احتمال زیادی وجود دارد که تصاویر خارجی در صفحات خود تعبیه شده باشد.
در این مقاله از ایوسی نحوه وارد کردن صحیح آن تصاویر خارجی در وردپرس را توضیح خواهیم داد.
تصاویر خارجی تصاویری هستند که در محتوای شما جاسازی شده اند و از وب سایت دیگری یا URL های خارجی متفاوت از وب سایت اصلی وردپرس شما بارگیری می شوند .
معمولاً کاربران WordPress.org پس از مهاجرت وب سایت خود از پلتفرم های دیگر مانند Blogger ، Weebly ، Joomla یا WordPress.com با مشکلات تصویر خارجی مواجه می شوند . این مشکلات شامل لینک های تصویر شکسته است که می تواند برای بهینه سازی موتورهای جستجو (SEO) مضر باشد.
بهطور پیشفرض، اگر از یکی از واردکنندههای وردپرس استفاده میکنید، سعی میکند تصاویر، از جمله تصاویر برجسته یا ریز عکسها را وارد کند. با مراجعه به صفحه Media » Library در قسمت مدیریت وردپرس خود می توانید تصاویر وارد شده را مشاهده کنید .
اگر میبینید که همه تصاویر شما از قبل در کتابخانه رسانه هستند، اما نشانیهای اینترنتی تصاویر در پستهای شما همچنان به وبسایت قدیمی شما اشاره میکنند، پس به این مقاله نیازی ندارید. درعوض، باید راهنمای ما را در مورد نحوه بهروزرسانی آسان URL ها هنگام جابجایی سایت وردپرس خود دنبال کنید .
با این حال، اگر تصاویر وارد شده به کتابخانه رسانه وردپرس خود را نمی بینید، به خواندن ادامه دهید. ما به شما نشان خواهیم داد که چگونه آن تصاویر خارجی را بدون نیاز به دانلود تصاویر وارد کنید و آنها را دوباره آپلود کنید.
اولین کاری که باید انجام دهید این است که افزونه Auto Upload Images را نصب و فعال کنید . برای جزئیات بیشتر، راهنمای گام به گام ما در مورد نحوه نصب افزونه وردپرس را ببینید .
توجه: ممکن است متوجه شوید که این افزونه با آخرین نسخه های وردپرس تست نشده است. با این حال، ما این افزونه را آزمایش کردهایم و برای این منظور به خوبی کار میکند.
اگر مطمئن نیستید می توانید مقاله ما را در مورد استفاده از افزونه های آزمایش نشده وردپرس بخوانید. اگر با افزونه جایگزین بهتری مواجه شدید که همین کار را انجام می دهد، در زیر نظر خود را با خیال راحت درج کنید.
پس از فعال سازی، برای پیکربندی تنظیمات افزونه واردات تصویر ، باید به صفحه تنظیمات » آپلود خودکار تصاویر مراجعه کنید.
تنظیمات پیش فرض برای اکثر کاربران کار می کند، اما می توانید در صورت نیاز آنها را تغییر دهید.
به عنوان مثال، این افزونه تصاویر را به پوشه پیشفرض آپلود رسانه وردپرس شما وارد میکند. شما می توانید آن را با ارائه یک URL پایه متفاوت تغییر دهید. به غیر از آن، همچنین به شما امکان می دهد نام فایل تصویر، تگ alt تصویر و اندازه تصویر را تنظیم کنید و انواع پست را حذف کنید.
اگر تغییراتی ایجاد کردید، فراموش نکنید که روی دکمه “ذخیره تغییرات” در پایین صفحه کلیک کنید تا تنظیمات جدید ذخیره شوند.
در مرحله بعد، باید پست ها یا صفحات حاوی تصاویر خارجی را به روز کنید. از آنجایی که این یک فرآیند دستی است، اگر محتوای زیادی داشته باشید می تواند زمان بر باشد.
خوشبختانه، یک راه سریع برای به روز رسانی تمام پست ها با تصاویر خارجی وجود دارد. به سادگی به صفحه پست ها » همه پست ها بروید و سپس روی دکمه گزینه های صفحه در بالا کلیک کنید.
شما باید تعداد فیلد “تعداد موارد در فیلد صفحه” را به “۹۹۹” افزایش دهید و روی دکمه “اعمال” کلیک کنید.
وردپرس صفحه را دوباره بارگذاری می کند و این بار تا ۹۹۹ پست را در یک زمان نشان می دهد.
توجه : اگر میزبانی وب کندی دارید، ممکن است سرور شما نتواند بهروزرسانی تعداد زیادی پست را در یک زمان انجام دهد. در آن صورت، شما می خواهید در یک زمان دسته های کوچکتری از پست ها را انجام دهید یا به یک ارائه دهنده میزبانی وردپرس بهتر تغییر دهید .
در مرحله بعد، میتوانید همه پستهای خود را در این صفحه با کلیک کردن بر روی کادر کنار «عنوان» انتخاب کنید.
پس از آن، باید «ویرایش» را از منوی اقدامات انبوه انتخاب کنید و روی دکمه «اعمال» کلیک کنید.
اکنون وردپرس یک کادر «ویرایش انبوه» با تمام پستهای انتخاب شده را به شما نشان میدهد.
شما فقط باید روی دکمه “به روز رسانی” کلیک کنید و وردپرس تمام پست های وبلاگ وردپرس شما را به روز می کند .
به یاد داشته باشید، هیچ یک از تنظیمات را در تنظیمات ویرایش انبوه که می بینید تغییر ندهید. شما فقط باید روی دکمه “به روز رسانی” کلیک کنید.
این کار باعث میشود که افزونه تمام پستهای انتخابی را بررسی کند و تصاویر خارجی را هنگام یافتن آنها وارد کند.
اگر بیش از ۹۹۹ پست دارید، برای انتخاب پست های باقی مانده باید به صفحه بعدی مراجعه کنید.
امیدواریم این آموزش نحوه وارد کردن تصاویر خارجی در وردپرس را به شما آموزش داده باشد. اگر هنوز سوالی دارید، در اینجا به آنها پاسخ خواهیم داد.
چگونه کتابخانه رسانه را به وردپرس وارد کنم؟
ابتدا باید در وبسایتی که میخواهید کتابخانه رسانه را از آنجا دریافت کنید، به Tools » Export بروید. در اینجا، باید “Media” را انتخاب کنید و کتابخانه رسانه را به عنوان یک فایل دانلود کنید.
سپس می توانید از افزونه ای مانند WordPress Importer برای آپلود کتابخانه رسانه در وب سایت جدید خود استفاده کنید.
چرا کتابخانه رسانه وردپرس من همه تصاویر را نشان نمی دهد؟
اگر کتابخانه رسانه وردپرس شما همه تصاویر را نشان نمی دهد، احتمالاً با مشکل آپلود تصویر وردپرس سر و کار دارید. می توانید این مشکل را با تغییر مجوزهای فایل برطرف کنید.
برای جزئیات بیشتر، میتوانید راهنمای ما در مورد نحوه رفع مشکل آپلود تصویر در وردپرس را ببینید .
امیدواریم این آموزش به شما در یادگیری نحوه وارد کردن تصاویر خارجی در وردپرس کمک کرده باشد. همچنین ممکن است بخواهید لیست ما از افزونه های ضروری وردپرس را برای رشد سایت خود بررسی کنید .
و بخوانید:
اگر این مقاله را دوست دارید، لطفا آن را با دوستان خود به اشتراک بگذارید.

![دانلود کتاب: فضای مجازی و سلامت روانی [راهکارهای بهبود روانشناختی در دنیای آنلاین]](https://ivsi.ir/wp-content/uploads/2023/05/virtual-space-and-mental-health-book-300x300.webp)



