
-
خانهخانه
-
مقالاتمقالات
-
فروشگاهفروشگاه
-
طراحی سایتطراحی سایت
-
درباره مادرباره ما
-
حمایت از ماحمایت از ما
-
ارتباط با ماارتباط با ما

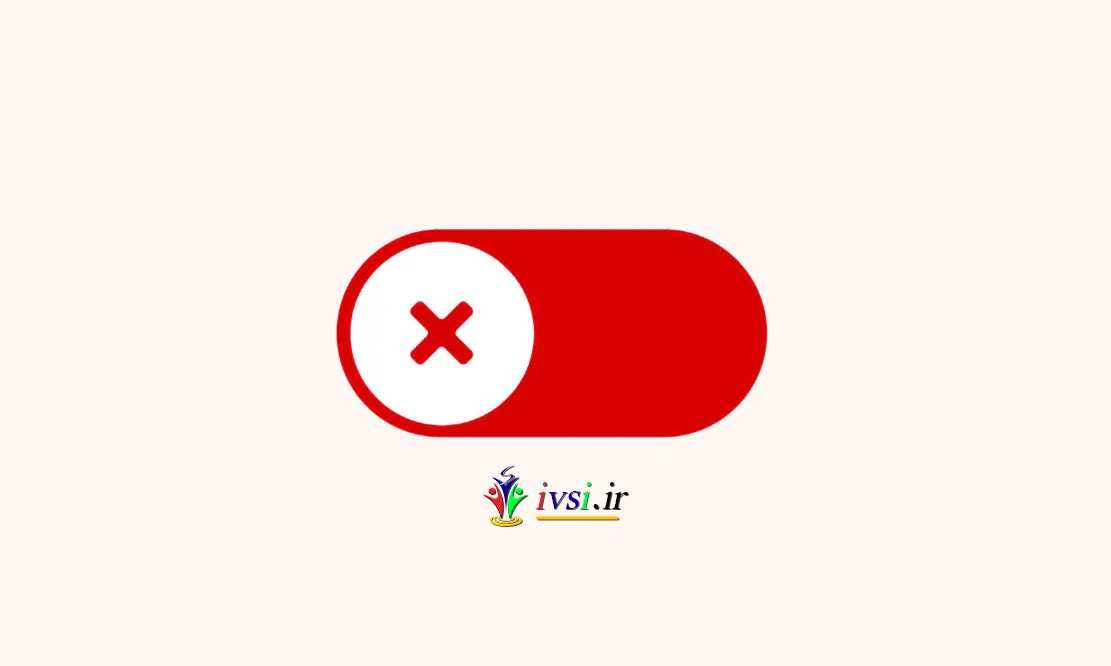
اگر این مقاله را دوست دارید، لطفا آن را با دوستان خود به اشتراک بگذارید.
آیا باید همه افزونه های وردپرس را غیرفعال کنید، اما نمی توانید به بخش مدیریت وردپرس دسترسی پیدا کنید؟
در طول عیبیابی وردپرس، اغلب به شما توصیه میشود که همه افزونهها را غیرفعال کنید و سپس آنها را یک به یک دوباره فعال کنید. اما اگر نتوانید به wp-admin دسترسی پیدا کنید تا آنها را غیرفعال کنید چه؟
در این مقاله از ایوسی، ما به شما نشان خواهیم داد که چگونه به راحتی تمام افزونه های وردپرس را در صورت عدم دسترسی به ناحیه wp-admin غیرفعال کنید.
دو روش متداول برای غیرفعال کردن افزونه ها بدون دسترسی به بخش مدیریت وب سایت وردپرس شما وجود دارد. شما می توانید روشی را انتخاب کنید که راحت تر به نظر می رسد.
در این روش، باید از یک سرویس گیرنده FTP یا گزینه مدیریت فایل در کنترل پنل میزبانی وردپرس خود استفاده کنید.
اگر قبلاً از FTP استفاده نکردهاید، ممکن است بخواهید راهنمای ما در مورد نحوه استفاده از FTP برای آپلود فایلها در وردپرس را ببینید.
ابتدا باید با استفاده از یک سرویس گیرنده FTP یا مدیر فایل در سی پنل به وب سایت خود متصل شوید. پس از اتصال، باید به /wp-content/پوشه بروید.
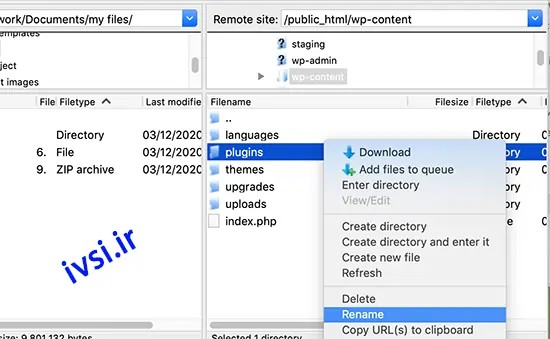
در داخل پوشه wp-content، پوشه ای به نام plugins را مشاهده خواهید کرد. اینجا جایی است که وردپرس تمام افزونه های نصب شده در وب سایت شما را ذخیره می کند.
باید روی پوشه افزونه ها کلیک راست کرده و «تغییر نام» را انتخاب کنید. سپس نام پوشه افزونه ها را به هر چیزی که دوست دارید تغییر دهید. در مثال خود ما آن را صدا خواهیم کرد plugins.deactivate.
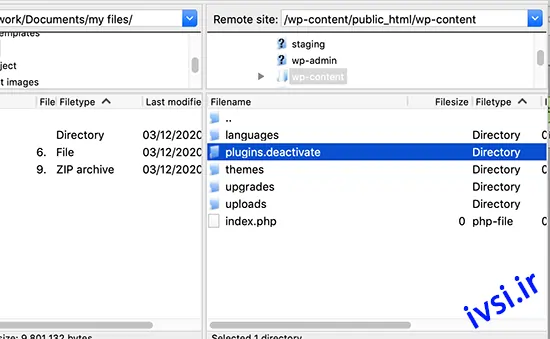
پس از انجام این کار، تمام افزونه های شما غیرفعال می شوند.
دلیل آن این است که وردپرس به دنبال پوشه ای به نام “plugins” برای بارگذاری فایل های افزونه می گردد. هنگامی که پوشه را پیدا نمی کند، به طور خودکار افزونه های فعال در پایگاه داده را غیرفعال می کند.
معمولاً این روش زمانی استفاده میشود که خارج از بخش مدیریت خود قفل شده باشید . اگر مشکل از افزونه های شما بود، باید بتوانید وارد بخش مدیریت وردپرس خود شوید.
اگر از صفحه پلاگین ها » افزونه های نصب شده در قسمت مدیریت وردپرس بازدید کنید، اعلان هایی را برای همه افزونه هایی که اکنون غیرفعال شده اند مشاهده خواهید کرد.
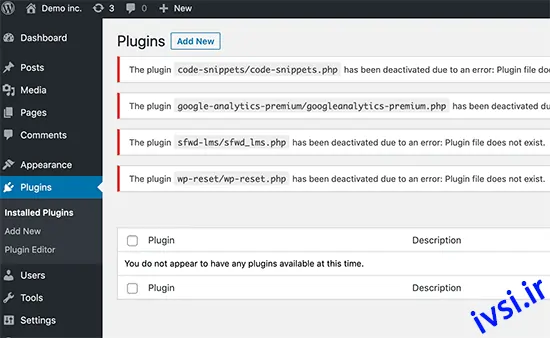
همچنین متوجه خواهید شد که همه افزونه های شما اکنون ناپدید شده اند. نگران نباشید همه آنها ایمن هستند و می توانید به راحتی آنها را بازیابی کنید.
به سادگی به سرویس گیرنده FTP خود برگردید و به /wp-content/پوشه بروید. از اینجا، باید نام plugins.deactivateپوشه را به plugins تغییر دهید.
اکنون میتوانید به صفحه پلاگینها » افزونههای نصب شده در قسمت مدیریت وردپرس برگردید و هربار یک افزونه را فعال کنید تا سایت شما دوباره خراب شود.
در این مرحله، دقیقاً متوجه خواهید شد که کدام افزونه باعث این مشکل شده است. سپس می توانید با استفاده از FTP پوشه آن افزونه را از سایت خود حذف کنید یا از نویسنده افزونه درخواست پشتیبانی کنید.
روش FTP از نظر ما قطعا ساده تر است. با این حال، شما همچنین می توانید تمام افزونه های وردپرس را با استفاده از phpMyAdmin غیرفعال کنید.
مهم: قبل از انجام هر کاری، لطفاً مطمئن شوید که یک نسخه پشتیبان کامل از پایگاه داده تهیه کرده اید. اگر مشکلی پیش بیاید این به کارتان خواهد آمد.
در مرحله بعد، باید وارد داشبورد میزبانی وب خود شوید. در این مثال، ما یک داشبورد سی پنل را به شما نشان می دهیم. داشبورد حساب میزبانی شما ممکن است متفاوت به نظر برسد.
شما باید روی نماد ‘phpMyAdmin’ در زیر بخش پایگاه داده کلیک کنید.
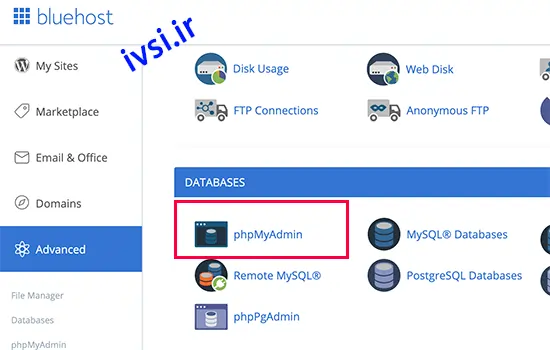
با این کار phpMyAdmin در یک پنجره مرورگر جدید راه اندازی می شود.
اگر پایگاه داده وردپرس خود را انتخاب نکرده اید، باید آن را انتخاب کنید. پس از آن، می توانید جداول پایگاه داده وردپرس را مشاهده کنید.
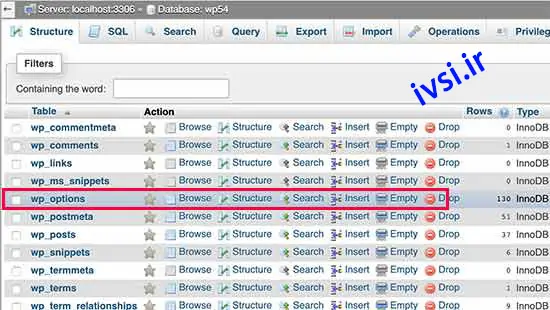
همانطور که می بینید تمام جداول در پایگاه داده wp_قبل از نام جدول دارای پیشوند هستند. جداول شما ممکن است پیشوند پایگاه داده متفاوتی داشته باشند .
باید روی wp_optionsجدول کلیک کنید. در داخل wp_options table، ردیف هایی از گزینه های مختلف را مشاهده خواهید کرد. باید گزینه ‘active_plugins’ را پیدا کنید و سپس روی پیوند ‘Edit’ در کنار آن کلیک کنید.
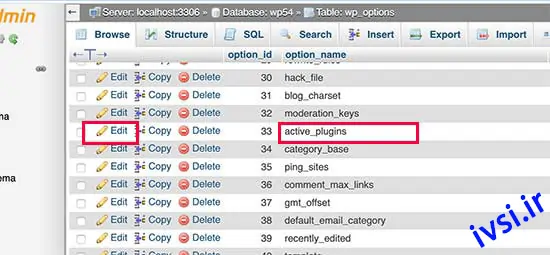
در صفحه بعدی، باید option_valueفیلد را به تغییر دهید a:0:{}و سپس روی دکمه «برو» کلیک کنید تا تغییرات خود ذخیره شود.
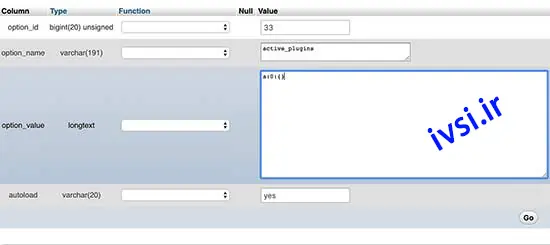
شما با موفقیت تمام افزونه های وردپرس را با استفاده از phpMyAdmin غیرفعال کردید. اگر پلاگینی مانع از دسترسی شما به مدیریت وردپرس شده است، اکنون باید بتوانید وارد شوید.
امیدواریم این مقاله به شما در غیرفعال کردن تمامی افزونه ها در وردپرس کمک کرده باشد. همچنین ممکن است بخواهید یاد بگیرید که چگونه اهداف Google Analytics را تنظیم کنید، یا لیست ما از بهترین افزونه های پشتیبان وردپرس را برای ایمن نگه داشتن داده های وردپرس خود بررسی کنید.
اگر این مقاله را دوست دارید، لطفا آن را با دوستان خود به اشتراک بگذارید.

![دانلود کتاب: فضای مجازی و سلامت روانی [راهکارهای بهبود روانشناختی در دنیای آنلاین]](https://ivsi.ir/wp-content/uploads/2023/05/virtual-space-and-mental-health-book-300x300.webp)



