آیا می خواهید آدرس سایت وردپرس خود را تغییر دهید؟
فرقی نمیکند از HTTP به HTTPs میروید، نام دامنه خود را تغییر میدهید، از سرور محلی (لوکال هاست) به سایت زنده مهاجرت میکنید یا به یک زیر دامنه منتقل میشوید، باید بدانید که چگونه URL سایت وردپرس خود را تغییر دهید.
در این مقاله از ایوسی، به شما نشان خواهیم داد که چگونه به راحتی آدرس سایت وردپرس خود را به صورت گام به گام تغییر دهید.
چرا آدرس سایت وردپرس را تغییر دهیم؟
دلایل زیادی وجود دارد که ممکن است نیاز داشته باشید یا بخواهید URL های وردپرس خود را تغییر دهید. مثلا:
- هنگام انتقال وردپرس از یک سرور محلی به سایت زنده، ممکن است لازم باشد URL های سایت را به روز کنید .
- اگر سایت وردپرس خود را به یک نام دامنه جدید منتقل کرده اید، باید URL سایت را تغییر دهید تا تغییر را منعکس کند.
- اگر وردپرس را به دایرکتوری دیگری منتقل میکنید، مانند حذف /wordpress/ از URL وردپرس خود .
- همچنین هنگام انتقال وردپرس از HTTP به HTTPS، باید آن را تغییر دهید .
جدای از آن، در صورت مشاهده خطای تغییر مسیرهای زیاد در وردپرس یا هنگام عیب یابی یک خطای دیگر وردپرس ، ممکن است لازم باشد تنظیمات آدرس وردپرس را تغییر دهید.
تفاوت بین آدرس وردپرس و آدرس سایت چیست؟
هنگام تغییر URL وردپرس خود، باید دو تنظیمات جداگانه “آدرس وردپرس” و “آدرس سایت” را به روز کنید.
این می تواند برای بسیاری از مبتدیان گیج کننده باشد زیرا آنها تفاوت بین این دو تنظیمات را نمی دانند.
آدرس وردپرس شما (URL) آدرسی است که فایلها و پوشههای وردپرس شما از جمله صفحات مدیریت، فایلهای رسانه، افزونهها، تمها و موارد دیگر در آن ذخیره میشوند.
آدرس سایت شما (URL) در وردپرس بخشی از وب سایت شما است که در معرض دید عموم قرار دارد. این همان چیزی است که بازدیدکنندگان شما در مرورگرهای وب خود تایپ می کنند تا به وب سایت شما برسند.
برای اکثر کاربران، آدرس وردپرس و آدرس سایت URL دقیقاً یکسان خواهد بود.
در برخی موارد، شرکتهای بزرگ ممکن است سایتهای وردپرس خود را روی سرور دیگری میزبانی کنند، زیرا وبسایت شرکتی آنها برنامههای بسیاری دیگر دارد و میخواهند مکان میزبانی هر برنامه را برای بهبود امنیت وردپرس جدا کنند .
اما برای اکثر کاربران، این دو URL وردپرس باید ثابت بمانند.
با این اوصاف، بیایید نگاهی به نحوه تغییر آسان URL های سایت وردپرس بیندازیم. به سادگی از پیوندهای سریع زیر استفاده کنید تا مستقیماً به روشی که می خواهید استفاده کنید بروید.
- آدرس سایت وردپرس را از قسمت مدیریت تغییر دهید
- آدرس سایت وردپرس را با استفاده از فایل functions.php تغییر دهید
- آدرس سایت وردپرس را با استفاده از فایل wp-config.php تغییر دهید
- آدرس های سایت وردپرس را در پایگاه داده با استفاده از phpMyAdmin تغییر دهید
- آدرس سایت وردپرس را با استفاده از افزونه AIOSEO تغییر دهید
روش ۱. URL های سایت وردپرس را از Admin Area تغییر دهید
این روش ساده ترین و مبتدی ترین روش است. اگر به پنل مدیریت وردپرس خود دسترسی دارید ، توصیه می کنیم از این روش استفاده کنید.
به سادگی وارد داشبورد وردپرس خود شوید و به تنظیمات » عمومی بروید .
در اینجا، میتوانید URL سایت وردپرس خود را در کادرهای «آدرس وردپرس» و «آدرس سایت» تغییر دهید.
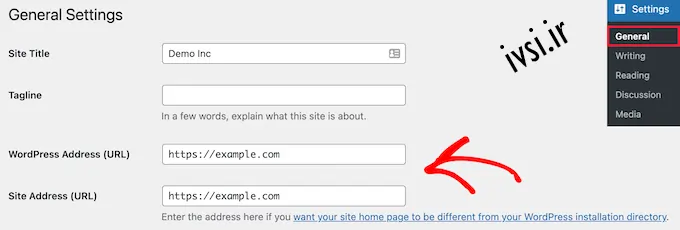
برای اکثر وب سایت ها، این آدرس ها یکسان خواهند بود.
پس از آن، روی دکمه «ذخیره تغییرات» کلیک کنید تا تغییرات URL شما ذخیره شود.
اکنون، می توانید از وب سایت خود بازدید کنید تا مطمئن شوید که همه چیز درست کار می کند.
روش ۲. تغییر آدرس سایت وردپرس با استفاده از فایل functions.php
اگر به هر دلیلی نمی توانید به پنل مدیریت وردپرس خود دسترسی پیدا کنید، باید از این روش استفاده کنید.
ابتدا باید با استفاده از یک سرویس گیرنده FTP به سایت وردپرس خود متصل شوید. برای جزئیات بیشتر، راهنمای ما در مورد نحوه استفاده از FTP برای آپلود فایل ها در وردپرس را ببینید.
سپس، باید پوشه تم وردپرس خود را پیدا کنید. برای اکثر کاربران این چیزی شبیه /wp-content/themes/your-theme-folder/ خواهد بود.
در این پوشه، باید فایل functions.php خود را باز کرده و با استفاده از ویرایشگر متن دلخواه خود مانند Notepad یا TextEdit آن را ویرایش کنید.
سپس باید کد زیر را به پایین فایل اضافه کنید.
update_option( 'siteurl', 'https://example.com' ); update_option( 'home', 'https://example.com' );
فراموش نکنید که “https://example.com” را با URL های سایت خود جایگزین کنید. اکنون می توانید تغییرات خود را ذخیره کرده و با استفاده از FTP فایل را به سرور خود آپلود کنید.
اکنون، می توانید به وب سایت خود مراجعه کنید تا ببینید آیا همه چیز به حالت عادی بازگشته است یا خیر.
مزیت این روش این است که آدرس های سایت را در پایگاه داده به روز می کند. وردپرس هر بار که فایل functions.php شما بارگذاری می شود پایگاه داده را برای URL های سایت به روز می کند.
هنگامی که وب سایت شما به درستی کار می کند، می توانید دو خط کد را از فایل functions.php وردپرس خود حذف کنید.
روش ۳. تغییر آدرس سایت وردپرس با استفاده از فایل wp-config.php
اگر مطمئن نیستید که کدام قالب وردپرس را باید ویرایش کنید، یا نمی توانید فایل functions.php خود را پیدا کنید، می توانید از این روش استفاده کنید.
شما باید URL های وب سایت خود را به فایل پیکربندی وردپرس خود به نام wp-config.php اضافه کنید. این فایل در پوشه ریشه وب سایت شما قرار دارد و شامل تنظیمات مهم وردپرس می باشد.
برای تغییر این فایل باید با استفاده از یک سرویس گیرنده FTP به وب سایت خود متصل شوید. برای جزئیات بیشتر، راهنمای ما در مورد نحوه استفاده از FTP برای آپلود فایل ها در وردپرس را ببینید.
سپس، باید فایل wp-config.php را که معمولاً در پوشه ریشه دامنه شما یافت می شود، پیدا کنید.
پس از آن، باید کد زیر را درست بالای خطی که می گوید «همین است، ویرایش را متوقف کنید» اضافه کنید! انتشار مبارک.
define( 'WP_HOME', 'https://example.com' ); define( 'WP_SITEURL', 'https://example.com' );
و باز هم فراموش نکنید که “https://example.com” را با نام دامنه خود جایگزین کنید.
اکنون می توانید تغییرات خود را ذخیره کرده و دوباره در سرور خود آپلود کنید. پس از آن، از وب سایت خود بازدید کنید تا مطمئن شوید که همه چیز خوب کار می کند.
روش ۴. تغییر آدرس سایت وردپرس در پایگاه داده با استفاده از phpMyAdmin
راه دیگر برای به روز رسانی URL های سایت وردپرس، تغییر مستقیم آنها در پایگاه داده وردپرس است.
می توانید این کار را مستقیماً از داشبورد حساب میزبانی وردپرس خود انجام دهید.
قبل از انجام این کار، توصیه می کنیم یک نسخه پشتیبان از پایگاه داده وردپرس تهیه کنید. این واقعاً مهم است و به شما کمک می کند تا در صورت انجام هر کاری اشتباه، هرگونه تغییر پایگاه داده وردپرس را لغو کنید.
برای جزئیات بیشتر، راهنمای ما در مورد نحوه تهیه پشتیبان از پایگاه داده وردپرس را ببینید.
پس از آن، باید وارد داشبورد حساب میزبانی وب خود شوید و روی نماد «phpMyAdmin» در بخش «پایگاههای داده» کلیک کنید.
توجه: بسته به ارائه دهنده هاست شما، مراحل ممکن است کمی متفاوت باشد. با این حال، همه ارائه دهندگان میزبانی cPanel مانند Bluehost به شما امکان ویرایش تنظیمات پایگاه داده را می دهند.
این به طور خودکار برنامه phpMyAdmin را راه اندازی می کند، که به شما یک رابط مبتنی بر وب برای ویرایش پایگاه داده های MySQL می دهد. برای کسب اطلاعات بیشتر، راهنمای مبتدیان ما برای مدیریت پایگاه داده وردپرس با phpMyAdmin را ببینید.
ابتدا باید روی پایگاه داده وردپرس خود در ستون سمت چپ کلیک کنید. با این کار جداول داخل پایگاه داده وردپرس شما نمایش داده می شود.
سپس، روی گزینه ستون ‘wp_options’ کلیک کنید.
به طور پیش فرض پیشوند پایگاه داده ‘wp_’ است اما از آنجایی که می توانید پیشوند پایگاه داده وردپرس خود را تغییر دهید ممکن است چیز دیگری باشد.
اکنون، ردیف هایی را در داخل جدول گزینه ها خواهید دید. شما باید ستون ‘option_name’ را پیدا کنید که در آن ‘siteurl’ و ‘home’ فهرست می شوند.
ابتدا روی نماد مداد «ویرایش» در سمت چپ هر ردیف کلیک کنید و فیلد «option_value» را به URL سایت جدید خود تغییر دهید.
ممکن است لازم باشد جدول گزینه ها را به پایین اسکرول کنید تا نام گزینه “home” را پیدا کنید.
پس از آن، روی دکمه «برو» در گوشه سمت راست پایین کلیک کنید تا تغییرات پایگاه داده شما ذخیره شود.
اکنون، می توانید از وب سایت خود بازدید کنید تا مطمئن شوید که همه چیز همانطور که باید کار می کند.
روش ۵. تغییر آدرس سایت وردپرس با استفاده از پلاگین AIOSEO
همه روشهای بالا به شما کمک میکنند URL نصب وردپرس موجود را تغییر دهید. این روش کمی متفاوت عمل می کند، زیرا شما URL فعلی وردپرس خود را تغییر می دهید تا به یک URL/WordPress نصب جدید اشاره کنید.
زمانی که وبسایت وردپرس خود را به یک نام دامنه جدید منتقل میکنید و نمیخواهید رتبهبندی خود را از دست بدهید یا خرابی را تجربه کنید، رایج است.
بهترین راه برای انجام این کار با افزونه AIOSEO است. این بهترین افزونه سئو وردپرس در بازار است که توسط بیش از ۳ میلیون وب سایت استفاده می شود.
توجه: یک نسخه رایگان از این افزونه موجود است، اما نسخه AIOSEO Pro تنها راه برای تغییر مسیر کل وب سایت، پست ها، صفحات و موارد دیگر است، بدون از دست دادن رتبه SEO شما.
دارای یک مدیر تغییر مسیر داخلی است که به شما امکان می دهد کل تغییر مسیرهای وب سایت را با چند کلیک ایجاد کنید.
هدایت مجدد وب سایت خود به این روش، پیوندهای سایت هایی را که به دامنه قدیمی شما پیوند داده بودند حفظ می کند، از خطاهای ۴۰۴ جلوگیری می کند و تجربه بهتری برای بازدیدکنندگان شما ایجاد می کند.
برای انجام این کار به روش صحیح، باید یک کپی از سایت موجود خود ایجاد کنید، آن را به یک دامنه جدید منتقل کنید و سپس سایت قدیمی خود را به سایت جدید خود هدایت کنید.
برای جزئیات بیشتر، راهنمای ما در مورد نحوه به روز رسانی URL ها هنگام انتقال وب سایت وردپرس خود را ببینید.
اگر میخواهید پستها و صفحات تکی را در وردپرس تغییر مسیر دهید، به راهنمای مبتدی ما برای ایجاد تغییر مسیر ۳۰۱ در وردپرس مراجعه کنید.
تغییر URL های وردپرس سوالات متداول (سؤالات متداول)
در طول سالها ما به صدها هزار کاربر کمک کرده ایم تا یک وب سایت وردپرسی ایجاد کنند، یک وبلاگ راه اندازی کنند یا یک فروشگاه آنلاین راه اندازی کنند .
در این مدت، ما به بسیاری از سوالات مختلف مرتبط با تغییر URL های وردپرس پاسخ داده ایم. در زیر تعدادی از متداول ترین سوالاتی که دریافت می کنیم آورده شده است.
چرا فیلدهای آدرس وردپرس و آدرس سایت من خاکستری هستند؟
اگر آدرس وردپرس (URL) در صفحه تنظیمات ناحیه مدیریت شما خاکستری است، به این معنی است که URL ها در فایل wp-config.php کدگذاری شده اند.
برای تغییر URL وردپرس خود، باید روش چهارم بالا را برای ویرایش فایل wp-config.php دنبال کنید و URL را مطابق با آن تغییر دهید.
چگونه وردپرس را پس از تغییر آدرس URL در تنظیمات بازیابی کنیم؟
گاهی اوقات کاربران غیرمتخصص می توانند به طور تصادفی URL وردپرس و تنظیمات آدرس سایت را از قسمت مدیریت وردپرس تغییر دهند.
برای بازیابی از آن، باید راهنمای ما در بالا را دنبال کنید تا URL های وردپرس را با استفاده از functions.php، wp-config.php یا روش پایگاه داده تغییر دهید.
آیا افزونه تغییر URL وردپرس وجود دارد که بتواند URL ها را در تمام پست های وبلاگ، صفحات و سایر حوزه های محتوا به صورت انبوه به روز کند؟
بله، می توانید از افزونه Go Live Update URLs استفاده کنید.
هنگامی که URL وردپرس خود را تغییر می دهید، به راهی برای به روز رسانی انبوه پیوندها از طریق پست ها، صفحات و سایر قسمت های وردپرس خود در پایگاه داده خود نیاز دارید. افزونه بالا صرفه جویی زیادی در زمان دارد.
گذشته از استفاده از آن برای به روز رسانی URL ها هنگام جابجایی وب سایت ها، ما همچنین از آن برای انتقال پلت فرم های مختلف مانند انتقال از WordPress.com به WordPress.org یا Wix به WordPress یا Weebly به WordPress و موارد دیگر استفاده می کنیم.
امیدواریم این مقاله به شما کمک کرده باشد که آدرس سایت وردپرس را به راحتی تغییر دهید. همچنین ممکن است بخواهید راهنمای ما را در مورد نحوه دریافت گواهینامه SSL رایگان برای سایت وردپرس خود و انتخاب های متخصص ما از بهترین نرم افزار چت زنده برای مشاغل کوچک ببینید.
و همچنین بخوانید: نحوه تغییر صحیح قالب وردپرس (راهنمای نهایی)