وردپرس با استفاده از PHP به عنوان زبان برنامه نویسی و MySQL به عنوان سیستم مدیریت پایگاه داده نوشته شده است. برای استفاده از وردپرس ، واقعاً نیازی به یادگیری هیچ یک از آنها ندارید.
با این حال، درک بسیار ابتدایی از این دو می تواند به شما در رفع مشکلات و همچنین افزایش درک شما از نحوه کار وردپرس (پشت صحنه) کمک کند.
در این مقاله از ایوسی، نحوه استفاده وردپرس از پایگاه داده شامل مقدمه جداول پیش فرض پایگاه داده وردپرس را توضیح خواهیم داد.
ما همچنین به شما نشان خواهیم داد که چگونه یک پایگاه داده وردپرس را با استفاده از phpMyAdmin مدیریت کنید که شامل ایجاد نسخه پشتیبان از پایگاه داده، بهینه سازی پایگاه داده وردپرس و موارد دیگر است.
این یک راهنمای جامع در مورد مدیریت پایگاه داده وردپرس است، بنابراین ما فهرستی از مطالب را برای ناوبری آسان تر اضافه کرده ایم:
- پایگاه داده چیست و وردپرس چگونه از آن استفاده می کند؟
- phpMyAdmin چیست؟
- نحوه دسترسی به phpMyAdmin
- آشنایی با جداول پایگاه داده وردپرس
- مدیریت پایگاه داده وردپرس از طریق phpMyAdmin
- ایجاد یک نسخه پشتیبان از پایگاه داده وردپرس با استفاده از phpMyAdmin
- ایجاد پشتیبان وردپرس با استفاده از افزونه
- وارد کردن پایگاه داده وردپرس با استفاده از phpMyAdmin
- بهینه سازی پایگاه داده وردپرس با استفاده از phpMyAdmin
- رفع مشکلات وردپرس با استفاده از phpMyAdmin
- رمز عبور وردپرس را با استفاده از phpMyAdmin بازنشانی کنید
- افزودن یک کاربر جدید مدیریت وردپرس از طریق phpMyAdmin
- تغییر نام کاربری وردپرس با استفاده از phpMyAdmin
- سایر ترفندهای مفید phpMyAdmin
- ایمن سازی پایگاه داده وردپرس شما
پایگاه داده چیست و وردپرس چگونه از آن استفاده می کند؟
پایگاه داده سیستمی است برای ذخیره و واکشی داده ها به روشی سازمان یافته. پایگاه داده به نرم افزار اجازه می دهد تا داده ها را به روشی قابل برنامه ریزی مدیریت کند.
به عنوان مثال، وردپرس از PHP (زبان برنامه نویسی) برای ذخیره و بازیابی داده ها از پایگاه داده استفاده می کند.
اطلاعات ذخیره شده در پایگاه داده وردپرس شامل پست ها، صفحات، نظرات، دسته ها، برچسب ها، فیلدهای سفارشی، کاربران و سایر تنظیمات وردپرس است. بعداً در آموزش وقتی همه جداول پایگاه داده وردپرس را پوشش میدهیم در این مورد توضیح خواهیم داد.
هنگامی که برای اولین بار وردپرس را نصب می کنید ، از شما می خواهد که نام پایگاه داده، میزبان، نام کاربری و رمز عبور را ارائه دهید. این اطلاعات در فایل پیکربندی به نام wp-config.php ذخیره می شود .
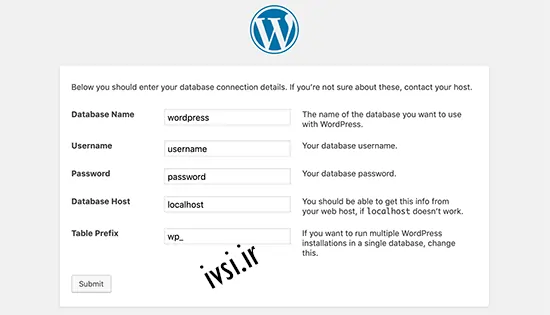
در طول نصب، وردپرس از اطلاعاتی که در مورد پایگاه داده ارائه میدهید برای ایجاد جداول و ذخیره دادههای نصب پیشفرض در آن جداول استفاده میکند.
پس از نصب، وردپرس پرس و جوهایی را در این پایگاه داده اجرا می کند تا به صورت پویا صفحات HTML را برای وب سایت یا وبلاگ شما ایجاد کند.
این همان چیزی است که وردپرس را بسیار قدرتمند می کند زیرا نیازی نیست برای هر صفحه ای که می خواهید ایجاد کنید یک فایل html جدید ایجاد کنید. وردپرس همه چیز را به صورت پویا مدیریت می کند.
پایگاه داده وردپرس من در کجا ذخیره می شود؟
وردپرس از MySQL به عنوان سیستم مدیریت پایگاه داده خود استفاده می کند که نرم افزاری است که روی سرور میزبان وردپرس شما نصب شده است . پایگاه داده وردپرس شما نیز در همان سرور ذخیره می شود.
اما این مکان در اکثر محیط های میزبانی مشترک قابل دسترسی نیست. با این حال، اگر در یک برنامه میزبانی VPS یا یک سرور اختصاصی هستید، می توانید از ابزارهای خط فرمان برای مکان یابی پایگاه داده استفاده کنید.
بیشتر اوقات در مسیر زیر قرار دارد:
/var/lib/mysql/your_database_name
با این حال، این می تواند از یک ارائه دهنده میزبانی به دیگری متفاوت باشد.
مهم است که به خاطر داشته باشید که واقعاً نیازی به دسترسی به خود فایل پایگاه داده ندارید. می توانید از ابزارهای دیگری مانند phpMyAdmin برای مدیریت پایگاه داده خود استفاده کنید.
phpMyAdmin چیست؟
PhpMyAdmin یک نرم افزار مبتنی بر وب است که به شما امکان می دهد پایگاه داده MySQL را با استفاده از مرورگر وب خود مدیریت کنید. این یک رابط کاربری آسان ارائه می دهد که به شما امکان می دهد دستورات MySQL و عملیات پایگاه داده را اجرا کنید.
همچنین می توانید از آن برای مرور و ویرایش جداول، ردیف ها و فیلدهای پایگاه داده استفاده کنید. همچنین به شما امکان می دهد تمام داده های داخل یک پایگاه داده را وارد، صادر یا حذف کنید.
چگونه به PhpMyAdmin دسترسی پیدا کنیم؟
PhpMyAdmin با تمام شرکت های میزبان وردپرس از پیش نصب شده است. میتوانید آن را در بخش پایگاههای داده در داشبورد cPanel حساب میزبانی خود پیدا کنید. در زیر یک نمونه اسکرین شات از کنترل پنل Bluehost آمده است:
بسته به ارائه دهنده هاست شما، رابط cPanel شما ممکن است متفاوت از اسکرین شات بالا به نظر برسد. شما همچنان می توانید نماد phpMyAdmin را در زیر بخش پایگاه داده پیدا کنید.
با کلیک بر روی آن، رابط phpMyAdmin باز می شود که می توانید پایگاه داده وردپرس خود را از ستون سمت چپ انتخاب کنید. پس از آن، phpMyAdmin تمام جداول را در پایگاه داده وردپرس شما نمایش می دهد.
بیایید نگاهی به جداول پایگاه داده وردپرس بیندازیم.
برای مشاهده و ارسال فرم به برگه کامل بروید. |
آشنایی با جداول پایگاه داده وردپرس
هر نصب وردپرس دارای ۱۲ جدول پیش فرض در پایگاه داده است. هر جدول پایگاه داده حاوی داده هایی برای بخش های مختلف، ویژگی ها و عملکرد وردپرس است.
با نگاهی به ساختار این جداول به راحتی می توانید متوجه شوید که قسمت های مختلف وب سایت شما در کجا ذخیره شده است. در حال حاضر، نصب پیش فرض وردپرس جداول زیر را ایجاد می کند:
توجه: wp_ قبل از نام هر جدول، پیشوند پایگاه داده ای است که در هنگام نصب انتخاب می کنید. اگر در زمان نصب آن را تغییر دهید ممکن است متفاوت باشد.
- wp_commentmeta : این جدول حاوی اطلاعات متا در مورد نظرات ارسال شده در وب سایت وردپرس است. جدول دارای چهار فیلد meta_id، comment_id، meta_key و meta_value است. هر meta_id مربوط به یک comment_id است. یکی از نمونههای اطلاعات متا نظر ذخیره شده، وضعیت نظر (تأیید شده، در انتظار، سطل زباله و غیره) است.
- wp_comments : همانطور که از نام آن پیداست این جدول حاوی نظرات وردپرس شما است. این شامل نام نویسنده نظر، URL، ایمیل، نظر و غیره است.
- wp_links: برای مدیریت وبلاگهای ایجاد شده توسط نسخههای قبلی وردپرس یا افزونه مدیر لینک (link-manager).
- wp_options : این جدول شامل بسیاری از تنظیمات سایت وردپرس شما مانند URL سایت، ایمیل مدیریت، دسته بندی پیش فرض، پست ها در هر صفحه، فرمت زمان و بسیاری موارد دیگر است. جدول گزینه ها نیز توسط افزونه های متعدد وردپرس برای ذخیره تنظیمات افزونه استفاده می شود.
- wp_postmeta: این جدول حاوی اطلاعات متا در مورد پستها، صفحات و انواع پست سفارشی وردپرس شما است. نمونه هایی از اطلاعات متا پست این است که از کدام قالب برای نمایش یک صفحه، فیلدهای سفارشی و غیره استفاده شود. برخی از افزونه ها نیز از این جدول برای ذخیره داده های افزونه مانند اطلاعات سئو وردپرس استفاده می کنند.
- wp_posts : نام پست ها را نشان می دهد، اما در واقع این جدول شامل همه نوع پست است یا باید بگوییم انواع محتوا. این جدول شامل همه پستها، صفحات، بازبینیها و انواع پست سفارشی شماست .
- wp_termmeta: این جدول به توسعهدهندگان اجازه میدهد تا ابردادههای سفارشی را برای شرایط تحت طبقهبندی سفارشی خود ذخیره کنند. به عنوان مثال، WooCommerce از آن برای ذخیره متادیتا برای ویژگی ها و دسته بندی های محصول استفاده می کند.
- wp_terms: وردپرس دارای یک سیستم طبقه بندی قدرتمند است که به شما امکان می دهد محتوای خود را سازماندهی کنید. اقلام طبقه بندی منفرد اصطلاح نامیده می شوند و در این جدول ذخیره می شوند. به عنوان مثال، دستهها و برچسبهای وردپرس شما طبقهبندی هستند و هر دسته/برچسب داخل آنها یک اصطلاح است.
- wp_term_relationships : این جدول ارتباط انواع پست وردپرس را با شرایط موجود در جدول wp_terms مدیریت می کند. به عنوان مثال، این جدولی است که به وردپرس کمک می کند تا مشخص کند پست X در دسته Y قرار دارد.
- wp_term_taxonomy : این جدول طبقه بندی عبارات تعریف شده در جدول wp_terms را تعریف می کند. به عنوان مثال، اگر یک اصطلاح ” آموزش وردپرس” دارید، این جدول حاوی داده هایی است که می گوید با طبقه بندی به نام دسته مرتبط است. به طور خلاصه، این جدول دارای داده هایی است که به وردپرس کمک می کند بین اینکه کدام عبارت یک دسته است، کدام یک برچسب و غیره است.
- wp_usermeta : حاوی اطلاعات متا در مورد کاربران ثبت نام شده در وب سایت شما است.
- wp_users : حاوی اطلاعات کاربری مانند نام کاربری، رمز عبور، ایمیل کاربر و غیره است.
مدیریت پایگاه داده وردپرس با استفاده از phpMyAdmin
پایگاه داده وردپرس شما شامل تنظیمات مهم وردپرس، تمام پست های وبلاگ، صفحات، نظرات و موارد دیگر است. هنگام استفاده از phpMyAdmin باید بسیار مراقب باشید، در غیر این صورت ممکن است به طور تصادفی داده های مهم را حذف کنید.
به عنوان یک اقدام احتیاطی، همیشه باید یک نسخه پشتیبان کامل از پایگاه داده ایجاد کنید . این به شما این امکان را می دهد که پایگاه داده خود را به روش قبلی بازیابی کنید.
بیایید نگاهی به نحوه ایجاد آسان یک نسخه پشتیبان از پایگاه داده وردپرس بیندازیم.
ایجاد پشتیبان از پایگاه داده وردپرس با استفاده از phpMyAdmin
برای ایجاد یک نسخه پشتیبان از پایگاه داده وردپرس خود از phpMyAdmin، روی پایگاه داده وردپرس خود کلیک کنید. در منوی بالا، روی تب Export کلیک کنید.
در نسخه های جدیدتر phpMyAdmin، از شما یک روش صادرات می خواهد. روش سریع پایگاه داده شما را در یک فایل .sql صادر می کند. در روش سفارشی گزینه های بیشتری را در اختیار شما قرار می دهد و امکان دانلود نسخه های پشتیبان را در آرشیو فشرده فشرده فشرده یا gzip در اختیار شما قرار می دهد.
توصیه می کنیم از روش سفارشی استفاده کنید و zip را به عنوان روش فشرده سازی انتخاب کنید. روش سفارشی همچنین به شما امکان می دهد جداول را از پایگاه داده حذف کنید.
فرض کنید از افزونهای استفاده کردهاید که یک جدول پایگاه داده ایجاد کرده است، و دیگر از آن افزونه استفاده نمیکنید، سپس در صورت تمایل میتوانید آن جدول را از نسخه پشتیبان حذف کنید.
فایل پایگاه داده صادر شده شما را می توان با استفاده از تب import phpMyAdmin به یک پایگاه داده متفاوت یا مشابه وارد کرد.
ایجاد پشتیبان وردپرس با استفاده از افزونه
پشتیبان گیری منظم از سایت وردپرس بهترین کاری است که می توانید برای امنیت وردپرس خود انجام دهید . در حالی که پایگاه داده وردپرس شامل اکثر اطلاعات سایت شما است، هنوز چندین عنصر نسبتا مهم مانند فایل های قالب، تصاویر، آپلودها و غیره را ندارد.
تمام تصاویر شما در پوشه آپلود در پوشه /wp-content/ ذخیره می شوند. حتی اگر پایگاه داده اطلاعاتی در مورد تصویر پیوست شده به یک پست دارد، اگر پوشه تصویر آن فایل ها را نداشته باشد، بی فایده است.
اغلب مبتدیان فکر می کنند که پشتیبان گیری از پایگاه داده تمام چیزی است که آنها نیاز دارند. این درست نیست. شما باید یک نسخه پشتیبان کامل از سایت داشته باشید که شامل تم ها، افزونه ها و تصاویر شما باشد.
در حالی که اکثر شرکتهای میزبان ادعا میکنند که پشتیبانگیری روزانه دارند، توصیه میکنیم در صورت لزوم، خودتان نسخههای پشتیبان تهیه کنید .
توجه: اگر از یک راه حل میزبانی مدیریت شده وردپرس مانند WPEngine استفاده می کنید ، آنها پشتیبان گیری روزانه ایجاد می کنند.
برای اکثر ما که در WPEngine نیستیم، باید از یک افزونه پشتیبان وردپرس برای تنظیم پشتیبان گیری خودکار وردپرس در سایت خود استفاده کنید.
وارد کردن یک نسخه پشتیبان از پایگاه داده وردپرس از طریق phpMyAdmin
PhpMyAdmin همچنین به شما این امکان را می دهد که به راحتی پایگاه داده وردپرس خود را وارد کنید. به سادگی phpMyAdmin را راه اندازی کنید و سپس پایگاه داده وردپرس خود را انتخاب کنید.
در مرحله بعد، باید روی پیوند “واردات” از منوی بالا کلیک کنید.
در صفحه بعدی، روی دکمه Choose file کلیک کنید و سپس فایل پشتیبان پایگاه داده خود را که قبلا دانلود کرده اید انتخاب کنید.
PhpMyAdmin اکنون آپلود فایل پشتیبان شما را پردازش کرده و آن را به پایگاه داده وردپرس شما وارد می کند. پس از اتمام، یک پیام موفقیت آمیز خواهید دید.
بهینه سازی پایگاه داده وردپرس خود در phpMyAdmin
پس از مدتی استفاده از وردپرس، پایگاه داده شما تکه تکه می شود. سربار حافظه وجود دارد که اندازه کلی پایگاه داده و زمان اجرای پرس و جو را افزایش می دهد.
MySQL با یک دستور ساده ارائه می شود که به شما امکان می دهد پایگاه داده خود را بهینه کنید. به سادگی به phpMyAdmin بروید و روی پایگاه داده وردپرس خود کلیک کنید. این لیستی از جداول وردپرس شما را نشان می دهد.
بر روی لینک بررسی همه در زیر جداول کلیک کنید. در کنار آن، یک منوی کشویی “With Selected” وجود دارد که باید روی آن کلیک کرده و گزینه Optimize table را انتخاب کنید.
این کار پایگاه داده وردپرس شما را با یکپارچه سازی جداول انتخابی بهینه می کند. این باعث می شود که درخواست های وردپرس شما کمی سریعتر اجرا شود و اندازه پایگاه داده شما کمی کاهش یابد.
رفع مشکلات وردپرس با استفاده از PhpMyAdmin
همانطور که قبلاً اشاره کردیم، phpMyAdmin ابزاری مفید برای عیب یابی و رفع برخی از خطاها و مشکلات رایج وردپرس است.
بیایید برخی از مشکلات رایج وردپرس را بررسی کنیم که به راحتی با استفاده از phpMyAdmin قابل رفع هستند.
بازنشانی رمز عبور وردپرس با استفاده از PhpMyAdmin
اگر رمز عبور مدیریت وردپرس خود را فراموش کرده اید و نمی توانید آن را از طریق ایمیل رمز عبور از دست داده بازیابی کنید ، این روش به شما امکان می دهد رمز عبور وردپرس را به سرعت بازنشانی کنید.
ابتدا phpMyAdmin را راه اندازی کنید و پایگاه داده وردپرس خود را انتخاب کنید. با این کار جداول پایگاه داده وردپرس شما در جایی که باید در کنار جدول wp_users مرور کنید نمایش داده می شود.
توجه: نام جداول در پایگاه داده وردپرس شما ممکن است دارای پیشوند جدول متفاوتی با پیشوندی باشد که ما در اسکرین شات خود نشان می دهیم.
اکنون ردیف ها را در جدول کاربران وردپرس خود خواهید دید. پیش بروید و روی دکمه ویرایش در کنار نام کاربری که می خواهید رمز عبور را تغییر دهید کلیک کنید.
PhpMyAdmin فرمی را با تمام فیلدهای اطلاعات کاربر به شما نشان می دهد.
شما باید مقدار موجود در قسمت user_pass را حذف کرده و رمز عبور جدید خود را جایگزین آن کنید. در زیر ستون تابع، MD5 را از منوی کشویی انتخاب کنید و روی دکمه Go کلیک کنید.
رمز عبور شما با استفاده از هش MD5 رمزگذاری می شود و سپس در پایگاه داده ذخیره می شود.
تبریک می گویم! شما با موفقیت رمز عبور وردپرس خود را با استفاده از phpMyAdmin تغییر دادید.
اکنون ممکن است برخی از شما تعجب کنید که چرا ما هش MD5 را برای رمزگذاری رمز عبور انتخاب کردیم.
در نسخه قدیمی، وردپرس از هش MD5 برای رمزگذاری رمزهای عبور استفاده می کرد. از زمان وردپرس ۲.۵، استفاده از فناوری های رمزگذاری قوی تری را آغاز کرده است. با این حال، وردپرس هنوز MD5 را برای ارائه سازگاری به عقب می شناسد.
به محض اینکه با استفاده از یک رشته رمز عبور ذخیره شده به عنوان هش MD5 وارد سیستم می شوید، وردپرس آن را می شناسد و با استفاده از الگوریتم های رمزگذاری جدیدتر آن را تغییر می دهد.
افزودن یک کاربر مدیریت جدید به وردپرس با استفاده از PhpMyAdmin
فرض کنید به پایگاه داده وردپرس دسترسی دارید اما به قسمت مدیریت وردپرس دسترسی ندارید. در حالی که شما می توانید رمز عبور کاربر ادمین را تغییر دهید، این کار باعث می شود که کاربر مدیر دیگر از حساب خود استفاده نکند.
راه حل ساده تر این است که یک کاربر مدیر جدید از طریق phpMyAdmin اضافه کنید.
ابتدا باید phpMyAdmin را راه اندازی کنید و سپس پایگاه داده وردپرس خود را انتخاب کنید. این جداول پایگاه داده وردپرس شما را نشان می دهد که باید روی پیوند “مرور” در کنار جدول wp_users کلیک کنید.
phpMyAdmin اکنون ردیف های داخل جدول wp_users را به شما نشان می دهد.
ادامه دهید و روی پیوند «درج» از منوی بالا کلیک کنید.
با این کار فرمی ظاهر می شود که باید آن را پر کنید تا یک کاربر جدید به سایت وردپرس خود اضافه کنید.
در اینجا نحوه پر کردن هر فیلد در این فرم آمده است.
- شناسه – می توانید این مورد را نادیده بگیرید زیرا به طور خودکار ایجاد می شود.
- user_login – این نام کاربری وردپرس شما خواهد بود که برای ورود از آن استفاده خواهید کرد.
- user_pass – این رمز عبور وردپرس شما است که باید رمز عبور را وارد کرده و MD5 را در ستون تابع انتخاب کنید.
- user_nicename – این نام کاربری مناسب URL است که می توانید از آن به عنوان ورود به سیستم خود استفاده کنید.
- user_email – یک آدرس ایمیل معتبر وارد کنید زیرا ممکن است برای دریافت بازنشانی رمز عبور و ایمیلهای اعلان وردپرس به آن نیاز داشته باشید.
- user_url – آدرس وب سایت خود را اضافه کنید یا می توانید آن را خالی بگذارید.
- user_registered – باید CURRENT_TIME را در ستون تابع انتخاب کنید تا به طور خودکار زمان فعلی را در اینجا وارد کنید.
- user_activation_key – می توانید این قسمت را خالی بگذارید و همچنین برای تأیید ثبت نام کاربر استفاده می شود.
- user_status – می توانید این قسمت را نیز خالی بگذارید.
- display_name – می توانید نام کامل کاربر را همانطور که می خواهید در مقالات نمایش داده شود وارد کنید. همچنین می توانید آن را خالی بگذارید.
پس از پر کردن فرم، روی دکمه Go کلیک کنید تا آن را در پایگاه داده وردپرس خود وارد کنید. PhpMyAdmin اکنون کوئری MySQL را برای درج داده ها اجرا می کند.
ما کاربر را اضافه کردهایم، اما آن کاربر نقش کاربری مدیر در سایت وردپرس شما ندارد. این مقدار در جدول دیگری به نام wp_usermeta ذخیره می شود .
قبل از اینکه بتوانیم این کاربر را به عنوان مدیر تبدیل کنیم، باید شناسه کاربری را پیدا کنیم. به سادگی بر روی پیوند “مرور” در کنار جدول wp_users کلیک کنید و ردیفی را مشاهده خواهید کرد که شامل کاربر تازه اضافه شده خود با شناسه کاربری آنها است.
شناسه کاربری را یادداشت کنید زیرا در مرحله بعد به آن نیاز دارید.
حال، بیایید جدول wp_usermeta را با کلیک بر روی پیوند “مرور” در کنار آن باز کنیم.
در مرحله بعد، باید روی پیوند “درج” در بالا کلیک کنید.
این به شما امکان می دهد یک ردیف جدید به جدول اضافه کنید.
اکنون فرمی را برای ورود به یک ردیف جدید مشاهده خواهید کرد.
اینجاست که به وردپرس میگویید که کاربری که قبلاً ایجاد کردهاید، نقش کاربر مدیر را دارد.
در اینجا نحوه پر کردن این فرم آمده است.
- umeta_id – باید آن را خالی بگذارید زیرا به طور خودکار پر می شود.
- user_id – شناسه کاربری که قبلاً کپی کرده اید را وارد کنید.
- meta_key – باید wp_capabilities را در این قسمت وارد کنید. با این حال، اگر نام جدول وردپرس شما از پیشوند دیگری استفاده می کند، ممکن است لازم باشد wp_ را جایگزین کنید.
- meta_value – باید مقدار سریال زیر را وارد کنید:
a:1:{s:13:"administrator";s:1:"1";}
در نهایت بر روی دکمه Go کلیک کنید تا تغییرات شما ذخیره شود.
در مرحله بعد، باید یک ردیف دیگر اضافه کنیم تا سطح کاربر را تعریف کنیم. روی پیوند Insert در منوی بالا کلیک کنید تا ردیف دیگری به جدول usermeta اضافه شود.
در اینجا نحوه پر کردن این فرم آمده است.
- umeta_id – باید آن را خالی بگذارید زیرا به طور خودکار پر می شود.
- user_id – شناسه کاربری کاربر تازه اضافه شده خود را وارد کنید.
- meta_key – باید wp_user_level را در این قسمت وارد کنید. با این حال، اگر نام جدول وردپرس شما از پیشوند دیگری استفاده می کند، ممکن است لازم باشد wp_ را جایگزین کنید.
- meta_value – در اینجا باید ۱۰ را به عنوان مقدار سطح کاربر وارد کنید.
فراموش نکنید که برای درج اطلاعات روی دکمه Go کلیک کنید.
این همه است، اکنون می توانید از قسمت مدیریت وردپرس بازدید کرده و با کاربر مدیر تازه اضافه شده خود وارد شوید.
تغییر نام کاربری وردپرس از طریق PhpMyAdmin
ممکن است متوجه شده باشید که در حالی که وردپرس به شما اجازه می دهد نام کامل یا نام مستعار کاربر را تغییر دهید، به شما اجازه تغییر نام کاربری را نمی دهد.
اکنون بسیاری از کاربران در حین نصب نام کاربری را انتخاب می کنند که ممکن است بعداً بخواهند آنها را تغییر دهند. در اینجا نحوه انجام این کار از طریق phpMyAdmin آورده شده است.
توجه: راه آسان تری برای تغییر نام کاربری وردپرس با استفاده از افزونه وجود دارد.
ابتدا باید phpMyAdmin را از داشبورد cPanel حساب میزبانی خود راه اندازی کنید. پس از آن، باید پایگاه داده وردپرس خود را انتخاب کنید.
PhpMyAdmin جداول پایگاه داده وردپرس شما را نشان می دهد. باید روی پیوند «مرور» در کنار جدول wp_users کلیک کنید.
این جدول اکنون تمام کاربران ثبت نام شده در وب سایت شما را فهرست می کند.
سپس روی لینک ویرایش در کنار نام کاربری که میخواهید تغییر دهید کلیک کنید.
PhpMyAdmin اکنون داده های کاربر را به شما نشان می دهد.
شما باید قسمت user_login را پیدا کنید و مقدار را به نام کاربری که می خواهید استفاده کنید تغییر دهید.
فراموش نکنید که برای ذخیره تغییرات روی دکمه Go کلیک کنید. اکنون می توانید از وب سایت خود بازدید کرده و با نام کاربری جدید خود وارد شوید.
سایر ترفندهای مفید PhpMyAdmin
پایگاه داده وردپرس شما موتور پشت وب سایت شما است. با phpMyAdmin میتوانید تنظیمات را برای بهبود عملکرد، رفع مشکلات یا به سادگی تغییر مواردی که از داخل قسمت مدیریت وردپرس قابل تغییر نیستند تغییر دهید.
در زیر فقط چند ترفند دیگر وجود دارد که می توانید با phpMyAdmin استفاده کنید.
- تمام افزونه های وردپرس را غیرفعال کنید
- تغییر قالب وردپرس از طریق phpMyAdmin
- پایگاه داده وردپرس را از طریق phpMyAdmin کپی کنید
- یافتن و جایگزینی متن در پایگاه داده وردپرس
ایمن سازی پایگاه داده وردپرس شما
قبل از پرداختن به این موضوع، می خواهیم تاکید کنیم که هر سایتی قابل هک است. با این حال، اقدامات خاصی وجود دارد که می توانید آن را کمی سخت تر کنید.
اولین کاری که می توانید انجام دهید این است که پیشوند پایگاه داده وردپرس را تغییر دهید . این می تواند به طور قابل توجهی شانس حملات تزریق SQL به پایگاه داده وردپرس شما را کاهش دهد زیرا هکرها اغلب سایت هایی را در انبوهی که پیشوند جدول پیش فرض wp_ را هدف قرار می دهند هدف قرار می دهند.
همیشه باید یک نام کاربری و رمز عبور قوی برای کاربر MySQL خود انتخاب کنید. این کار دسترسی شخصی به پایگاه داده وردپرس شما را دشوار می کند.
برای امنیت وردپرس، اکیداً توصیه می کنیم از Sucuri استفاده کنید. این بهترین افزونه امنیتی وردپرس است که حتی قبل از اینکه به وب سایت شما برسد، هرگونه تلاشی برای تزریق MySQL را جلب می کند.
امیدواریم این راهنما به شما در یادگیری مدیریت پایگاه داده وردپرس و نحوه استفاده از phpMyAdmin کمک کرده باشد.
اگر از آن دسته افرادی هستید که دوست دارید یاد بگیرید که چگونه کارها در پشت صحنه کار می کنند، راهنمای ما در مورد نحوه عملکرد وردپرس و نحوه عملکرد افزونه های وردپرس را دوست خواهید داشت.
همچنین بخوانید: نحوه یافتن و جایگزینی متن با یک کلیک در پایگاه داده وردپرس