
-
خانهخانه
-
مقالاتمقالات
-
فروشگاهفروشگاه
-
طراحی سایتطراحی سایت
-
درباره مادرباره ما
-
حمایت از ماحمایت از ما
-
ارتباط با ماارتباط با ما

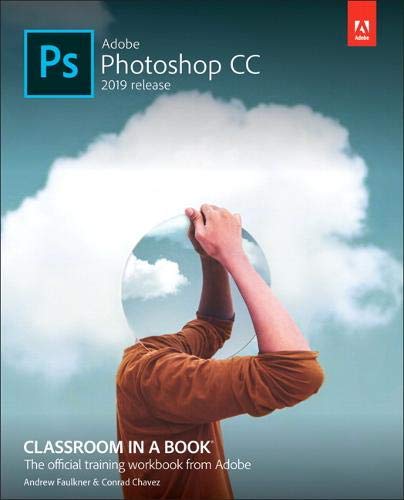
اگر این مقاله را دوست دارید، لطفا آن را با دوستان خود به اشتراک بگذارید.
همان طور که به احتمال زیاد می دانید، محیط کاری نرم افزار فتوشاپ یکی از کاربرپسندترین محیط های کاری در میان نرمافزارهای گرافیکی است و این موضوع به دلیل اهتمام ویژه شرکت ادوب به سلایق و راحتی کاربران خودش است.
اما با وجود این؛ باید به این نکته توجه داشت که با توجه به گستردگی و وسعت فتوشاپ، امکان دارد کاربران تازه وارد به محیط فتوشاپ دچار سردرگمی شده و نتوانند نحوه اقدام به شروع و یا ادامه کار را تشخیص دهند. در واقع محیط کاری فتوشاپ میتواند یه فضا کاری بزرگ و ترسناک را برای کاربرِ تازه وارد به نمایش کشد ولی با اندک آشنایی با این محیط، ترسِ کار در این محیط از بین خواهد رفت.
از این رو قصد دارم در سلسله مقالاتی به معرفی تک تک بخش های نرم افزار فتوشاپ پرداخته و به طور کامل هر بخش را برای شما باز کرده و توضیح دهم.
نخست، در مقاله جاری به آشنایی با فهرست های موجود در نرم افزار فتوشاپ پرداخته و گزینه های در هر یک از آنها را تا حد امکان معرفی خواهم کرد.
قبل از شروع آموزشِ نرم افزار فتوشاپ، باید به این نکات توجه شود که در این کتاب تلاش زیادی شده که تا:
اما با این وجود، این مقاله نیز از اشکال و خطا، پیچیدگی، نقصان مطالب و مشکلاتی که کار فهم آموزش ها را سخت کند مبرا نیست. لذا تنها مطالعه این مقاله و مقالات بعدی برای تسلط کافی بر نرم افزار عظیمی همچون فتوشاپ کافی نخواهد بود و شما – به عنوان خواننده این مقالات – برای فهم بهتر و پیشرفتی قابل قبول می بایست به همراه مطالعه کتاب به مشاهده و بررسی نرم افزار فتوشاپ و تمرین عملی در محیط این نرم افزار نیز بپردازد.
به هرحال؛ در مقاله جاری به تشریح و آموزش فهرست های موجود در نوار فهرست [۱] فتوشاپ پرداخته و تا حد امکان گزینه های مربوط به هر فهرست را به شما معرفی خواهم کرد.
نوار فهرست مجموعه ای از فهرست ها و زیر فهرستها (منوها و زیرمنوها) است که همچون اکثر نرم افزارها در بالاترین بخش نرمافزار فتوشاپ واقع شده است. هر یک از فهرستهای در این نوار برای کارکردهایی خاص می باشند.
| PS: ابتداییترین فهرست در فتوشاپ |
این فهرست مربوط به کارهای کلیِ مرتبط با پنجره نرم افزار فتوشاپ بوده و فهرستی است که تقریباً در تمامی نرمافزارهای تحت سیستم عامل ویندوز موجود است (دقیقاً با همین گزینه ها اما با شکل و شمایلی[۲] متفاوت)؛ این فهرست شامل گزینههای ذیل است:
| File: فهرست مرتبط با امور پروندهها |
این فهرست تمامی امور مرتبط با پرونده های گرافیکی را در بر دارد و بیشتر در زمان ابتدا و انتهای کارِ کاربر مورد استفاده قرار می گیرد؛ این فهرست شامل گزینه های زیر است:
ضمناً در خصوص این گزینه کاربر میتواند تنظیمات موردنظر خود را در کادر New اعمال کرده و با کلیک بر روی دکمه Save preset…، این تنظیمات را برای استفادههای بعدی ذخیره نماید و یا در صورت عدم نیاز به یکی از این تنظیمات میتواند آن را از فهرست موجود انتخاب نموده و با کلیک بر روی دکمه Delete Preset…، آن را حذف نماید.
| دکمه ذخیره تنظیمات جدید | دکمه حذف تنظیمات از پیش ذخیره شده |
بعد از ایجاد تنظیمات موردنظر، با کلیک بر روی دکمه Ok سند خامِ مورد نظر ایجاد خواهد شد و کلیک بر روی دکمه Cancel به منزله لغو تنظیمات و صرفه نظر از ایجاد سندی جدید است.
| دکمه لغو تنظیمات | دکمه تأیید تنظیمات |
ظاهر و عملکرد کادر Open در فتوشاپ کاملاً شبیه به کادر Open در سایر نرم افزارهای تحت سیستم عامل ویندوز است لذا بعد از انتخاب پرونده و یا پروندههای معتبر تصویری از مسیر مربوط به آنها، با کلیک بر روی دکمه Open در این کادر باعث فراخوانی پرونده مذکور خواهد شد و کلیک بر روی دکمه Cancel باعث لغو این عملکرد خواهد شد.
البته کاربر میتواند با پیدا کردن پرونده و یا پروندههای موردنظر خود از داخل محیط ویندوز و گرفتن، کشیدن بر روی محیط فتوشاپ و رها کردن آنها، آنها را فراخوانی کرده و به محیط فتوشاپ وارد نماید.
با انتخاب گزینه Browse in Bridge از فهرست File، برنامه Adobe Bridge بارگذاری و اجرا خواهد شد.
جعبه Mini Bridge همچون محیط کاوشگر ویندوز[۱۰] دارای گزینههایی همچون Go back برای برگشت به مسیرهای گذشته، Go forward برای رفتن به مسیرهای بعدی، View برای تنظیم نحوه نمایش اطلاعات، Search برای جستجو در مسیر مشخص شده، Sort by برای نحوه مرتب کردن اطلاعات به نمایش در آمده و …. است و همین امر باعث سرعت بخشیدن به امور مرور و جستجوی کاربر میشود.
این گزینه نیز در جهت باز نمودن پروندهها و اسناد تصویری است با این تفاوت که اولاً از طریق این کادر، کاربر میتواند به دنبال پروندههایی با قالبی خاص بگردد و ثانیاً با استفاده از این گزینه میتوان با صرفهنظر از پسوند انتخاب شده برای پرونده موردنظر، میتوان آن را با قالب واقعی آن در فتوشاپ بارگذاری و رمزگشایی[۱۱] کرد. این حالت برای زمانهایی مناسب است که پسوند پرونده مذکور به دلایلی تغییر کرده و یا حذف شده است.
از طریق این گزینه میتوان پروندههای تصویری را از روی فضای دیسک سخت و یا هر فضای دیگر باز نموده و به صورت لایهای از یک شیء هوشمند[۱۲] در یک سند جدید قرار داد.
اشیاء هوشمند اشیائی در لایههایی هستند که شامل دادههای تصاویر پیکسلی یا ترسیمات بُرداری هستند. اشیاء مذکور خصوصیات اصلی و اولیه تصویر را نگه میدارند ضمن اینکه امکان انجام تغییرات – بدون ایجاد مشکلات ناخواسته روی تصویر – را فراهم میسازند.
به کمک یک شیء هوشمند میتوان اندازه تصویر را بدون تغییر کیفیت آن تغییر داد و یا تنظیمات پالایه به کار رفته را در هر زمان تغییر داد. علاوه بر این میتوان با ویرایش یکی از اشیاء هوشمند، سایر اشیاء هوشمند را همزمان تغییر داد.
علاوه بر استفاده از گزینه فوق برای ایجاد اشیاء هوشمند، میتوان از گزینه Convert to Smart Object در فهرست کلیکِ راستِ موجود در جعبه لایه ها برای تبدیل یک لایه معمولی به یک شیء هوشمند نیز استفاده نمود.
و راه دیگر ورود یک پرونده به صورت یک شیئ هوشمند به داخل یک سند، کشیدن آن پرونده از داخل پوشه خود بر روی سند باز شده در فتوشاپ و رها کردن آن است.
البته در جهت تبدیل یک لایه به یک شیء هوشمند نیز میتوان با انتخاب لایه مذکور و کلیک بر روی گزینه Convert For Smart Filter در فهرست Filter به این خواسته دست یافت.
در هر یک از حالتهای فوق، یک شمایل کوچک در گوشه پایین نمای بندانگشتی[۱۳] لایه در جعبه لایهها ظاهر میشود و تبدیل لایه به شیء هوشمند را اعلام میکند.
این گزینه برای باز نمودن اسناد یا پرونده های اخیرِ فتوشاپ است. با حضور اشارهگر ماوس بر روی گزینه فوق، فهرستی از پرونده های اخیر به نمایش در خواهد آمد و کاربر قادر است هر یک را که مورد نیاز وی است را با یک کلیک اجرا نماید.
در صورتی که کاربر نخواهد لیست این پروندهها در این گزینه باقی بماند میتواند بر روی گزینه Clear Recent File List که در انتهای فهرست مذکور قرار دارد یک بار کلیک نماید تا تمامی عناوین پاک شوند. ضمن اینکه کاربر می تواند با رجوع به پنجره تنظیمات فتوشاپ نمایش تعداد پروندههای اخیر در فهرست مذکور را کم و یا زیاد نماید؛ بدین منظور کاربر باید به مسیر زیر برود.
Edit > Preferences > File Handling > Recent File List Contains > files
با انتخاب این گزینه، پنجره فعال[۱۴] در فضای طراحی بسته خواهد شد؛ اما این در صورتی خواهد بود که بر روی سند در پنجره فعال تغییری صورت نپذیرفته باشد و یا قبل از استفاده از گزینه Close، تغییرات ذخیره شده باشند در غیر این صورت کادر محاورهای ذخیره برای کاربر به نمایش درخواهد آمد و سه انتخاب در رابطه با این سند پیش روی کاربر قرار می دهد:
عملکرد این گزینه همچون گزینه قبل است با این تفاوت که این گزینه عمل بستن و خروج را بر روی همه پنجرهها (اعم از فعال و غیرفعال) اعمال میکند و در صورتی که هر یک از این پنجرهها قبل از بسته شدن دستخوش تغییری شده باشند و این تغییرات ذخیره نشده باشد، فتوشاپ برای هر یک از آنها کادر محاورهای ذخیره را به نمایش در خواهد آورد. در صورتیکه که کاربر قصد اعمال فرمانی مشابه اعم از اعمال تغییرات، عدم اعمال تغییرات و یا لغو بستن اسناد را داشته باشد و بخواهد از تکرار این فرمان جلوگیری کند میتواند با تایید و فعال سازی گزینه Apply to All در اولین کادر محاورهای ظاهر شده (مربوط به اولین سندی که در آن تغییراتی صورت گرفته است) و کلیک بر روی دکمه مربوط به فرمان موردنظر، این فرمان را بر روی بقیه اسناد نیز اعمال نماید.
این گزینه نیز همچون گزینه Close برای بستن و خروج از پنجره فعال در فتوشاپ است با این تفاوت که بعد از بستن سند و خروج از پنجره مذکور، برنامه Adobe Bridge CS6 را فراخوانی کرده و آن را اجرا مینماید.
گزینه مذکور برای ذخیره سند و آخرین تغییرات اعمال شده بر روی آن است و در ذخیره تغییرات دارای قاعده زیر است:
ضمناً فتوشاپ این قابلیت را دارد که به صورت دورهای و طی گذشت مدت زمان مشخصی تغییرات اعمال شده بر روی سند و یا پرونده را به صورت خودکار ذخیره نماید؛ این گزینه برای جلوگیری از به هدر رفتن زحمات کاربر در اثر قطعی ناگهانی برق و یا اجبار به خروج از نرمافزار فتوشاپ (در حالاتی همچون به تعلیق در آمدن[۱۶] فرایند عادی ویندوز) است. اما در صورتی که کاربر تمایل به فعال و یا غیرفعال کردن این قابلیت فتوشاپ و یا تغییر مدت زمان ذخیرهسازی خودکار داشته باشد میتواند از مسیر زیر اقدام به ایجاد تغییرات دلخواه خود نماید.
Edit > Preferences > File Handling > File Saving Option > Automatically Save Recovery Tnformation Every: >
توجه داشته باشید که فتوشاپ قادر به ذخیره پرونده کاربر به قالبهای مختلف تصویری است[۱۷]، ضمن اینکه انتخاب هر یک از این قالب ها به همراه نمایش پنجره تنظیماتی از سوی فتوشاپ برای تغییر کیفیت، حجم، نوع استفاده و …. برای خروجی است؛ به عنوان مثال در پی انتخاب JPEG (*.JPG; *.JPEG; *.JPE) و تایید محل و نام پرونده برای ذخیره، کادری مشابه تصویر زیر از سوی فتوشاپ به نمایش در خواهد آمد و اختیاراتی به کاربر در زمینه تنظیمات رنگبندی زمینه (برای تصاویر با زمینه شفاف)، کیفیت تصویر و قالببندی میدهد.
این گزینه نیز همچون گزینه Save برای ذخیره اسناد و پروندهها و یا تغییرات اعمال شده بر روی آنها است با این تفاوت که هر بار استفاده از این گزینه باعث فراخوانی پنجره Save AS میشود؛ در واقع از این گزینه برای زمانی استفاده میشود که کاربر قصد داشته باشد سند و یا پرونده مذکور خود را به صورت مجزا و با عنوان، تغییرات و یا قالب بندیای جدید ذخیره نماید.
این گزینه برای ذخیره یک نسخه از سندِ منتخب در برنامه Adobe Version Cue است لذا در صورت عدم نصب این برنامه گزینه مذکور نیز غیرفعال خواهد بود.
Adobe Version Cue برنامهای است که برای طراحان تولید شده است و خود قسمتی از مجموعه نرم افزاری Adobe Creative Suite است و به صورت مجزا در دسترس کاربران قرار نمیگیرد؛ ضمناً مجموعه نرمافزاری Adobe Creative Suite یک بسته نرمافزاری جهت طراحی های گرافیکی، ویرایش ویدئو، طراحیهای وب و … است که از سوی شرکت ادوب تولید و منتشر شدهاست.
به گویشی بهتر، گزینه Check In برای رد و بدل اطلاعات و کارکردهای کاربر با دیگران (از طریق مجموعه نرمافزاری Adobe Creative Suite) است.
این گزینه برای ذخیره سند مذکور در جهت استفاده در محیط وب است؛ استفاده اصلی از این گزینه در طراحی صفحات وب و یا تصاویر متحرک[۱۸] و کاربر میتواند از طریق این گزینه تصاویر خود را متناسب با فضای اینترنت و مرورگرها ذخیره نماید؛ در فصول آینده در رابطه با آن بیشتر توضیح داده خواهد شد.
این گزینه میانبری برای خنثی کردن تمامی تغییرات بر روی یک پرونده و برگشت به حالت ابتدایی آن است؛ با کلیک بر روی این گزینه فتوشاپ تمامی اعمالی که در یک پرونده بر روی آن ثبت و ضبط شده را به یک باره خنثی گرده و تصویر ابتدایی پرونده فراخوانی شده را به کاربر تحویل میدهد. البته گزینه Open در جعبه History نیز عملکردی همچون گزینه فوق دارد.
این گزینه برای جای دادن یک تصویر در پنجره فعالِ فتوشاپ – به عنوان لایه ای جدید – است. با انتخاب این گزینه پنجره Place باز خواهد شد[۱۹] و به کاربر اجازه میدهد تا یک پرونده تصویری را از فضای رایانه خود بارگیری کرده و به سند خود بیافزاید.
البته کاربر میتواند به جای استفاده از گزینه فوق برای افزودن یک پرونده جدید به سند خود، پرونده مذکور را در فضای رایانه خود یافته و با عمل کشیدن و رها کردن آن را به داخل فتوشاپ هدایت نماید. این عمل همچون گزینه Place، پرونده مذکور را به صورت لایهای جدید به سند فعال در فتوشاپ خواهد افزود.
توجه شود که در صورت استفاده از این گزینه، لایه ایجاد شده جدید به صورت یک لایه هوشمند درخواهد آمد.
گزینه Import مربوط به ورود اطلاعات غیر متعارفِ گرافیکی همچون فریم های[۲۰] یک پرونده ویدئویی، متون یک سند متنی از نوع PDF[۲۱] و یا اشکال و تصاویر در دنیای واقعی (از طریق یک دستگاه ورودی همچون پویشگر[۲۲])؛ درواقع با استفاده از این گزینه میتوان خروجی نرمافزارهای دیگر را به محیط فتوشاپ وارد کرد.
از این گزینه میتوان برای ورود پروندههایی به فتوشاپ استفاده نمود که محتوای آنها با اطلاعات فتوشاپ پر شده است و نیازمند عکس های سفارشی براساس یک قالب سفارشی از پرونده میباشند. (متن نیاز به اصلاح دارد)
این گزینه به کاربر اجازه میدهد تا هر یک از فریمهای یک پرونده ویدئویی را که مدنظر دارد به صورت یک لایه جداگانه در سند خود قرار دهد.
با استفاده از این گزینه کاربر قادر خواهد بود تا با استفاده از یک پویشگر[۲۳] تصاویری که بر روی کاغذ میباشند (از قبیل عکسها، نقاشیها و ….) و به صورت فیزیکی در دسترس کاربرند را وارد محیط فتوشاپ کرده و از آنها برای اسناد خود بهره گیرد.
توجه شود وجود این گزینه در فتوشاپ منوط به نصب نرمافزار مربوط به پویشگر در فتوشاپ است و در صورت نصب نبود نرمافزار موردنیاز، این گزینه در زیرفهرست گزینه Import وجود نخواهد داشت.
این گزینه به کاربر اجازه می دهد تا متون و نوشته های موجود در یک پرونده PDF[۲۴] را به داخل سند تصویری خود وارد نماید.
این گزینه به کاربر اجازه میدهد تا با استفاده از دستگاههای خروجی متصل به رایانه شخصی همچون دوربین های دیجیتال[۲۵]، دوربین های تحت وب[۲۶]، پویشگرها، حافظهها[۲۷] و … اقدام به تهیه و ورود تصویر به محیط فتوشاپ نماید.
گزینه Export در جهت ذخیره اطلاعات و دادههای سند به صورتی غیر متعارف و برای اموری همچون استفاده در نرم افزار Adobe Illustrator، مجموعهای از دادهها و یا مجوعه ای از تصاویر دنباله دار (در قالب یک پرونده ویدئویی) میتواند مورد استفاده قرار گیرد.
این گزینه با گزینه Variables در منوی ایمیج مرتبط بوده و در مقالات بعدی به آن پرداخته خواهد شد.
این گزینه شامل فهرستی از اقدامات از پیش ساخته شده است و با انتخاب هر یک از آنها اقدامات به صوزرت خودکار بر روی سند اعمال خواهند شد و به این صورت، به روند کار کاربر سرعت داده شده و کاربر میتواند با استفاده از هر یک از این اقدامات در وقت خود به میزان قابل توجهی صرفه جویی نماید.
این گزینه فهرستی از اسکریپت در اختیار کاربر قرار میدهد؛ با استفاده از این اسکریپتها کاربر میتواند کارهای پیچیده و دشواری که چندان راحت قابل اجرا نمیباشند را آسانتر انجام دهد. به عنوان مثال اسکریپ delete all emply layer تمام لایههای خالی در جعبه layer را برای کاربر حذف میکند.
علاوه بر اسکریپت های موجود در گزینه مذکور که شرکت آدوب به صورت پیشفرض آنها را در فتوشاپ قرار داده است میتوان اسکریپهای دیگری را نیز به فتوشاپ افزود. برای افزودن اسکریپی جدید به گزینه فوق باید اطلاعات آن را در مسیر زیر قرار داد:
Adobe Photoshop CS6 Installation path\Presets\Scripts
گزینه مذکور نیز برای افزودن جزئیات و اطلاعاتی همچون حق نشر[۲۸] به سند و یا پرونده در حال ویرایش است.
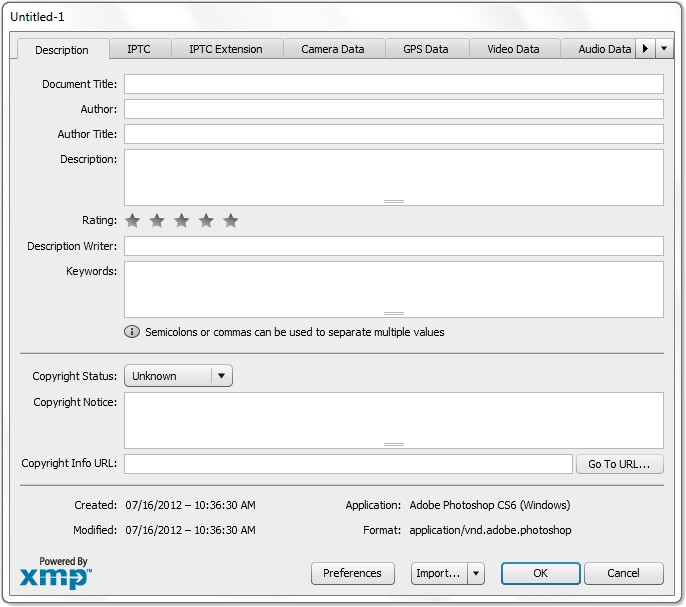 پنجره File Info در فتوشاپ
پنجره File Info در فتوشاپ
از طریق گزینه فوق میتوان موارد زیر را برای اطلاعات سند منظور کرد:
گزینه Print برای چاپ کردن نمای نهایی پرونده بر روی اشیائی همچون کاغذ یا بنر – در چاپگرهای فیزیکی – و یا ذخیره نمای نهایی با پسوندهایی همچون XPS، PDF و یا … – در چاپگرهای مجازی – است. با کلیک بر روی این گزینه ابتدا پنجره تنظیمات چاپ باز خواهد شد و کاربر میتواند قبل از چاپ تنظیماتی همچون ابعاد، رنگبندیها، کیفیت و … برای خروجی کار را انجام دهد تا چاپ به صورت مطلوبِ کاربر درآید.
تنظیمات مربوط به این بخش را همچون تصاویر زیر میتوان به تنظیمات مرتبط با چاپگر، مدیریت رنگبندیها، موقعیت و اندازه نمای مورد چاپ، علائم و …. تقسیم بندی کرد.
با کلیک بر روی این گزینه عمل چاپ با استفاده از چاپگر پیشفرض و تنظیمات پیشفرض صورت خواهد پذیرفت؛ بعد از کلیک بر روی این گزینه پنجره تنظیمات به نمایش در نخواهد آمد و بلافاصله عمل چاپ صورت خواهد گرفت لذا استفاده از این گزینه زمانی مفید خواهد بود که کاربر پیش از آن تنظیمات دلخواه خود را انجام داده باشد.
استفاده از این گزینه همچون گزینه Close All باعث بسته شدن تمامی پنجرهها و نمایش کادر محاورهای ذخیر (در صورت نیاز) برای هر یک از پنجرهها میشود با این تفاوت که در انتهای بسته شدن تمامی پنجرهها، کاربر از نرمافزار فتوشاپ خارج شده و برنامه فتوشاپ نیز به کار خود خاتمه خواهد داد.
[۱] Menu Bar
[۲] Icon
[۳] Minimize
[۴] در حالت پیشفرض فتوشاپ برای هر سند جدید از کلمه Untitled و یک عدد برای نام گذاری آن سند استفاده میکند.
[۵] در رابطه با قالبهای اندازه در فصلهای گذشته صحبت شده است.
[۶] در صورتی که از فهرست preset گزینه Custom انتخاب شده باشد اندازههای عرضی و ارتفاء یک سند توسط کاربر قابل تغییر میباشند و در غیر این صورت اندازهها توسط فتوشاپ تعیین خواهند شد.
[۷] در رابطه با حالات رنگی در فتوشاپ در فصلهای گذشته صحبت شده است.
[۸] رنگ انتخاب شده برای زمینه در این انتخاب، از جعبه رنگ دوم فتوشاپ (Background Color Box) برداشته خواهد شد.
[۹] Palett
[۱۰] Windows Explorer
[۱۱] Decoding
[۱۲] Smart objects
شرکت آدوب اشیاء هوشمند را نخستین بار در فتوشاپ CS2 به وجود آورد، اما به دلیل پنهان بودن آنها در بخش لایهها و عدم امکان باز کردن تصاویر به صورت اشیاء هوشمند در نسخه CS2، کاربران از آن استقبال نکردند.
[۱۳] Thumbnail
[۱۴] Active Document
پنجره فعال، پنجرهای از اسناد فتوشاپ است که کاربر در حال اعمال تغییرات و یا تماشا و بررسی آن آست.
عنوان یک پنجره فعال در فتوشاپ از کادر اطرافش متمایز و ملموس است (در محیط تیره عنوان به رنگ کاملا سفید و در محیط روشن عنوان به رنگ کاملا سیاه است) اما پنجرههای غیر فعال به صورت کمرنگ و نا ملموس میباشند.
[۱۵] Flatten
در این رابطه در ادامه توضیح داده خواهد شد.
[۱۶] Hang
[۱۷] در فصلهای گذشته در رابطه با این قالبها صحبت شده است.
[۱۸] GIF: Graphics Interchange Format
[۱۹] شکل ظاهری پنجره مربوط به گزینه Place شباهت زیادی به پنجره گزینه open دارد
[۲۰] Frame
به هر یک تصویر در یک پرونده ویدئویی یک فریم میگویند. یک پرونده ویدئویی در هر ثانیه بیش از ۱۰ فریم (معمولا ۲۵ فریم) را به بیننده نشان میدهد و این موضوع باعث متحرک به نظر رسیدن تصاویر در آن پرونده ویدئویی میشود.
[۲۱] PDF: Portable Document Format
اسناد pdf اسنادی هستند که توسط شرکت ادوب ساخته شدهاند و به کاربران رایانه این اجازه را میدهند تا اطلاعات خود را از هر برنامهای بر روی فضای رایانه خود ذخیره کنند و در صورت تمایل آن را به هر جا و هر شخصی که نیاز است بدون مشکل انتقال دهند.
نرمافزارهایی که از این سند پشتیبانی میکنند:
Adobe Reader, Free PDF Tablet, Foxit Reader, PDF Fusion, PaintShop Pro, gDoc Fusion, WordPerfect Office, Soda PDF and ….
[۲۲] Scanner
پویشگر وسیلهای برای تصویربرداری از سندی فیزیکی همچون تصاویر و یا متون بر روی یک کاغذ است.
[۲۳] Scanner
[۲۴] Portable Document Format
پروندههای PDF، نوع خاصی از پروندههای محتوایی هستند که حدود ۱۷ سال پیش توسط شرکت ادوب تولید شدند و از آن پس به صورت یک استندارد جهانی برای گرفتن و مرور اطلاعات از بسیاری از برنامههای کاربردی بر روی اکثر سیستمعاملهای رایانههای شخصی و تجاری درآمد.
[۲۵] Digital Camera
[۲۶] Webcam
[۲۷] Memory
[۲۸] Copyright
مجموعهای از حقوق انحصاری است که به ناشر یا پدیدآورنده یک اثر اصل و منحصر به فرد تعلق گرفته و مواردی از قبیل نشر، تکثیر و الگوبرداری از اثر را شامل میشود.
[۲۹] International Press Telecommunications Council
[۳۰] Global positioning system
GPS به معنای سیستم تعیین موقعیت جهانی است و عملاً شبکهای از ماهوارهها است که برای نقاط مختلف کره زمین میتواند ارتفاع طول و عرض جغرافیایی را تعیین نماید.
[۳۱] ShockWave Flash
SWF پسوند نوعی پرونده ویدئویی معرف به فلش است فناوری فلش توسط شرکت ماکرومدیا (Macromedia) در دنیای وب بنیانگذاری شد که با خریده شدن ماکرومدیا توسط شرکت آدوب (Adobe) با علامت تجاری آدوب معرفی میگردد.
[۳۲] Digital Imaging and Communications in Medicine
اگر این مقاله را دوست دارید، لطفا آن را با دوستان خود به اشتراک بگذارید.

![دانلود کتاب: فضای مجازی و سلامت روانی [راهکارهای بهبود روانشناختی در دنیای آنلاین]](https://ivsi.ir/wp-content/uploads/2023/05/virtual-space-and-mental-health-book-300x300.webp)



