
-
خانهخانه
-
مقالاتمقالات
-
فروشگاهفروشگاه
-
طراحی سایتطراحی سایت
-
درباره مادرباره ما
-
حمایت از ماحمایت از ما
-
ارتباط با ماارتباط با ما

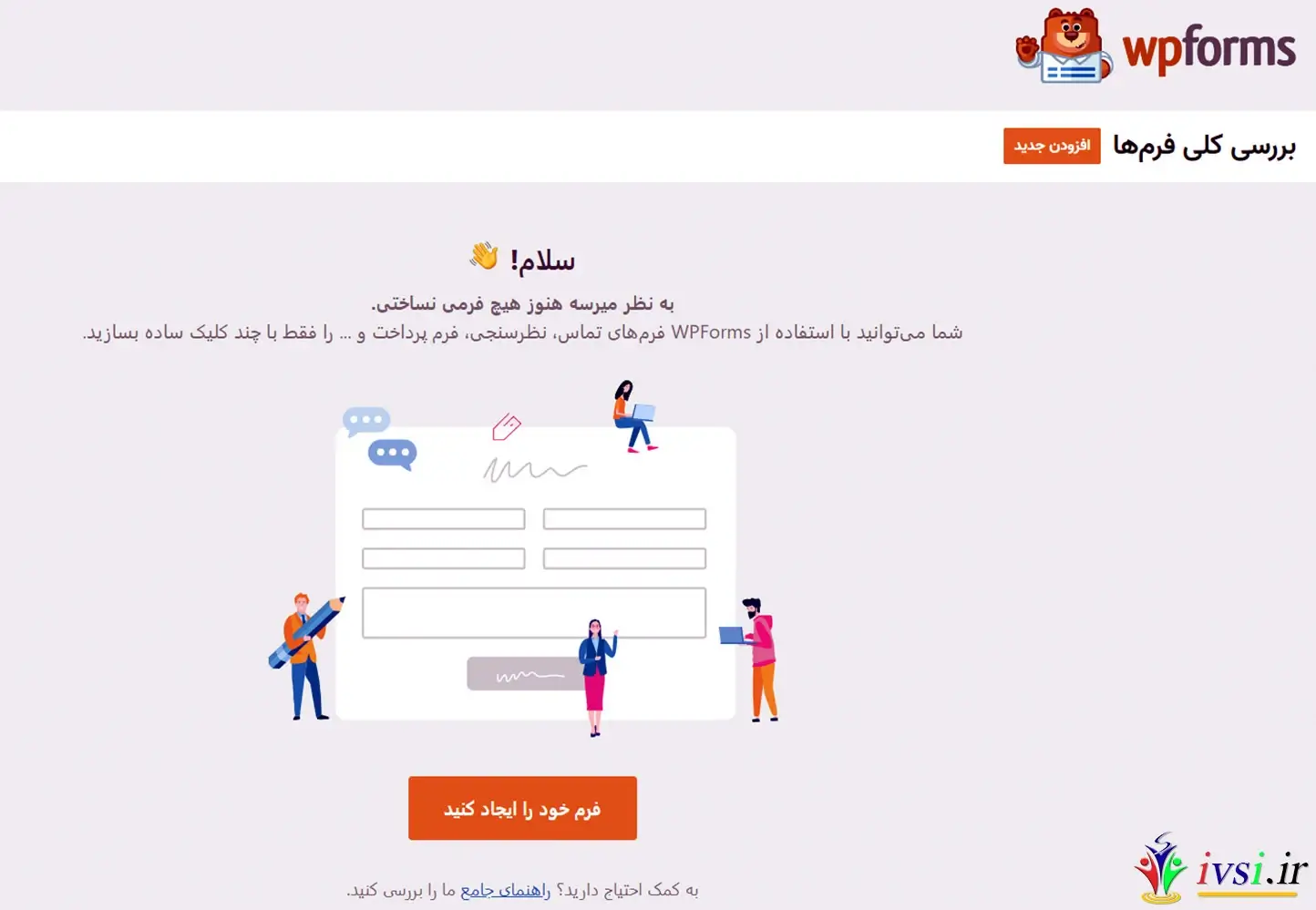
اگر این مقاله را دوست دارید، لطفا آن را با دوستان خود به اشتراک بگذارید.
آیا برای ایجاد اولین فرم خود با WPForms آماده هستید؟ با پیروی از دستورالعمل های گام به گام در این راهنما، می توانید به راحتی اولین فرم خود را در سایت خود منتشر کنید.
این آموزش از ایوسی، به شما نشان می دهد که چگونه اولین فرم خود را ایجاد و منتشر کنید.
توجه: مراحل زیر برای وردپرس نسخه ۵ یا جدیدتر است. اگر از نسخه قدیمی وردپرس استفاده می کنید، لطفاً آموزش کار با فرم ها را در ویرایشگر کلاسیک وردپرس ببینید.
قبل از شروع، مطمئن شوید که WPForms را در سایت خود نصب و فعال کرده اید.
برای شروع، باید وارد بخش مدیریت وردپرس خود شوید. پس از رسیدن به آنجا، روی WPForms در نوار کناری مدیریت کلیک کنید تا به صفحه نمای کلی فرم ها بروید.
سپس برای ایجاد یک فرم جدید، روی دکمه افزودن جدید کلیک کنید تا فرم ساز WPForms راه اندازی شود.
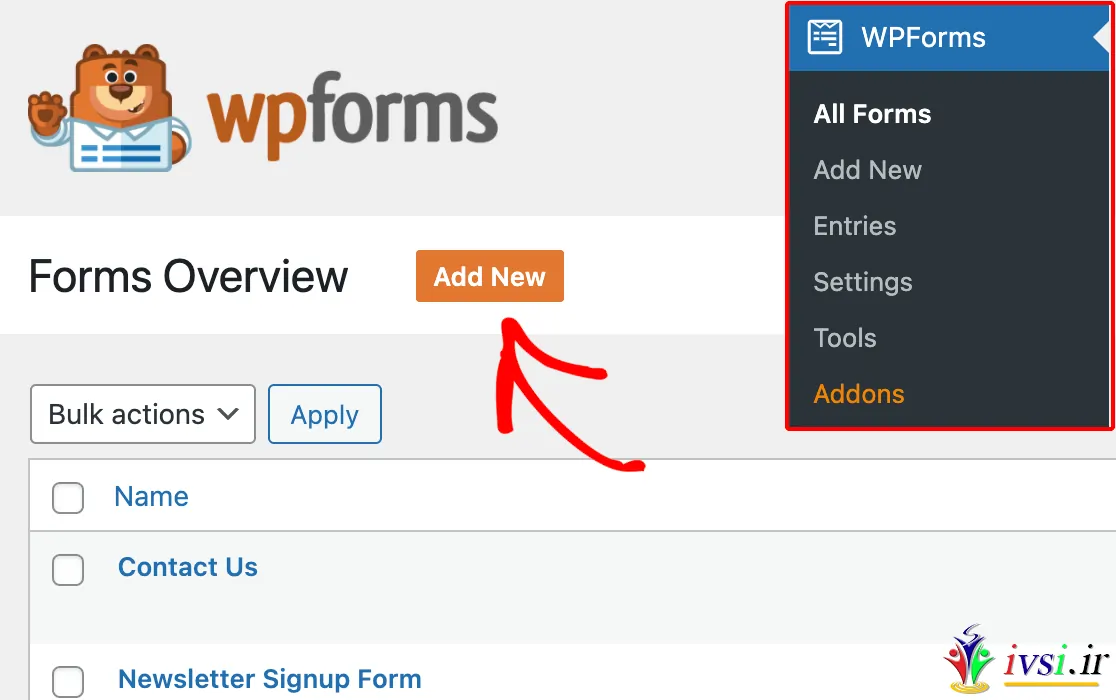
در صفحه راه اندازی فرم ساز، می توانید یک نام برای فرم خود (مانند “تماس با ما”) در قسمت ورودی نام فرم وارد کنید.
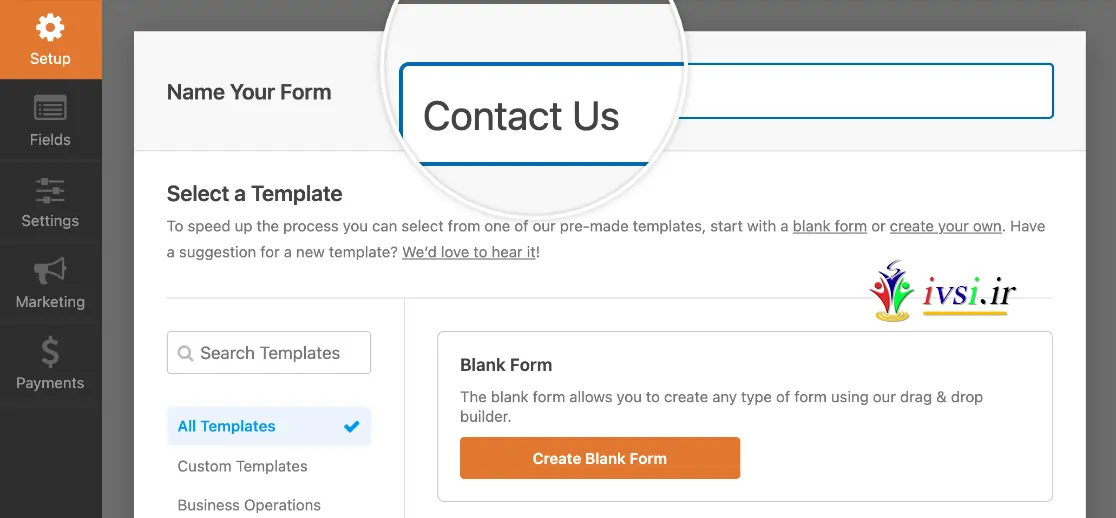
اگر ترجیح میدهید نامی وارد نکنید، نام فرم بهطور پیشفرض به نام الگوی انتخابی شما خواهد بود.
در زیر فیلد Form Name، بسیاری از قالبهای فرم را در بخش Select a Template مشاهده خواهید کرد. اینها قالب های از پیش ساخته شده از فرم های رایج هستند که به شما کمک می کنند تا سریع شروع کنید.
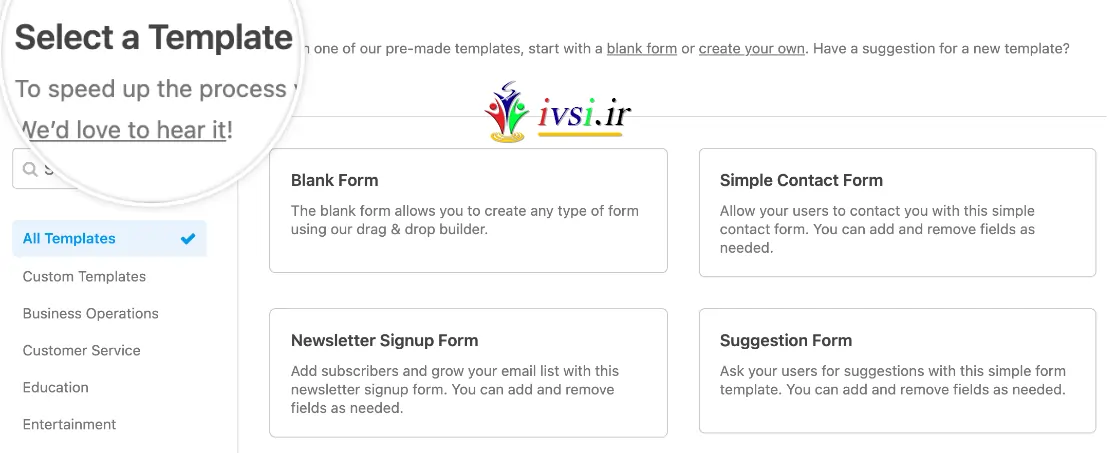
میتوانید از دستهها در منوی سمت چپ یا نوار جستجو در گوشه سمت چپ بالای کتابخانه الگو برای جستجو در میان گزینههای موجود استفاده کنید.
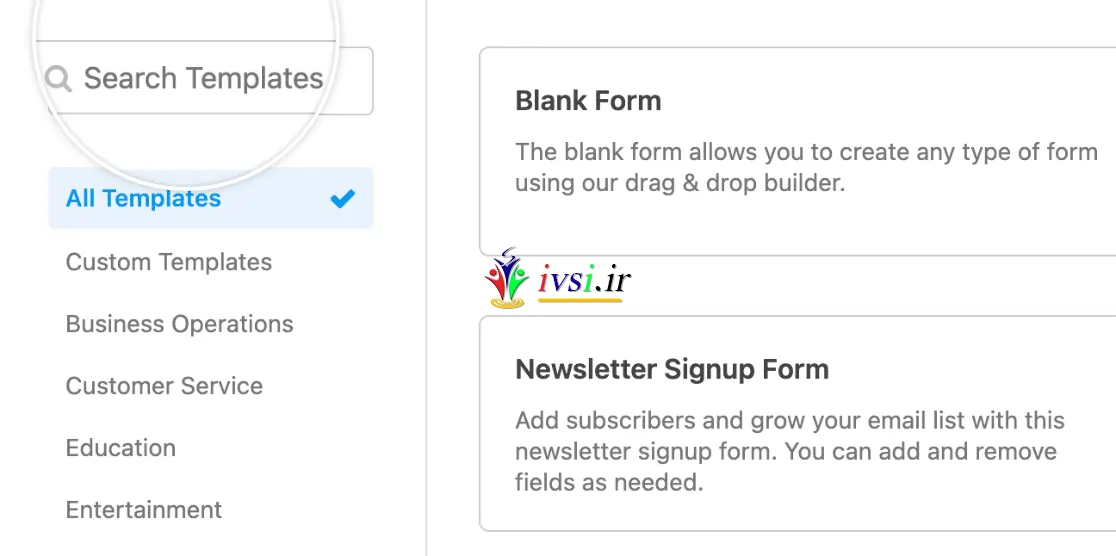
هنگامی که قالبی را پیدا کردید که با نیازهای شما مطابقت دارد، ماوس را روی آن نگه دارید و روی دکمه Use Template کلیک کنید.
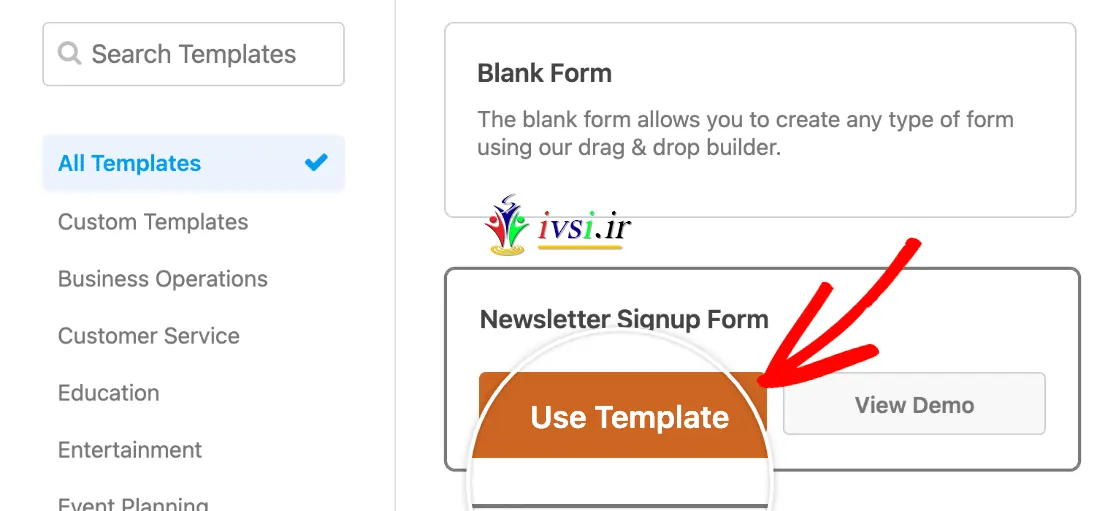
اگر ترجیح می دهید فرم خود را کاملاً از ابتدا بسازید، قالب Blank Form را انتخاب کنید.
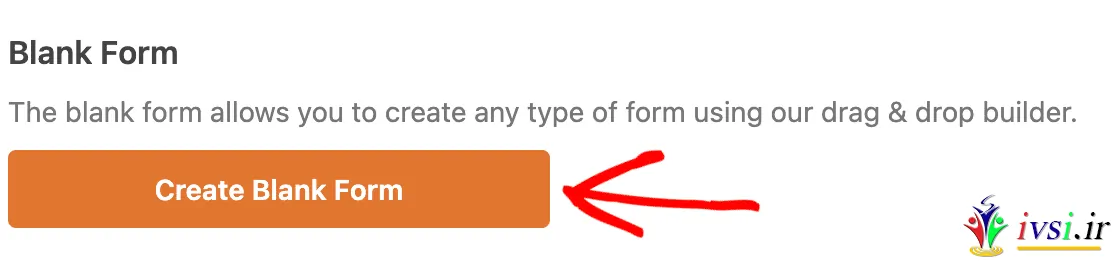
توجه: به دنبال الگوهای بیشتر هستید؟ شما می توانید فرم خود را ایجاد کنید یا یک مورد جدید را پیشنهاد دهید. wpforms دوست دارد ایده های شما را بشنود!
هنگامی که یک قالب فرم را انتخاب کردید، فرم ساز شما را به صفحه فیلدها می برد.
پنل سمت چپ فیلدهای موجود را به شما نشان می دهد. مواردی که به آنها دسترسی دارید به سطح مجوز شما بستگی دارد.
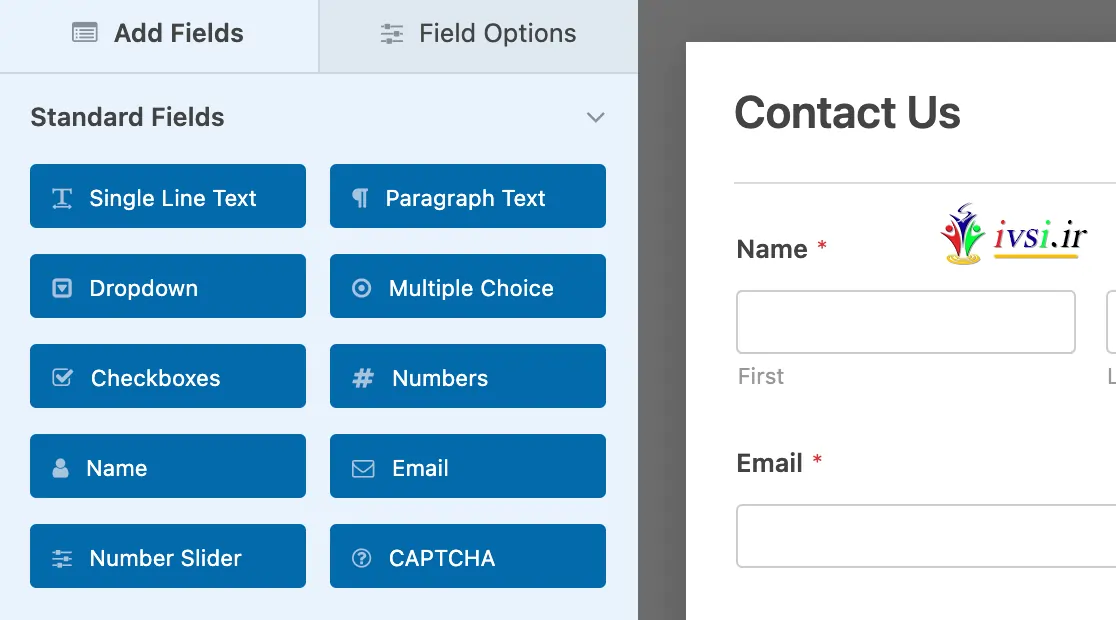
توجه: اگر اطلاعات بیشتری در مورد تمام فیلدهای WPForms میخواهید، حتماً آموزش ما را در مورد نحوه انتخاب فیلد فرم مناسب بررسی کنید.
در پنل سمت راست، یک پیش نمایش قابل ویرایش از فرم خود را مشاهده خواهید کرد.
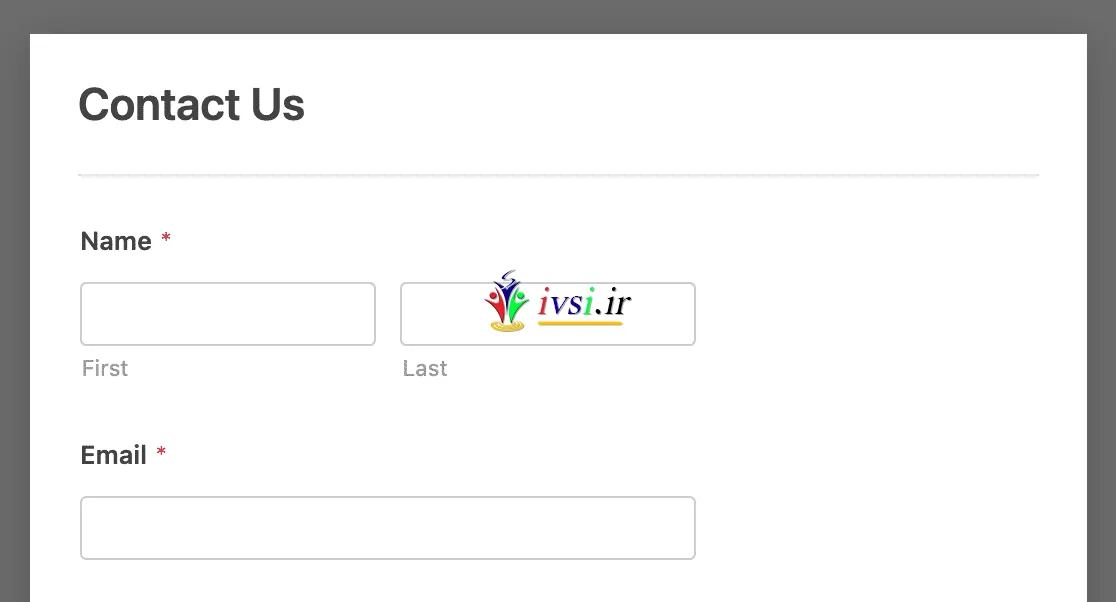
برای افزودن یک فیلد به فرم خود، میتوانید روی آن در پانل سمت چپ کلیک کنید یا آن را مستقیماً در پیشنمایش فرم بکشید و رها کنید.
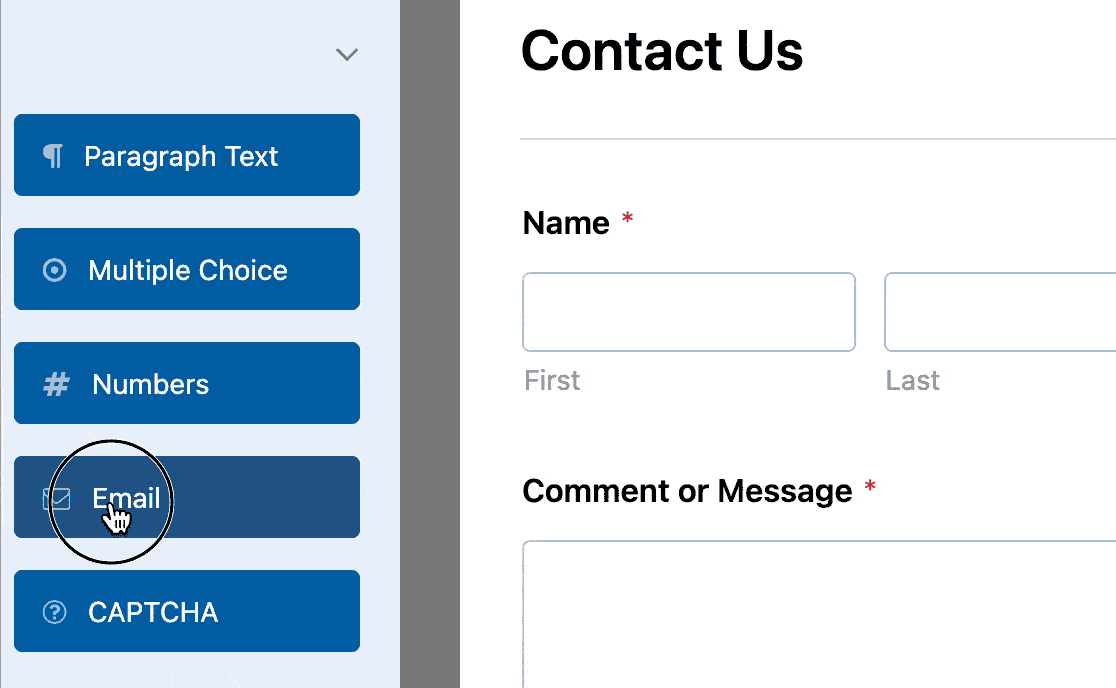
برای حذف یک فیلد از فرم خود، می توانید ماوس را روی آن نگه دارید و روی نماد قرمز سطل زباله کلیک کنید.
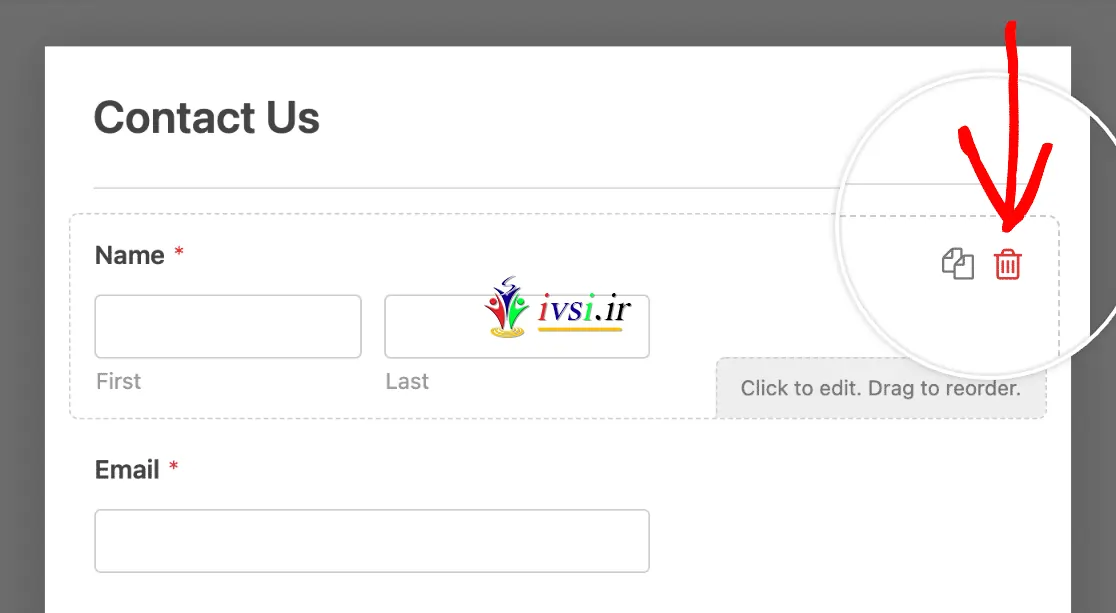
گزینه های فیلد به شما امکان می دهد جزئیات و تنظیمات هر فیلد مانند برچسب و توضیحات آن را پیکربندی کنید.
برای مشاهده و ویرایش گزینه های موجود برای یک فیلد، در پانل پیش نمایش روی آن کلیک کنید. سپس گزینه های فیلد در پانل سمت چپ فرم ساز ظاهر می شوند.
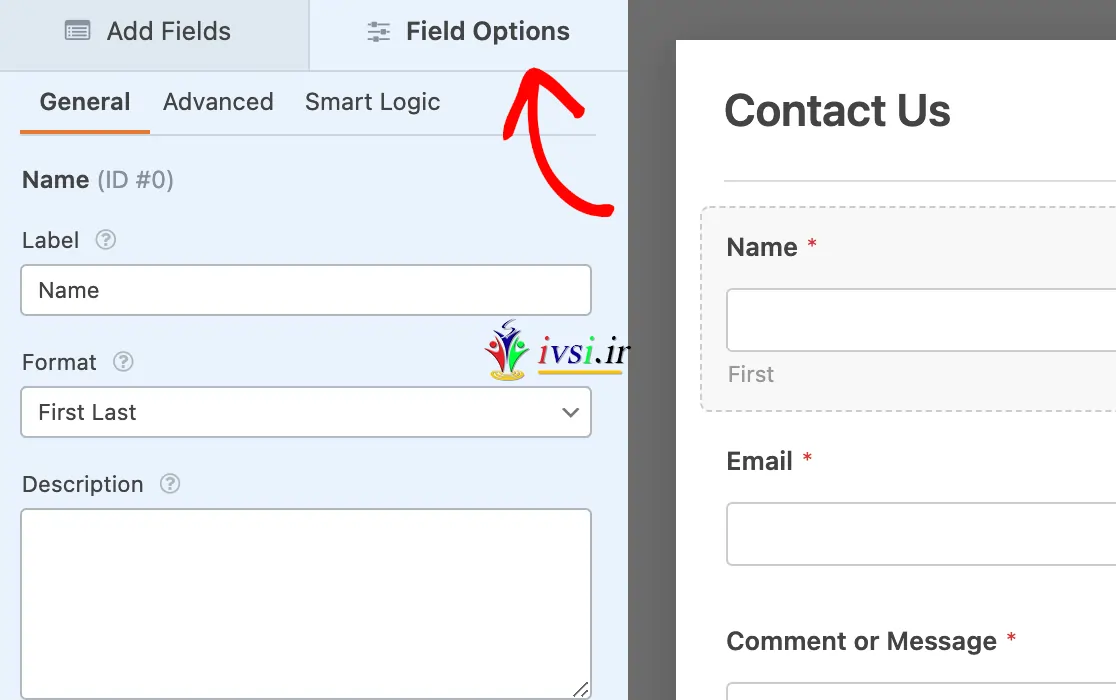
توجه: آیا میخواهید درباره سفارشی کردن فیلدهای فرمهای خود اطلاعات بیشتری کسب کنید؟ راهنمای ما در مورد گزینه های فیلد WPForms را بررسی کنید.
پس از اتمام ویرایش گزینه های فیلد، روی دکمه ذخیره کلیک کنید تا تغییرات شما ذخیره شود.
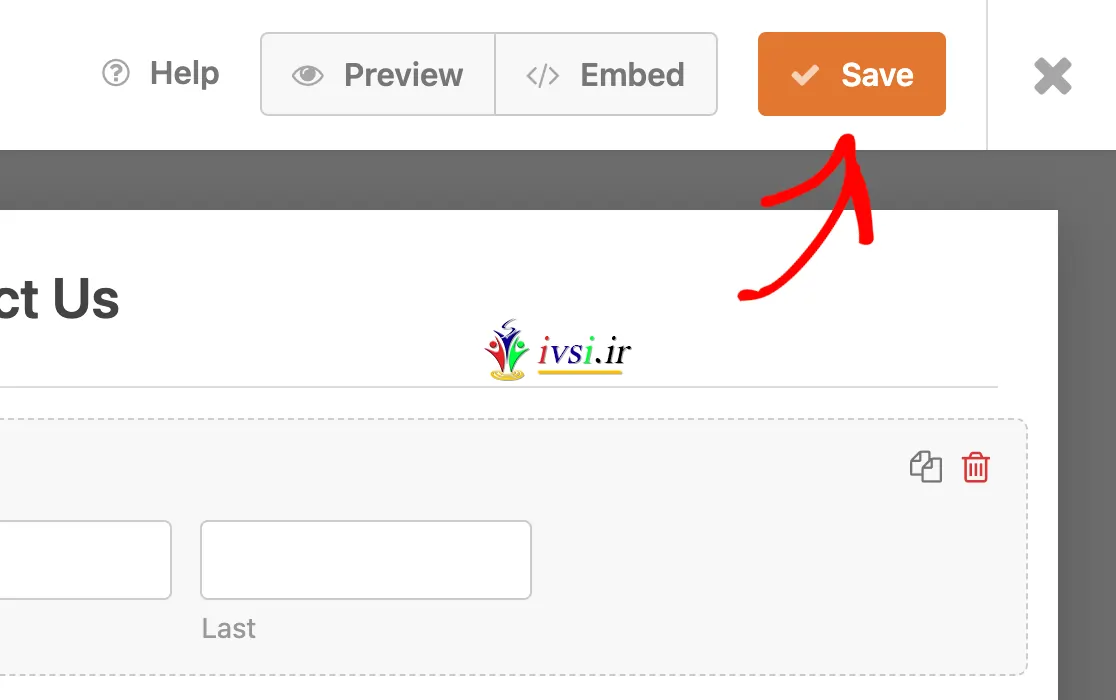
برای دسترسی به تنظیمات فرم خود، روی تب تنظیمات در سمت چپ فرم ساز کلیک کنید.
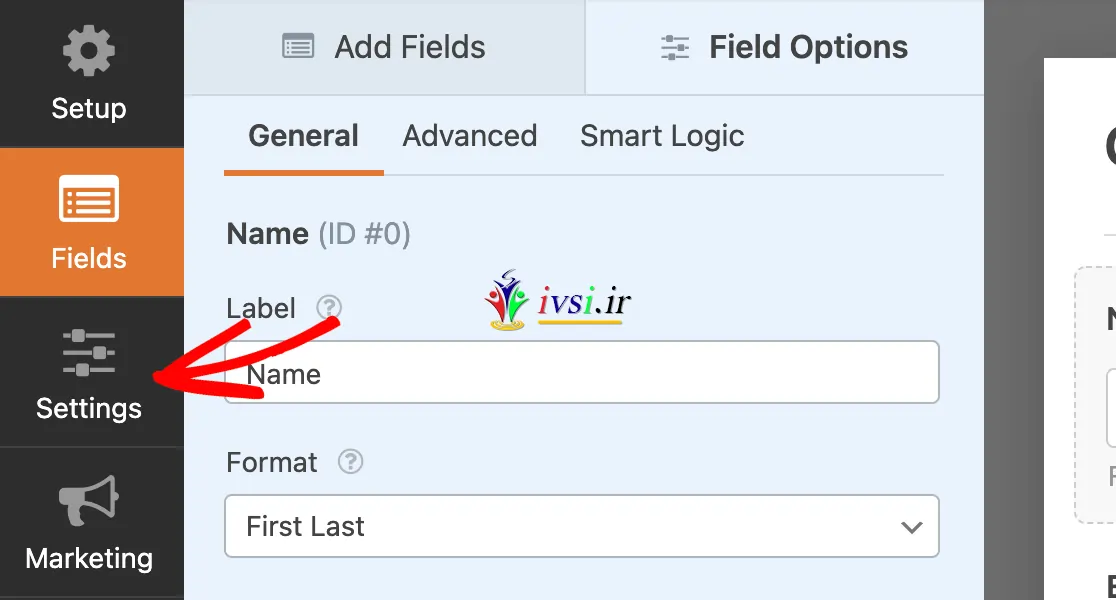
برای این آموزش، ما بر روی ۳ تنظیمات اولیه در دسترس تمرکز خواهیم کرد: عمومی، اعلانها و تأییدها.
در این قسمت می توانید نام و توضیحات فرم را تغییر دهید.
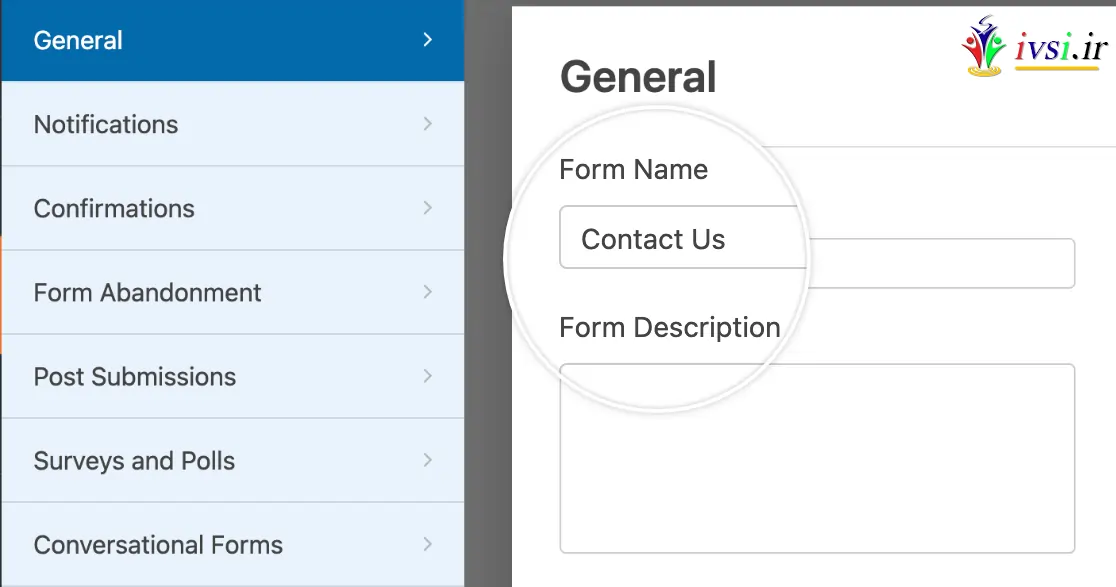
همچنین می توانید دکمه ارسال را سفارشی کنید و محافظت از هرزنامه را برای فرم خود روشن یا خاموش کنید.
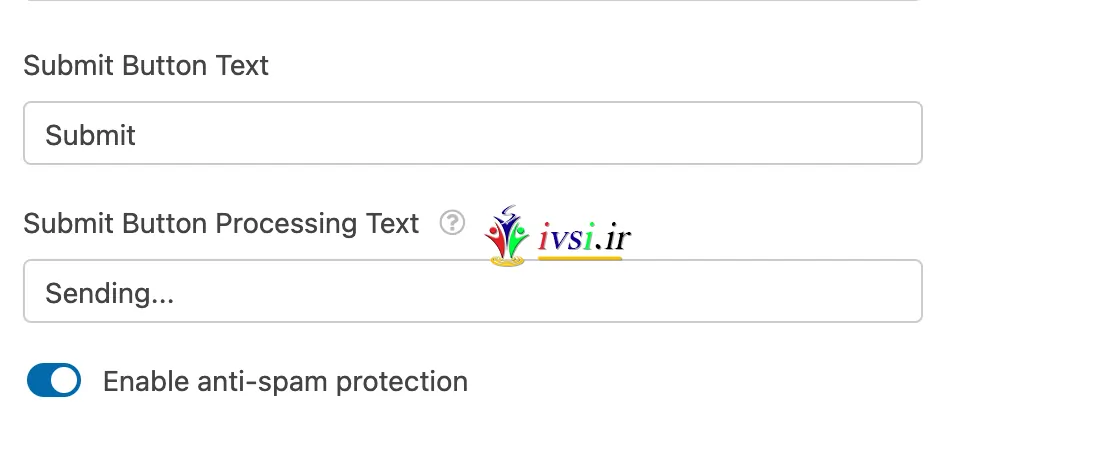
با گسترش بخش Advanced می توانید CSS سفارشی را نیز به فرم های خود اضافه کنید. ما این تنظیمات را فقط برای کاربران با تجربه تر توصیه می کنیم.
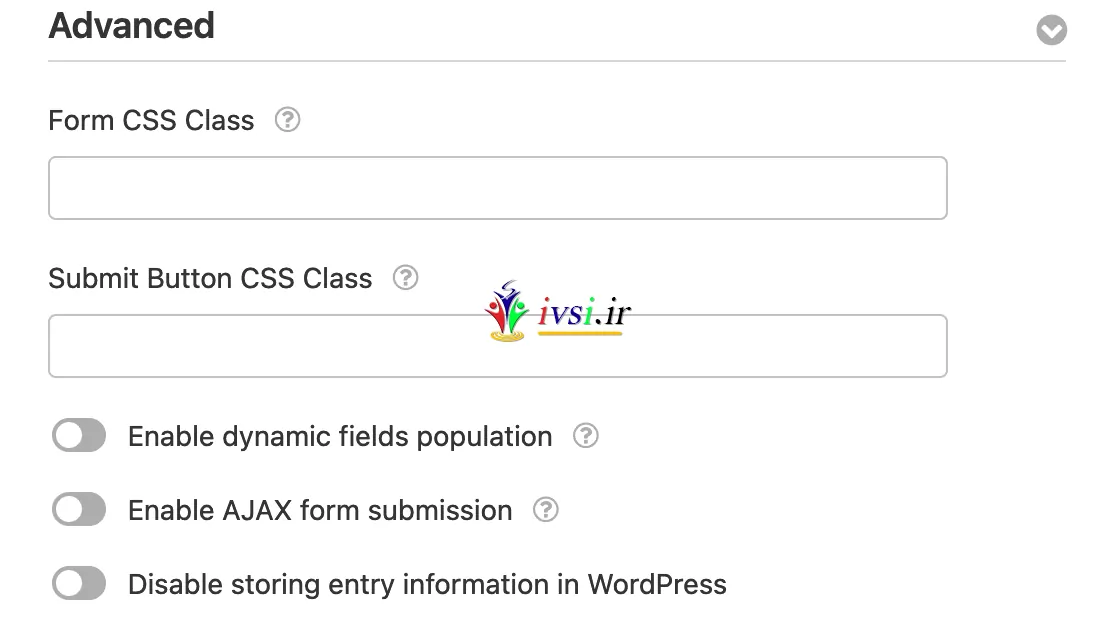
توجه: آیا می خواهید درباره گنجاندن CSS سفارشی در فرم های خود اطلاعات بیشتری کسب کنید؟ برای آموزشها و قطعات پیشرفته، به مستندات برنامهنویس ما مراجعه کنید.
اعلانهای فرم، ایمیلهای خودکاری هستند که هنگام ارسال فرمها توسط کاربران ارسال میشوند. در تنظیمات اعلانها ، میتوانید این ایمیلها را مطابق با اولویتهای خود پیکربندی کنید.
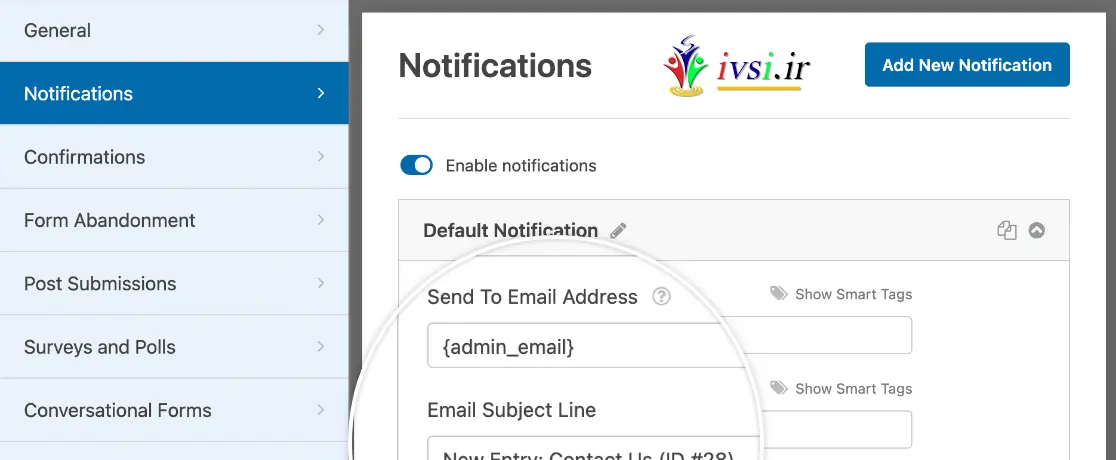
توجه: اگر جزئیات بیشتری در مورد پیکربندی ایمیلهای اعلان میخواهید، حتماً راهنمای ما در مورد نحوه تنظیم اعلانهای فرم در WPForms را بررسی کنید.
تایید فرم راه هایی برای اطلاع کاربران از ارسال موفقیت آمیز فرم است. همچنین می توانید از آنها برای ارائه اطلاعات یا گزینه های بیشتر به کاربران خود استفاده کنید.
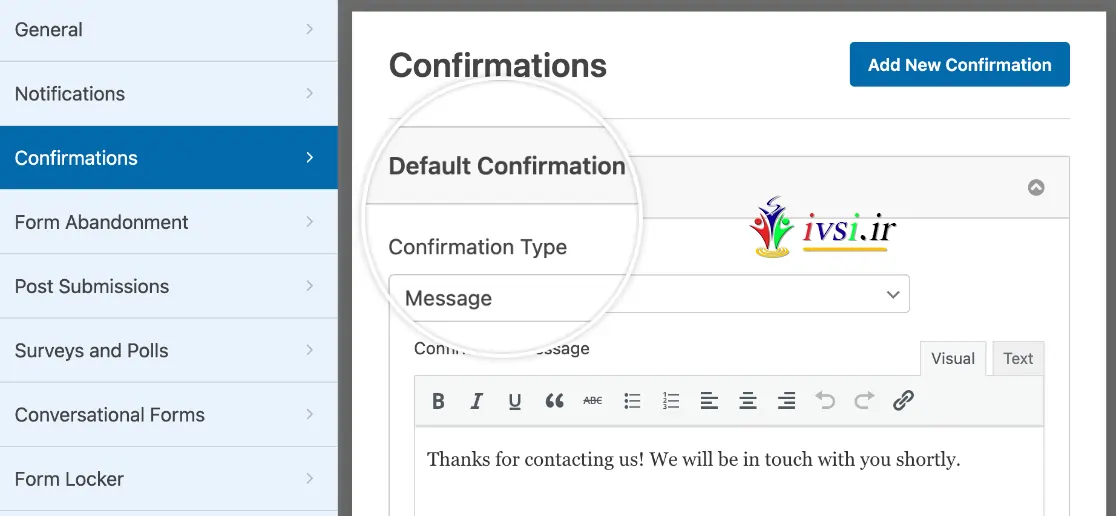
توجه: اگر میخواهید جزئیات بیشتری در مورد تنظیمات تأییدیههای WPForms داشته باشید، آموزش ما را در مورد تنظیم تأییدیههای فرم بررسی کنید.
پس از انجام تنظیمات فرم خود، روی دکمه ذخیره در بالای صفحه کلیک کنید تا تغییرات شما ذخیره شود. برای خروج از فرم ساز می توانید بر روی دکمه X کلیک کنید.
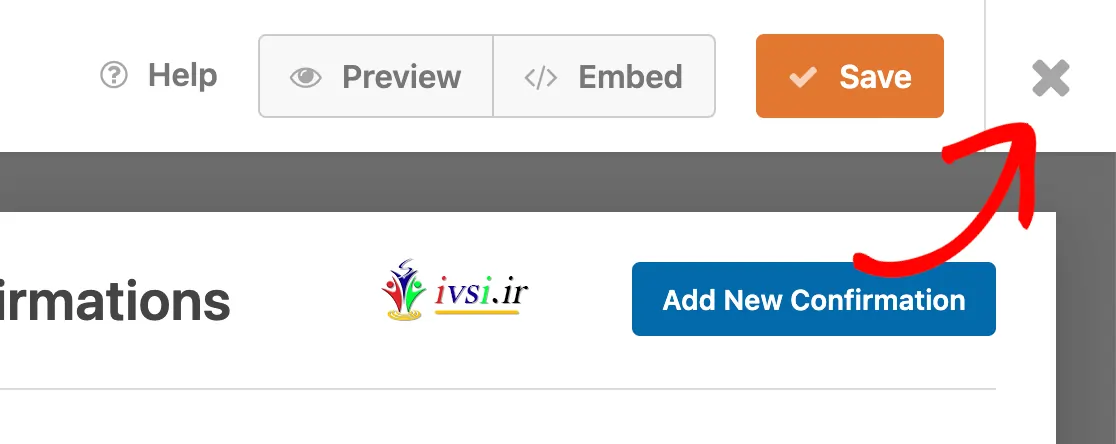
چندین روش مختلف برای افزودن فرم های خود به سایت شما وجود دارد. برای این آموزش، ما بر نحوه نمایش فرم ها در سایت خود در یک صفحه یا یک ویجت تمرکز خواهیم کرد.
دو روش مختلف برای جاسازی فرم های خود در صفحه وردپرس وجود دارد. می توانید از جادوگر جاسازی داخلی در فرم ساز استفاده کنید یا فرم خود را به صورت دستی با ویرایشگر بلوک به صفحه اضافه کنید.
هنگامی که سفارشی کردن فرم خود را به پایان رساندید، می توانید با کلیک روی دکمه Embed ، از جادوگر جاسازی مستقیماً از فرم ساز استفاده کنید .
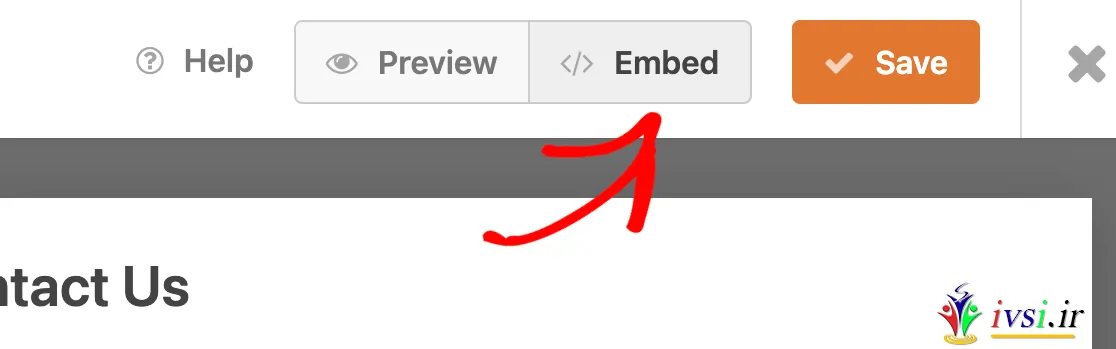
از اینجا، این گزینه را خواهید داشت که یا یک صفحه جدید برای جاسازی فرم خود ایجاد کنید، یا یک صفحه موجود را برای افزودن فرم خود انتخاب کنید.
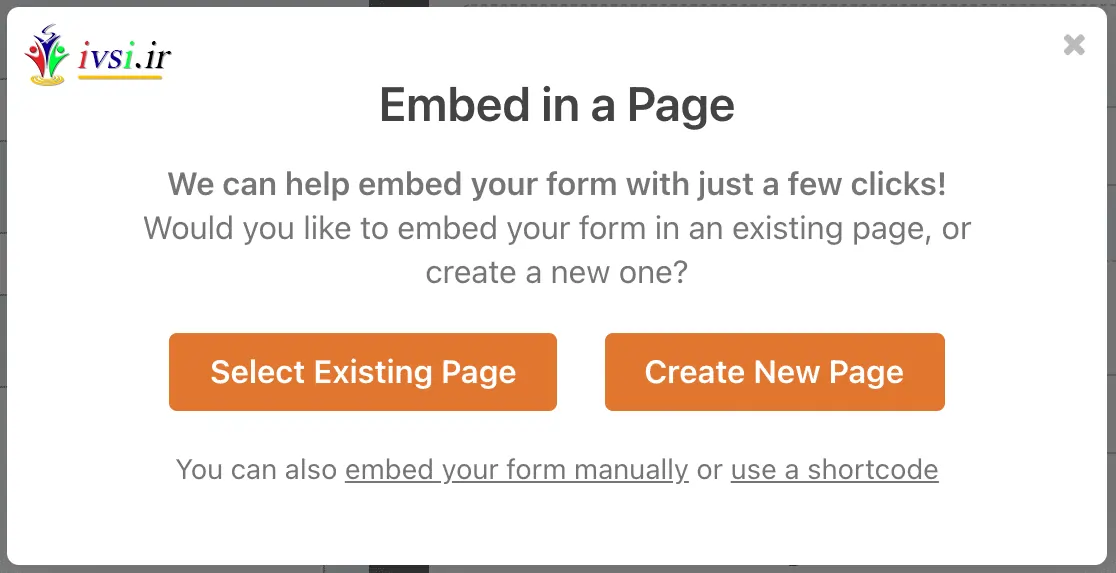
اگر گزینه ایجاد صفحه جدید را انتخاب کنید ، از شما خواسته می شود که یک نام برای صفحه وارد کنید. سپس روی دکمه Let’s Go کلیک کنید تا فرم شما جاسازی شود و صفحه شما منتشر شود.
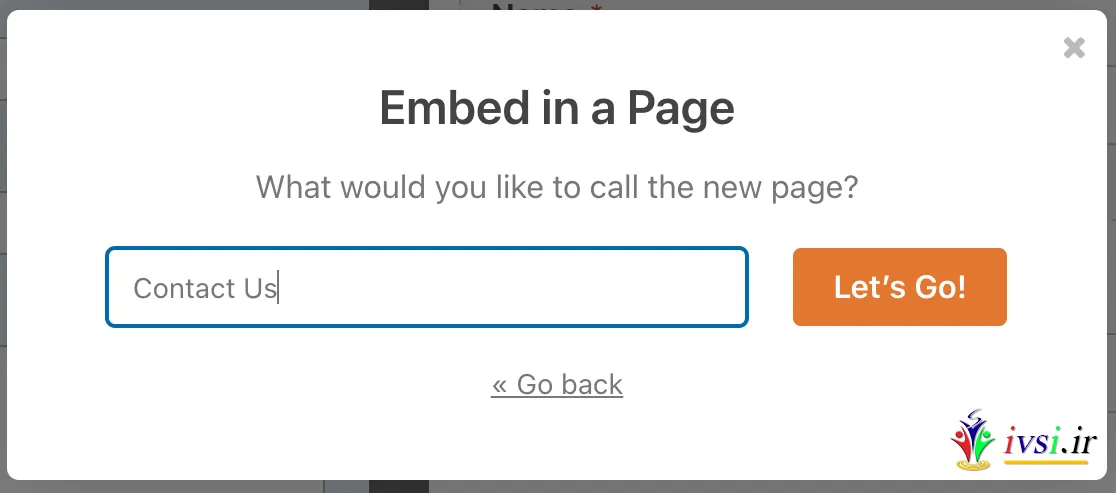
اگر گزینه «انتخاب صفحه موجود» را انتخاب کنید، از شما خواسته میشود که از فهرست کشویی انتخاب کنید که فرم خود را در کدام صفحه جاسازی کنید.
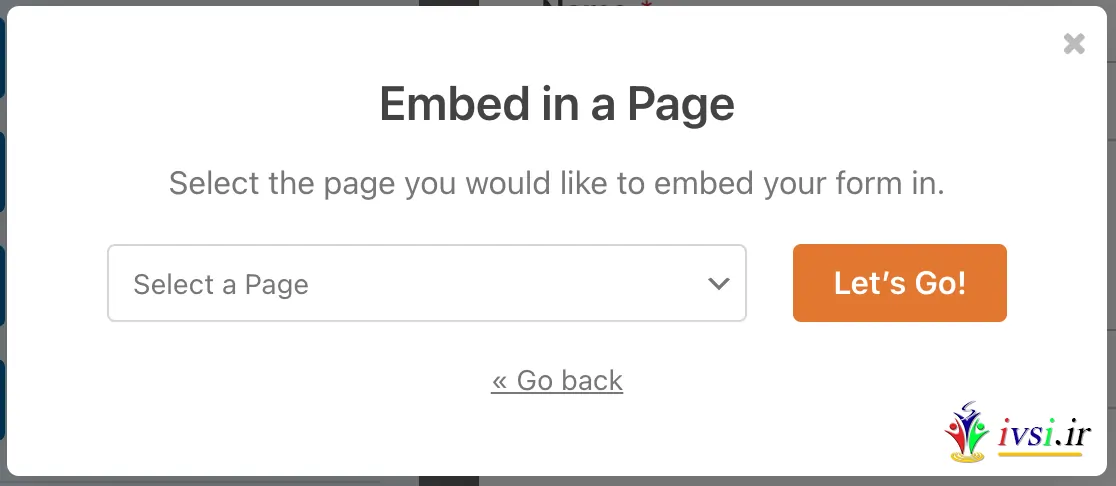
سپس روی دکمه Let’s Go کلیک کنید تا به ویرایشگر بلوک هدایت شوید تا فرم شما جاسازی شود.
هنگامی که ویرایشگر صفحه را باز کردید، می توانید با کلیک بر روی نماد مثبت (+) در گوشه سمت چپ بالا، یک بلوک جدید اضافه کنید.
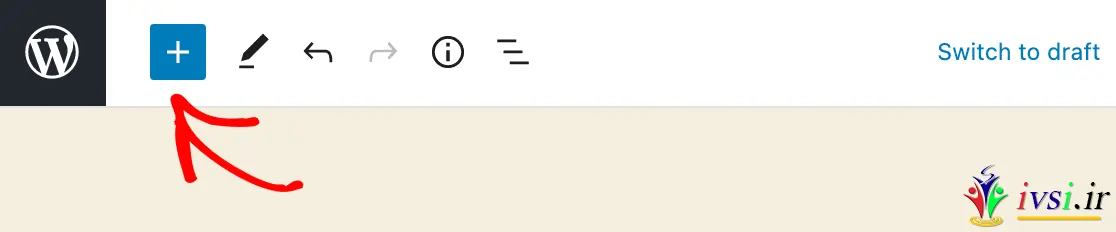
با این کار منوی گزینه های بلوک باز می شود. برای پیدا کردن بلوک WPForms، میتوانید «WPForms» را جستجو کنید یا به دسته ابزارک بروید . سپس روی بلوک WPForms کلیک کنید.
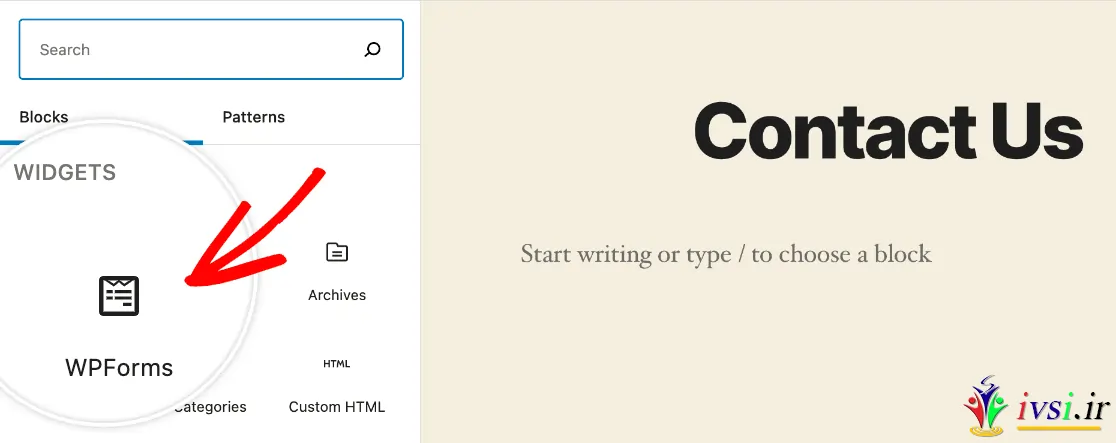
این بلوک WPForms را به ویرایشگر صفحه اضافه می کند. سپس، فرمی را که میخواهید جاسازی کنید، از منوی انتخاب فرم انتخاب کنید.
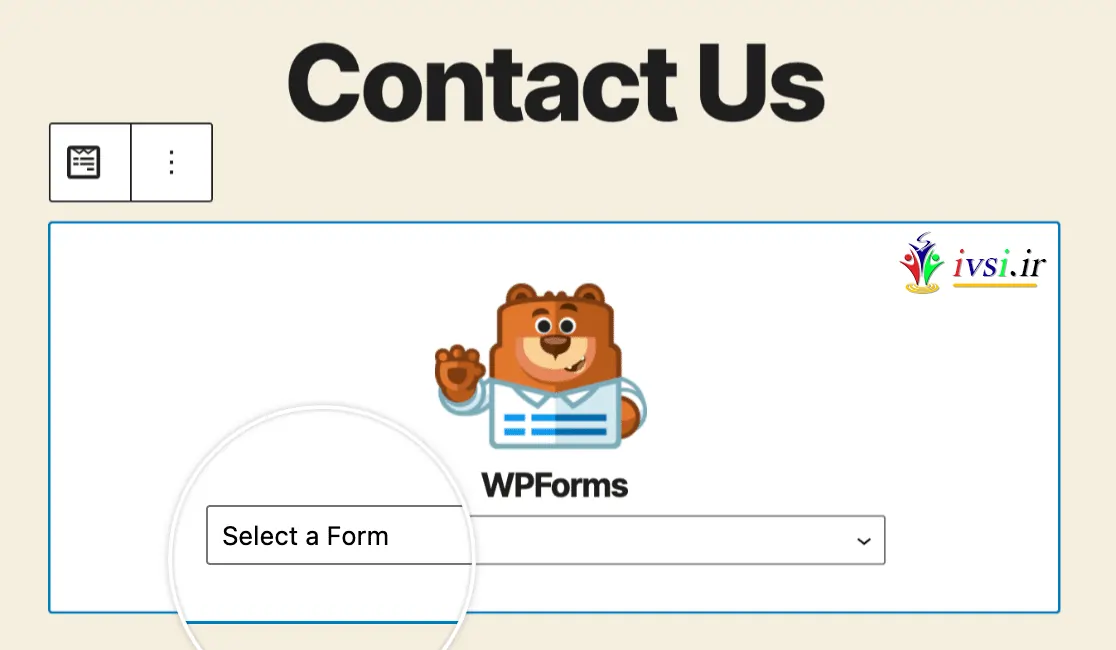
پس از انتخاب عنوان فرم، فرم کامل در بلوک WPForms نمایش داده می شود. با کلیک کردن روی نماد سه نقطه، سپس نمایش تنظیمات بیشتر، میتوانید تنظیمات اضافی را برای بلوک باز کنید.
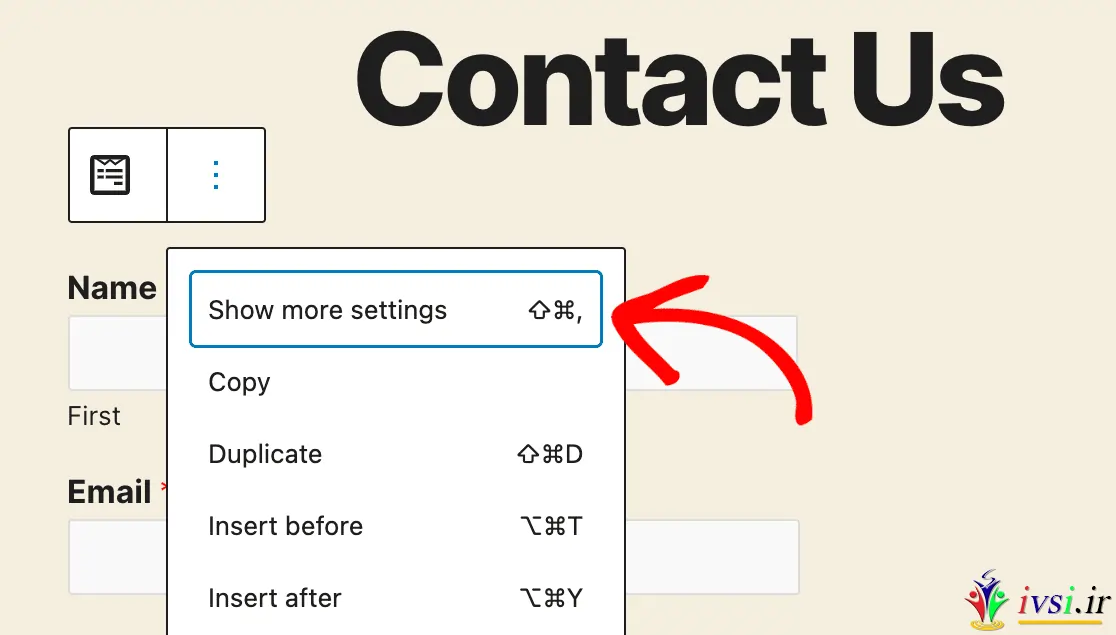
در این گزینه های بلوک، می توانید تنظیمات زیر را سفارشی کنید:
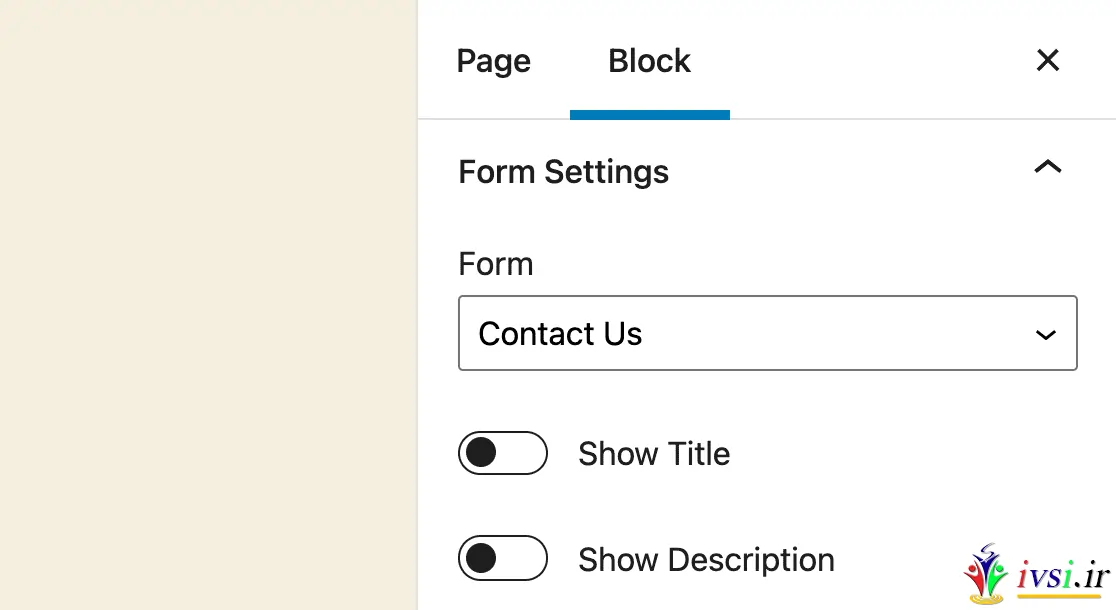
هنگامی که از فرم خود و تنظیمات آن راضی بودید، می توانید صفحه را منتشر کنید و از وب سایت خود بازدید کنید تا فرم خود را در عمل ببینید. در اینجا مثال ما در یک سایت زنده به نظر می رسد:
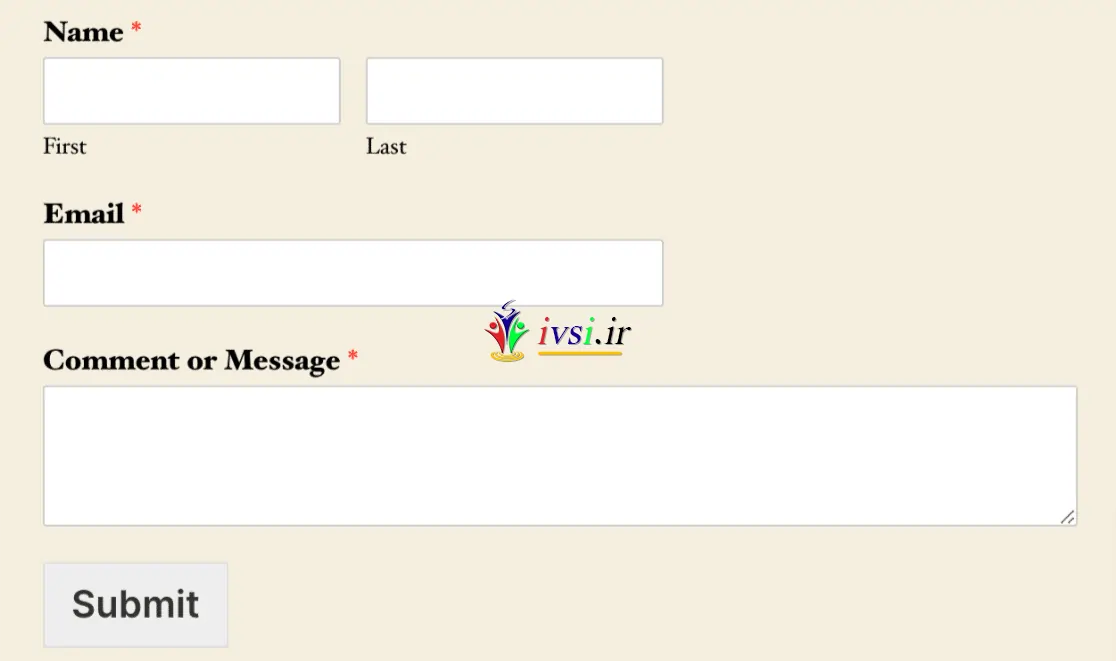
توجه: این دستورالعمل ها برای ویرایشگر ابزارک بلوک است که با وردپرس ۵.۸ ارسال شده است. اگر هنوز از ویرایشگر ابزارکهای کلاسیک استفاده میکنید، لطفاً آموزش ما در مورد استفاده از فرمها با ویرایشگر کلاسیک را برای مراحل جاسازی فرم در ویجت ببینید.
ویجت وردپرس یک بلوک کوچک از محتوای سایت شما است که عملکرد خاصی را انجام می دهد. به عنوان مثال، می توانید بلوک WPForms را به یک ناحیه ویجت اضافه کنید تا فرمی را در نوار کناری یا پاورقی سایت خود جاسازی کنید.
توجه: آیا می خواهید در مورد ویجت های وردپرس بیشتر بدانید؟ راهنمای ما برای استفاده از ویجت ها را بررسی کنید.
برای دسترسی به ویجت های سایت خود، به قسمت ظاهر » ابزارک ها در نوار کناری ناحیه مدیریت وردپرس بروید. با این کار صفحه ویرایش ویجت باز می شود.
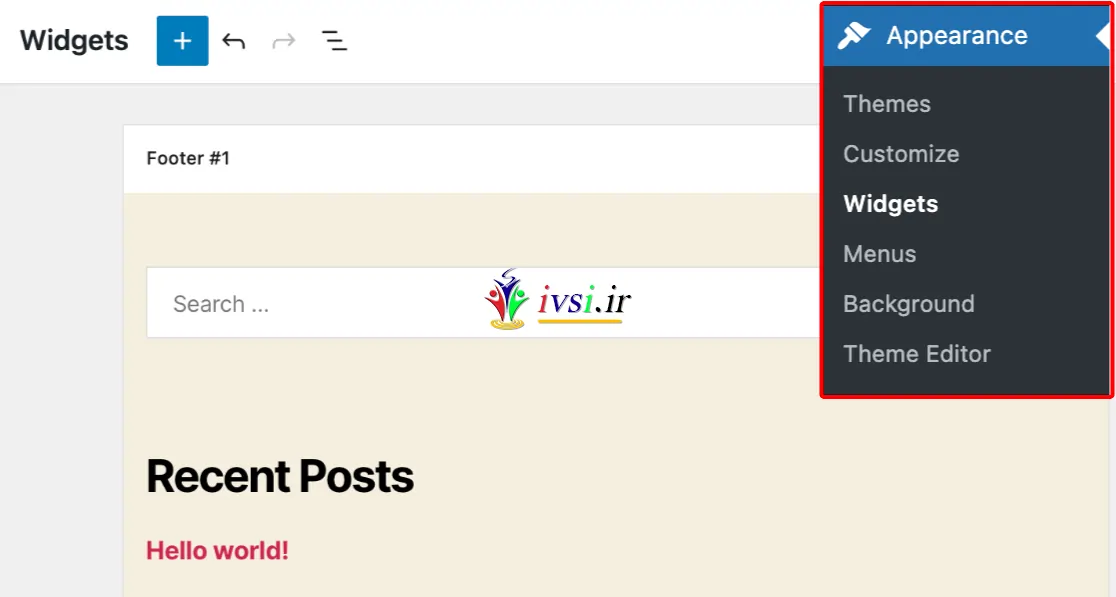
از اینجا روند بسیار شبیه به جاسازی فرم در یک پست یا صفحه است. ابتدا ناحیه ویجتی را که می خواهید فرم خود را به آن اضافه کنید پیدا کنید. روی آن کلیک کنید تا مطمئن شوید که ناحیه درست را ویرایش می کنید.
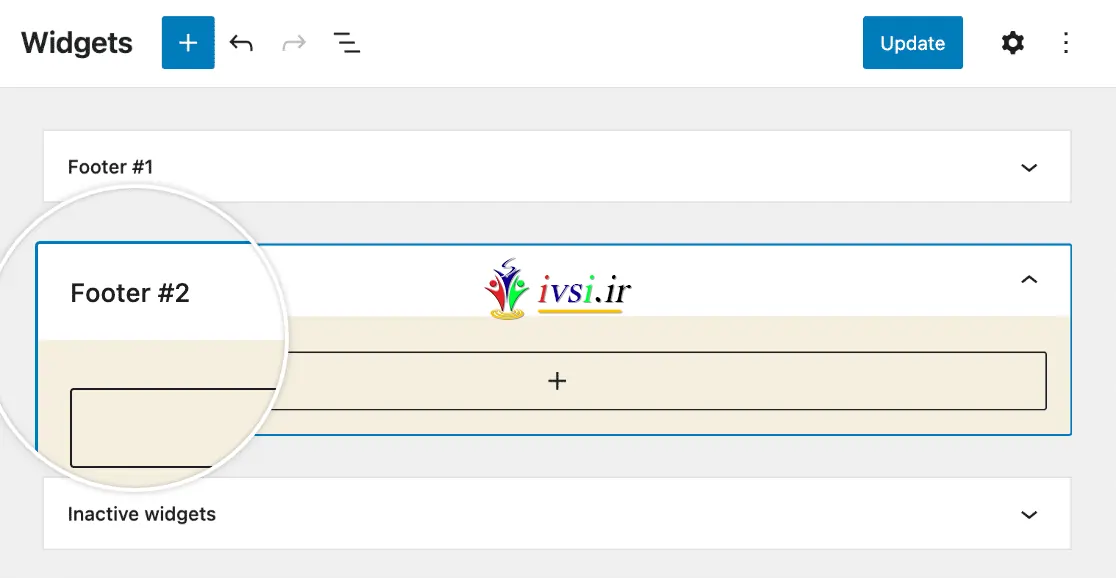
سپس روی دکمه آبی رنگ پلاس (+) در گوشه سمت چپ بالای ویرایشگر کلیک کنید.
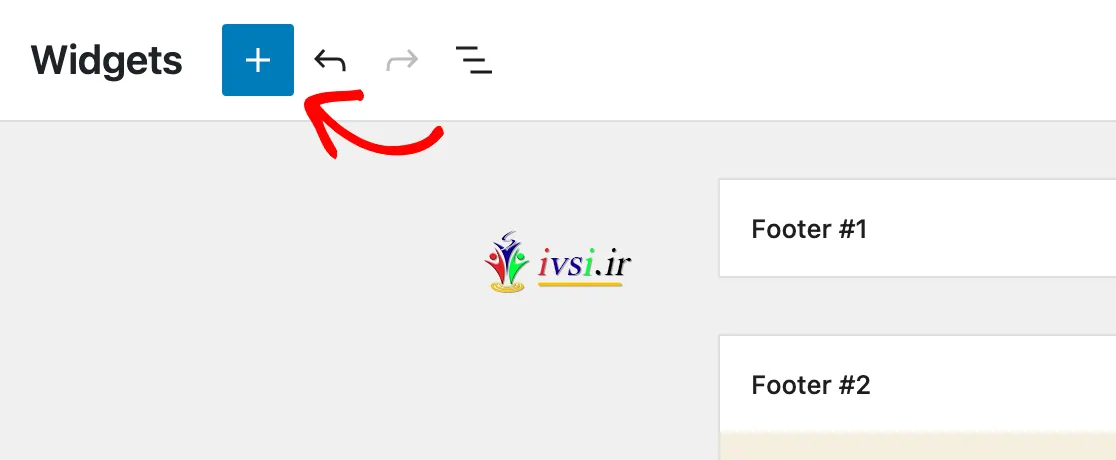
در کتابخانه بلوک، “WPForms” را جستجو کنید یا به بخش ابزارک ها بروید و روی بلوک WPForms کلیک کنید.
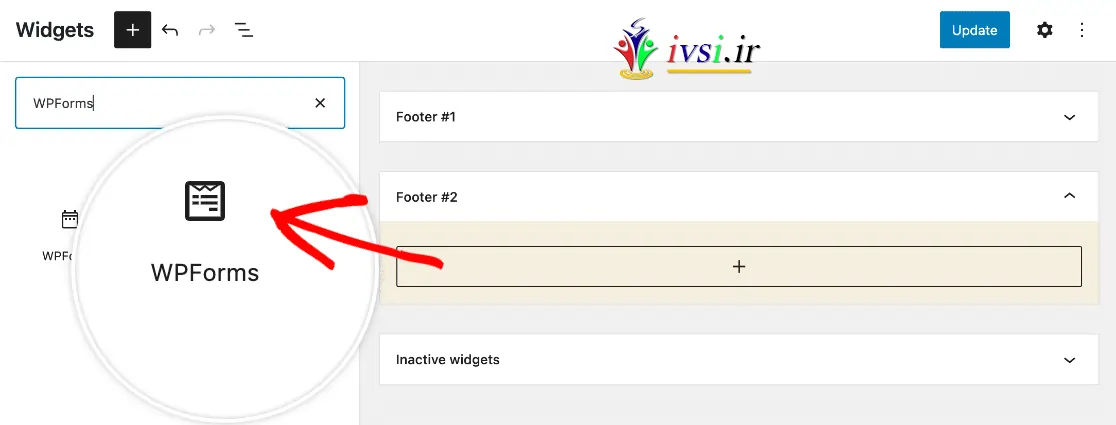
این بلوک WPForms را به ناحیه ویجت انتخابی شما اضافه می کند. میتوانید بلوکها را بکشید و رها کنید تا در صورت نیاز آنها را مرتب کنید. سپس فرم مورد نظر برای نمایش را از منوی انتخاب فرم انتخاب کنید.
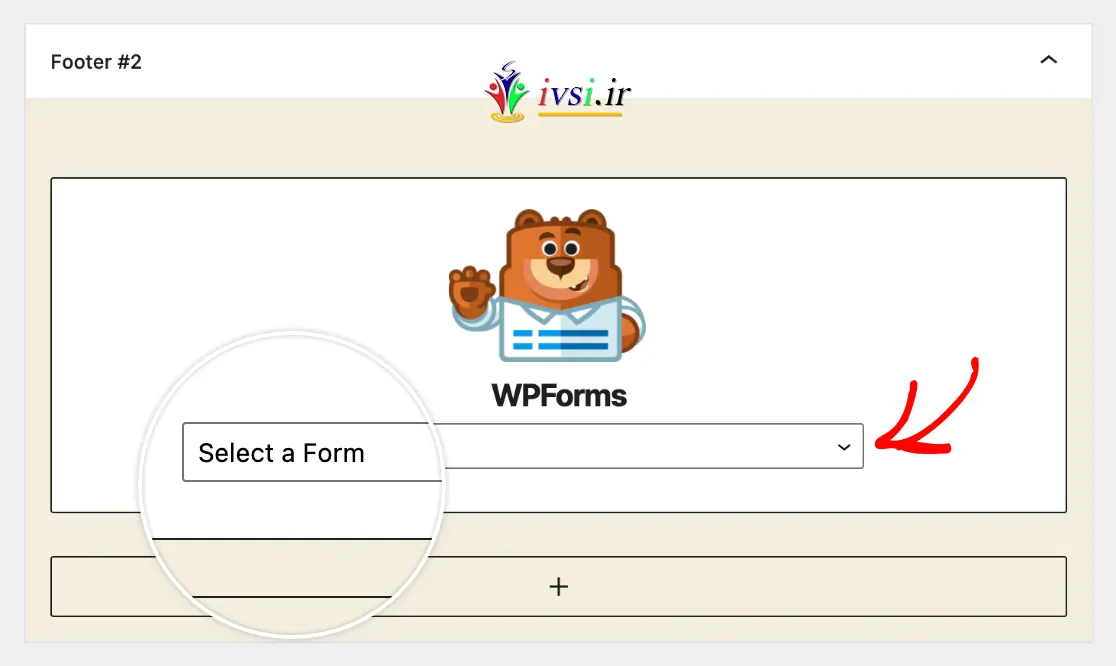
حتما روی دکمه Update در گوشه سمت راست بالای صفحه ویرایش ابزارک ها کلیک کنید تا تغییرات خود را ذخیره کنید.
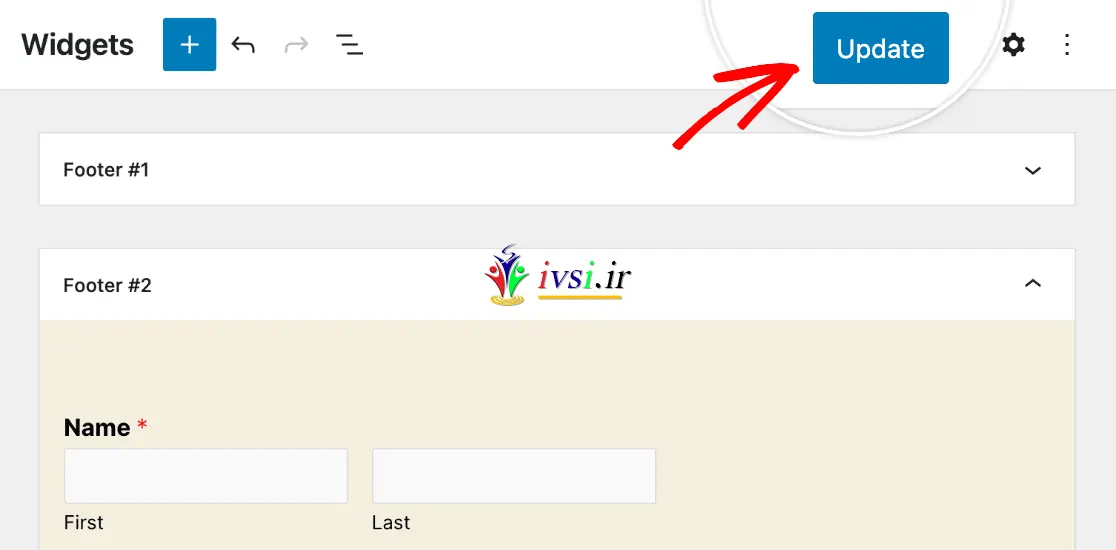
در اینجا نمونه ای از شکل ظاهری یک فرم در پاورقی در یک سایت زنده آمده است:
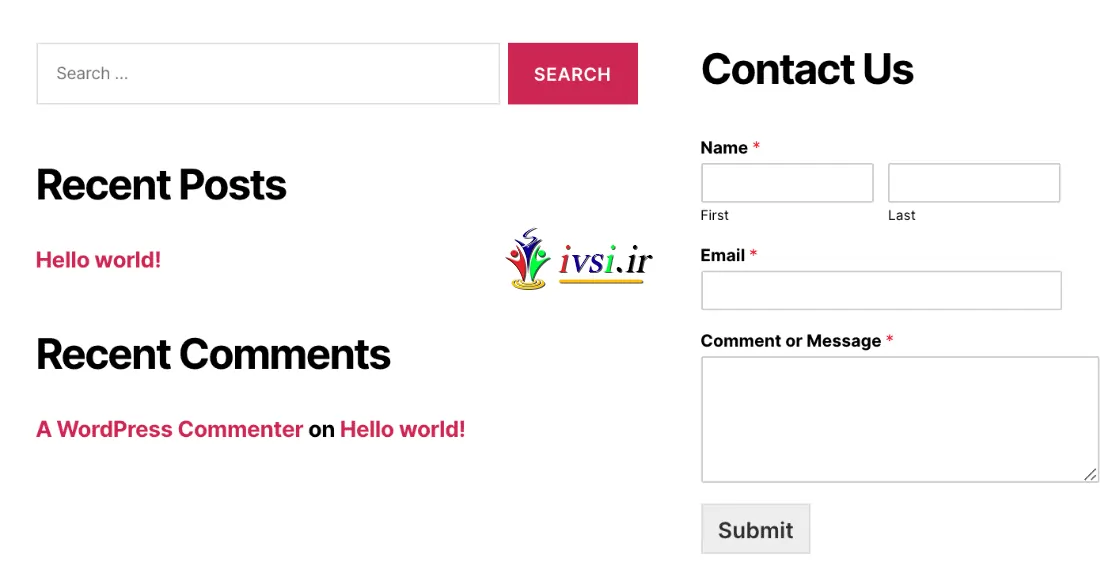
خودشه! اکنون می دانید که چگونه با WPForms فرم ایجاد کنید.
در مرحله بعد، لطفا فرم خود را امتحان کنید.
اگر این مقاله را دوست دارید، لطفا آن را با دوستان خود به اشتراک بگذارید.

![دانلود کتاب: فضای مجازی و سلامت روانی [راهکارهای بهبود روانشناختی در دنیای آنلاین]](https://ivsi.ir/wp-content/uploads/2023/05/virtual-space-and-mental-health-book-300x300.webp)



