
-
خانهخانه
-
مقالاتمقالات
-
فروشگاهفروشگاه
-
طراحی سایتطراحی سایت
-
درباره مادرباره ما
-
حمایت از ماحمایت از ما
-
ارتباط با ماارتباط با ما


اگر این مقاله را دوست دارید، لطفا آن را با دوستان خود به اشتراک بگذارید.
فیلدهای سفارشی یک ویژگی مفید وردپرس است که به شما امکان می دهد داده ها / اطلاعات اضافی مختلفی را به پست ها و صفحات وردپرس خود اضافه کنید.
بسیاری از افزونه ها و تم های محبوب وردپرس از فیلدهای سفارشی برای ذخیره داده های مهم استفاده می کنند. همچنین می توانید از فیلدهای سفارشی برای ذخیره داده های خود و سپس استفاده از آن در وب سایت خود استفاده کنید.
در این مقاله از ایوسی، نحوه استفاده از فیلدهای سفارشی وردپرس را با چند نکته، ترفند و هک به شما نشان خواهیم داد.
از آنجایی که این مقاله طولانی است، ما فهرستی از مطالب را برای پیمایش آسان تر اضافه کرده ایم.
فیلدهای سفارشی وردپرس ابرداده هایی هستند که برای افزودن اطلاعات اضافی مربوط به پست یا صفحه ای که در حال ویرایش آن هستید استفاده می شود.
بهطور پیشفرض، وردپرس هنگام نوشتن یک پست، صفحه یا هر نوع محتوای جدید، آن را در دو قسمت مختلف ذخیره میکند.
وردپرس به طور خودکار تمام ابرداده های مورد نیاز را به هر پست یا صفحه ای که ایجاد می کنید اضافه می کند.
همچنین می توانید با استفاده از فیلدهای سفارشی ابرداده خود را ایجاد و ذخیره کنید.
به طور پیش فرض، گزینه فیلدهای سفارشی در صفحه ویرایش پست پنهان است. برای مشاهده آن، باید بر روی منوی سه نقطه در گوشه سمت راست بالای صفحه کلیک کنید و گزینه “Options” را از منو انتخاب کنید.
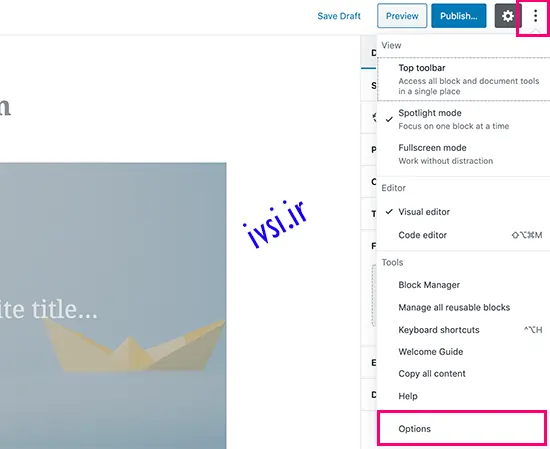
با این کار یک پنجره بازشو ظاهر میشود که در آن باید گزینه «فیلدهای سفارشی» را در زیر پانلهای پیشرفته علامت بزنید. پس از آن، روی دکمه «فعال کردن و بارگذاری مجدد» کلیک کنید تا ویرایشگر پست دوباره بارگیری شود.
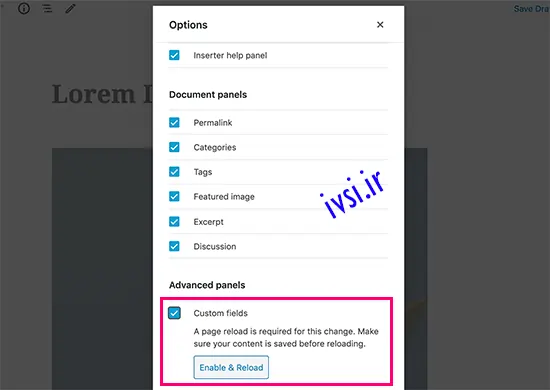
ویرایشگر پست دوباره بارگیری میشود و میتوانید پانل فیلدهای سفارشی را در زیر ویرایشگر محتوا ببینید.
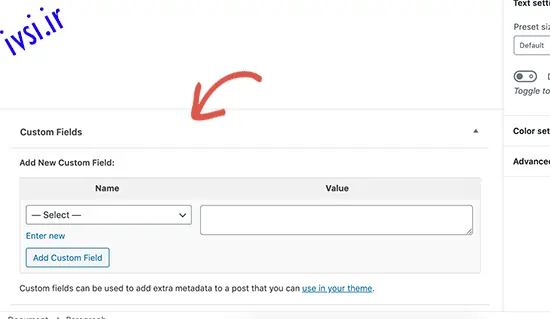
از فیلدهای سفارشی می توان برای افزودن هر گونه اطلاعات مربوط به پست، صفحه یا هر نوع محتوا استفاده کرد. این متا اطلاعات را می توان در موضوع شما نمایش داد.
با این حال، برای انجام این کار باید فایل های قالب وردپرس خود را ویرایش کنید.
به همین دلیل این آموزش به کاربران آشنا با ویرایش فایل های تم پیشنهاد می شود. همچنین برای توسعه دهندگان مشتاق وردپرس که می خواهند یاد بگیرند که چگونه از فیلدهای سفارشی در قالب ها یا افزونه های خود به درستی استفاده کنند، مفید است.
با این اوصاف، بیایید نگاهی به نحوه افزودن و استفاده از فیلدهای سفارشی در وردپرس بیاندازیم.
ابتدا باید پست یا صفحه ای را که می خواهید فیلد دلخواه را اضافه کنید ویرایش کنید و به متای فیلدهای سفارشی بروید.
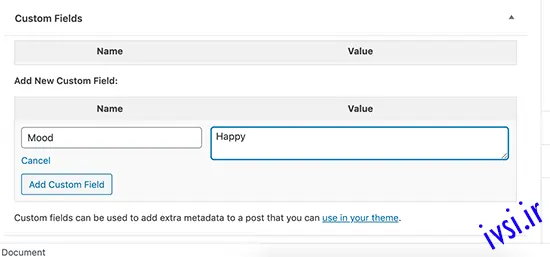
در مرحله بعد، باید یک نام برای فیلد سفارشی خود وارد کنید و سپس مقدار آن را وارد کنید. برای ذخیره روی دکمه Add Custom Field کلیک کنید.
این فیلد در متا باکس فیلدهای سفارشی مانند زیر ذخیره و نمایش داده می شود:
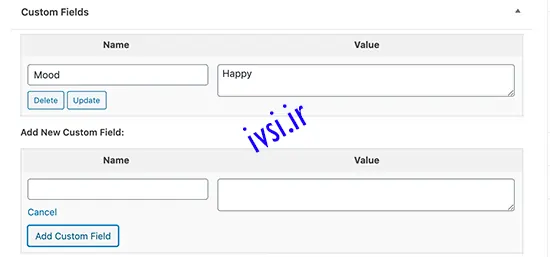
می توانید هر زمان که بخواهید این فیلد سفارشی را ویرایش کنید و سپس بر روی دکمه به روز رسانی کلیک کنید تا تغییرات خود ذخیره شود. همچنین می توانید در صورت نیاز آن را حذف کنید.
اکنون می توانید پست خود را برای ذخیره تنظیمات فیلد دلخواه خود ذخیره کنید.
برای نمایش فیلد سفارشی خود در وب سایت خود، باید فایل های قالب وردپرس خود را ویرایش کنید. اگر قبلاً این کار را انجام ندادهاید، به راهنمای ما در مورد نحوه کپی و جایگذاری کد در وردپرس نگاهی بیندازید.
ابتدا باید فایل تمی را که برای نمایش فیلد دلخواه خود باید ویرایش کنید، پیدا کنید. در حالت ایده آل، شما می خواهید آن را در یک صفحه پست نمایش دهید. شما باید فایل single.php یا content-single.php را ویرایش کنید.
شما باید کد فیلدهای سفارشی خود را در حلقه وردپرس وارد کنید. به دنبال خطی بگردید که شبیه این است:
<?php while ( have_posts() ) : the_post(); ?>
میخواهید مطمئن شوید که کد خود را قبل از خط زیر اضافه کردهاید:
<?php endwhile; // end of the loop. ?>
اکنون باید این کد را به فایل تم خود اضافه کنید:
<?php echo get_post_meta($post->ID, 'key', true); ?>
فراموش نکنید که کلید را با نام فیلد سفارشی خود جایگزین کنید. به عنوان مثال، ما از این کد در تم دمو خود استفاده کردیم:
<p>Today's Mood: <?php echo get_post_meta($post->ID, 'Mood', true); ?></p>
اکنون می توانید تغییرات خود را ذخیره کنید و از پستی که فیلد سفارشی را در آن اضافه کرده اید بازدید کنید تا آن را در عمل ببینید.
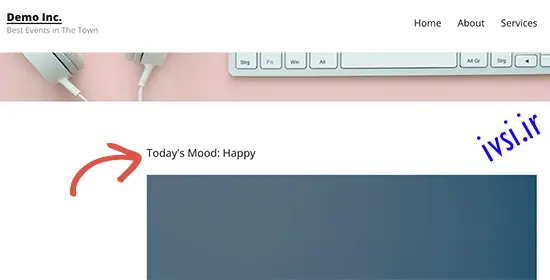
اکنون می توانید از این فیلد سفارشی در سایر پست های وردپرس خود نیز استفاده کنید.
به سادگی یک پست جدید ایجاد کنید یا یک پست موجود را ویرایش کنید. به متای فیلدهای سفارشی بروید و فیلد دلخواه خود را از منوی کشویی انتخاب کنید و مقدار آن را وارد کنید.
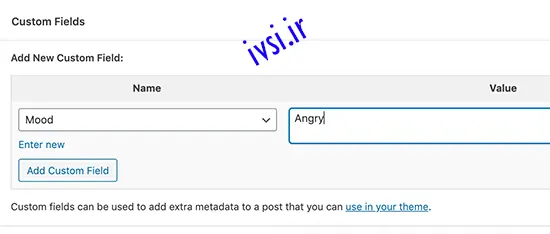
بر روی دکمه “افزودن فیلد سفارشی” کلیک کنید تا تغییرات خود را ذخیره کنید و سپس پست خود را منتشر یا به روز کنید.
به طور پیش فرض، وردپرس تنها ۳۰ فیلد سفارشی را در این فرم بارگذاری می کند.
اگر از قالبها و افزونههای وردپرس استفاده میکنید که قبلاً از فیلدهای سفارشی استفاده میکنند، این احتمال وجود دارد که ابتدا در منوی کشویی ظاهر شوند و نتوانید فیلد سفارشی جدید ایجاد شده خود را مشاهده کنید.
برای رفع این مشکل، باید کد زیر را به فایل functions.php تم خود یا یک افزونه مخصوص سایت اضافه کنید.
add_filter( 'postmeta_form_limit', 'meta_limit_increase' );
function meta_limit_increase( $limit ) {
return 50;
}
کد بالا این محدودیت را به ۵۰ تغییر میدهد. اگر هنوز نمیتوانید فیلد سفارشی خود را ببینید، آن محدودیت را حتی بیشتر افزایش دهید.
همانطور که می بینید، هنگامی که یک فیلد سفارشی اضافه می کنید، باید هر بار که یک پست می نویسید، فیلد را انتخاب کرده و مقدار آن را وارد کنید.
اگر فیلدهای سفارشی وردپرس زیادی دارید یا چندین کاربر در وب سایت خود می نویسند، پس این راه حل ایده آلی نیست.
آیا خوب نیست اگر بتوانید یک رابط کاربری ایجاد کنید که در آن کاربران بتوانند فرمی را برای افزودن مقادیر به فیلدهای سفارشی خود پر کنند؟
این همان کاری است که بسیاری از افزونه های محبوب وردپرس در حال حاضر انجام می دهند. به عنوان مثال، عنوان SEO و جعبه توضیحات متا در افزونه محبوب All in One SEO یک متا باکس سفارشی است:
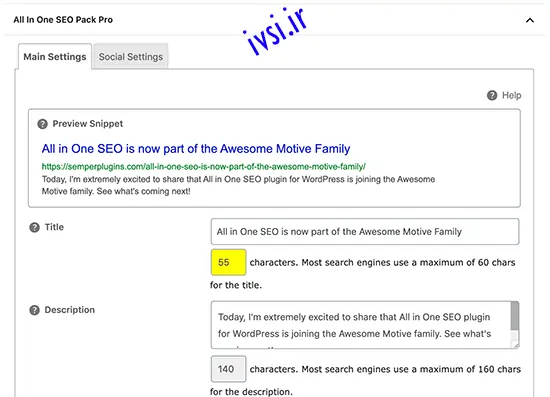
ساده ترین راه برای انجام این کار استفاده از افزونه Advanced Custom Fields است.
اولین کاری که باید انجام دهید این است که افزونه Advanced Custom Fields را نصب و فعال کنید. برای جزئیات بیشتر، راهنمای گام به گام ما در مورد نحوه نصب افزونه وردپرس را ببینید.
پس از فعال سازی، باید به صفحه Custom Fields » Field Groups مراجعه کرده و بر روی دکمه افزودن جدید کلیک کنید.
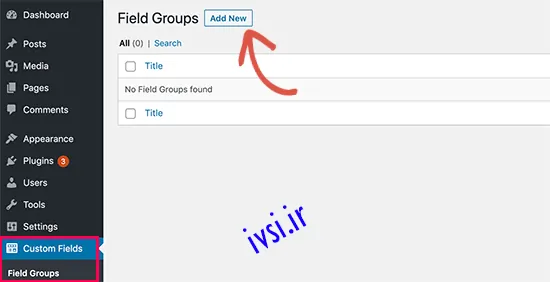
یک گروه فیلد مانند ظرفی از مجموعه ای از فیلدهای سفارشی است. این به شما امکان می دهد چندین پانل از فیلدهای سفارشی اضافه کنید.
اکنون باید یک عنوان برای گروه فیلد خود ارائه دهید و سپس بر روی دکمه “افزودن فیلد” کلیک کنید.
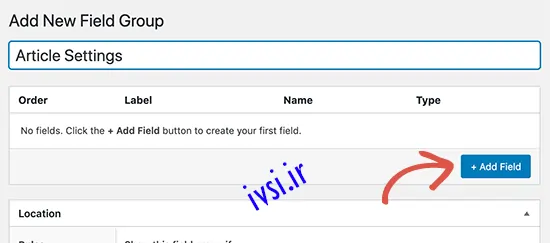
اکنون می توانید یک نام برای فیلد سفارشی خود وارد کنید و یک نوع فیلد را انتخاب کنید. Advanced Custom Fields به شما امکان می دهد انواع فیلدها از جمله متن، آپلود تصویر، شماره، کشویی، چک باکس و موارد دیگر را ایجاد کنید.
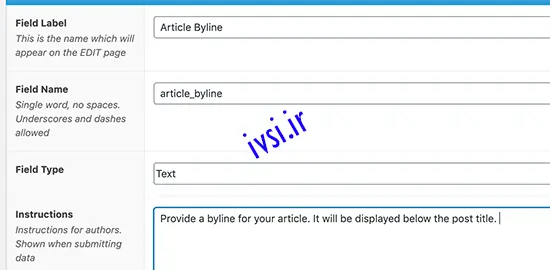
به پایین بروید و گزینه های دیگری را برای آن فیلد خاص مشاهده خواهید کرد. شما می توانید آنها را به نیاز خود تغییر دهید.
در صورت تمایل می توانید چندین فیلد به گروه فیلد خود اضافه کنید. پس از اتمام کار، روی دکمه انتشار کلیک کنید تا تغییرات شما ذخیره شود.
اکنون می توانید یک پست را ویرایش کنید یا یک پست جدید ایجاد کنید و یک پنل جدید برای فیلدهای سفارشی وردپرس خود در زیر ویرایشگر محتوا خواهید دید.
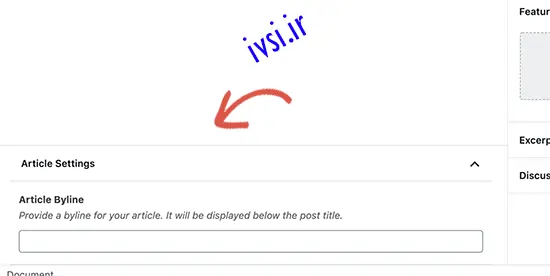
برای دستورالعمل های گام به گام دقیق، به راهنمای ما در مورد نحوه افزودن متا باکس های سفارشی در پست های وردپرس و انواع پست ها مراجعه کنید.
تا اینجا نحوه ایجاد یک فیلد سفارشی و نمایش آن در قالب خود را توضیح داده ایم.
حال بیایید ببینیم که چگونه قبل از نمایش فیلد سفارشی، خالی نبودن آن را بررسی کنیم. برای انجام این کار، کد خود را تغییر می دهیم تا ابتدا بررسی کنیم که آیا فیلد دارای داده است یا خیر.
<?php
$mood = get_post_meta($post->ID, 'Mood', true);
if ($mood) {
?>
<p>Today's Mood: <?php echo $mood; ?></p>
<?php
} else {
// do nothing;
}
?>
فراموش نکنید که Mood را با نام فیلد سفارشی خود جایگزین کنید.
از فیلدهای سفارشی می توان مجدداً در همان پست برای افزودن مقادیر متعدد استفاده کرد. فقط باید دوباره آن را انتخاب کنید و مقدار دیگری اضافه کنید.
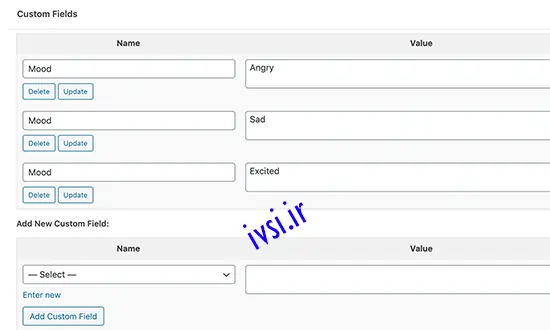
با این حال، کدی که در مثالهای بالا استفاده کردهایم فقط میتواند یک مقدار را نشان دهد.
برای نمایش تمام مقادیر یک فیلد سفارشی، باید کد را تغییر دهیم و آن را به صورت آرایه ای برگردانیم. شما باید کد زیر را در فایل تم خود اضافه کنید:
<?php
$mood = get_post_meta($post->ID, 'Mood', false);
if( count( $mood ) != 0 ) { ?>
<p>Today's Mood:</p>
<ul>
<?php
foreach($mood as $m) {
echo '<li>'.$m.'</li>';
} ?>
</ul>
<?php
} else {
// do nothing;
} ?>
فراموش نکنید که Mood را با نام فیلد سفارشی خود جایگزین کنید.
در این مثال متوجه خواهید شد که آخرین پارامتر تابع را get_post_metaبه false تغییر داده ایم. این پارامتر تعیین می کند که آیا تابع باید یک مقدار واحد را برگرداند یا خیر. تنظیم آن بر روی false به آن اجازه می دهد تا داده ها را به صورت آرایه ای برگرداند که سپس در یک foreachحلقه نمایش داده شد.
جستجوی پیش فرض وردپرس با هیچ قسمت سفارشی که در وب سایت خود دارید کار نمی کند. این فقط از محتوا برای یافتن پست مورد نظر در سایت شما استفاده می کند.
با این حال، SearchWP آن را تغییر می دهد و جستجوی وردپرس شما را بهبود می بخشد. این بهترین افزونه های جستجوی وردپرس است و فراتر از استفاده از محتوای پست است و همه چیز را نمایه می کند، از جمله فیلدهای سفارشی وردپرس، اسناد PDF، جداول سفارشی، متن، فایل ها و موارد دیگر.
می توانید الگوریتم جستجو را بدون ویرایش کد با استفاده از SearchWP تنظیم کنید. به سادگی افزونه را نصب کنید و سپس از قسمت مدیریت وردپرس خود به تنظیمات » SearchWP بروید.
پس از آن، به تب ‘Engines’ بروید و سپس نوار لغزنده Attribute Relevance را تنظیم کنید تا وزن های داده شده به هر ویژگی را در طول جستجو تنظیم کنید.
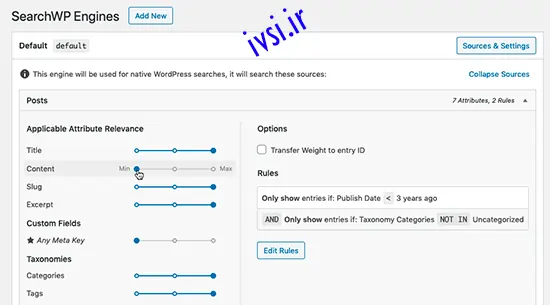
به عنوان مثال، نوار لغزنده Custom Fields را روی حداکثر پیکربندی میکنید و لغزندهها را برای سایر ویژگیها بر این اساس تنظیم میکنید. به این ترتیب SearchWP هنگام جستجوی چیزها در وردپرس به داده ها در فیلدهای سفارشی اولویت می دهد.
مزیت دیگر استفاده از SearchWP این است که با برخی از محبوب ترین افزونه های فیلد سفارشی مانند Advanced Custom Fields (ACF) ،Meta Box و Pods کار می کند.
برای جزئیات بیشتر، می توانید از طریق راهنمای ما در مورد چگونگی بهبود جستجوی وردپرس با SearchWP بروید.
وردپرس به شما امکان می دهد پست ها را با کلیدهای سفارشی و مقادیر آنها نمایش دهید. برای مثال، اگر میخواهید یک صفحه آرشیو سفارشی ایجاد کنید تا همه پستها را با کلیدهای سفارشی خاص نمایش دهید، میتوانید از کلاس WP_Query برای پرس و جوی پستهای مطابق با آن فیلدها استفاده کنید.
می توانید از کد زیر به عنوان نقطه شروع استفاده کنید.
</pre> $args = array( 'meta_key' => 'Mood', 'meta_value' => 'Happy' ); $the_query = new WP_Query( $args ); if ( $the_query->have_posts() ) : // the loop while ( $the_query->have_posts() ) : $the_query->the_post(); <h2><?php the_title(); ?></h2> <?php the_content(); ?> <?php endwhile; // end of the loop // pagination here wp_reset_postdata(); else : <p><?php _e( 'Sorry, no posts matched your criteria.' ); ?></p> endif; <pre>
فراموش نکنید که پارامترها را با مقادیر خود جایگزین meta_keyکنید meta_value.
آیا می خواهید یک پست مهمان اضافه کنید اما نمی خواهید یک نمایه کاربری جدید فقط برای اضافه کردن یک پست اضافه کنید؟ یک راه ساده تر برای انجام این کار، افزودن نام نویسنده مهمان به عنوان یک فیلد سفارشی است.
ابتدا باید کد زیر را در فایل functions.php تم خود یا یک افزونه مخصوص سایت اضافه کنید.
</pre>
add_filter( 'the_author', 'guest_author_name' );
add_filter( 'get_the_author_display_name', 'guest_author_name' );
function guest_author_name( $name ) {
global $post;
$author = get_post_meta( $post->ID, 'guest-author', true );
if ( $author )
$name = $author;
return $name;
}
<pre>
این کد یک تابع را در وردپرس قلاب کرده the_authorو get_the_author_display_name فیلتر می کند.
تابع ابتدا نام نویسنده مهمان را بررسی می کند. اگر وجود داشته باشد، نام نویسنده مهمان را جایگزین نام نویسنده می کند.
اکنون باید پستی را که می خواهید نام نویسنده مهمان نمایش داده شود ویرایش کنید. به کادر متا فیلدهای سفارشی بروید و نام نویسنده مهمان خود را اضافه کنید.
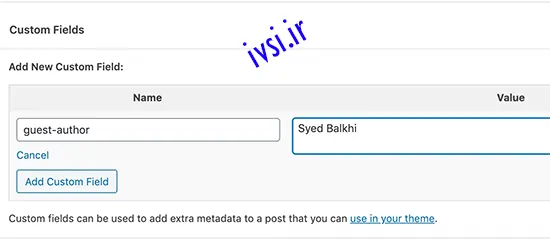
برای جزئیات، به مقاله ما در مورد نحوه بازنویسی نام نویسنده مهمان با فیلدهای سفارشی در وردپرس مراجعه کنید.
در بسیاری از وبلاگ ها و سایت های خبری معروف، چندین نویسنده در نوشتن یک مقاله مشارکت می کنند. با این حال، وردپرس فقط به یک نویسنده اجازه می دهد تا با یک پست مرتبط شود.
یکی از راه های حل این مشکل استفاده از افزونه Co-Authors Plus است. برای کسب اطلاعات بیشتر، راهنمای ما را در مورد نحوه اضافه کردن چندین نویسنده در یک پست وردپرس ببینید.
راه دیگر برای انجام این کار، اضافه کردن مشارکت کنندگان به عنوان یک فیلد سفارشی است.
ابتدا باید پستی را ویرایش کنید که میخواهید نویسندگان یا مشارکتکنندگان را در آن نمایش دهید. به سمت کادر متا فیلدهای سفارشی بروید و نام نویسندگان را به عنوان فیلد سفارشی همنویسنده اضافه کنید.
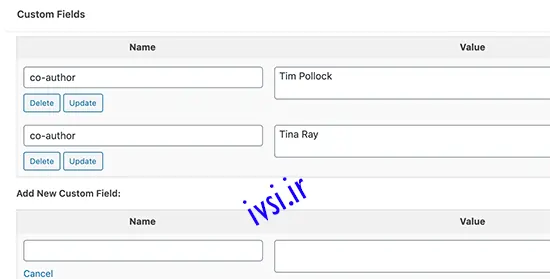
اکنون این کد را به فایلهای موضوعی خود اضافه کنید، جایی که میخواهید نویسندگان همکار را نشان دهید.
<?php
$coauthors = get_post_meta($post->ID, 'co-author', false);
if( count( $coauthors ) != 0 ) {
?>
<ul class="coauthors">
<li>Contributors</li>
<?php
foreach($coauthors as $coauthors) {
?>
<?php echo '<li>'.$coauthors.'</li>';
}
?>
</ul>
<?php
} else {
// do nothing;
}
?>
برای نمایش نام نویسندگان جدا شده با کاما، می توانید CSS سفارشی زیر را اضافه کنید.
.coauthors ul {
display:inline;
}
.coauthors li {
display:inline;
list-style:none;
}
.coauthors li:after {
content:","
}
.coauthors li:last-child:after {
content: "";
}
.coauthors li:first-child:after {
content: ":";
}
در سایت آزمایشی ما اینگونه به نظر می رسید.
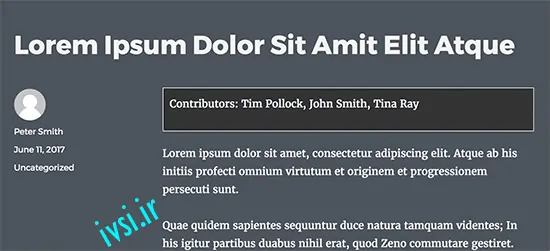
تا اینجا تمام نمونه هایی که فیلدهای سفارشی در حلقه وردپرس نمایش داده می شوند را به شما نشان داده ایم. اگر لازم بود آنها را خارج از حلقه نشان دهید چه؟ به عنوان مثال، در نوار کناری یک پست.
برای نمایش فیلدهای سفارشی خارج از حلقه وردپرس کد زیر را اضافه کنید:
<?php global $post; $postid = $post->ID; echo get_post_meta($postid, 'key', true); wp_reset_query(); ?>
فراموش نکنید که کلید را با نام فیلد دلخواه خود جایگزین کنید.
معمولا اکثر قالب های وردپرس از یک سربرگ، فوتر و نوار کناری در همه صفحات استفاده می کنند. راه های مختلفی برای نمایش ستون های کناری، سرصفحه یا پاورقی مختلف برای صفحات مختلف در وب سایت شما وجود دارد. راهنمای ما در مورد نحوه نمایش نوار کناری مختلف برای هر پست یا صفحه وردپرس را ببینید.
یکی از راه های انجام این کار استفاده از فیلدهای سفارشی است. پست یا صفحه ای را که می خواهید نوار کناری دیگری را در آن نشان دهید ویرایش کنید و سپس نوار کناری را به عنوان یک فیلد سفارشی اضافه کنید.
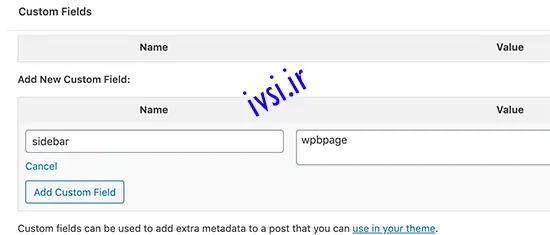
اکنون باید فایل های قالب وردپرس خود را مانند single.php ویرایش کنید که در آن می خواهید نوار کناری سفارشی را نمایش دهید. شما به دنبال کد زیر خواهید بود:
<?php get_sidebar(); ?>
این خط را با کد زیر جایگزین کنید:
<?php global $post; $sidebar = get_post_meta($post->ID, "sidebar", true); get_sidebar($sidebar); wp_reset_query(); ?>
این کد به سادگی به دنبال قسمت سفارشی نوار کناری می گردد و سپس آن را در قالب شما نمایش می دهد. به عنوان مثال، اگر wpbpage را به عنوان فیلد سفارشی نوار کناری خود اضافه کنید، کد به دنبال فایل sidebar-wpbpage.php برای نمایش خواهد بود.
شما باید فایل sidebar-wpbpage.php را در پوشه تم خود ایجاد کنید. می توانید کد را از فایل sidebar.php تم خود به عنوان نقطه شروع کپی کنید.
آیا می خواهید متادیتا یا محتوای اضافی را برای کاربران فید RSS خود نمایش دهید؟ با استفاده از فیلدهای سفارشی می توانید فید RSS وردپرس خود را دستکاری کنید و محتوای سفارشی را به فیدهای خود اضافه کنید.
ابتدا باید کد زیر را در فایل functions.php تم خود یا یک افزونه مخصوص سایت اضافه کنید.
</pre>
function ivsi_postrss($content) {
global $wp_query;
$postid = $wp_query->post->ID;
$coolcustom = get_post_meta($postid, 'coolcustom', true);
if(is_feed()) {
if($coolcustom !== '') {
$content = $content."<br /><br /><div>".$coolcustom."</div> ";
} else {
$content = $content;
}
}
return $content;
}
add_filter('the_excerpt_rss', 'ivsi_postrss');
add_filter('the_content', 'ivsi_postrss');
<pre>
اکنون فقط یک فیلد سفارشی به نام “coolcustom” ایجاد کنید و هر مقداری که دوست دارید اضافه کنید. می توانید از آن برای نمایش تبلیغات، تصاویر، متن یا هر چیزی که می خواهید استفاده کنید.
گاهی اوقات ممکن است بخواهید متن اضافی را به عنوان پست برای کاربران فید RSS اضافه کنید. به عنوان مثال، اگر یک پست حمایت شده یا یک پست مهمان منتشر می کنید.
ابتدا کد زیر را در فایل functions.php تم خود یا یک افزونه مخصوص سایت اضافه می کنید.
function ivsi_titlerss($content) {
global $wp_query;
$postid = $wp_query->post->ID;
$gpost = get_post_meta($postid, 'guest_post', true);
$spost = get_post_meta($postid, 'sponsored_post', true);
if($gpost !== '') {
$content = 'Guest Post: '.$content;
}
elseif ($spost !== ''){
$content = 'Sponsored Post: '.$content;
}
else {
$content = $content;
}
return $content;
}
add_filter('the_title_rss', 'ivsi_titlerss');
در مرحله بعد، باید پستی را ویرایش کنید که میخواهید متن اضافی را در قسمت عنوان نمایش دهید و guest_post و sponsored_post را در قسمتهای سفارشی اضافه کنید.
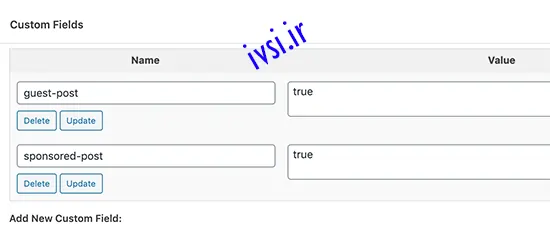
اگر هر یک از این دو فیلد سفارشی با مقدار “true” یافت شود، متن مناسب را قبل از عنوان اضافه می کند. این تکنیک را می توان به روش های مختلفی مورد استفاده قرار داد تا با هر چیزی که دوست دارید مطابقت داشته باشد.
آیا می خواهید هک های فید RSS جالب بیشتری را بیاموزید؟ راهنمای ما در مورد نحوه افزودن محتوا و دستکاری فیدهای RSS وردپرس خود را ببینید.
آیا می خواهید برای برخی از پست های سایت وردپرس خود تاریخ انقضا تعیین کنید؟ این در شرایطی مفید است که میخواهید محتوا را فقط برای یک دوره خاص منتشر کنید، مانند اجرای نظرسنجی یا پیشنهادات با زمان محدود.
یکی از راههای انجام این کار، حذف دستی محتوای پست یا استفاده از افزونهای مانند افزونه Post Expirator است.
راه دیگر برای انجام این کار استفاده از فیلدهای سفارشی برای منقضی شدن خودکار پست ها پس از یک زمان خاص است.
شما باید فایل های تم خود را ویرایش کنید و حلقه وردپرس را به شکل زیر اضافه کنید:
<?php
if (have_posts()) :
while (have_posts()) :
the_post();
$expirationtime = get_post_meta($post->ID, "expiration", false);
if( count( $expirationtime ) != '' ) {
if (is_array($expirationtime)) {
$expirestring = implode($expirationtime);
}
$secondsbetween = strtotime($expirestring)-time();
if ( $secondsbetween >= 0 ) {
echo 'This post will expire on ' .$expirestring.'';
the_content();
} else {
echo "Sorry this post expired!"
}
} else {
the_content();
}
endwhile;
endif;
?>
توجه: شما باید این کد را برای مطابقت با موضوع خود ویرایش کنید.
پس از افزودن این کد، می توانید فیلد سفارشی انقضا را به پستی که می خواهید منقضی شود اضافه کنید. مطمئن شوید که زمان را در این قالب mm/dd/yyyy 00:00:00 اضافه کنید.
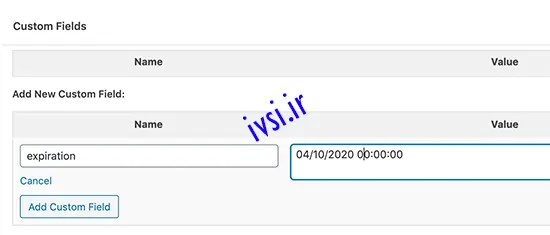
آیا می خواهید ظاهر یک پست فردی را با استفاده از CSS تغییر دهید؟ وردپرس به طور خودکار به هر پست کلاس خود را اختصاص می دهد که می توانید از آن برای اضافه کردن CSS سفارشی استفاده کنید.
با این حال، با استفاده از فیلدهای سفارشی می توانید کلاس های سفارشی خود را اضافه کنید و سپس از آنها برای استایل متفاوت به پست ها استفاده کنید.
ابتدا باید پستی را ویرایش کنید که می خواهید سبک متفاوتی داشته باشید. به کادر فیلدهای سفارشی و قسمت سفارشی پس از کلاس بروید.
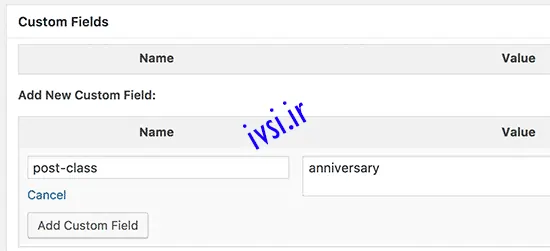
در مرحله بعد، باید فایل های قالب وردپرس خود را ویرایش کنید و این کد را در ابتدای حلقه وردپرس اضافه کنید.
<?php $custom_values = get_post_meta($post->ID, 'post-class'); ?>
اکنون باید یک خط با تابع post_class() پیدا کنید. در اینجا نحوه ظاهر آن در تم دمو ما است:
<article id="post-<?php the_ID(); ?>" <?php post_class(); ?>>
این خط را تغییر دهید تا مقدار فیلد سفارشی شما را شامل شود، مانند این:
<article id="post-<?php the_ID(); ?>" <?php post_class($custom_values); ?>>
اکنون اگر کد منبع پست را با استفاده از ابزار Inspect بررسی کنید، می بینید که کلاس CSS فیلد سفارشی خود به کلاس پست اضافه شده است.
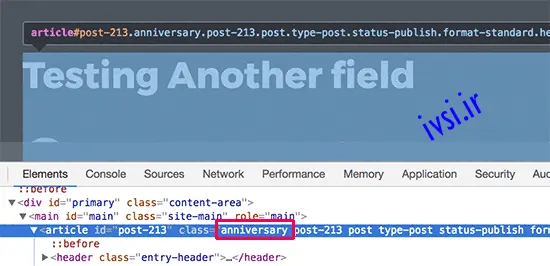
اکنون می توانید از این کلاس CSS برای اضافه کردن CSS سفارشی و استایل متفاوت پست خود استفاده کنید.
این همه است، امیدواریم این مقاله به شما کمک کند تا در مورد فیلدهای سفارشی وردپرس بیشتر بدانید. همچنین ممکن است بخواهید راهنمای گام به گام نهایی ما را برای افزایش سرعت و عملکرد وردپرس برای مبتدیان ببینید.
همچنین بخوانید: نحوه یافتن و جایگزینی متن با یک کلیک در پایگاه داده وردپرس
اگر این مقاله را دوست دارید، لطفا آن را با دوستان خود به اشتراک بگذارید.

![دانلود کتاب: فضای مجازی و سلامت روانی [راهکارهای بهبود روانشناختی در دنیای آنلاین]](https://ivsi.ir/wp-content/uploads/2023/05/virtual-space-and-mental-health-book-300x300.webp)



