
-
خانهخانه
-
مقالاتمقالات
-
فروشگاهفروشگاه
-
طراحی سایتطراحی سایت
-
درباره مادرباره ما
-
حمایت از ماحمایت از ما
-
ارتباط با ماارتباط با ما


اگر این مقاله را دوست دارید، لطفا آن را با دوستان خود به اشتراک بگذارید.
یکی از سوالات متداول در ایوسی این است که چگونه مشکل ارسال ایمیل وردپرس را برطرف کنیم.
بسیاری از کاربران سطح مبتدی ما از ما می پرسند که چرا افزونه فرم تماس آنها ایمیل ارسال نمی کند یا چرا هیچ اعلان وردپرس را نمی بینند.
در این مقاله از ایوسی، به شما نشان خواهیم داد که چگونه مشکل ارسال نشدن ایمیل وردپرس را برطرف کنید تا وب سایت شما بتواند ایمیل ها را با اطمینان بیشتری ارسال کند و پوشه اسپم را دور بزند.
رایج ترین دلیل ناپدید شدن ایمیل ها این است که سرور میزبان وردپرس شما به درستی برای استفاده از تابع PHP mail () پیکربندی نشده است.
حتی اگر هاست شما برای استفاده از آن پیکربندی شده باشد، بسیاری از ارائه دهندگان خدمات ایمیل، مانند Gmail و دیگران، از ابزارهای مختلفی برای کاهش هرزنامه ایمیل استفاده می کنند . این ابزارها سعی میکنند تشخیص دهند که یک ایمیل واقعاً از مکانی میآید که ادعا میکند از آنجا آمده است.
ایمیل های ارسال شده توسط وب سایت های وردپرسی اغلب در این آزمون مردود می شوند.
این بدان معناست که وقتی یک ایمیل از سایت وردپرس شما ارسال می شود (افزونه فرم تماس، اعلان مدیر و غیره)، ممکن است حتی به پوشه اسپم گیرنده وارد نشود، چه رسد به صندوق ورودی.
به همین دلیل است که توصیه می کنیم از وردپرس برای ارسال خبرنامه ایمیل خود استفاده نکنید.
به همین دلیل است که ما به همه توصیه می کنیم از SMTP برای ارسال ایمیل در وردپرس استفاده کنند.
SMTP چیست؟
SMTP (پروتکل انتقال نامه ساده) استاندارد صنعتی برای ارسال ایمیل است.
برخلاف تابع PHP () mail، SMTP از احراز هویت مناسب استفاده می کند که منجر به تحویل ایمیل بالا می شود.
وردپرس دارای یک افزونه WP Mail SMTP است که سایت وردپرس شما را برای ارسال ایمیل با استفاده از SMTP به جای تابع PHP () mail پیکربندی می کند.
می توانید از آن برای اتصال با هر سرویس SMTP محبوب مانند SendLayer، Sendinblue، Gmail (G Suite)، Office365، Amazon SES و غیره استفاده کنید.
با این گفته، بیایید نگاهی به نحوه رفع مشکل ارسال نشدن ایمیل وردپرس بیندازیم.
هر سرویس SMTP را انتخاب کنید، باید افزونه WP Mail SMTP را روی سایت خود نصب کنید. این به شما امکان می دهد وردپرس را از استفاده از تابع داخلی PHP mail () به استفاده از سرویس SMTP خود تغییر دهید.
ابتدا افزونه WP Mail SMTP را نصب و فعال کنید. اگر مطمئن نیستید که چگونه، راهنمای گام به گام ما در مورد نحوه نصب افزونه وردپرس را ببینید.
سپس روی WP Mail SMTP در داشبورد وردپرس خود کلیک کنید تا تنظیمات افزونه را پیکربندی کنید.
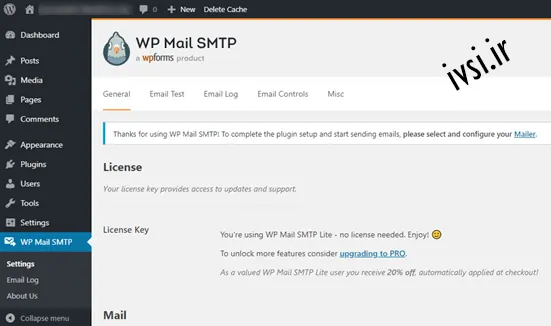
باید با وارد کردن نام و آدرس ایمیل تجاری که میخواهید ایمیلهای سایت شما از آن ارسال شوند، شروع کنید. مطمئن شوید که در اینجا از همان آدرس ایمیلی که برای سرویس پستی SMTP خود استفاده می کنید استفاده می کنید.
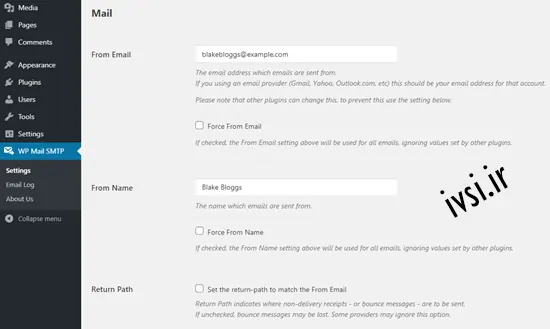
میتوانید انتخاب کنید که ایمیلها مجبور شوند از این نام و آدرس ایمیل استفاده کنند، حتی اگر سایر افزونهها، مانند WPForms ، تنظیمات متفاوتی داشته باشند. WP Mail SMTP تنظیمات دیگر افزونه ها را لغو می کند.
پس از آن، باید یک سرویس پستی SMTP برای سایت خود انتخاب کنید.
برای این آموزش، ما قصد داریم SMTP را با استفاده از SendLayer راه اندازی کنیم . اگر ترجیح میدهید از Gmail یا Office365 استفاده کنید، در ادامه این مقاله نیز دستورالعملهایی در مورد آنها خواهیم داشت.
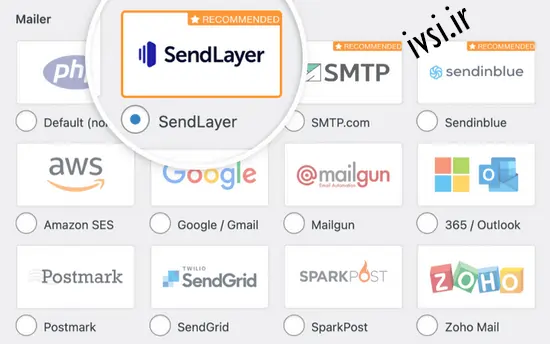
برای تکمیل راه اندازی WP Mail SMTP، باید یک حساب کاربری با SendLayer ایجاد کنید. در ادامه به سراغ آن میرویم و سپس به نهاییسازی تنظیمات در WP Mail SMTP باز میگردیم.
SendLayer یک ارائه دهنده خدمات ایمیل قابل اعتماد است. آنها به شما امکان می دهند تعداد زیادی ایمیل با قابلیت تحویل بالا ارسال کنید.
شما می توانید از SendLayer برای ارسال تا ۲۰۰ ایمیل به صورت رایگان استفاده کنید که برای شروع بیشتر وب سایت های کوچک کافی است.
اینها می توانند ایمیل هایی از فرم تماس شما، جزئیات حساب کاربری جدید، ایمیل های بازیابی رمز عبور یا هر ایمیل دیگری که از طریق سایت وردپرس شما ارسال می شود باشد.
ابتدا برای ایجاد یک حساب کاربری باید به وب سایت SendLayer بروید. در صفحه قیمت گذاری، روی پیوند «SendLayer برای آزمایش رایگان (ارسال تا ۲۰۰ ایمیل)» کلیک کنید تا حساب خود را راه اندازی کنید.
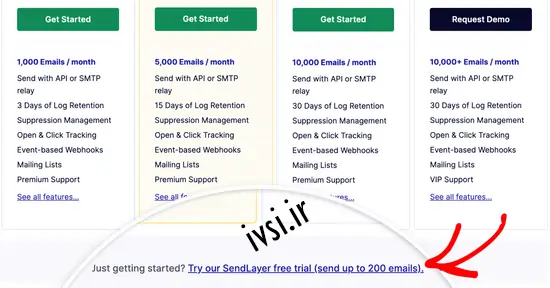
هنگامی که یک حساب کاربری ایجاد کردید، داشبورد SendLayer خود را خواهید دید که چیزی شبیه به این است:
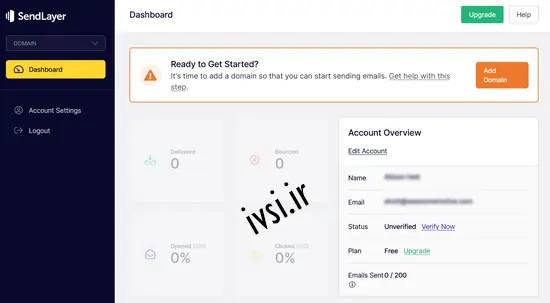
اکنون که یک حساب SendLayer دارید، بیایید ارائه دهنده ایمیل خود را با وردپرس راه اندازی کنیم.
قبل از اینکه بتوانید با SendLayer ایمیل ارسال کنید، باید دامنه خود را مجاز کنید.
این به سرورهای ایمیل ثابت می کند که شما مالک تایید شده دامنه ارسال خود هستید و ایمیل های شما از یک منبع قانونی ارسال می شوند.
برای مجوز دادن به دامنه خود، روی دکمه نارنجی «افزودن دامنه» از داشبورد SendLayer کلیک کنید.
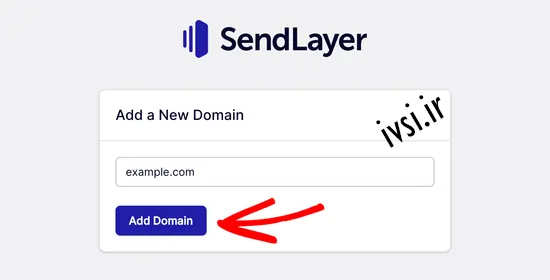
در صفحه بعد، به سادگی نام دامنه خود را در فیلد ارائه شده تایپ کنید.
سپس روی دکمه «افزودن دامنه» کلیک کنید.
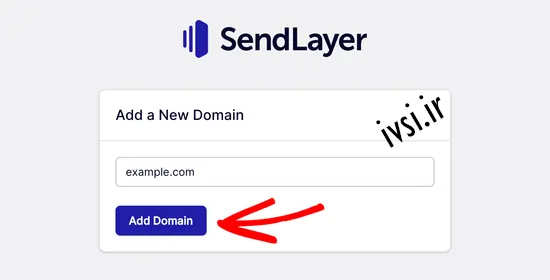
توجه: با سایر خدمات پستی مانند Sendinblue ، ابتدا باید یک زیر دامنه برای وب سایت خود راه اندازی کنید. اما SendLayer به طور خودکار زیر دامنه را به رکوردهای DNS دامنه فرستنده اضافه می کند. بنابراین، هنگام ثبت دامنه نیازی به اضافه کردن ساب دامنه اضافی ندارید.
هنگامی که دامنه خود را اضافه کردید، SendLayer 5 رکورد DNS ایجاد می کند که منحصر به دامنه شما هستند.
این خطوط کد به SendLayer اجازه می دهد نام دامنه شما را مجاز کند.
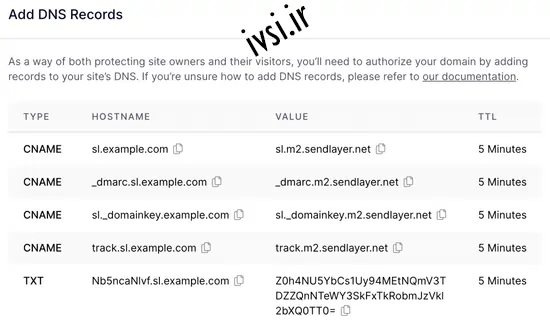
شما باید این رکوردهای DNS را به سایت وردپرس خود اضافه کنید. این ممکن است پیچیده به نظر برسد، اما تنها کاری که باید انجام دهید این است که آنها را در جای مناسب کپی و جایگذاری کنید.
ابتدا یک تب مرورگر جدید باز کنید و وارد حساب میزبانی وردپرس خود شوید. به خاطر این آموزش، ما در حساب میزبانی نمونه خود در Bluehost نشان خواهیم داد.
بعد، باید دامنه خود را پیدا کنید و رکوردهای DNS را باز کنید.
در Bluehost این کار را با رفتن به Domains » My Domains انجام می دهید . سپس، روی دکمه «مدیریت» در کنار دامنه خود کلیک کنید.
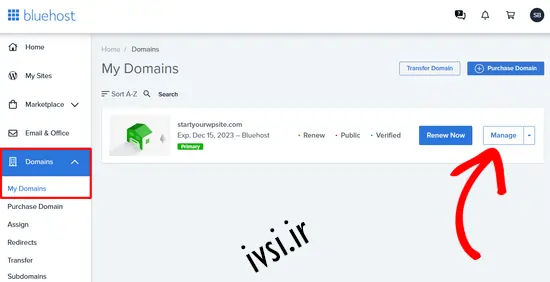
توجه: اگر از شرکتهای میزبان دیگری (مثلا یکی از میزبان های داخل ایران) استفاده میکنید یا اگر DNS شما در ثبتکننده دامنه مانند Domain.com ، Network Solutions یا GoDaddy مدیریت میشود، دستورالعملهای مربوطه را دنبال کنید (البته این موارد هم چندان تفاوت فاحشی ندارند).
در صفحه بعد، روی تب ‘DNS’ کلیک کنید. در اینجا، باید ۴ رکورد CNAME و ۱ رکورد TXT را که توسط SendLayer ارائه شده است، اضافه کنید.
ابتدا به پایین پیمایش کنید تا بخش CNAME سوابق DNS خود را پیدا کنید. چیزی شبیه به این خواهد بود:
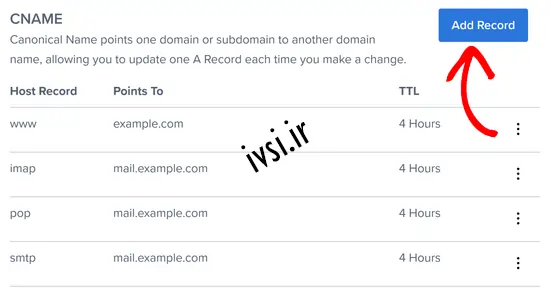
سپس، روی «افزودن رکورد» کلیک کنید.
رکورد اول را به صورت زیر تکمیل کنید:
Host Record: sl
Points To (Value): این را از SendLayer کپی کنید.
TTL: ۴ ساعت (دقیقه)
نکات: Host Record ممکن است توسط میزبان وب شما Host یا Name نامیده شود. هنگام اضافه کردن Host Record، مطمئن شوید که فقط زیر دامنه (sl) را اضافه کنید، زیرا Bluehost دامنه شما را به طور خودکار اضافه می کند. ممکن است لازم باشد نوع رکورد را اضافه کنید که CNAME خواهد بود.
هنگامی که اولین رکورد را اضافه کردید، روی دکمه “ذخیره” کلیک کنید تا تغییرات شما ذخیره شود.
سپس، با تکرار مراحل بالا، به افزودن ۳ رکورد دیگر CNAME ادامه دهید.
پس از آن، دوباره به پایین اسکرول کنید تا بخش TXT رکوردهای DNS خود را پیدا کنید. در اینجا، باید رکورد TXT را از SendLayer اضافه کنید.
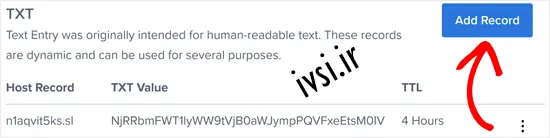
روی دکمه «افزودن رکورد» کلیک کنید و آن را به صورت زیر تکمیل کنید:
Host Record: sl
TXT Value: این را از SendLayer کپی کنید.
TTL: ۴ ساعت (دقیقه)
پس از اتمام کار، ادامه دهید و آن رکورد را نیز ذخیره کنید.
توجه: مقدار TXT ممکن است داده TXT نیز نامیده شود: این قطعه کد طولانی در ردیف آخر جزئیات SendLayer است. TTL می تواند ۲۴ ساعت یا ۸۶۴۰۰ ثانیه باشد (هر دو معادل ۱ روز هستند). اگر از GoDaddy استفاده میکنید ، آن را روی ۱ ساعت تنظیم کنید.
پس از اینکه رکوردهای خود را اضافه کردید، به SendLayer برگردید و کادر کنار “من این رکوردهای DNS را اضافه کرده ام و آماده ادامه کار هستم” علامت بزنید. سپس، دکمه Verify DNS Records را بزنید.
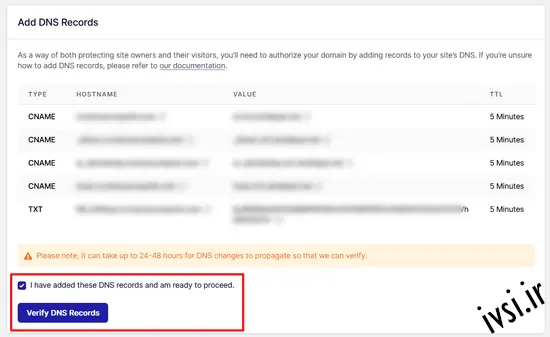
ممکن است ۲۴ تا ۴۸ ساعت طول بکشد تا SendLayer بتواند سوابق شما را تأیید کند، اما اغلب بسیار سریعتر است.
اگر با کلیک روی آن دکمه هیچ اتفاقی نیفتد، سوابق هنوز قابل تأیید نیستند. میتوانید بعداً دوباره بررسی کنید تا با رفتن به Settings » DNS Records & Settings از داشبورد SendLayer، ببینید آیا تأیید شدهاند یا خیر.
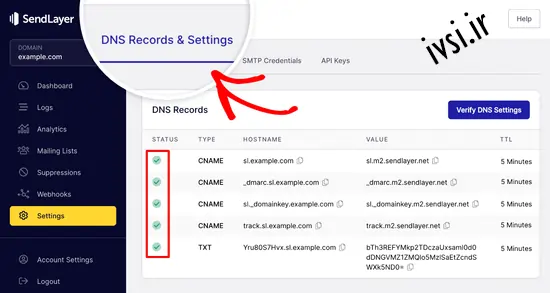
در اینجا، فهرستی از تمام رکوردهای DNS خود را در یک مکان پیدا خواهید کرد. هنگامی که دامنه شما با موفقیت تأیید شد، علامت های سبز رنگ در کنار هر رکورد DNS در ستون “وضعیت” خواهید دید.
تا زمانی که منتظر صدور مجوز هستید، میتوانید با این آموزش ادامه دهید.
اکنون به تنظیمات WP Mail SMTP خود در داشبورد وردپرس خود بازگردید. شما باید قبلاً از ایمیل و از نام را وارد کرده باشید، اما اگر نه، اکنون می توانید این کار را انجام دهید.
در مرحله بعد، روی “SendLayer” برای ایمیل خود کلیک کنید.
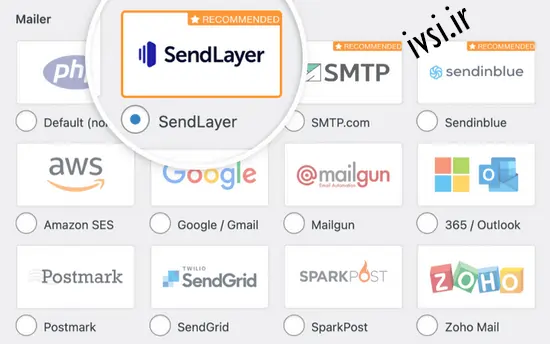
پس از آن، باید به حساب SendLayer خود بروید تا کلید API خود را پیدا کنید.
از داشبورد SendLayer، به سادگی به صفحه تنظیمات » کلیدهای API بروید . در اینجا، یک کلید API پیشفرض را میبینید که زمانی که دامنه خود را در SendLayer مجاز کردید، ایجاد شده است.
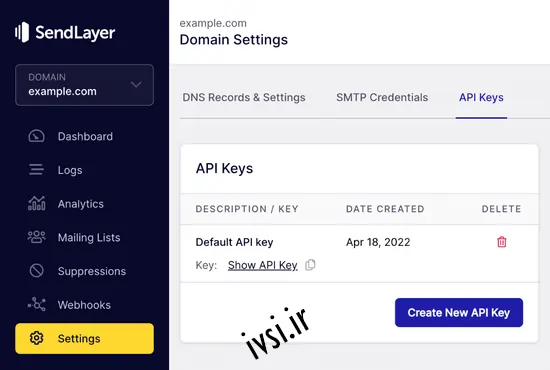
با کلیک بر روی نماد کپی می توانید کلید API را از این صفحه کپی کنید.
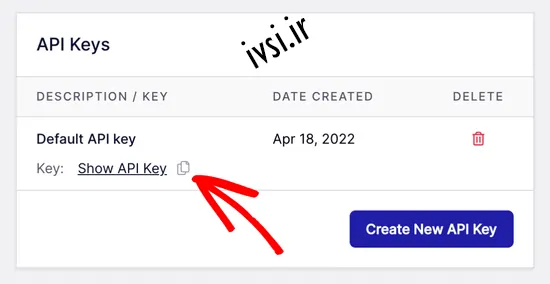
با انجام این کار، می توانید به تنظیمات WP Mail SMTP خود برگردید و کلید API را در فیلد ارائه شده قرار دهید:
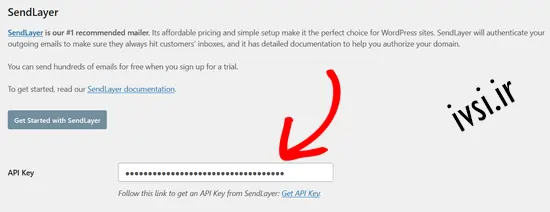
تبریک می گویم. شما اکنون همه چیز را تنظیم کرده اید. مرحله آخر ارسال یک ایمیل آزمایشی است تا مطمئن شوید همه چیز کار می کند.
به برگه «تست ایمیل» WP Mail SMTP بروید و یک آدرس ایمیل برای ارسال ایمیل وارد کنید. این به طور پیش فرض به ایمیل مدیریت سایت خواهد بود. روی “ارسال ایمیل” کلیک کنید.
باید پیام “تست ایمیل HTML با موفقیت ارسال شد!” صندوق ورودی خود را بررسی کنید تا ببینید آیا رسیده است یا خیر. به این شکل خواهد بود:
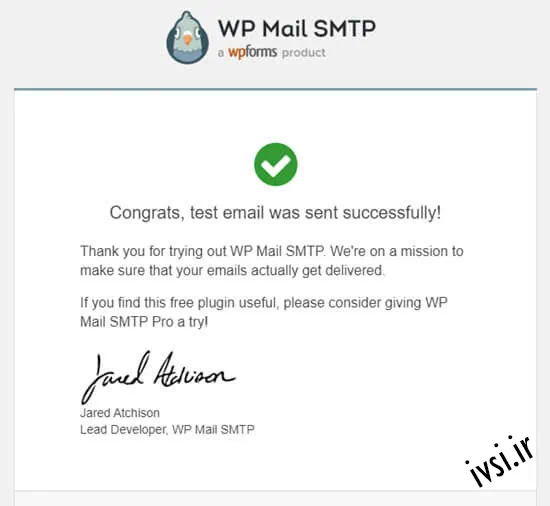
توجه: اگر اکانت Sendinblue شما هنوز فعال نشده باشد، پیام زیر را دریافت خواهید کرد [permission_denied]: Unable to send email. Your SMTP account is not yet activated.
همانطور که از لیست گزینه های میل پلاگین WP Mail SMTP می بینید، نیازی به استفاده از SendLayer نیست. در حالی که این بهترین توصیه رایگان ما است، گزینه های دیگری نیز وجود دارد که می توانید از آنها استفاده کنید، از جمله Office 365، Gmail / G Suite ، Amazon SES و غیره.
استفاده از Gmail یا G Suite با WP Mail SMTP برای رفع مشکل ایمیلهای وردپرس
اگر حساب Gmail یا G Suite دارید، میتوانید از آن برای ارسال ایمیلهای خود استفاده کنید. هنگامی که از افزونه WP Mail SMTP استفاده می کنید، نیازی به وارد کردن جزئیات ورود به ایمیل خود در وردپرس نخواهید داشت.
برای استفاده از Gmail یا G Suite، WP Mail SMTP را همانطور که در بالا نشان داده شده است راه اندازی کنید و سپس روی گزینه «Google» برای ایمیل خود کلیک کنید.
شما باید کادر “مسیر بازگشت” را علامت بزنید.
پس از آن، از شما خواسته می شود که “شناسه مشتری” و “محرمانه مشتری” را وارد کنید. برای دریافت این جزئیات، باید یک برنامه وب در حساب Google خود ایجاد کنید. اگر کمی دلهره آور به نظر می رسد نگران نباشید. در این مقاله می توانید دستورالعمل های کامل استفاده از جیمیل برای ارسال ایمیل های وردپرس خود را بیابید.
توجه: میتوانید از این فرآیند با یک حساب Gmail معمولی استفاده کنید، اما اگر از G Suite استفاده میکنید، تحویل ایمیل شما بسیار بهتر خواهد بود. راهنمای ما در مورد نحوه تنظیم یک آدرس ایمیل حرفه ای با Gmail و G Suite را ببینید .
با این حال، چند اشکال کلیدی در استفاده از Gmail یا G Suite وجود دارد.
یکی این است که ممکن است لازم باشد با میزبان وب خود تماس بگیرید تا از آنها بخواهید گواهی مناسب را نصب کنند تا کار کند.
مورد دیگر این است که اگر آدرس ایمیل را در آینده تغییر دهید، باید دوباره کل فرآیند را طی کنید. این شامل ایجاد یک برنامه وب جدید است.
استفاده از Office 365 / Outlook با WP Mail SMTP برای رفع ایمیل های وردپرس
اگر از Microsoft Office 365 یا Outlook برای حساب ایمیل معمولی خود استفاده می کنید، می توانید از آن برای ارسال ایمیل از طریق وردپرس نیز استفاده کنید. اگرچه این گزینه توصیه نمی شود، زیرا امنیت کمتری دارد.
شما باید WP Mail SMTP را مانند بالا تنظیم کنید، سپس روی گزینه «SMTP دیگر» کلیک کنید. با این کار یک فرم برای تکمیل باز می شود. با استفاده از تنظیمات زیر آن را پر کنید:
میزبان SMTP: smtp.office365.com
رمزگذاری: TLS
درگاه SMTP: 587
خودکار TLS: (روشن گذاشتن)
احراز هویت: (روشن گذاشتن)
نام کاربری SMTP: آدرس ایمیل حساب Office 365 شما
رمز عبور SMTP: رمز عبور حساب Office 365 شما
مشکل اصلی این روش این است که نیاز به ذخیره رمز عبور شما به صورت متن ساده در وردپرس دارد. این ایمن نیست و رمز عبور شما برای هر سرپرست دیگری در حساب شما قابل مشاهده خواهد بود. میتوانید از دستورالعملهای برنامه WP Mail SMTP برای ضبط آن در فایل wp-config.php استفاده کنید.
برای جزئیات بیشتر، راهنمای دقیق نحوه تنظیم Outlook با WP Mail SMTP را ببینید.
استفاده از Amazon SES با WP Mail SMTP برای تعمیر ایمیل های وردپرس
پلت فرم AWS آمازون دارای یک سرویس ایمیل ساده (SES) است که می توانید از آن برای رفع مشکل ایمیل وردپرس استفاده کنید.
بهترین بخش در مورد آمازون این است که به شما امکان می دهد هر ماه تا ۶۲۰۰۰ ایمیل به صورت رایگان ارسال کنید. نقطه ضعف این است که راه اندازی برای مبتدیان کمی چالش برانگیزتر است، به همین دلیل است که ما آن را به عنوان گزینه ترجیحی خود توصیه نمی کنیم.
اما همانطور که میتوانید تصور کنید، بسیاری از متخصصان و متخصصان از Amazon SES برای سرویس SMTP ایمیل وردپرس خود استفاده میکنند، بنابراین ما نمیتوانیم مقالهای بدون ذکر آن بنویسیم.
از هر ایمیلی که تصمیم به استفاده از آن دارید، همیشه به یاد داشته باشید که از برگه “ایمیل آزمایشی” استفاده کنید تا مطمئن شوید که ایمیل ها با موفقیت ارسال می شوند.
باید مطمئن شوید که صندوق ورودی خود را نیز بررسی کرده و تأیید کنید که ایمیل آزمایشی را دریافت کرده اید.
امیدواریم این مقاله به شما در یادگیری نحوه رفع مشکل عدم ارسال ایمیل وردپرس کمک کرده باشد. همچنین ممکن است بخواهید لیست ما از رایج ترین خطاهای وردپرس و نحوه رفع آنها یا بهترین افزونه های سفارشی کننده ایمیل WooCommerce را ببینید.
اگر این مقاله را دوست دارید، لطفا آن را با دوستان خود به اشتراک بگذارید.

![دانلود کتاب: فضای مجازی و سلامت روانی [راهکارهای بهبود روانشناختی در دنیای آنلاین]](https://ivsi.ir/wp-content/uploads/2023/05/virtual-space-and-mental-health-book-300x300.webp)




یک پاسخ
موارد استفاده از ارسال ایمیل وردپرس:
۱. تایید ثبت نام: وردپرس می تواند ایمیل هایی را برای کاربران ارسال کند تا ثبت نام خود را در یک وب سایت تایید کنند.
۲. بازنشانی رمز عبور: کاربران می توانند از طریق وردپرس درخواست بازنشانی رمز عبور بدهند و یک ایمیل با دستورالعمل نحوه تنظیم مجدد رمز عبور ارسال می شود.
۳. اطلاع رسانی در مورد محتوای جدید: وردپرس می تواند برای مشترکین ایمیل ارسال کند و آنها را از پست های وبلاگ، مقالات یا به روز رسانی های جدید در وب سایت مطلع کند.
۴. تایید سفارش ووکامرس: اگر فروشگاه آنلاینی دارید که از ووکامرس استفاده می کند، وردپرس می تواند پس از خرید، ایمیل های تایید سفارش را برای مشتریان ارسال کند.
۵. ارسال فرم تماس: هنگامی که کاربران فرم تماس را در یک وب سایت وردپرس ارسال می کنند، می توان یک ایمیل با جزئیات ارسال به صاحب سایت ارسال کرد.
۶. بازخورد کاربر: وردپرس را می توان به گونه ای تنظیم کرد که ایمیل هایی را برای کاربران ارسال کند که درخواست بازخورد در مورد تجربه آنها با وب سایت یا محصولات دارند.
۷. اشتراک در خبرنامه: وردپرس می تواند خبرنامه هایی را با به روز رسانی ها، اخبار و تبلیغات مربوط به وب سایت یا کسب و کار برای مشترکین ارسال کند.
۸. اعلانهای حساب: کاربران میتوانند از طریق وردپرس اعلانهای حساب را دریافت کنند، مانند تغییرات در پروفایل یا تنظیمات حساب خود.