
-
خانهخانه
-
مقالاتمقالات
-
فروشگاهفروشگاه
-
طراحی سایتطراحی سایت
-
درباره مادرباره ما
-
حمایت از ماحمایت از ما
-
ارتباط با ماارتباط با ما


اگر این مقاله را دوست دارید، لطفا آن را با دوستان خود به اشتراک بگذارید.
با گذشت زمان، کاربران ویندوز تجربیاتی را با پیشرفت خاصی به نام svchost.exe (netsvcs) گزارش کرده اند که باعث استفاده زیاد از شبکه، نشت حافظه و استفاده زیاد از CPU شده است. این باعث کندی شدید کامپیوترها می شود، دستگاه شما را کند و استفاده از آن را سخت می کند و در عین حال سرعت اینترنت شما را نیز کاهش می دهد.
خوشبختانه، رفع این خطای ویرانگر غیرممکن نیست. اگر با مشکلات ذکر شده در بالا مواجه هستید، مقاله امروز را بخوانید. ما در این مقاله از ایوسی، دقیقاً بر روی چیستی فرآیند svchost.exe (netsvcs) تمرکز میکنیم، چگونه روی رایانه شما تأثیر میگذارد و چگونه میتوانید استفاده از شبکه بزرگ، CPU و RAM آن را برطرف کنید.
فرآیند svchost.exe Service Host نامیده می شود که یک فرآیند حیاتی میزبان ویندوز در سیستم شما است. در پوشه C:\Windows\System32 قرار دارد و دائماً به عنوان یک فایل اجرایی اجرا می شود زیرا بسیاری از فایل های ویندوز دیگر به وجود آن بستگی دارند.
با توجه به اینکه svchost.exe یک فرآیند سیستمی مورد نیاز است، ممکن است هر از چند گاهی استفاده از منابع مختلف را افزایش دهد. با این حال، هرگز نباید نیازی به استفاده از مقدار قابل توجهی از شبکه، RAM یا CPU شما وجود داشته باشد. اگر متوجه شدید که بیش از ۵۰ درصد از این منابع را جذب می کند، چیزی اشتباه است.
فرآیند svchost.exe (netsvcs) یک ویروس، بدافزار یا برنامه خطرناک نیست. این یک فایل ویندوز تایید شده است که برای عملکرد سیستم عامل شما مورد نیاز است.
با این حال، در بیشتر موارد، استفاده زیاد از منابع svchost.exe ناشی از بدافزار یا برنامه ناخواسته است. چنین حملاتی در پس زمینه اجرا می شوند و از فرآیند svchost.exe برای آسیب رساندن به دستگاه شما استفاده می کنند. این بدان معنی است که مسائل مربوط به فرآیند باید بلافاصله پس از اطلاع رسانی برطرف شود.
اگر کاهش سرعت شما به دلیل فرآیند svchost.exe است، راه حل های شرح داده شده در زیر را دنبال کنید تا رایانه و شبکه خود را به حالت عادی بازگردانید.
بسیاری از کاربران متوجه شدند که استفاده بالای شبکه از فرآیند scvhost.exe از Windows Update است. با اجرای عیب یاب به روز رسانی یکپارچه در ویندوز ۱۰ می توانید به راحتی این مشکل را بررسی و رفع کنید.
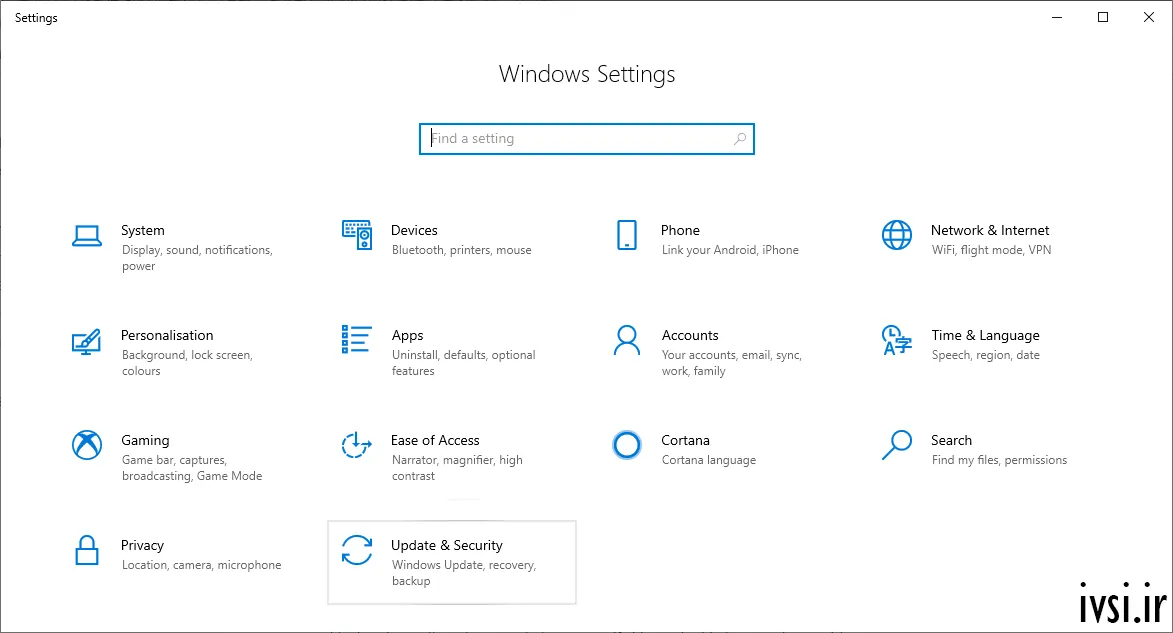
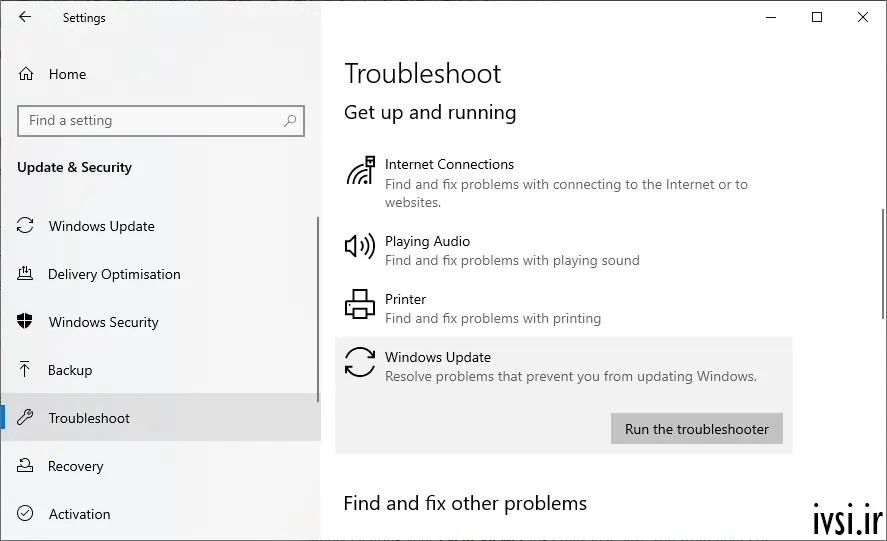
صرفاً پاک کردن گزارشهای Event Viewer ممکن است شما را از ساعتها عیبیابی نجات دهد. مراحل زیر را دنبال کنید تا ببینید آیا این روش به مشکل شما در فرآیند svchost.exe کمک می کند یا خیر.
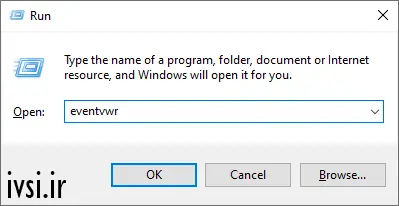
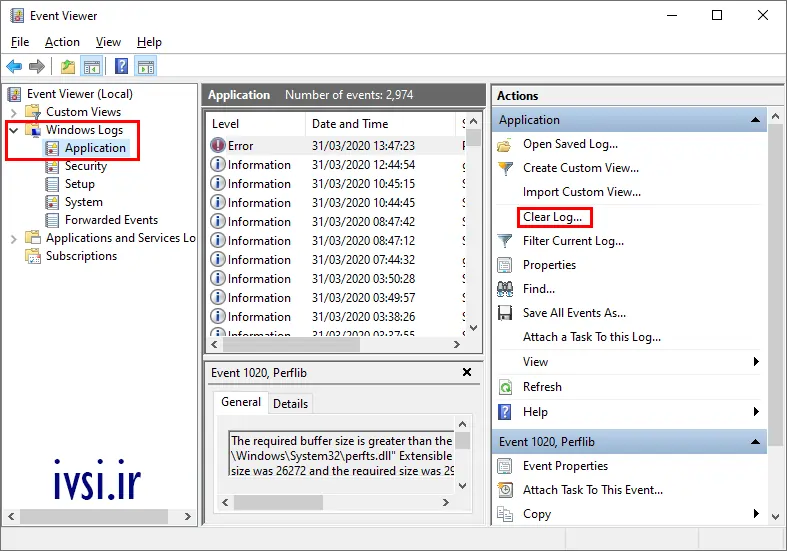
از آنجایی که Windows Update ممکن است مقصر استفاده زیاد از منابع svchost.exe باشد، بهروزرسانی ساده به جدیدترین نسخه ویندوز ممکن است به شما در رفع مشکلات کمک کند. به عنوان یک امتیاز، به ویژگی های جدید و هیجان انگیز، امنیت بهبود یافته و بهینه سازی بیشتر دسترسی خواهید داشت.
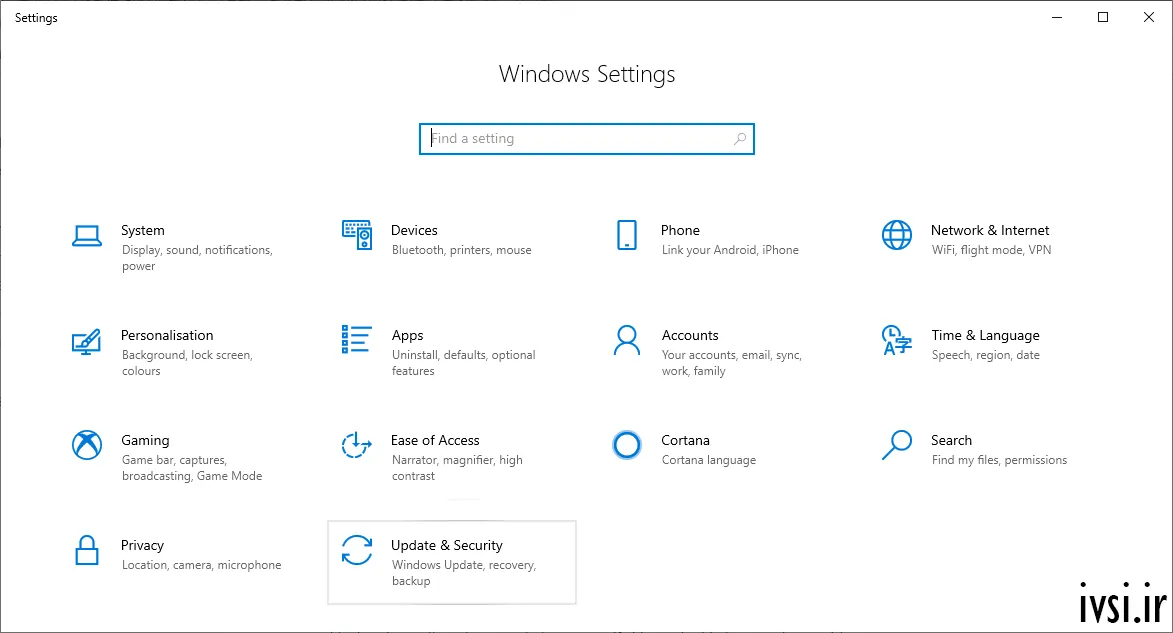
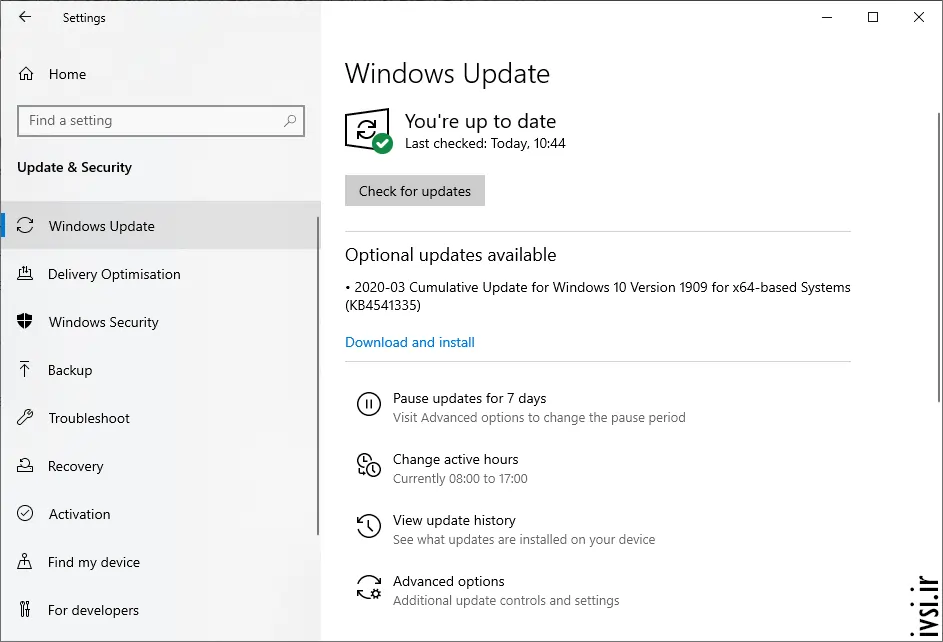
همانطور که گفتیم، یک عفونت بدافزار یا ویروس ممکن است باعث شود که فرآیند svchost.exe شروع به تخلیه CPU، RAM و شبکه شما کند. کاربران ویندوز می توانند با استفاده از Windows Defender یکپارچه، دستگاه های خود را برای هر گونه عفونت فعال به سرعت اسکن کنند.
مرتبط: ۲۸ ابزار امنیت سایبری که میتوانید در محل کار استفاده کنید (بهعلاوه ویژگیهای کلیدی)
توجه : بسیاری از نرم افزارهای آنتی ویروس شخص ثالث نیز می توانند برای اسکن دستگاه شما برای بدافزار استفاده شوند. مراحل از برنامه ای به برنامه دیگر متفاوت است، بنابراین مطمئن شوید که مراحل مناسبی را که در وب سایت رسمی آنتی ویروس خود توضیح داده شده است، دنبال کنید.
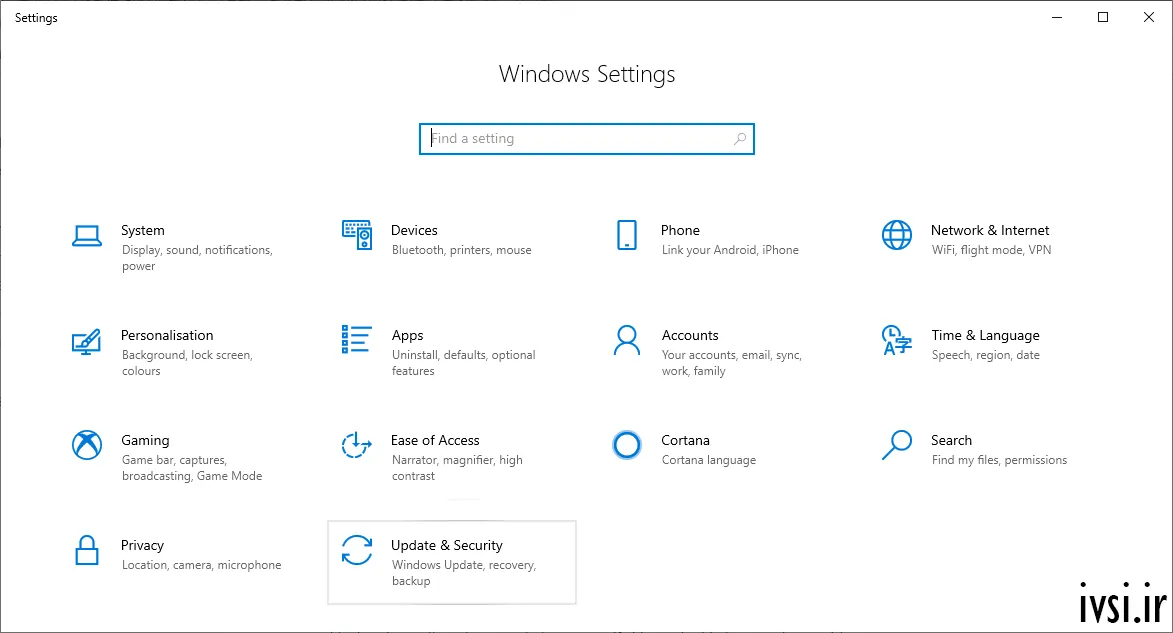
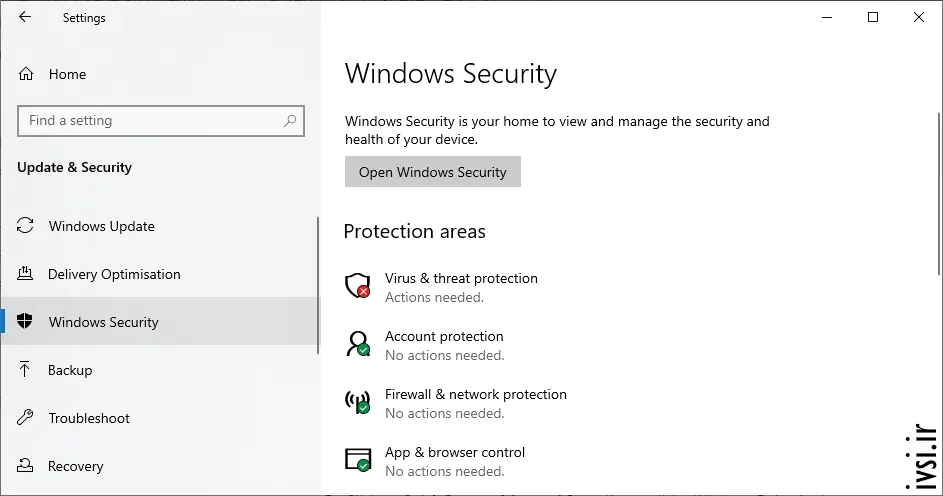
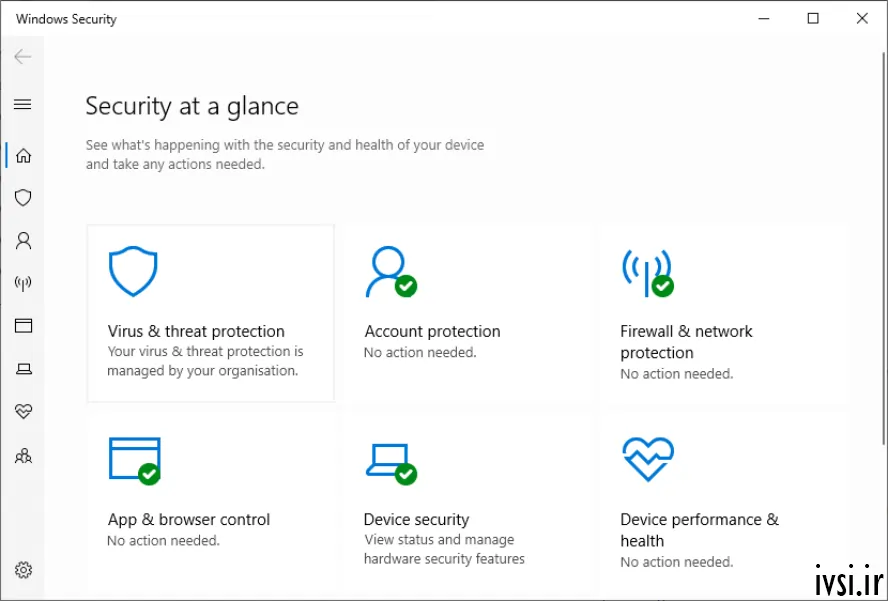
گاهی اوقات، غیرفعال کردن BITS (سرویس انتقال هوشمند پسزمینه) و همچنین سرویس Wuauserv (بهروزرسانی ویندوز) ممکن است به شما کمک کند مصرف بالای CPU و حافظه RAM ناشی از svchost.exe را حل کنید.
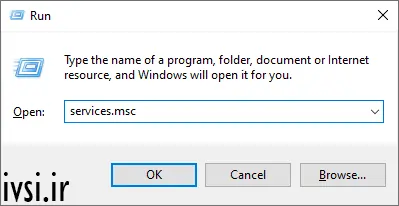
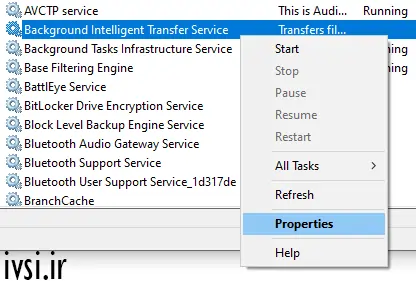
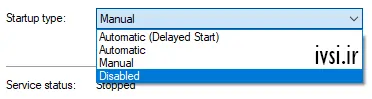
اگر هیچ یک از روش های بالا کار نکرد، همچنان می توانید سعی کنید پوشه SoftwareDistribution را برای رفع مشکلات خود حذف کنید. این روش معمولا مصرف بالای شبکه را برطرف می کند.
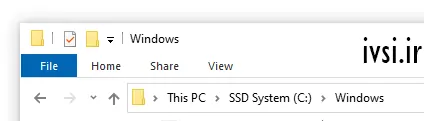
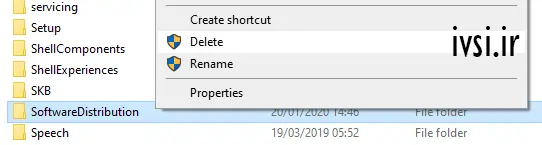
امیدواریم این مقاله توانسته باشد به شما در رفع مشکل استفاده زیاد از شبکه/CPU/RAM، نشت حافظه و کندی ناشی از فرآیند svchost.exe کمک کرده باشد. باید متوجه افزایش قابل توجهی در سرعت سیستم خود شوید که به شما امکان می دهد به تجارت بازگردید.
مرتبط: ۲۸ ابزار امنیت سایبری که میتوانید در محل کار استفاده کنید (بهعلاوه ویژگیهای کلیدی)
اگر این مقاله را دوست دارید، لطفا آن را با دوستان خود به اشتراک بگذارید.

![دانلود کتاب: فضای مجازی و سلامت روانی [راهکارهای بهبود روانشناختی در دنیای آنلاین]](https://ivsi.ir/wp-content/uploads/2023/05/virtual-space-and-mental-health-book-300x300.webp)




2 پاسخ
سلام
من وقتی تسک منجر رو باز می کنم یک svchost در حال اجرا می بینم که در حال استفاده از ۲۴% cpu هست.
جلوی svchost هیچی نوشته نشده و اصلا کاری نمی کنه وقتی end task میزنم یکی جدید میاد
داخل cmd نگاه کرذم هیچ کاربردی هم نداره و وقتی می بندمش یکی دیگه میاد
سلام
Svchost.exe یه فرآیند میزبان عمومی برای سرویس هاییه که توسط سرویس های مختلف سیستم عامل ویندوز استفاده می شه. لذا دیدن چندین نمونه از svchost در حال اجرا در Task Manager طبیعیه. با این حال، اگه یکی از اونها درصد بالایی از استفاده از CPU رو مصرف کنه، می تونه نشانه ای از مشکل باشه.
چند مرحله عنوان می کنم که باهاش می تونی برای عیب یابی و به طور بالقوه رفع مشکل انجام بدی:
۱. شناسایی کن که کدوم سرویس ها توسط فرآیند مشکل ساز svchost میزبانی می شن. برای انجام این کار، بر روی فرآیند svchost در Task Manager کلیک راست کرده، گزینه Go to details رو انتخاب کن و سپس روی فرآیند مشخص شده راست کلیک کرده و گزینه Properties رو انتخاب کن. در برگه جزئیات، باید نام سرویس(های) میزبانی شده توسط اون فرآیند svchost رو مشاهده کن.
۲. پس از شناسایی سرویس(هایی) که باعث مصرف بالای CPU شده اند، می تونی سرویس مشکل ساز رو متوقف یا غیرفعال کنی. برای انجام این کار، کنسول Services رو با فشار دادن Win + R، تایپ کردن “services.msc” و زدن دکمه enter باز کن. سرویس(های) ذکر شده در مرحله ۱ رو پیدا کن، روشون کلیک راست کرده و “Stop” یا “Disable” رو انتخاب کن.
۳. اگه با توقف یا غیرفعال کردن سرویس(ها) مشکل حل نشد، می تونی با استفاده از یه برنامه آنتی ویروس اسکن ویروس رو اجرا کن تا مطمئن بشی که فرآیند svchost توسط بدافزار ایجاد نمی شه.
۴. اگه مشکل همچنان ادامه داشت، ممکنه بد نباشه بازیابی سیستم رو به نقطه ای انجام بدی که قبل از شروع مشکل بوده (البته اگه ویندوزت ریستور پوینتی برای اون تاریخ داشته باشه). که این می تونه به بازگردوندن هرگونه تغییر یا بروز رسانی که ممکنه باعث استفاده زیاد از CPU شده باشه کمک کنه.
اگه هیچ یه از این مراحل مشکل رو حل نکرد، ممکنه مشکل پیچیده تری باشه که نیاز به بررسی بیشتر داره. به دنبال کمک از یه تکنسین حرفه ای برای کمک باش. البته که همیشه این گزینه نهایی هم وجود داره که در آخر کلا صورت مسئله رو پاک کنی و با تعویض ویندوز به تموم مشکلات خاتمه بدی.
در هر صورت موفق باشی.