
-
خانهخانه
-
مقالاتمقالات
-
فروشگاهفروشگاه
-
طراحی سایتطراحی سایت
-
درباره مادرباره ما
-
حمایت از ماحمایت از ما
-
ارتباط با ماارتباط با ما

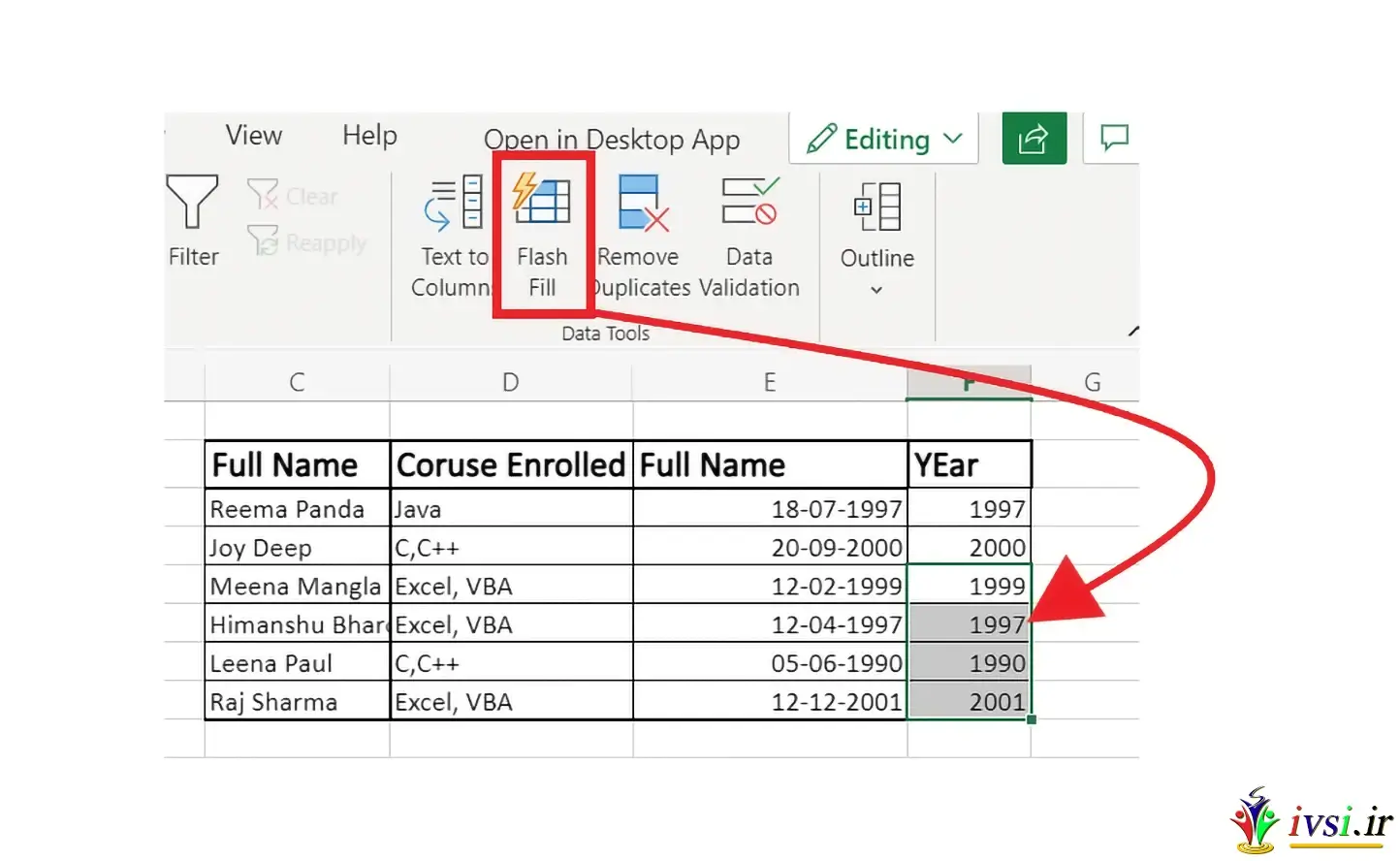
اگر این مقاله را دوست دارید، لطفا آن را با دوستان خود به اشتراک بگذارید.
اگر در حرفه ای هستید که شامل وارد کردن داده یا کار با صفحات گسترده است، یادگیری روش هایی برای افزایش سرعت و کارایی وارد کردن داده ها بسیار مهم است. Flash fill گزینه ای است که در اکسل برای پر کردن سلول ها با همان اطلاعات سلول های قبلی به طور خودکار موجود است.
در این مقاله از ایوسی، نحوه پرکردن فلش در اکسل را بررسی می کنیم، آن را تعریف می کنیم و نکاتی را برای استفاده از آن به اشتراک می گذاریم.
در اکسل، flash fill یک روش خودکار برای پر کردن فیلدهای داده است. وقتی میخواهید اطلاعات را از یک ستون به چندین ستون جدا کنید یا میخواهید اطلاعات را از چندین ستون در یک ستون ترکیب کنید، میتواند زمانی اتفاق بیفتد که برنامه متوجه الگویی در اطلاعاتی شود که به سلولها اضافه میکنید. میتواند کل ورودیها یا بخشهایی از سلولهای متعدد را با اطلاعات مکرر ترکیب کند. به عنوان مثال، می توانید از flash fill برای ترکیب قد و وزن در یک ستون استفاده کنید یا داده ها را از یک ستون به چندین ستون جدا کنید.
مطالب مرتبط: ۲۵ بهترین نکته اکسل برای بهینه سازی استفاده
در اینجا روش های مختلفی برای پر کردن فلش در اکسل وجود دارد. مراحل یک تا چهار برای هر روش یکسان است و مرحله پنج گزینه های مختلفی را ارائه می دهد:
اگر فلش پر را روی یک صفحه اکسل موجود اعمال می کنید، روی “File” > “Open” کلیک کنید > فایل را انتخاب کنید. اگر فلش پر را در یک برگه اکسل جدید اعمال می کنید، روی «File» > «New» کلیک کنید. تغییر نام فایل جدید خود را در نظر بگیرید و آن را در مکانی به راحتی در رایانه خود قرار دهید. برای ذخیره فایل جدیدتان، روی «فایل» > «ذخیره بهعنوان» کلیک کنید > نام فایل خود را بگذارید > مکانی را برای فایل انتخاب کنید > نوع فایل را برای ذخیره بهعنوان «xlsx.» یا «csv.» انتخاب کنید.
هم در یک کتاب کار جدید و هم در کتاب کار موجود، میتوانید ستون جدیدی از اطلاعات را برای تمرین پر کردن فلش اضافه کنید. اگر از یک برگه موجود در یک کتاب کار استفاده می کنید، اطلاعات را به ستون موجود بعدی اضافه کنید. در صورت شروع یک برگه یا کتاب کار جدید، در “ستون A”، اولین ستون اطلاعات را به سلول های زیر ستون اضافه کنید. در “ستون A”، “ردیف ۱″، عنوان ستون را مانند “نام” اضافه کنید و اطلاعات خود را به ردیف های زیر اضافه کنید.
در “ستون B”، ستون دوم اطلاعات را به سلول های زیر ستون اضافه کنید. در “ستون B”، “ردیف ۱″، عنوان ستون را مانند “نام میانی” اضافه کنید و اطلاعات خود را در ردیف های اضافی زیر اضافه کنید. هنگامی که اطلاعاتی در هر دو ستون وجود دارد، می توانید آنها را با استفاده از فلش پر در “ستون C” ترکیب کنید.
در “ستون C”، “ردیف ۱″، عنوانی را به ستونی اضافه کنید که در آن قصد دارید اطلاعات را در “ستون A” و “ستون B” ترکیب کنید. برای این مثال، “نام کامل” را اضافه کنید. در “ستون C”، “ردیف ۲″، نام های اول و میانی را از “A2” و “B2” تایپ کنید و “Enter” را فشار دهید. اگر می خواهید فقط نام و حرف اول نام وسط را فلش کنید، اطلاعات را در سلول به این ترتیب تایپ کنید. اکسل می تواند یک الگو را تشخیص دهد و پیش نمایشی از بقیه ستون را نشان دهد که با اطلاعات ترکیبی شما پر شده است.
این گزینه راهی برای پر کردن سلول های خود با استفاده از میانبر صفحه کلید است:
روی سلول در “ستون C”، “ردیف ۳” کلیک کنید. از میانبر صفحه کلید “Ctrl+E” با کلیک کردن روی دکمه “کنترل” استفاده کنید و در حین فشار دادن حرف “E” یا “Cmd+E” با کلیک کردن روی دکمه “Command” آن را نگه دارید و در حالی که حرف “E” را فشار داده اید، نگه دارید.
مطالب مرتبط: ۱۰۶ میانبر برای اکسل برای صرفه جویی در وقت شما
این گزینه راهی برای فلش کردن سلول های پر شده به صورت دستی با استفاده از منوی کشویی است:
روی سلول در “ستون C”، “ردیف ۳” کلیک کنید. در نوار ابزار بالا، به تب “Data” بروید و “Flash Fill” را انتخاب کنید. این گزینه برای هر دو سیستم عامل یکسان است.
این گزینه راهی است که پس از روشن کردن گزینه تکمیل خودکار، سلولهای پر را بهطور خودکار فلش میکند:
روی سلول در “ستون C”، “ردیف ۳” کلیک کنید. برای روشن کردن پر کردن فلش، روی تب “منوها” کلیک کنید > روی “ابزارها” کلیک کنید > “گزینه ها” را انتخاب کنید > “پیشرفته” را انتخاب کنید > “گزینه های ویرایش” را انتخاب کنید > کادر “پر کردن خودکار فلش” را علامت بزنید. این گزینه برای هر سیستم عاملی که می توانید برای اجرای اکسل استفاده کنید یکسان است.
در اینجا نکاتی وجود دارد که باید هنگام استفاده از فلش پر در نظر بگیرید:
اگر در حال پر کردن تعداد زیادی سلول هستید، ویژگی تکمیل خودکار را روشن کنید.
اگر فقط چند سلول را پر می کنید، گزینه میانبر دستی یا صفحه کلید ممکن است بهتر باشد.
سلولهای دارای دادههای تکمیل خودکار را برای دقت بررسی کنید.
مطالب مرتبط: چگونه مهارت های اکسل را در رزومه خود بگنجانیم
در اینجا چند سوال متداول با پاسخ مربوط به فلش پر آورده شده است:
Flash fill و autofill بسیار شبیه به هم هستند زیرا هر دو روشی برای تکرار اطلاعات در سلول های متعدد هستند. Flash fill روشی برای ترکیب کامل یا بخشی از یک ستون یا تقسیم ستون های اطلاعات است. تکمیل خودکار به شما امکان می دهد ستون ها و ردیف هایی از اطلاعات تکراری که در سلول های قبلی همان سطر یا ستون نوشته شده است ایجاد کنید.
اگر میخواهید ویژگی پر کردن خودکار فلاش را خاموش کنید، میتوانید این کار را با کلیک کردن روی زبانه «File» و کلیک کردن روی دکمه «Options» انجام دهید. در کادر «گزینهها» به تب «عمومی» بروید و تیک گزینه «نمایش تحلیل سریع» را بردارید. همچنین میتوانید گزینههای «تحلیل سریع» را با استفاده از میانبر صفحه کلید «Ctrl+Q» یا «Cmd+Q» باز کنید.
اگر این مقاله را دوست دارید، لطفا آن را با دوستان خود به اشتراک بگذارید.

![دانلود کتاب: فضای مجازی و سلامت روانی [راهکارهای بهبود روانشناختی در دنیای آنلاین]](https://ivsi.ir/wp-content/uploads/2023/05/virtual-space-and-mental-health-book-300x300.webp)



