
-
خانهخانه
-
مقالاتمقالات
-
فروشگاهفروشگاه
-
طراحی سایتطراحی سایت
-
درباره مادرباره ما
-
حمایت از ماحمایت از ما
-
ارتباط با ماارتباط با ما

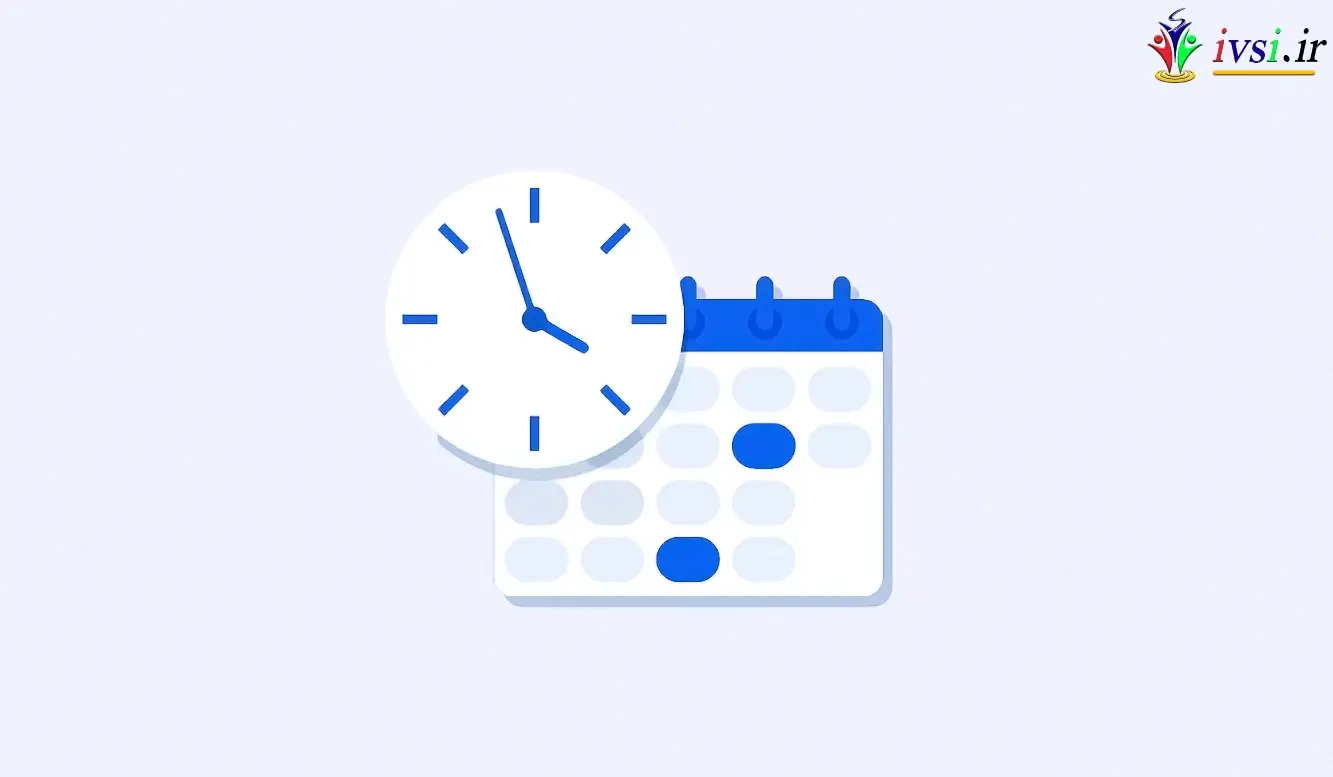
اگر این مقاله را دوست دارید، لطفا آن را با دوستان خود به اشتراک بگذارید.
آیا به دنبال راهی برای تغییر فرمت تاریخ و زمان در وردپرس هستید؟
وردپرس دارای چند فرمت پیش فرض تاریخ و زمان است که می توانید یکی از آنها را انتخاب کنید. اگر از این گزینه ها راضی نیستید، می توانید یک قالب سفارشی نیز برای وب سایت خود ایجاد کنید.
در این مقاله از ایوسی به شما نشان خواهیم داد که چگونه به راحتی فرمت تاریخ و زمان را در وردپرس تغییر دهید.
وردپرس از فرمت تاریخ/زمان برای نشان دادن تاریخ انتشار و تغییر برای پست های وبلاگ در داشبورد و در ویرایشگر محتوا برای زمان بندی محتوا استفاده می کند.
این قالب همچنین تاریخ انتشار یا بهروزرسانی صفحات/پستها را نمایش میدهد و نشان میدهد چه زمانی نظرات در قسمت جلویی وبسایت وردپرس شما ارسال شده است.
مناطق مختلف جهان ساختارهای متفاوتی را برای تاریخ و زمان ترجیح می دهند و استفاده می کنند. اگر وبسایتی دارید که مخاطبان بینالمللی را برآورده میکند، ممکن است بخواهید قالب تاریخ/زمان را در پستهای وبلاگ خود تغییر دهید تا تجربه محلیتری برای کاربران خود ایجاد کنید.
علاوه بر این، نمایش تاریخ و زمان در پستهای وبلاگ شما میتواند با برجسته کردن تازهتر بودن محتوای شما به طور موثرتر به بهبود دید وب سایت شما کمک کند.
این به این دلیل است که اگر محتوا تازه و بهروز باشد، احتمالاً موتورهای جستجو پست شما را بالاتر میبرند. برای جزئیات بیشتر، میتوانید راهنمای ما در مورد تحلیل محتوا در وردپرس را ببینید .
با این حال، بیایید ببینیم که چگونه می توان به راحتی قالب تاریخ و زمان را در وردپرس تغییر داد. ما همچنین به شما نشان خواهیم داد که چگونه به راحتی زمان را در کنار تاریخ ها در پست های وردپرس نمایش دهید:
با استفاده از ویژگی های داخلی داشبورد وردپرس خود می توانید به راحتی قالب تاریخ و زمان را تغییر دهید.
ابتدا باید از نوار کناری مدیریت وردپرس به صفحه تنظیمات » عمومی مراجعه کرده و به قسمت «منطقه زمانی» بروید. هنگامی که آنجا هستید، می توانید یک منطقه زمانی برای وب سایت خود از منوی کشویی انتخاب کنید.
به عنوان مثال، اگر در کاستاریکا زندگی می کنید، می توانید آن گزینه را از منوی کشویی انتخاب کنید. و قاعدتا برای عزیزانی که در ایران زندگی می کنند، بایستی منطقه زمانی تهران انتخاب شود.
در مرحله بعد، باید به گزینه “فرمت تاریخ” بروید، جایی که می توانید ترتیب تاریخ مورد نظر خود را انتخاب کنید.
این قالب ها بر اساس حروف الفبایی هستند که یک ترتیب زمانی را نشان می دهند.
اگر نمیخواهید از هیچ یک از قالبهای تاریخ موجود استفاده کنید، میتوانید با انتخاب گزینه «سفارشی» و تایپ کاراکترها در کادر کنار آن، قالب خود را ایجاد کنید.
به عنوان مثال، اگر حرف Y را با حروف بزرگ تایپ کنید، فرمت تاریخ شما مانند سال ۲۰۱۴، سال را به صورت چهار رقمی نمایش می دهد.
به همین ترتیب، اگر y را با حروف کوچک وارد کنید، سال را در دو رقم عددی مانند ۱۴ نمایش می دهد.
در اینجا لیستی از برخی از متداول ترین کاراکترهای قالب تاریخ و زمان آمده است:
M d, Y – Nov 06, 2023 d M, Y – ۰۶ Nov, 2023 F jS, Y – November 6th, 2023 l, F jS, Y – Thursday, November 6th, 2023 H:i:s – ۲۱:۲۶:۱۲
توجه: در صورتی که به دنبال تغییر تاریخ از میلادی به شمسی هستید، نیاز است از افزونه های فارسی سازی همچون پارسی دیت استفاده کنید.
برای جزئیات بیشتر، ممکن است بخواهید لیست کامل کاراکترهای قالب را ببینید . می توانید از این به عنوان یک راهنما برای ایجاد ترتیب تاریخ سفارشی خود استفاده کنید.
پس از ایجاد فرمت، وردپرس پیش نمایشی از اینکه تاریخ شما چگونه خواهد بود را به شما نشان می دهد.
بعد، به بخش “فرمت زمان” بروید. از اینجا، میتوانید هر یک از قالبهای زمانی از پیش ساخته شده را انتخاب کنید.
با این حال، اگر هیچ یک از فرمبندیها را مناسب نمیبینید، میتوانید با انتخاب گزینه «Custom»، خود را نیز سفارشی کنید.
پس از انجام این کار، همچنین می توانید پیش نمایش زمان خود را در کنار گزینه “پیش نمایش” مشاهده کنید.
اگر در مورد کاراکترهای قالب مطمئن نیستید، میتوانید به سادگی روی پیوند «اسناد در قالببندی تاریخ و زمان» در بخش «فرمت زمان» کلیک کنید.
پس از اتمام کار، فراموش نکنید که روی دکمه “ذخیره تغییرات” کلیک کنید تا تنظیمات خود را ذخیره کنید.
اکنون می توانید از وب سایت وردپرس خود دیدن کنید تا تغییر قالب تاریخ را در پست های خود مشاهده کنید.
به طور پیش فرض، وردپرس زمان انتشار را در کنار تاریخ در پست های وبلاگ شما نمایش نمی دهد.
با این حال، می توانید با ویرایش قالب وردپرس خود و اضافه کردن کد سفارشی به آن، زمان را به راحتی نشان دهید .
برخی از آموزش ها به شما می گویند که برای این کار یک تم کودک ایجاد کنید. با این حال، به خاطر داشته باشید که کوچکترین خطا در هنگام افزودن کد می تواند وب سایت شما را خراب کند و آن را غیرقابل دسترس کند.
به همین دلیل است که توصیه می کنیم همیشه از WPCode برای اضافه کردن کد به وب سایت خود استفاده کنید. این بهترین افزونه قطعه کد وردپرس در بازار است که اضافه کردن کد سفارشی را ایمن و آسان می کند.
ابتدا باید افزونه WPCode را نصب و فعال کنید . برای دستورالعمل های دقیق، ممکن است بخواهید راهنمای مبتدیان ما را در مورد نحوه نصب افزونه وردپرس ببینید .
نکته: WPCode یک نسخه رایگان نیز دارد که می توانید برای این آموزش از آن استفاده کنید. با این حال، ارتقاء به طرح حرفه ای به شما امکان دسترسی به یک کتابخانه ابری از قطعات کد، منطق شرطی هوشمند و موارد دیگر را می دهد.
پس از فعال سازی، از نوار کناری مدیریت وردپرس به صفحه کد کد » + افزودن قطعه بروید .
هنگامی که آنجا هستید، روی دکمه “Use Snippet” در زیر گزینه “Add Your Custom Code (New Snippet)” کلیک کنید.
این شما را به صفحه “ایجاد قطعه سفارشی” می برد، جایی که می توانید با تایپ یک نام برای قطعه کد خود شروع کنید. این نام در قسمت جلویی نمایش داده نمی شود و فقط برای شناسایی شما است.
پس از آن، گزینه «PHP Snippet» را از منوی کشویی Code Type در گوشه سمت راست صفحه انتخاب کنید.
در مرحله بعد، به سادگی کد زیر را کپی کرده و در کادر «پیش نمایش کد» قرار دهید:
add_filter( 'pre_option_date_format', function( $date_format ) {
if ( is_admin() ) {
return $date_format;
}
return 'l, F jS, Y H:i:s';
});
هنگامی که این کار را انجام دادید، می توانید کد را همانطور که هست بگذارید یا با تغییر مقادیر پس از return، طرح بندی را برای تاریخ و زمان سفارشی کنید.
به خاطر داشته باشید که برای ایجاد ترتیب تاریخ/زمان سفارشی خود باید از کاراکترهای قالب استفاده کنید.
پس از آن، به بخش «درج» یا ‘Insertion’ بروید و حالت «درج خودکار» یا ‘Auto Insert’ را انتخاب کنید.
کد سفارشی پس از فعال سازی به صورت خودکار در وب سایت شما اجرا می شود.
در نهایت، به بالا بروید و سوئیچ “غیر فعال” یا ‘Inactive’ را روی “فعال” یا ‘Active’ تغییر دهید.
پس از آن، فراموش نکنید که روی دکمه «ذخیره قطعه» یا ‘Save Snippet’ کلیک کنید تا تغییرات خود را ذخیره کنید.
اکنون می توانید برای مشاهده زمان و تاریخ نمایش داده شده در پست های وبلاگ خود به وبلاگ وردپرس خود مراجعه کنید.
به خاطر داشته باشید که وقتی این قطعه کد را فعال کنید، فرمت های پیش فرض تاریخ و زمان وردپرس در وب سایت شما نمایش داده نمی شود.
به غیر از نمایش تاریخ انتشار، می توانید تاریخ و زمان فعلی را نیز در صفحات و پست های خود نشان دهید .
این می تواند به افزایش ارتباط پست شما، ارتقای شفافیت و بهبود تجربه کلی کاربر در وب سایت شما کمک کند.
با افزودن کد سفارشی با استفاده از WPCode می توانید به راحتی تاریخ فعلی را در وب سایت خود نمایش دهید .
این بهترین افزونه قطعه کد وردپرس در بازار است که به شما امکان می دهد کد سفارشی را بدون شکستن سایت خود اضافه کنید.
شما باید از این قطعه کد استفاده کنید:
function wpb_date_today($atts, $content = null) {
extract( shortcode_atts( array(
'format' => ''
), $atts ) );
if ($atts['format'] == '') {
$date_time .= date(get_option('date_format'));
} else {
$date_time .= date($atts['format']);
}
return $date_time;
}
add_shortcode('date-today','wpb_date_today');
سپس این کد تاریخ فعلی را در صفحات شما نمایش می دهد و با استفاده از فرمت تاریخ و زمانی که در داشبورد وردپرس انتخاب کرده اید پست می کند.
امیدواریم این مقاله به شما کمک کند تا یاد بگیرید چگونه به راحتی قالب تاریخ و زمان را در وردپرس تغییر دهید. همچنین ممکن است بخواهید آموزش ما در مورد انتخاب های متخصص ما برای بهترین افزونه های تقویم وردپرس را ببینید .
و بخوانید:
اگر این مقاله را دوست دارید، لطفا آن را با دوستان خود به اشتراک بگذارید.

![دانلود کتاب: فضای مجازی و سلامت روانی [راهکارهای بهبود روانشناختی در دنیای آنلاین]](https://ivsi.ir/wp-content/uploads/2023/05/virtual-space-and-mental-health-book-300x300.webp)




3 پاسخ
To change the date and time format in WordPress, follow these steps:
۱. Log in to your WordPress admin dashboard.
۲. Go to Settings > General.
۳. In the “Date Format” and “Time Format” fields, you can use predefined formats or create custom formats using the following characters:
– d – day of the month (e.g. 01)
– j – day of the month without leading zeros (e.g. 1)
– M – abbreviated month name (e.g. Jan)
– F – full month name (e.g. January)
– Y – 4-digit year (e.g. 2022)
– y – 2-digit year (e.g. 22)
– H – hour in 24-hour format (e.g. 13)
– h – hour in 12-hour format (e.g. 1)
– i – minutes (e.g. 30)
– s – seconds (e.g. 45)
۴. Save your changes.
You can also change the date and time formats programmatically by using functions like `get_the_date()`, `get_the_time()`, or `get_the_modified_date()` in your WordPress theme templates.
چه افزونه ای برای فارسی سازی وردپرس پیشنهاد می کنید
برای این موضوع خیلی دستت باز نیست چون خیلی افزونه های زیادی وجود نداره که نسبتا عملکرد خوبی هم داشته باشن
ولی در کل من نظرم با parsi date هست