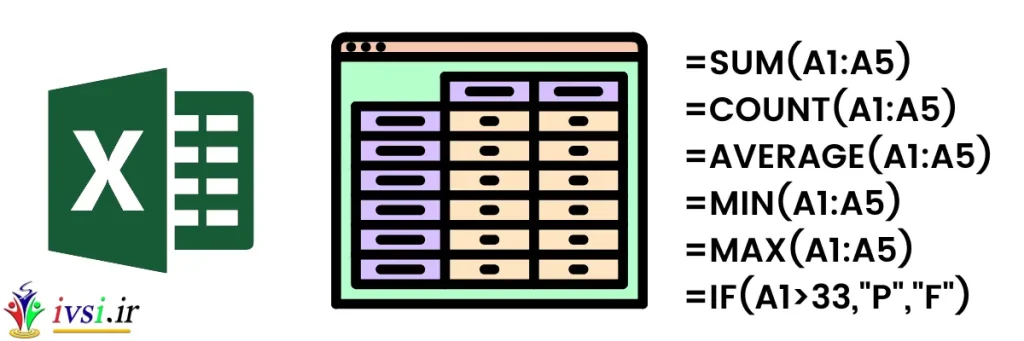اکسل یک نرم افزار صفحه گسترده قدرتمند و محبوب است که بسیاری از مشاغل و افراد از آن برای سازماندهی و تجزیه و تحلیل داده ها استفاده می کنند. یکی از کاربردی ترین ویژگی های اکسل فرمول ها و توابع آن است. با فرمول ها، می توانید به سرعت کارهای پیچیده را در مدت زمان کوتاهی انجام دهید.
در این مقاله از ایوسی، توضیح می دهیم که فرمول ها و توابع اکسل چیست، چگونه از آنها استفاده کنیم و برخی از محبوب ترین توابع اکسل چه کار می کنند.
فرمول ها و توابع اکسل چیست؟
فرمول های اکسل مقدار یک سلول یا محدوده ای از سلول ها را محاسبه می کنند. میتوانید از فرمولهای مختلفی برای یافتن مقادیر مختلف سلول(های) انتخابی مانند مجموع، میانگین و درصد استفاده کنید. این فرمول ها مرتب کردن مجموعه داده های بزرگ و یافتن اطلاعات دقیق مورد نیاز را آسان می کند. فرمولی که به یک سلول اضافه می کنید نیز باید با مقادیری که تغییر می دهید تغییر کند.
برای مثال، فرض کنید سلول A1 حاوی مقدار “۲” و B1 حاوی مقدار “۳” است. برای بدست آوردن مجموع A1 و A2 در سلول C1، فرمول “=A1+B1” را در C1 وارد کنید. مقدار در C1 اکنون باید “۵” باشد. اگر مقدار A1 را به “۴” تغییر دهید، مقدار C1 به “۷” تغییر می کند. این عملکرد به این معنی است که شما نیازی به محاسبه دستی مقادیر هر بار که نیاز به تغییر یک مورد دارید ندارید.
فرمول ها اغلب توابع نامیده می شوند که فقط فرمول های از پیش تعریف شده هستند. اکسل توابع زیادی در سیستم خود تعبیه شده است که به شما امکان می دهد در صورت نیاز به سرعت از آنها استفاده کنید.
نکته حرفه ای: بسیاری از توابع اکسل را می توان در سایر برنامه های صفحه گسترده مانند Google Sheets نیز استفاده کرد.
فرمول های پایه در اکسل
اکسل بیش از ۴۷۵ فرمول از پیش تعریف شده را ارائه می دهد. با این حال، برخی از توابع مانند محاسبه مسائل ریاضی پایه یا شمارش سلول ها، بیشتر از بقیه استفاده می شود. در اینجا برخی از رایج ترین توابع اکسل آورده شده است:
شمردن
با تابع COUNT، می توانید تعیین کنید که چند سلول دارای یک مقدار عددی در آنها هستند. به عنوان مثال، می توانید از تابع COUNT برای اسکن ۱۰۰ ورودی اول ستون A و برگرداندن تعداد سلول هایی که یک عدد در آنها وجود دارد استفاده کنید.
فرمول این تابع =COUNT(Range) است.
COUNTA
COUNTA شبیه COUNT است، با این تفاوت که تعداد سلول هایی که خالی نیستند را برمی گرداند. این فرمول هنگام کار با مجموعه داده های ناقص می تواند بسیار مفید باشد.
فرمول این تابع =COUNTA(Range) است.
جمع
SUM همانطور که از نام آن پیداست، مقدار کل سلول های ارائه شده را برمی گرداند. این فرمول جمع کردن سریع سلول ها را آسان می کند و هر زمان که تغییراتی در داده ها ایجاد می شود تنظیم شود.
فرمول این تابع =SUM(Range) است.
میانگین
مانند SUM، فرمول AVERAGE میانگین مقدار سلول های ارائه شده را برمی گرداند. مجموع سلول ها را می گیرد، سپس آن را بر تعداد سلول ها تقسیم می کند. در اصل، این تابع SUM تقسیم بر تابع COUNT است.
فرمول این تابع =AVERAGE(Range) است.
بیانیه های IF
دستورات IF بسیار مفید هستند، به خصوص زمانی که با فرمول های دیگر ترکیب شوند. گاهی اوقات، شما ممکن است فقط بخواهید یک فرمول را تحت شرایط خاصی اجرا کنید. شما می توانید آن شرایط را در فرمول IF به همراه آنچه می خواهید انجام دهد بر اساس اینکه آیا آن شرایط برآورده شده اند یا خیر، وارد کنید.
فرمول عبارات IF =IF (شرط، TRUE، FALSE) است.
به عنوان مثال، فرض کنید در حال سازماندهی یک لیست بازاریابی برای ارسال ایمیل آینده هستید. شما می خواهید ایمیل را برای مشتریانی ارسال کنید که امسال (ستون A) پول بیشتری نسبت به سال گذشته (ستون B) خرج کرده اند. در این مورد، از فرمول =IF(A1>B1، “ارسال کنید”، “ارسال نکنید”) استفاده کنید. سپس، اگر مقدار A1 بزرگتر از مقدار B1 باشد، فرمول متن “ارسال” را برمی گرداند. در غیر این صورت، “ارسال نکنید”.
الحاق
با تابع CONCATENATE می توانید مقادیر دو یا چند سلول را ترکیب کنید. برای مثال، اگر فهرستی از نامها در ستون A و نامهای خانوادگی در ستون B وجود داشته باشد، میتوان از CONCATENATE برای برگرداندن نام کامل در ستون C استفاده کرد.
فرمول این تابع =CONCATENATE(Value1, Separator, Value2) است. در مثال بالا، فرمول در C1 =CONCATENATE (A1، ” “، B1) خواهد بود.
بزرگترین و کوچکترین
این فرمول ها (یعنی MAX و MIN) برای یافتن بزرگترین یا کوچکترین مقدار در یک مجموعه داده استفاده می شوند.
فرمول تابع MAX = MAX (Value1, Value2) است. برای مثال، =MAX(B1, B10) بزرگترین مقدار یافت شده بین B1 و B10 را برمی گرداند.
فرمول تابع MIN =MIN (Value1, Value2) است. به عنوان مثال، =MIN (B1، B10) کوچکترین مقدار را بین B1 و B10 برمی گرداند.
مطالب مرتبط: نحوه محاسبه ROI با استفاده از اکسل
تابع “و”
تابع AND بررسی می کند که آیا چیزی درست است یا نادرست.
به عنوان مثال، اگر A6 بزرگتر از ۱۰ باشد و B4 حاوی متن “print” باشد، فرمول =AND(A6>10, B4=”Print”) TRUE را برمی گرداند. اگر یکی از این شرایط برآورده نشد، فرمول FALSE را برمیگرداند. در تابع AND، می توانید هر تعداد که نیاز دارید اضافه کنید.
XLOOKUP
XLOOKUP برای جستجوی اطلاعات در یک صفحه گسترده بسیار مفید است. با استفاده از این تابع، مقداری را در یک ستون یا سطر مشخص میدهید و مقدار مربوط به آن را درخواست میکنید. به عنوان مثال، جدولی با نام ها در ستون A، از A1 تا A10، و تاریخ تولد مربوط به آنها در ستون B، از B1 تا B10 وجود دارد. استفاده از تابع XLOOKUP به شما این امکان را می دهد که تاریخ تولد یک نفر را پیدا کنید. در این مثال، فرمول ممکن است چیزی شبیه به =XLOOKUP (“Patty”,A1:A10,B1:B10) باشد.
XLOOKUP یک فرمول جدید برای کاربران اکسل است. اگر نسخه قدیمی اکسل دارید، ممکن است نیاز به استفاده از VLOOKUP یا HLOOKUP داشته باشید که اساساً همان هدف را انجام می دهند.
نکاتی برای استفاده از فرمول های اکسل
دانستن اصول اولیه نحوه وارد کردن و استفاده از فرمول های ذکر شده در بالا در اکسل مفید است. در زیر نکاتی در مورد نحوه استفاده موثر از این فرمول ها خواهید یافت.
نحوه وارد کردن فرمول
-
با کلیک بر روی سلولی که نتیجه باید ظاهر شود، شروع کنید.
-
در بالای صفحه گسترده، که در کنار دکمه Fx قرار دارد، یک نوار سفید بلند وجود دارد که می توانید فرمول را وارد کنید. این به عنوان نوار فرمول شناخته می شود. همه فرمول ها با عملگر “=” و سپس فرمول شروع می شوند. برای مثال، برای یافتن مجموع A1 و A2، عبارت “=A1+A2” را تایپ کنید.
نحوه استفاده از یک تابع
برای وارد کردن یک تابع، مراحل زیر را دنبال کنید:
-
روی سلولی که نتیجه باید ظاهر شود کلیک کنید.
-
به دنبال دکمه Fx واقع در بالای صفحه گسترده و در کنار نوار فرمول بگردید. یک پنجره جدید باید ظاهر شود که عملکردهای موجود را نمایش می دهد.
-
توابع را بر اساس دسته آنها مرور کنید، یا شروع به تایپ نام آن کنید تا آن را جستجو کنید. پس از کلیک بر روی تابع مورد نظر، باید در نوار فرمول ظاهر شود.
-
سپس یک پنجره جدید باز می شود که در آن می توانید داده هایی را که می خواهید در فرمول استفاده کنید انتخاب یا وارد کنید.
-
پس از تکمیل این صفحه، فرمول تکمیل شده در نوار فرمول ظاهر می شود.
نحوه تغییر فرمول
برای تغییر فرمول در اکسل، از این مراحل استفاده کنید:
-
روی سلولی که فرمول در آن قرار دارد کلیک کنید. این سلولی است که نتیجه فرمول در آن ظاهر می شود. در نوار فرمول بالا، فرمول آن سلول ظاهر می شود.
-
روی این فرمول کلیک کنید و در صورت نیاز آن را ویرایش کنید. به عنوان مثال، می توانید فرمول را از “=A1+A2” به “=A1+A3” یا “=SUM(A1:A2)” به “=SUM(B1:B2) تغییر دهید.”
-
پس از ویرایش، دکمه ENTER را بزنید یا از نوار فرمول خارج شوید تا تغییرات اعمال شود.
مطالب مرتبط: بهبود سواد کامپیوتری: هر آنچه که باید بدانید
نحوه حذف فرمول و حفظ مقدار
به طور معمول، اگر فرمول را از صفحه گسترده خود حذف کنید، مقادیر به دست آمده نیز حذف می شوند. با این حال، ممکن است زمانی پیش بیاید که بخواهید فرمول را از صفحه گسترده خود حذف کنید اما مقدار محاسبه شده را در سلول نگه دارید. برای انجام آن، این مراحل را دنبال کند:
-
تمام سلول های دارای فرمول را انتخاب کنید.
-
برای کپی کردن سلول ها، “Ctrl + C” را فشار دهید.
-
روی سلول های هایلایت شده راست کلیک کنید.
-
برای چسباندن مقادیر محاسبه شده به سلول های انتخاب شده، “Paste values > values” را انتخاب کنید.
از استفاده از اعداد فرمت شده خودداری کنید
اعداد استفاده شده در صفحه گسترده اکسل شما باید بدون هیچ گونه قالب بندی مانند کاما، علامت دلار یا آپستروف وارد شوند. در حالی که قرار دادن علامت دلار ($) در مقابل یک عدد زمانی که به پول اشاره می کنید، طبیعت دوم است، این امر به طور بالقوه می تواند اکسل را گیج کند و باعث خطاهای ناخواسته شود.
مطالب مرتبط: ۲۵ بهترین نکته اکسل برای بهینه سازی استفاده