مایکروسافت اکسل تعدادی ویژگی و ابزار دارد که می توانید از آنها برای قالب بندی، سازماندهی، محاسبه و ترتیب مجموعه داده ها استفاده کنید. اگر شغل شما به سازماندهی و مدیریت داده ها نیاز دارد، مرور نکاتی برای استفاده از اکسل می تواند به شما کمک کند تا از برنامه به بهترین شکل ممکن استفاده کنید و عملکردهای آن را بهتر درک کنید، چه مبتدی یا یک کاربر پیشرفته.
در این مقاله از ایوسی، ما ۲۶ نکته اکسل را برای کمک به شما در به حداکثر رساندن توانایی های برنامه برای حرفه خود ارائه می دهیم. اکسل چیست؟
اکسل یک برنامه صفحه گسترده است که می توانید از آن برای اسناد و تجزیه و تحلیل داده ها استفاده کنید. صفحهگسترده شامل ردیفها و ستونهایی است که روی هم قرار میگیرند و مستطیلهایی به نام سلولها را تشکیل میدهند. می توانید اطلاعاتی مانند یک کلمه، عبارت یا شکل را به هر سلول اضافه کنید. اکسل همچنین به شما امکان می دهد فرمول های مختلفی را وارد کنید تا به شما در مرتب سازی، سازماندهی و به دست آوردن اطلاعات اضافی از داده های موجود در هر سلول و در کل صفحه گسترده کمک کند.
نکات اکسل برای بهینه سازی استفاده
در اینجا چند نکته وجود دارد که می تواند به شما کمک کند از Excel کارآمدتر و موثرتر استفاده کنید:
۱. از format painter استفاده کنید
ویژگی “format painter” اکسل به شما امکان می دهد یک قالب یا مجموعه ای از فرمت ها را به سرعت در چندین سلول اعمال کنید. اگر میخواهید سلولهای خاصی اطلاعات ایتالیک و کد رنگی داشته باشند، این کار مفید است. برای استفاده از قالببندی، سلولی را با قالببندی که میخواهید کپی کنید انتخاب کنید، منوی اصلی را باز کنید و “Format Painter” را انتخاب کنید. سپس، به سادگی سلولی را که میخواهید در قالببندی جایگذاری کنید، انتخاب کنید. برای چند سلول، با دوبار کلیک کردن روی نماد، آن را فعال میکند تا زمانی که آن را لغو انتخاب کنید.
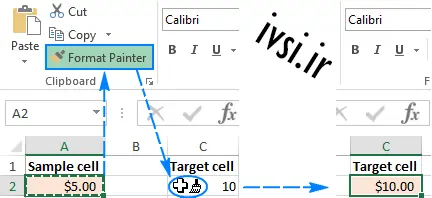
۲. کل صفحه گسترده را انتخاب کنید
ممکن است لازم باشد که کل یک صفحه گسترده را ویرایش کنید. برای انتخاب هر سلول، روی کلیدهای “Ctrl” و “A” کلیک کنید. این به شما امکان میدهد کل صفحهگسترده را انتخاب کنید، نه اینکه از ماوس رایانه خود برای پیمایش دستی آن استفاده کنید.
۳. داده ها را وارد کنید
اگر با مجموعه پیچیدهتری از دادهها کار میکنید، ممکن است لازم باشد به جای کپی و چسباندن، آن را وارد کنید. می توانید این کار را در اکسل انجام دهید، ابتدا روی تب “Data” کلیک کرده و سپس گزینه دریافت داده های خارجی را انتخاب کنید. سپس میتوانید دستورالعملهای روی صفحه را دنبال کنید تا دادهها را از منبع خارجی خود به برگه خود وارد کرده و وارد کنید.
مطالب مرتبط: ۹ ابزار اکسل برای حرفه ای ها (و نحوه استفاده از آنها)
۴. کپی و جایگذاری در سلول های متعدد
اگر میخواهید همان دادهها را در چند سلول کپی و جایگذاری کنید، میتوانید سلولهایی را که میخواهید دادهها را در آنها جایگذاری کنید انتخاب کنید و اطلاعاتی را که میخواهید کپی کنید به آخرین سلولی که انتخاب کردهاید اضافه کنید. سپس میتوانید روی کلیدهای «Ctrl» و «Enter» کلیک کنید تا دادهها را از آخرین سلول کپی و جایگذاری کنید. سپس تمام سلول هایی را که انتخاب کرده اید پر می کند.
۵. مشاهده تمام فرمول ها
ممکن است در موقعیتی کار کنید که به طور منظم صفحات گسترده خود را با دیگران به اشتراک بگذارید. اگر صفحهگستردهای دریافت کردید و میخواهید بدانید سازنده از کدام فرمولها استفاده کرده است، به برگه «Formulas» بروید. سپس می توانید روی دکمه “Show formulas” کلیک کنید تا فرمول هایی را که دیگران استفاده کرده اند مشاهده کنید.
مطالب مرتبط: ۱۰ خطای رایج فرمول اکسل (و نحوه رفع آنها)
۶. سطرها و ستون ها را ثابت کنید
با وارد کردن اطلاعات بیشتر در صفحات گسترده، پیمایش برخی صفحات گسترده دشوارتر می شود. برای یافتن سریع اطلاعات مورد نیازتان، ثابت کردن سطرها و ستونهای خاصی در صفحهگستردهتان میتواند مفید باشد. ابتدا به سطر یا ستون صفحه گسترده ای که می خواهید ثابت کنید بروید. سپس به تب “View” رفته و از منوی کشویی گزینه “freeze panes” را انتخاب کنید.
۷. الگوها را تکرار کنید
اگر الگویی دارید که میخواهید اکسل سریع آن را تکرار کند، چند شکل اول الگو را در سطر یا ستون مناسب در سلولهای جداگانه وارد کنید. سپس، مربع کوچک (یا علامت +) در پایین سمت راست آخرین سلول را انتخاب کنید. آن مربع را بکشید تا سلول هایی را انتخاب کنید که می خواهید الگو را تکرار کنید. اکسل به طور خودکار سلول ها را با شکل صحیح پر می کند.
۸. سطرها و ستون ها را مخفی کنید
هنگام کار بر روی صفحهگسترده، ممکن است بخواهید برخی از ستونهایی را که در حال حاضر روی آنها کار نمیکنید پنهان کنید تا بتوانید فضای بیشتری داشته باشید. میتوانید با انتخاب سرصفحه سطر یا ستونی که میخواهید ثابت کنید و به دکمه «format» از منوی اصلی بروید، سطرها یا ستونها را پنهان کنید. سپس میتوانید گزینههای «hide columns» یا «hide & unhide» را انتخاب کنید و سپس «hide columns» را انتخاب کنید.
۹. بین صفحات گسترده کپی و جایگذاری کنید
بسته به نقش شما، ممکن است لازم باشد که همان اطلاعات یا محاسبات را بین چندین صفحه گسترده کپی کنید. شما می توانید این کار را با باز کردن هر دو کاربرگ و فشار دادن “Ctrl” در حالی که روی برگه کاربرگ که می خواهید اطلاعات را در آن کپی کنید، انجام دهید. سپس کلید “F2” و سپس کلید “Enter” را فشار دهید.
۱۰. شکست خط (line breaks) را مدیریت کنید
شما می توانید از اکسل هم برای اعداد و هم برای حروف استفاده کنید، اما نوشتن عبارات، جملات یا حتی کلمات کامل می تواند فراتر از فضای سلول باشد. می توانید با استفاده از شکستن خطوط و بسته بندی متن خود برای آسان تر خواندن نوشته های خود از این امر جلوگیری کنید. ابتدا سلولی را با متنی که می خواهید بپیچید انتخاب کنید، روی تب “home” کلیک کنید و روی دکمه “wrap text” کلیک کنید.
۱۱. از جایگزاری مخصوص استفاده کنید
با استفاده از گزینه “paste special” می توانید اعداد را از اعشار به درصد به راحتی تنظیم کنید. “۱۰۰” را در یک سلول خالی تایپ کنید، آن سلول را کپی کنید و سلول هایی را که می خواهید دوباره قالب بندی کنید انتخاب کنید. سپس روی «paste special» کلیک کرده و «divide» را انتخاب کنید.
۱۲. از flash fill استفاده کنید
Flash fill به اکسل اجازه می دهد تا الگوهای خاصی را در قالب بندی تشخیص دهد و آنها را به طور خودکار برای شما تکرار کند. به عنوان مثال، اگر یک سری شماره تلفن را تایپ می کنید و می خواهید اعداد شامل پرانتز در اطراف کد منطقه و یک خط تیره بین شماره سوم و چهارم باشد، پس از دومین بار که الگو را وارد می کنید، اکسل به طور خودکار آن را تکرار می کند. اگر این کار را نکرد، با کلیک بر روی دکمه «flash fill» در زیر تب «data»، ویژگی «flash fill» را روشن کنید.
۱۳. متن را به ستون تبدیل کنید
با استفاده از ویژگی “text to columns” در زمان وارد کردن نام ها یا سایر داده های چند کلمه ای در اکسل صرفه جویی کنید. در مواردی که می خواهید هر کلمه در سلول خودش ظاهر شود، اما یک مجموعه داده بزرگ را کپی و جایگذاری می کنید، داده ها را انتخاب کنید. سپس روی برگه “data” کلیک کنید، “text to columns” را انتخاب کنید و در صورت نیاز قالب بندی را تنظیم کنید.
۱۴. با جایگزاری مخصوص ترانسپوز کنید
ممکن است با موقعیتی روبرو شوید که در ابتدا فکر میکردید دادههای خاصی را در ردیف میخواهید، اما بعد متوجه میشوید که واقعاً به ستونها نیاز دارید. با کپی کردن دادههایی که میخواهید انتقال دهید، میتوانید به سرعت دادهها را از ردیفها به ستونها یا بالعکس جابهجا کنید. سپس، “paste special” را انتخاب کنید و گزینه “transpose box” و سپس “OK” را علامت بزنید.
۱۵. گرافیک اضافه کنید
میتوانید تصاویر گرافیکی را در صفحهگسترده خود قرار دهید تا به نشان دادن دادههایتان کمک کند. برای انجام این کار، سلول یا عنصری را که میخواهید گرافیک شما در آن نمایش داده شود، انتخاب کنید. سپس، کلیک راست کرده و “series” را انتخاب کنید. سپس میتوانید جلوه پر کردن تصویر یا بافت را انتخاب کنید و تصویر یا گرافیک ذخیرهشدهای را که میخواهید استفاده کنید در برگه قرار دهید.
۱۶. نمودارها را به عنوان الگو ذخیره کنید
اکسل دارای طیف وسیعی از نمودارها و نمودارهای قابل تنظیم است که می توانید از آنها برای نشان دادن داده های خود استفاده کنید. هر گونه سفارشی سازی که انجام می دهید به طور خودکار برای استفاده در صفحات گسترده آینده ذخیره نمی شود. اگر میدانید ممکن است دوباره به آن نیاز داشته باشید، میتوانید با کلیک راست روی نمودار تمامشده، انتخاب «save as template» و ذخیره فایل بهعنوان فایل CRTX، الگوهای صفحهگسترده سفارشیای را که ساختهاید ذخیره کنید.
۱۷. سلول ها را در چندین صفحه مدیریت کنید
اگر چندین برگه کتاب کار دارید که می خواهید اطلاعات را از آنها استخراج کنید، فرمولی وجود دارد که می توانید برای مکان یابی سریع آن داده ها استفاده کنید. برای درست کار کردن، مطمئن شوید که هر کاربرگ دارای اطلاعات مناسب در همان سلول در هر صفحه جداگانه است. با باز کردن یک کاربرگ جدید شروع کنید. در سلولی که می خواهید محاسبه را ببینید، فرمول مورد نیاز خود را وارد کنید. برای مثال، اگر میخواهید چندین سلول را در کاربرگها اضافه کنید، از فرمول استفاده کنید تا اطلاعات سلول انتخاب شده را به کاربرگی که انتخاب کردهاید اضافه کنید.
=sum([نام کاربرگ]:[نام کاربرگ]’![شماره سلول])
=sum([name of worksheet]:[name of worksheet]’![cell number])
۱۸. کاربرگ خود را مخفی کنید
ممکن است روی صفحهگستردهای کار کنید که کاربرگهای زیادی در آن وجود دارد. میتوانید با کلیک راست بر روی برگه کاربرگای که میخواهید پنهان کنید و انتخاب «hide»، کاربرگهایی را که فعالانه روی آنها کار نمیکنید پنهان کنید تا پیمایش در اطراف آسانتر شود. وقتی میخواهید یک بار دیگر برگه یا برگهها را ببینید، از منوی اصلی به برگه «view» بروید، «unhide» را انتخاب کنید و سپس برگه خاصی را که میخواهید به آن دسترسی داشته باشید انتخاب کنید.
۱۹. از جداول محوری استفاده کنید
جداول محوری به شما امکان می دهد بخش های کوچکی از یک مجموعه داده عظیم را مشاهده و تجزیه و تحلیل کنید. برای ایجاد جدول محوری، تمام ستونها و ردیفهایی را که میخواهید جدول محوری ارزیابی کند، انتخاب کنید. سپس به تب “insert” رفته و “pivot table” را انتخاب کنید. سپس می توانید جدول خود را تنظیم کنید و از آن برای تعیین موقعیت الگوها یا روندها در داده های خود استفاده کنید.
۲۰. داده ها را با قالب بندی شرطی تجسم کنید
قالببندی شرطی میتواند به شما کمک کند با برجسته کردن مقادیر خاص یا آسانتر کردن مکانیابی سلولها، دادههای خود را به راحتی تجسم کنید. به عنوان مثال، می توانید از آن برای کد رنگی بالاترین اعداد در نمودار استفاده کنید تا به سرعت پیدا و مشاهده کنید. برای استفاده از آن، نماد «conditional formatting» را از برگه اصلی انتخاب کنید و تنظیمات و پارامترهای خود را تنظیم کنید.
۲۱. یک منوی کشویی ایجاد کنید
میتوانید یک منوی کشویی برای پر کردن ردیفها یا ستونهای خاص ایجاد کنید تا بتوانید هنگام کار در صفحهگسترده در زمان صرفهجویی کنید. برای ایجاد یک منوی کشویی، سلول، سطر یا ستونی را که میخواهید در منوی کشویی داشته باشید برجسته کنید، برگه «data» را انتخاب کنید و روی «data validation» کلیک کنید. سپس روی “allow” کلیک کنید، گزینه “list” را انتخاب کنید و گزینه های مورد لیست خود را در زیر “source” اضافه کنید.
۲۲. یک اسکرین شات اضافه کنید
با انتخاب گزینه “insert” و انتخاب “screenshot” به راحتی اسکرین شات ها را در صفحه گسترده خود وارد کنید. سپس می توانید تصویری را که می خواهید اضافه کنید انتخاب کنید. پس از افزودن تصویر خود، می توانید آن را در برگه خود فرمت کنید.
۲۳. از جابجایی سلول ها جلوگیری کنید
وقتی فرمولی را از جای دیگری در صفحه گسترده خود کپی و جایگذاری می کنید، سلول جدید به جای سلول اصلی به نقطه مرجع فرمول تبدیل می شود. میتوانید با اضافه کردن نماد «$» قبل از اطلاعاتی که میخواهید در سلول اصلی نگه دارید، از انتقال مرجع به یک سلول جدید جلوگیری کنید. سپس، می توانید آن را کپی و پیست کنید.
۲۴. از کلیدهای میانبر استفاده کنید
اکسل دارای تعدادی میانبر داخلی است که می تواند هنگام کار در یک صفحه گسترده در زمان شما صرفه جویی کند. اکثر این میانبرها از کلید “Ctrl” و به دنبال آن یک عدد استفاده می کنند. به عنوان مثال، اگر می خواهید یک ردیف را مخفی کنید، آن را انتخاب کنید و کلیدهای “Ctrl” و “۹” را به طور همزمان فشار دهید.
۲۵. بدون استفاده از فرمول اضافه کنید
شما می توانید به سرعت مجموع سلول های انتخابی را بدون درج فرمول جمع ببینید. اولین سلولی را که می خواهید اضافه کنید انتخاب کنید، کلید “Ctrl” را نگه دارید و هر سلول دیگری را که می خواهید با هم اضافه کنید انتخاب کنید. برای مشاهده کل آن سلول ها به نوار وضعیت پایین نگاه کنید.
۲۶. مقادیر تکراری را برجسته کنید
هنگام کار با داده های زیاد، برجسته کردن مقادیر تکراری در برگه ممکن است مفید باشد. می توانید این کار را ابتدا با انتخاب محدوده مقادیر و می خواهید برجسته کنید و سپس “styles” را از برگه home انتخاب کنید و سپس گزینه “Highlight cells rule” را انتخاب کنید. سپس روی گزینه “duplicate values” کلیک کنید.