
-
خانهخانه
-
مقالاتمقالات
-
فروشگاهفروشگاه
-
طراحی سایتطراحی سایت
-
درباره مادرباره ما
-
حمایت از ماحمایت از ما
-
ارتباط با ماارتباط با ما

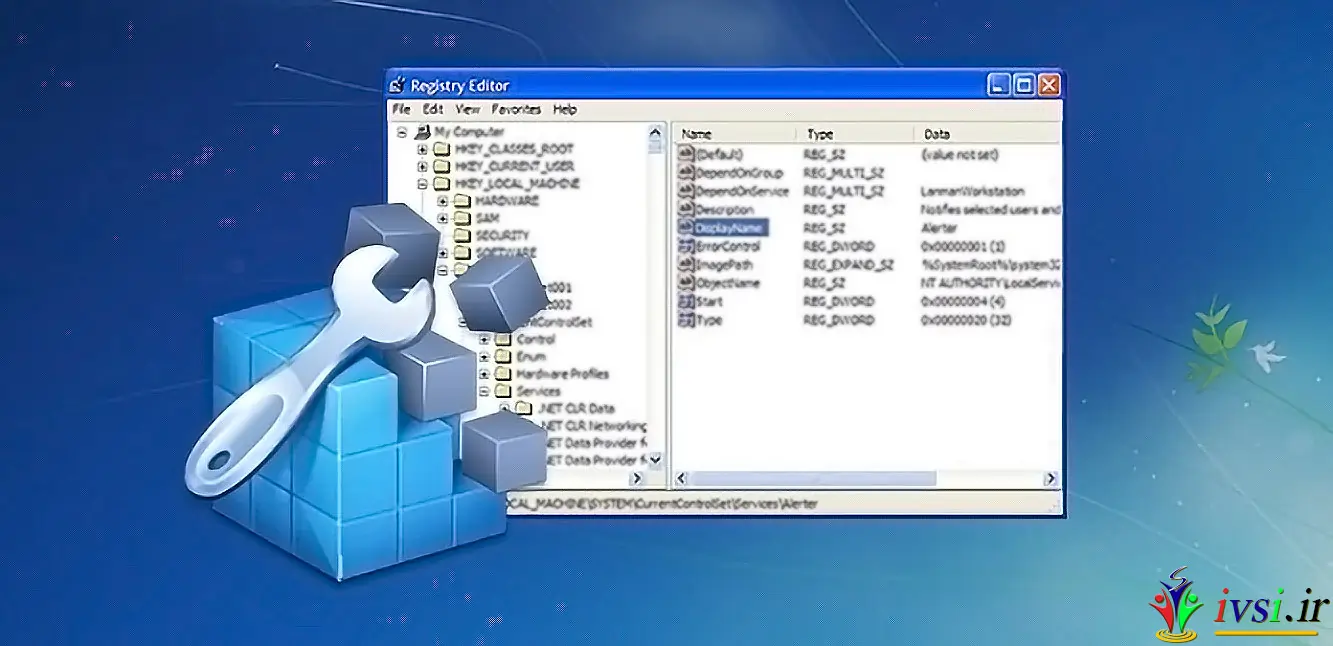
اگر این مقاله را دوست دارید، لطفا آن را با دوستان خود به اشتراک بگذارید.
رجیستری ویندوز به عنوان یک پایگاه داده مرکزی از تنظیمات و تنظیمات سیستم عامل استفاده میکند. تغییر تنظیمات رجیستری میتواند بهبود عملکرد ویندوز را فراهم کند. در این مقاله از ایوسی، ۲۱ مورد از بهترین تکنیک های رجیستری را برای بهبود عملکرد سیستم به شما معرفی میکنیم.
رجیستری ویندوز به عنوان یک بخش اصلی از سیستم عامل ویندوز میتواند به عنوان یک پایگاه داده کوچکی در نظر گرفته شود که در آن اطلاعات و تنظیمات مختلفی درباره سیستم عامل و برنامهها وجود دارد. این رجیستری معمولاً توسط برنامهها و سرویسها برای ثبت و دریافت اطلاعات و تنظیمات استفاده میشود.
رجیستری در واقع یک سازماندهی سلسله مراتبی از کلیدها (keys) است که هر کدام شامل مقادیر (values) هستند. این مقادیر میتوانند تنظیماتی مهم مانند تنظیمات صفحه نمایش، درایورهای سخت افزاری، نام کاربری، سرورها و غیره را در بر داشته باشند.
استفاده از رجیستری برای ثبت تنظیمات مختلف ویندوز به سیستم این امکان را میدهد که کاربران و برنامهها تنظیمات خاص خود را به راحتی پیدا کنند و تغییر دهند. همچنین، تغییراتی که در رجیستری انجام میشود میتواند تأثیری مستقیم بر عملکرد سیستم داشته باشد و برنامهها را در حالتی خاص قرار دهد.
به طور کلی، رجیستری ویندوز به عنوان یک پایگاه داده مرکزی است که تمام تنظیمات ویندوز و برنامهها را در خود نگهداری میکند. با استفاده از رجیستری، میتوان تنظیمات سیستم را سفارشی کرده و اطلاعات مهم را درباره سختافزارها و برنامهها در دسترس داشت.
مرتبط: انواع سیستم عامل (با توابع و نمونه های سیستم عامل)
رجیستری ویندوز محیطی است که در آن اطلاعاتی درباره تنظیمات و کانفیگ های سیستمی ویندوز ذخیره میشوند. این اطلاعات شامل تنظیمات سیستم، تنظیمات برنامهها و تنظیمات کاربر نیز میشود.
اهمیت رجیستری ویندوز به دلایل زیر است:
از اینرو، میتوان گفت که رجیستری ویندوز به عنوان یک تنظیمات مهم سیستمی، نقش بسیار مهمی در عملکرد و استفاده مناسب از ویندوز دارد.
بخوانید: نمایش سیستم فایل ویندوز: FAT16، FAT32، NTFS و ReFS
راههای دسترسی به رجیستری ویندوز به صورت زیر است:
اجرای فرمان “Regedit” در باکس دیالوگ اجرا (در ویندوز باز شدن با کلیدهای Win + R امکان پذیر است)، به شما امکان میدهد تا رجیستری ویندوز را بصورت گرافیکی مشاهده و ویرایش کنید. این روش برای کاربران مبتدی مناسب است.
اجرای دستور “reg” در خط فرمان (CMD) به شما اجازه میدهد تا دادههای رجیستری ویندوز را در خط فرمان مدیریت کنید. برای مثال، “reg query” برای مشاهده دادههای رجیستری، “reg add” برای اضافه کردن دادههای رجیستری و “reg delete” برای حذف دادههای رجیستری استفاده میشود. این روش برای کاربران پیشرفته و توسعهدهندگان مناسب است.
در زبانهای برنامه نویسی مانند C ++، C #، PowerShell و VBScript، کتابخانهها و واسطهای برنامه نویسی مربوط به ویندوز را میتوان برای دسترسی به رجیستری استفاده کرد. این روش برای توسعهدهندگان و برنامه نویسان مناسب است.
نکته مهم: هنگام دسترسی به رجیستری باید با احتیاط عمل کنید زیرا تغییر غیرمجاز ممکن است ویندوز را مختل کرده یا عملکرد آن را تحت تاثیر قرار دهد. از تغییر رجیستری فقط در صورتی که اطمینان دارید که اثرات آن را میشناسید و همچنین از ایجاد نسخه پشتیبان قبل از هر تغییر استفاده کنید.
بخوانید: مستندی از امکانات فراوان: چگونه ویندوز به کسب و کار شما کمک میکند؟
رجیستری ویندوز یک پایگاه داده سلسله مراتبی است که در سیستم عامل ویندوز قرار دارد و اطلاعات مربوط به تنظیمات سیستم عامل، نرمافزارها، درایورها و تنظیمات کاربر را ذخیره میکند. بخشهای اصلی رجیستری ویندوز عبارتند از:
این بخشهای اصلی فقط بخشی از ساختار رجیستری ویندوز هستند و هر کدام دارای زیر شاخههای بیشتری هستند که حاوی اطلاعات جزئیتری هستند. به طور کلی، رجیستری ویندوز یک پایگاه داده قدرتمند است که استفاده از آن برای تغییر تنظیمات سیستم و نرمافزارها به کاربران حرفهای توصیه میشود.
تکنیک های رجیستری ویندوز برای بهبود عملکرد عبارتند از:
رجیستری ویندوز میتواند برای غیرفعال کردن خدمات غیرضروری استفاده شود. بهترین راه برای غیرفعال کردن خدمات غیرضروری، استفاده از رجیستری است. برای انجام این کار، میتوانید به رجیستری بروید و به مسیر زیر بروید:
HKEY_LOCAL_MACHINE\SYSTEM\CurrentControlSet\Services
سپس خدماتی را که نیازی به اجرا ندارند را پیدا کنید و کلیدهای زیر را تنظیم کنید: • تنظیمات Start به ۴ (عدم اجرا) تغییر دهید.
بعضی از برنامه ها هنگام راه اندازی سیستم عامل نیز اجرا میشوند که میتواند زمان بالا برود. استفاده از رجیستری میتواند به شما کمک کند برنامه های غیرضروری را غیرفعال کنید. برای انجام این کار، به رجیستری بروید و به مسیر زیر بروید:
HKEY_LOCAL_MACHINE\SOFTWARE\Microsoft\Windows\CurrentVersion\Run
سپس برنامه هایی که نمیخواهید هنگام راه اندازی اجرا شوند را پیدا کنید و آنها را حذف کنید.
در این تکنیک، عملکرد برنامه بهینهسازی میشود تا بتوان فایلها و منابع سیستم را به طور کامل بهره برد. برای انجام این کار، به رجیستری بروید و به مسیر زیر بروید:
HKEY_LOCAL_MACHINE\SYSTEM\CurrentControlSet\Control\FileSystem
سپس کد زیر را داخل رجیستری اضافه کنید و سیستم را راه اندازی مجدد کنید:
NTFSDisable8dot3NameCreation:DWORD=1
تکنیک های مختلفی برای افزایش سرعت بارگذاری ویندوز وجود دارد. از جمله میتوان به تغییر تنظیمات رجیستری مربوط به زمان بارگذاری سیستم اشاره کرد. برای انجام این کار، به رجیستری بروید و به مسیر زیر بروید:
HKEY_LOCAL_MACHINE\SOFTWARE\Microsoft\Dfrg\BootOptimizeFunction
سپس کلید Enable به ۱ تغییر دهید.
برای افزایش سرعت اینترنت، میتوانید حداکثر استفاده از پهنای باند را تغییر دهید. برای انجام این کار، به رجیستری بروید و به مسیر زیر بروید:
HKEY_LOCAL_MACHINE\SOFTWARE\Microsoft\Windows NT\CurrentVersion\Multimedia\SystemProfile
سپس کلیدهای NetworkThrottlingIndex و SystemResponsiveness را پیدا کرده و تنظیمات آنها را تغییر دهید.
با تنظیم تاخیر بین استارت و اجرای برنامه ها، میتوان سرعت استارت آپ ویندوز را افزایش داد. برای انجام این کار، به رجیستری بروید و به مسیر زیر بروید:
HKEY_LOCAL_MACHINE\SOFTWARE\Microsoft\Windows\CurrentVersion\Explorer\Serialize
سپس کلیدی با نام StartupDelay را پیدا کرده و آن را تنظیم کنید.
برای بهبود عملکرد صدا در ویندوز، میتوانید تنظیمات را در رجیستری تغییر دهید. برای انجام این کار، به رجیستری بروید و به مسیر زیر بروید:
HKEY_CURRENT_USER\Software\Microsoft\Multimedia\Audio
سپس تنظیمات مربوط به EQ و سایر پارامترها را تغییر دهید.
تغییر تنظیمات رجیستری میتواند سرعت بارگذاری برنامه ها را افزایش دهد. برای انجام این کار، به رجیستری بروید و به مسیر زیر بروید:
HKEY_CURRENT_USER\Control Panel\Desktop
سپس کد زیر را در رجیستری اضافه کنید و سیستم را راه اندازی مجدد کنید:
HungAppTimeout:DWORD=400 WaitToKillAppTimeout:DWORD=4000
با تغییر تنظیمات رجیستری، میتوانید عملکرد کیبورد و موس را بهبود ببخشید. برای انجام این کار، به رجیستری بروید و به مسیر زیر بروید:
HKEY_CURRENT_USER\Control Panel\Mouse HKEY_CURRENT_USER\Control Panel\Keyboard
سپس تنظیمات مربوط به حساسیت، سرعت و رفتار را تغییر دهید.
برای بهبود عملکرد شبکه، میتوانید تنظیمات رجیستری را تغییر دهید. برای انجام این کار، به رجیستری بروید و به مسیر زیر بروید:
HKEY_LOCAL_MACHINE\SYSTEM\CurrentControlSet\Services\AFD\Parameters
سپس کد زیر را داخل رجیستری اضافه کنید و سیستم را راه اندازی مجدد کنید:
DefaultSendWindow:DWORD=256000 DefaultReceiveWindow:DWORD=256000
برای بهبود عملکرد باتری لپتاپ، میتوانید تنظیمات رجیستری را تغییر دهید. برای انجام این کار، به رجیستری بروید و به مسیر زیر بروید:
HKEY_LOCAL_MACHINE\SYSTEM\CurrentControlSet\Control\Power
سپس تنظیمات مربوط به باتری را تغییر دهید.
برنامه های غیرضروری را میتوانید از منوی راست کلیک حذف کنید. برای انجام این کار، به رجیستری بروید و به مسیر زیر بروید:
HKEY_CLASSES_ROOT\Directory\Background\shell
سپس برنامه های غیرضروری را پیدا کنید و آنها را حذف کنید.
برای بهبود سرعت و عملکرد سیستم، میتوانید پوشهها و فایلها را بهینه سازی کنید. برای انجام این کار، به رجیستری بروید و به مسیر زیر بروید:
HKEY_LOCAL_MACHINE\SOFTWARE\Microsoft\Windows\CurrentVersion\Explorer\Advanced\Folder\Tasks
سپس کلیدهای DisableThumbnails و DisableThumbnaiCache را پیدا کرده و مقدار آنها را به ۱ تغییر دهید.
با تغییر تنظیمات رجیستری، میتوانید تأخیر در هنگام باز شدن فولدرها را کاهش دهید. برای انجام این کار، به رجیستری بروید و به مسیر زیر بروید:
HKEY_CURRENT_USER\Software\Microsoft\Windows\CurrentVersion\Explorer\Advanced
سپس کلیدهایی با نام های HideIcons و IconSize را پیدا کرده و مقدار آنها را تغییر دهید.
با غیرفعال کردن افزونههای غیرضروری مرورگر، میتوانید سرعت مرور را افزایش دهید. برای انجام این کار، به تنظیمات مرورگر خود بروید و افزونههایی که نیازی به آنها ندارید را غیرفعال کنید.
با تخصیص منابع سیستم به برنامههای مهم، میتوانید عملکرد آنها را بهبود بخشید. برای انجام این کار، به تنظیمات سیستم خود بروید و منبع مناسب را به برنامه های اصلی اختصاص دهید.
با تغییر تنظیمات رجیستری، میتوانید عملکرد بازیها و برنامههای گرافیکی را بهبود ببخشید. برای انجام این کار، به رجیستری بروید و به مسیر زیر بروید:
HKEY_LOCAL_MACHINE\SOFTWARE\Microsoft\Windows NT\CurrentVersion\Multimedia\SystemProfile\Tasks\Games
سپس کلید GPUPriority و Priority را پیدا کرده و مقدار آنها را تغییر دهید.
با غیرفعال کردن خدمات اضافی سیستم عامل، میتوانید سرعت عملکرد سیستم را افزایش دهید. برای انجام این کار، به تنظیمات سیستم خود بروید و خدماتی که نیازی به اجرا ندارند را غیرفعال کنید.
با تغییر تنظیمات رجیستری، میتوانید عملکرد هارد دیسک را بهبود بخشید. برای انجام این کار، به رجیستری بروید و به مسیر زیر بروید:
HKEY_LOCAL_MACHINE\SOFTWARE\Microsoft\Windows\CurrentVersion\Policies\Explorer
سپس کلید WriteProtect را پیدا کرده و آن را تغییر دهید.
با تغییر تنظیمات رجیستری، میتوانید سرعت اینترنت خود را افزایش دهید. برای انجام این کار، به رجیستری بروید و به مسیر زیر بروید:
HKEY_LOCAL_MACHINE\SOFTWARE\Microsoft\Windows NT\CurrentVersion\Multimedia\SystemProfile
سپس کلیدهای NetworkThrottlingIndex و SystemResponsiveness را پیدا کرده و مقدار آنها را تغییر دهید.
با تغییر تنظیمات رجیستری، میتوانید عمر باتری لپتاپ خود را بهبود بخشید. برای انجام این کار، به رجیستری بروید و به مسیر زیر بروید:
HKEY_LOCAL_MACHINE\SOFTWARE\Microsoft\Windows NT\CurrentVersion\SystemCriticalBatteryStuff
سپس کلیدهایی با نام های CriticalBatteryLevel و LowBatteryLevel را پیدا کرده و مقدار آنها را تغییر دهید.
استفاده از تکنیک های مختلفی از رجیستری ویندوز میتواند بهبود عملکرد سیستم را به همراه داشته باشد. با توجه به تنظیمات متفاوت رجیستری، میتوانید سیستم خود را بهینه تر و سریع تر کنید. با اجرای ۱۲ تکنیک معرفی شده در این مقاله، میتوانید بهبود قابل ملاحظه ای در عملکرد ویندوز خود تجربه کنید.
اگر این مقاله را دوست دارید، لطفا آن را با دوستان خود به اشتراک بگذارید.

![دانلود کتاب: فضای مجازی و سلامت روانی [راهکارهای بهبود روانشناختی در دنیای آنلاین]](https://ivsi.ir/wp-content/uploads/2023/05/virtual-space-and-mental-health-book-300x300.webp)



