
-
خانهخانه
-
مقالاتمقالات
-
فروشگاهفروشگاه
-
طراحی سایتطراحی سایت
-
درباره مادرباره ما
-
حمایت از ماحمایت از ما
-
ارتباط با ماارتباط با ما

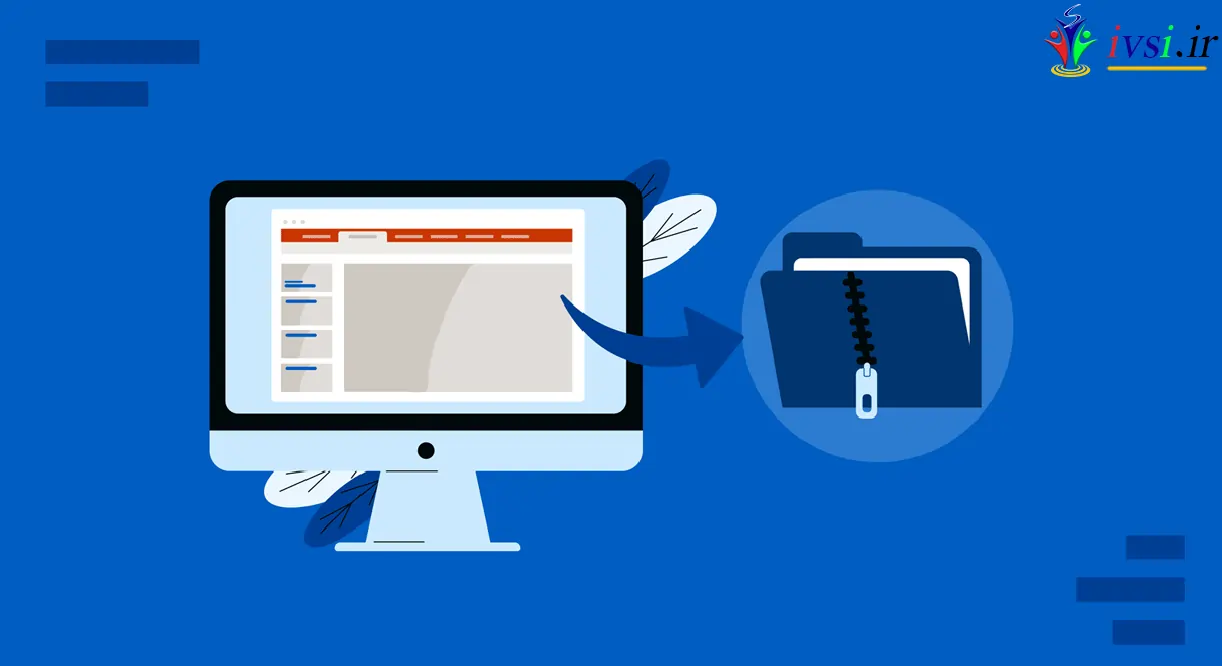
اگر این مقاله را دوست دارید، لطفا آن را با دوستان خود به اشتراک بگذارید.
هنگامی که یک نمایش اسلاید در محل کار ایجاد می کنید، گاهی اوقات ممکن است لازم باشد آن را با همکاران خود به اشتراک بگذارید. یادگیری نحوه فشرده سازی فایل های بزرگ در اندازه های قابل مدیریت می تواند فرآیند ارسال اسلایدشو از طریق ایمیل را ساده کند. این همچنین می تواند به همکاران شما در باز کردن و استفاده از نمایش اسلایدهایی که شما به سرعت و به راحتی ایجاد می کنید کمک کند.
در این مقاله از ایوسی، مزایای فشرده سازی فایل های پاورپوینت را فهرست می کنیم، پنج روش برای فشرده سازی آنها را مرور می کنیم و سه نکته مفید را ارائه می دهیم.
مطالب مرتبط: ۹ نکته و ترفند پاورپوینت که باید بدانید
در اینجا برخی از مزایای فشرده سازی یک فایل پاورپوینت آورده شده است:
به اشتراک گذاری فایل را ساده می کند. فشرده سازی یک فایل پاورپوینت اندازه رسانه موجود در ارائه را کاهش می دهد، مانند تصاویر یا فیلم ها. این می تواند اندازه کلی فایل را کوچکتر کند، که ممکن است به شما کمک کند ارائه ها را راحت تر به اشتراک بگذارید، دریافت کنید و ذخیره کنید.
دسترسی را بهبود می بخشد. کوچکتر کردن فایلها میتواند دسترسی شما و همکارانتان به آنها را در دستگاههای تلفن همراه ممکن کند، به این معنی که میتوانید در ارائهها در مکانهای مختلف همکاری کنید.
بهره وری را افزایش می دهد. از آنجایی که فایل های فشرده ممکن است به سرعت دانلود و آپلود شوند، کاهش حجم فایل ارائه شما ممکن است به شما در بهبود بهره وری در محل کار کمک کند.
مطالب مرتبط: نحوه ایجاد یک ارائه پاورپوینت برجسته
در اینجا پنج روش وجود دارد که می توانید هنگام کاهش حجم ارائه های پاورپوینت خود در نظر بگیرید:
ارائه های پاورپوینت اغلب حاوی تصاویر هستند. در حالی که این می تواند به شما در ایجاد یک نمایش جذاب بصری کمک کند، ممکن است حجم فایل را نیز افزایش دهد. می توانید با فشرده سازی تصاویر با استفاده از مراحل زیر اندازه ارائه خود را کاهش دهید:
یک تصویر را انتخاب کنید. تصویری را که می خواهید فشرده کنید انتخاب کنید.
بر روی تب “فرمت تصویر” کلیک کنید. این باعث می شود یک منو ظاهر شود.
“فشرده کردن تصاویر” را انتخاب کنید. این باعث می شود منویی به نام “گزینه های فشرده سازی” ظاهر شود.
برنامه خود را برای فشرده سازی تصاویر در ارائه مشخص کنید. اگر فقط میخواهید تصویری را که انتخاب کردهاید فشرده کنید، میتوانید کادری را انتخاب کنید که میگوید «فقط برای این تصویر اعمال شود».
فشرده سازی هر تصویر در نمایش اسلاید را در نظر بگیرید. اگر میخواهید تمام تصاویر موجود در ارائه را فشرده کنید، میتوانید تیک کادر «فقط برای این تصویر اعمال شود» را بردارید.
تنظیماتی را برای تصاویری که ممکن است برش داده باشید انجام دهید. اگر تصویری را برش دادهاید و میخواهید بخش برشخورده را حذف کنید، میتوانید کادر با عنوان «حذف مناطق برشخورده تصاویر» را علامت بزنید.
سعی کنید وضوح تصویر را تغییر دهید تا اندازه آن کاهش یابد. در زیر منوی «گزینههای فشردهسازی»، منوی دیگری به نام «رزولوشن» وجود دارد که در آن میتوانید وضوح جدیدی را برای تصویر خود انتخاب کنید.
با کلیک بر روی “OK” تغییرات خود را اعمال کنید. سپس می توانید از منو برای تکمیل فرآیند خارج شوید.
کیفیت تصاویر خود را بررسی کنید. پس از انتخاب رزولوشن جدید، میتوانید تصاویر خود را بررسی کنید تا مطمئن شوید که سطح وضوحی را که ترجیح میدهید دارند.
هر گونه تغییر لازم را در وضوح تصاویر خود اعمال کنید. می توانید این کار را با بازگشت به منوی “Resolution” و انتخاب وضوح بالاتر از لیست انجام دهید.
همچنین ممکن است حذف داده های ویرایش تصاویرتان مفید باشد. این می تواند به کاهش بیشتر حجم فایل ارائه شما کمک کند. این مراحل را برای حذف دادههای ویرایش در حافظه پنهان در نظر بگیرید:
در گوشه سمت چپ بالای صفحه به دنبال “File” بگردید و روی آن کلیک کنید.
“Options” را در پایین منوی کشویی پیدا کنید و آن را انتخاب کنید.
روی “پیشرفته” کلیک کنید تا منوی گزینه های پیشرفته باز شود.
گزینه ای با عنوان “Discard editing data” را بیابید و برای علامت زدن کادر کلیک کنید.
روی “OK” کلیک کنید تا تغییرات اعمال شود و از پنجره خارج شوید.
پاورپوینت به کاربران این امکان را میدهد که طرحبندی اسلایدهای متعدد و همچنین قالبهای جزوه و یادداشت را برای همراهی یک ارائه ایجاد کنند. این عناصر می توانند به شما در ایجاد یک ارائه جذاب تر کمک کنند، اما ممکن است حجم فایل شما را نیز افزایش دهند. می توانید از این مراحل برای مکان یابی، فشرده سازی یا حذف عناصر غیر ضروری استفاده کنید:
روی “مشاهده” کلیک کنید. “View” را در بالای صفحه قرار دهید و آن را انتخاب کنید.
“Slide master” را انتخاب کنید. گزینه ای با عنوان “Slide master” را پیدا کنید و روی آن کلیک کنید.
طرح بندی اسلایدهای خود را بازبینی کنید تا هر رسانه ای را که می توانید فشرده کنید پیدا کنید. اگر طرحبندیهای تکراری یا بدون استفاده وجود دارد، میتوانید با کلیک راست روی آنها و انتخاب «حذف طرحبندی» آنها را حذف کنید.
دوباره روی “مشاهده” کلیک کنید. سپس گزینه “Handout master” را انتخاب کنید.
الگوهای جزوه موجود در فایل را بررسی کنید. اگر هر یک حاوی گرافیک بزرگ است، آنها را فشرده کنید.
دست نوشته های غیر ضروری را حذف کنید. در این مرحله از فرآیند فشردهسازی، میتوانید هر گونه استاد یا گرافیک ناخواسته جزوه را در بخش قالبهای جزوه حذف کنید.
بر روی “View” کلیک کرده و گزینه “Notes master” را انتخاب کنید. گرافیک های بزرگ را جستجو کنید و آنها را فشرده کنید یا اگر برای ارائه لازم نیست آنها را حذف کنید.
مطالب مرتبط: چگونه یک ارائه موثر ارائه دهیم
اگر ارائه شما شامل کلیپ های صوتی یا فیلم باشد، می توانند حجم فایل شما را تا حد زیادی افزایش دهند. برای کاهش اندازه ارائه خود، می توانید هر رسانه غیر ضروری را حذف کنید. پس از آن، می توانید این مراحل را برای فشرده سازی فایل های صوتی یا تصویری باقی مانده در ارائه خود دنبال کنید:
به تب “File” بروید. تب “File” را در گوشه سمت چپ بالا پیدا کرده و روی آن کلیک کنید تا منوی کشویی ظاهر شود.
“اطلاعات” را انتخاب کنید. این باعث می شود منوی “اطلاعات” باز شود.
روی “فشرده سازی رسانه” کلیک کنید. این باعث می شود سه گزینه مربوط به فشرده سازی فایل های صوتی و تصویری ظاهر شود.
گزینه فشرده سازی را که ترجیح می دهید انتخاب کنید. سپس می توانید منتظر بمانید تا برنامه فرآیند فشرده سازی را به پایان برساند. پس از اتمام فشرده سازی فایل ها، روی «بستن» در گوشه سمت راست پایین پنجره کلیک کنید.
فایل های فشرده را مرور کنید. فایل های فشرده خود را بررسی کنید تا ببینید آیا کیفیت برای نیازهای شما کافی است یا خیر.
در صورت لزوم تنظیم فشرده سازی را تنظیم کنید. تغییر تنظیمات را در نظر بگیرید تا زمانی که فایل های صوتی و تصویری موجود در ارائه شما با تنظیمات برگزیده شما هماهنگ شود.
مطالب مرتبط: چگونه یک ارائه برنده شروع کنیم
ارسال پروژه خود به یک فایل ZIP یکی دیگر از گزینه های فشرده سازی است که به شما امکان می دهد اندازه کل پروژه را کاهش دهید. اگر ارائه شما شامل رسانه های ضروری یا عناصر دیگری باشد که قصد حذف آنها را ندارید، این روش ممکن است مفید باشد. برای فشرده سازی پروژه پاورپوینت خود به صورت فایل ZIP می توانید مراحل زیر را دنبال کنید:
روی “فایل” کلیک کنید. تب “File” را در گوشه سمت چپ بالا انتخاب کنید.
“باز کردن” را انتخاب کنید. گزینه “Open” را پیدا کرده و روی آن کلیک کنید.
روی پروژه ای که می خواهید فشرده شود کلیک راست کنید. این باعث می شود یک روبان با گزینه های اضافی ظاهر شود.
گزینه “ارسال به” را انتخاب کنید. با این کار یک روبان دوم با گزینه های بیشتر باز می شود.
گزینه ای با عنوان “پوشه فشرده (زیپ شده)” را پیدا کنید. این گزینه را انتخاب کنید تا کل فایل فشرده شود.
در برخی موارد، تبدیل ارائه خود به فرمت PDF ممکن است مفید باشد. اگر قصد چاپ سند یا توزیع آن را به روشی ساده دارید، این ممکن است مفید باشد. هنگامی که پروژه خود را به PDF تبدیل می کنید، به طور خودکار تمام رسانه های صوتی و تصویری را حذف می کنید و حجم فایل را کاهش می دهید. می توانید از این مراحل برای تبدیل ارائه خود به PDF استفاده کنید:
به “فایل” بروید. “File” را در گوشه سمت چپ بالای صفحه خود پیدا کرده و روی آن کلیک کنید.
روی “ذخیره به عنوان” کلیک کنید. به دنبال گزینه ای باشید که می گوید “Save as” و روی آن کلیک کنید. این باعث می شود یک پنجره جدید ظاهر شود.
نام فایل خود را تایپ کنید یک نام برای فایل خود در کادر با عنوان “نام فایل” تایپ کنید.
روی کادر با عنوان “ذخیره به عنوان نوع” کلیک کنید. این باعث می شود یک روبان با گزینه های بیشتری ظاهر شود.
فایل را به صورت PDF ذخیره کنید. گزینه “PDF (*.pdf)” را پیدا کرده و آن را انتخاب کنید.
فایل را ذخیره کنید. روی “ذخیره” در گوشه سمت راست پایین پنجره کلیک کنید تا ذخیره فایل خود به صورت PDF تمام شود.
این سه نکته است که می توانید هنگام فشرده سازی ارائه های پاورپوینت خود در نظر بگیرید:
گنجاندن تصاویر، فیلم ها و فایل های صوتی با کیفیت بالا می تواند ارائه های پاورپوینت شما را برای مخاطب جذاب تر کند. برای حفظ این عناصر، هر بار که ارائه خود را فشرده می کنید، کیفیت ارائه خود را بررسی کنید. به عنوان مثال، اگر قصد استفاده از یک پروژکتور را دارید، ممکن است برای اطمینان از اینکه تصاویر شما به وضوح ظاهر می شوند، ارائه خود را با استفاده از یک پروژکتور آزمایش کنید.
می توانید با استفاده از فرمت JPEG به جای PNG، اندازه تصاویر را در ارائه خود کاهش دهید. برای انجام این کار، تصویری را که قصد دارید در ارائه خود اضافه کنید پیدا کنید و روی آن کلیک راست کنید. سپس می توانید روی “ذخیره به عنوان تصویر” کلیک کنید. این باعث می شود یک پنجره جدید ظاهر شود. در آن پنجره، منوی کشویی کنار «ذخیره به عنوان نوع» را باز کنید و گزینه ای با عنوان «فرمت فایل JPEG قابل تعویض را انتخاب کنید». پس از اتمام کار، می توانید روی “ذخیره” کلیک کنید تا مطمئن شوید که تصویر شما به صورت JPEG برای استفاده بعدی در دسترس است.
مرتبط: ۱۵ نوع فرمت فایل تصویری
در حالی که پاورپوینت گزینه گنجاندن گرافیک های سه بعدی را در پروژه های شما ارائه می دهد، آنها می توانند حجم فایل ارائه شما را افزایش دهند. فشرده سازی این نوع گرافیک ها نیز ممکن است چالش برانگیزتر باشد. برای غلبه بر این مانع، می توانید تصاویر سه بعدی را با تصاویر دو بعدی مشابه با فرمت JPEG جایگزین کنید.
بله، فونت های تعبیه شده می توانند یک فایل پاورپوینت را بزرگتر از حد مطلوب کنند. برخی از سازندگان پاورپوینت ممکن است از فونتهای جاسازی شده استفاده کنند تا مطمئن شوند همه بینندگان میتوانند محتوای یکسانی را ببینند، حتی اگر فونتهای مشابه شما را نصب نکرده باشند. شما می توانید با استفاده از فونت های استاندارد از این مشکل جلوگیری کنید تا فایل پاورپوینت نهایی فونت های جاسازی شده غیر ضروری نداشته باشد.
به جای افزودن فایلهای صوتی و تصویری به پاورپوینت و فشردهسازی آنها، میتوانید پیوندهایی به آنها اضافه کنید. هنگام ارائه ارائه خود، روی پیوندها کلیک کنید و محتوا را به صورت آنلاین نمایش دهید. این روش به مخاطبان اجازه میدهد محتوایی را که میخواهید مشاهده کنند، ببینند، اما لازم نیست فایلهای بزرگ را در فایل پاورپوینت خود قرار دهید و نگران فشردهسازی آنها نباشید. این روش می تواند مشکل ساز باشد اگر اتصال اینترنت پایداری در جایی که ارائه می دهید ندارید.
اگر نیاز دارید که ارائه خود را ایمیل کنید، فشرده سازی فایل پاورپوینت به شما امکان می دهد نسخه قابل مدیریتی را با اعضای تیم یا مشتریان خود به اشتراک بگذارید. یک پیام ایمیل جدید باز کنید و روی گزینه فایل پیوست کلیک کنید. آخرین نسخه ذخیره شده ارائه خود را پیدا کرده و روی آن کلیک کنید تا آن را به ایمیل خود پیوست کنید. قبل از ارسال ایمیل از آپلود صحیح آن اطمینان حاصل کنید.
اگر این مقاله را دوست دارید، لطفا آن را با دوستان خود به اشتراک بگذارید.

![دانلود کتاب: فضای مجازی و سلامت روانی [راهکارهای بهبود روانشناختی در دنیای آنلاین]](https://ivsi.ir/wp-content/uploads/2023/05/virtual-space-and-mental-health-book-300x300.webp)




4 پاسخ
کم کردن حجم فایل پاورپوینت باعث از بین رفتن اطلاعات پاورپوینت نمی شود ؟
سلام
کاهش حجم فایل پاورپوینت از طریق تکنیکهای فشردهسازی یا حذف عناصر غیرضروری مثل تصاویر، انیمیشنها و ویدیوها ممکنه منجر به کاهش کیفیت بصری یا قالببندی بشه، ولی لزوماً باعث از بین رفتن محتوا یا اطلاعات واقعی در اسلایدها نمیشه؛ بویژه از ابزار مناسب برای این کار استفاده کنین. به هر صورت خوب و حتی مهمه که پس از کاهش اندازه فایل، به دقت بررسی کنید تا مطمئن بشید که تموم محتوای ضروری دست نخورده باقی میمونه.
فشرده سازی پاورپوینت آنلاین
سلام
برای انجام فشرده سازی پاورپوینت آنلاین، میتونید از ابزارهای آنلاین مختلفی استفاده کنید که در اینترنت موجوده. بعضی از این ابزارها، به صورت رایگان عرضه میشن و بعضی دیگه نیاز به پرداخت هزینه دارند. به عنوان مثال، ابزارهای آنلاینی مثل Smallpdf، ilovepdf، Pdf2go و … میتونن فایل پاورپوینت شما رو به صورت آنلاین فشرده کنند.
با استفاده از این ابزارها، شما میتونید حجم فایل پاورپوینتتون رو به حداقل برسونید و اون رو به راحتی به منظور اشتراک گذاری یا ارسال به دیگران استفاده کنید.