
-
خانهخانه
-
مقالاتمقالات
-
فروشگاهفروشگاه
-
طراحی سایتطراحی سایت
-
درباره مادرباره ما
-
حمایت از ماحمایت از ما
-
ارتباط با ماارتباط با ما

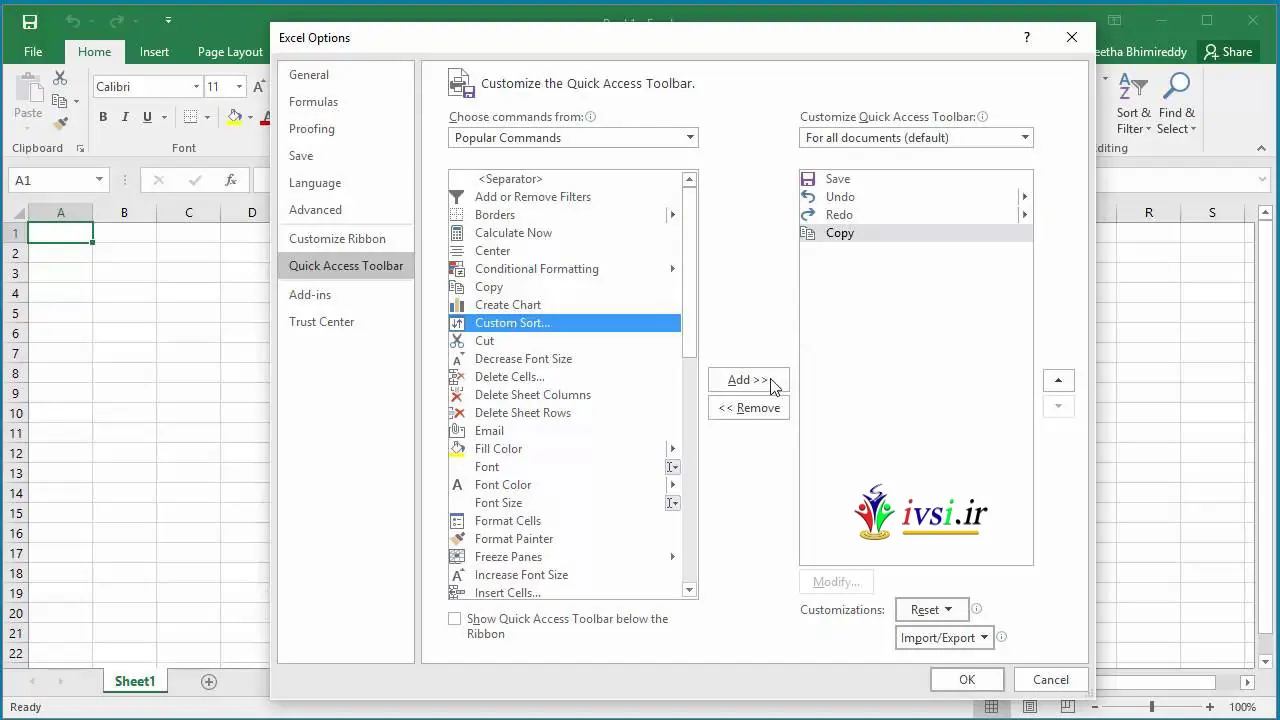
اگر این مقاله را دوست دارید، لطفا آن را با دوستان خود به اشتراک بگذارید.
متخصصان در بسیاری از صنایع از مایکروسافت اکسل برای انجام وظایف کاری خود استفاده می کنند. یکی از راههایی که آنها تجربه خود را تنظیم میکنند، استفاده از نوار ابزار دسترسی سریع است. دانستن اینکه نوار ابزار دسترسی سریع چیست و چگونه از آن استفاده کنید می تواند به شما در افزایش قابلیت های خود با برنامه اکسل کمک کند و کار خود را کارآمدتر کند.
در این مقاله از ایوسی، به این می پردازیم که نوار ابزار در اکسل چیست، از جمله نحوه استفاده از آن، مزایای آن و نمونه هایی از کاربردهای آن.
نوار ابزار در اکسل ناحیه ای است که می توانید دستورات مربوط به اکسل را به برنامه خود اضافه کنید. در برنامه پیشفرض اکسل، بالای نوار بالای صفحه است. ممکن است در سمت راست یا چپ صفحه باشد. نوار ابزار دسترسی سریع در اکسل دارای نمادی است که یک خط بالای یک مثلث دارد. وقتی روی نماد کلیک می کنید، اکسل یک منوی کشویی با گزینه هایی برای تغییر نوار ابزار دسترسی سریع شما نمایش می دهد. دسترسی به این منو مهم است زیرا این روش اصلی است که می توانید نوار ابزار خود را تغییر دهید و به ابزارهایی که می خواهید سریع دسترسی پیدا کنید.
موارد مرتبط: فرمول های اصلی اکسل و نحوه استفاده از آنها
می توانید از نوار ابزار اکسل برای تنظیم ابزارهایی که اغلب استفاده می کنید در یک مکان با دسترسی آسان در برنامه اکسل استفاده کنید. اگر به طور مکرر بر روی برگههای نوار اکسل کلیک میکنید و سعی میکنید ابزار دقیق مورد نیاز خود را پیدا کنید، مفید است. به عنوان مثال، می توانید ابزارهایی مانند دستور جداول یا دستورات توجیه را در نوار ابزار دسترسی سریع اکسل خود قرار دهید. این به شما امکان میدهد تجربه اکسل خود را با دادن نواری که روی آن کنترل دارید سفارشی کنید و به شما اجازه میدهد آن را با تغییر نیازهایتان تنظیم کنید. به عنوان مثال، اگر نویسنده هستید، می توانید ابزارهای ویرایش را در آنجا قرار دهید.
چندین مزیت وجود دارد که می توانید با استفاده از نوار ابزار در اکسل تجربه کنید که در زیر توضیح داده شده است:
در زیر نمونه هایی از روش هایی که می توانید از نوار ابزار در اکسل استفاده کنید آورده شده است:
هنگامی که بر روی دکمه دسترسی به نوار ابزار خود کلیک می کنید، چندین گزینه را در اختیار شما قرار می دهد که می توانید بلافاصله به نوار اضافه کنید. اینها شامل گزینه هایی مانند ایمیل، چاپ سریع، لغو، انجام مجدد و سایر ابزارهایی است که ممکن است اغلب استفاده کنید. همچنین به شما این امکان را می دهد که با دکمه “فرمان های بیشتر…” در لیست، دستورات بیشتری را به نوار ابزار اضافه کنید. برای افزودن یک دستور جدید به نوار ابزار خود، می توانید مراحل زیر را دنبال کنید:
همچنین می توانید با کلیک راست بر روی دستور مورد نظر خود از نوار ابزار و سپس انتخاب “Add to Quick Access Toolbar” دستورات جدیدی را به نوار ابزار خود اضافه کنید.
از آنجایی که نوار ابزار قابل تنظیم است، میتوانید دستوراتی را که نمیخواهید از نوار ابزار حذف کنید. برای مثال، شاید نیازی به دکمههای لغو و انجام مجدد نداشته باشید زیرا واقعاً اشتباه میکنید و دستورات صفحهکلید را میدانید که میتوانید برای انجام آن عملکردها استفاده کنید. با دنبال کردن مراحل زیر می توانید آنها را از نوار ابزار خود حذف کنید:
همچنین می توانید با کلیک بر روی دکمه مایکروسافت در برنامه اکسل، سپس برگه customize و انتخاب دکمه نوار ابزار دسترسی سریع، دستورات را از نوار ابزار خود حذف کنید.
همانطور که از نوار ابزار دسترسی سریع استفاده می کنید، ممکن است متوجه شوید که به برخی ابزارها بیشتر از سایرین نیاز دارید و می خواهید آنها را به طور متفاوت در نوار ابزار خود قرار دهید. اکسل به شما این امکان را می دهد که موقعیت ابزارها را در نوار ابزار خود تغییر دهید تا با نیازهای شما هماهنگ شوند. برای دسترسی به نوار ابزار خود و تغییر موقعیت ابزار خود مراحل زیر را دنبال کنید:
مطالب مرتبط: بهبود سواد کامپیوتری: هر آنچه که باید بدانید
در نهایت، اگر اغلب از نوار ابزار دسترسی سریع خود استفاده می کنید اما می خواهید آن را به حالتی که در زمان شروع استفاده از آن بود بازنشانی کنید، می توانید این کار را انجام دهید. برای بازنشانی نوار ابزار خود به حالت پیش فرض مراحل زیر را دنبال کنید:
اگر این مقاله را دوست دارید، لطفا آن را با دوستان خود به اشتراک بگذارید.

![دانلود کتاب: فضای مجازی و سلامت روانی [راهکارهای بهبود روانشناختی در دنیای آنلاین]](https://ivsi.ir/wp-content/uploads/2023/05/virtual-space-and-mental-health-book-300x300.webp)



