مدیریت دیسک ویندوز ۱۰ یک عملکرد بسیار مهم است که مدیران سیستم باید انجام دهند. برای مدیریت دیسک های ویندوز، IT باید تفاوت بین حجم ها و پارتیشن ها را بداند.
مدیریت دیسک ویندوز ۱۰ تضمین می کند که کاربران پیکربندی دسکتاپ بهینه ای دارند که به برنامه ها و داده ها اجازه می دهد با موفقیت کار کنند.
مدیران ممکن است در مدیریت دیسک ویندوز با چالشهایی مواجه شوند، زیرا اصطلاحات ممکن است گیجکننده باشد و درک ابزار مدیریت دیسک ویندوز ۱۰ دشوار است.
شرایط مدیریت دیسک ویندوز ۱۰ تعریف شده است
مدیران ویندوز باید با این شرایط دیسک ویندوز ۱۰ آشنا شوند تا مطمئن شوند که می توانند ابزار مدیریت دیسک ویندوز ۱۰ یا هر ابزار مدیریت دیسک شخص ثالث را پیمایش کنند.
هارد دیسک. دیسکی که یک دستگاه فیزیکی برای ذخیره سازی اطلاعات است. یک هارد دیسک می تواند یک درایو دیسک سخت ، یک درایو حالت جامد (SSD)، حافظه USB یا سایر درایوهای قابل جابجایی، یا یک CD یا DVD صوتی باشد. “دیسک” در چارچوب تعاریف زیر فقط یک اصطلاح ذخیره سازی است و یک وسیله فیزیکی نیست.
دیسک پایه یک نوع ذخیره سازی که شامل پارتیشن ها و درایوهای منطقی فرمت شده با یک سیستم فایل برای ذخیره سازی داده ها است. دیسکهای اصلی شامل دیسکهای خوشهای و درایوهای USB قابل جابجایی هستند و از پارتیشنهای اصلی بوت رکورد (MBR) و GUID Partition Table پشتیبانی میکنند. رایانه های رومیزی ویندوز ۱۰ به طور پیش فرض یک درایو را به عنوان یک دیسک اصلی پارتیشن بندی می کنند.
دیسک پویا این دیسکها با دیسکهای اصلی متفاوت هستند زیرا چندین دیسک را پوشش میدهند و حجمهای مقاوم به خطا مانند یک آرایه آینهای و اضافی از دیسکهای ارزان قیمت یا مستقل (RAID) ایجاد میکنند. آنها نسبت به دیسک های اصلی انعطاف پذیرتر و قابل مدیریت هستند و فناوری اطلاعات می تواند آنها را در دیسک ویندوز ایجاد کند. فناوری اطلاعات می تواند دیسک های پایه را به دیسک های پویا و دیسک های پویا را به پایه تبدیل کند.
|
|
حجم ها و پارتیشن ها . برخی افراد از این اصطلاحات به جای یکدیگر استفاده می کنند و می توانند کمی سردرگمی برای IT ایجاد کنند. هر دو اصطلاح ساختارهای منطقی یا تقسیمات یک دیسک هستند که به عنوان دیسک های جداگانه برای سیستم عامل ظاهر می شوند. فناوری اطلاعات میتواند حجمی را روی یک دیسک پویا ایجاد کند که روی چندین دیسک – اغلب یک پیکربندی RAID – که در آن یک پارتیشن روی یک دیسک اصلی ایجاد میشود، ایجاد کند. یک ولوم ساده حجمی روی یک درایو است. فناوری اطلاعات باید پارتیشنها را با یک سیستم فایل قالببندی کند تا دادهها از جمله ویندوز و برنامهها را ذخیره کند.دیسک یا پارتیشن بوت این یک سی دی، دیویدی یا فلاپی دیسک بازیابی است که IT میتواند از آن برای راهاندازی ویندوز برای عیبیابی در صورت بوت نشدن رایانه استفاده کند. یک پارتیشن بوت فایلها را برای ویندوز نگه میدارد و در طول فرآیند بوتآپ ویندوز به آنها دسترسی پیدا میکند. IT باید ویندوز را روی یک دیسک اصلی که حداقل یک پارتیشن MBR فعال دارد نصب کرده باشد.
وظایف مدیریت دیسک ویندوز ۱۰
چندین کار کلیدی مدیریت دیسک ویندوز ۱۰ وجود دارد که یک مدیر باید برای عملیات روزانه با آنها آشنا باشد. در حالی که انجام این وظایف از طریق Diskpart امکان پذیر است ، یک مدیر پارتیشن که عملیات را از طریق خط فرمان انجام می دهد، اغلب استفاده از Snap-in Disk Management ساده تر است. وظایف فوری که باید بدانید شامل موارد زیر است:
- پارتیشن بندی
- قالب بندی
- دستکاری حجم
- وظایف پیشرفته
ابزار مدیریت دیسک ویندوز ۱۰
IT می تواند ابزار مدیریت دیسک ویندوز ۱۰ را با رفتن به نوار جستجوی ویندوز و وارد کردن “Disk Management” پیدا کند. این ابزار چندین دیسک و پارتیشن را در رایانه شخصی ویندوز ۱۰ نمایش می دهد (شکل ۱). توجه داشته باشید که دیسک های فیزیکی – از جمله USB – با صفر شروع می شوند. در این مثال، رایانه شخصی دارای یک هارد دیسک داخلی (دیسک ۰)، دو درایو USB (دیسک ۱ و ۲) و یک درایو CD ROM است. دیسک ۰ “دیسک سیستم” است که ویندوز در آن قرار دارد.
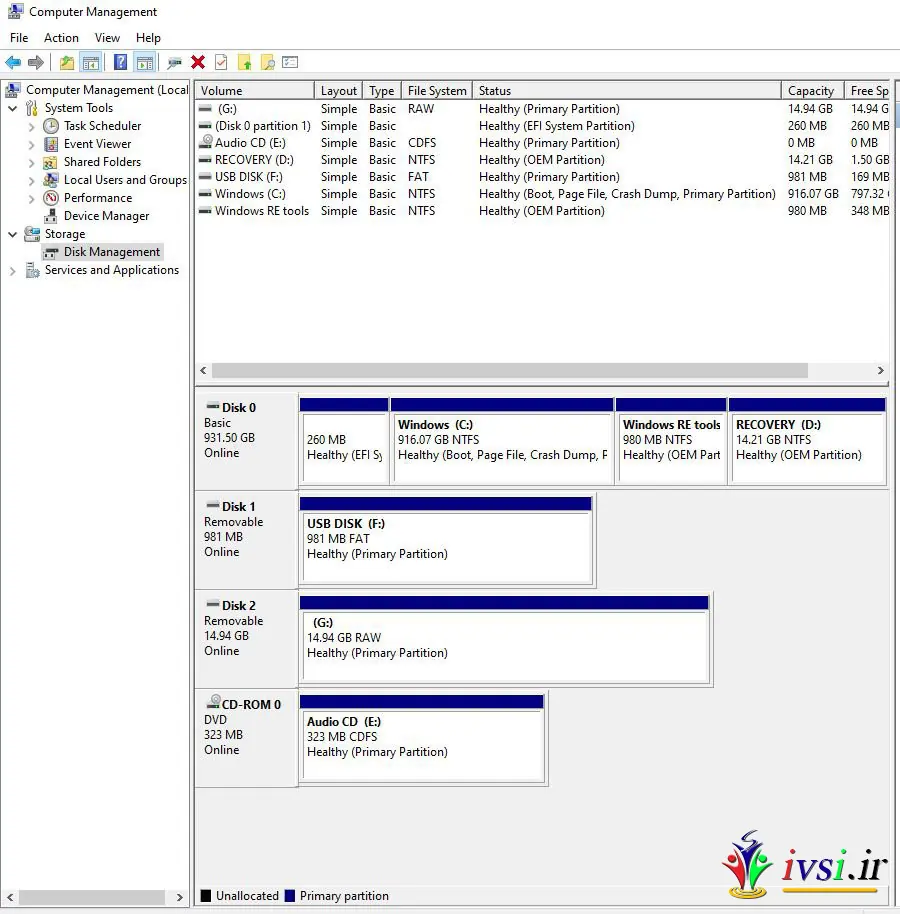
به ویژگی های زیر که برای این پارتیشن ها نشان داده شده است توجه کنید:
- درایو نامه (به رسمیت شناخته شده توسط ویندوز)؛
- برچسب حجم (ارائه شده توسط کاربر)؛
- اندازه و قالب بندی (به عنوان مثال، FAT،NTFS)؛
- نوع دیسک (پایه، پویا، قابل جابجایی و غیره)؛ و
- نوع پارتیشن (اصلی، بوت، OEM).
پارتیشن بندی یک دیسک
پارتیشن بندی دیسک به تقسیم یک دیسک پایه یا دینامیک به بخش های منطقی اشاره دارد و انجام آن نسبتا آسان است. این یک کار معمولی است که با تغییر ساختار پارتیشن، یک دیسک تازه خریداری شده در ویندوز برای ذخیره سازی داده ها یا برای تغییر کاربری دیسک موجود در ویندوز ظاهر می شود.
ترفند این است که در مورد تعداد پارتیشن ها و اندازه آنها تصمیم گیری کنید. اگر دستگاهی دارای چندین هارد دیسک باشد، معمولاً یکی برای سیستم عامل و دیگری برای داده ها برای عملکرد بهتر استفاده می شود. نصب ویندوز یک پارتیشن بوت ایجاد می کند و قبل از نصب ویندوز آن را فرمت می کند و بقیه را به ادمین واگذار می کند.
یک پارتیشن ایجاد کنید . برای ایجاد یک پارتیشن، در فضای Unallocated نشان داده شده در صفحه مدیریت دیسک ویندوز ۱۰ کلیک راست کرده و نوع حجم را انتخاب کنید (شکل ۲). انتخاب حجم ساده یک جادوگر جدید را آغاز می کند، که امکان تعیین اندازه حجم، تخصیص یک حرف درایو یا مسیر mount را فراهم می کند، سپس کادر گفتگوی Format Partition را نمایش می دهد. پارتیشن ایجاد شده و فرمت شده اکنون در File Explorer به عنوان درایو E: ظاهر می شود و در صورت نیاز می توان از آن استفاده کرد.
علامت گذاری پارتیشن به عنوان فعال اگر پارتیشن غیرفعال شده باشد، این ویژگی دوباره فعال می کند.
فرمت کردن پارتیشن
یک پارتیشن باید با یک سیستم فایل فرمت شود تا مفید باشد. تلاش برای انجام هرگونه عملیات مدیریت دیسک بر روی یک درایو فرمت نشده، مانند کلیک کردن بر روی آن در File Explorer، پیامی را نشان می دهد که فرمت نشده است.
روی درایو کلیک راست کرده و Format را انتخاب کنید (شکل ۳) که به کاربر اجازه می دهد تا حجم را نامگذاری کند. یک سیستم فایل بین FAT32، NTFS و exFAT را انتخاب کنید و در صورت تمایل فرمت و فشرده سازی فایل را سریع انجام دهید. ابزار قالب بر روی درایوهای USB قابل جابجایی نیز کار می کند.
احتیاط: فرمت کردن یک پارتیشن سالم با دادهها هشداری در مورد از بین بردن دادهها میدهد. بهتر است از این کار به طور کامل اجتناب شود، اما عملیات بازیابی اطلاعات شخص ثالث معمولاً می تواند داده ها را پس از فرمت مجدد بازیابی کند. ویندوز اجازه فرمت کردن درایو ویندوز را نمی دهد.
دستکاری حجم
عملیات حجم در ابزار مدیریت دیسک ویندوز ۱۰ اندازه پارتیشن را تنظیم می کند. اینها عملیات بسیار قدرتمندی هستند که امکان تغییر فضای پارتیشن را برای سازماندهی بهتر داده ها فراهم می کنند و می توانند بدون از بین بردن داده ها اتفاق بیفتند.
حذف حجم کلیک راست کرده و Delete Volume را انتخاب کنید. این عمل بسیار خطرناک است زیرا داده ها قابل بازیابی نیستند. مطمئن شوید که یک نسخه پشتیبان خوب در صورت نیاز وجود دارد.
کاهش حجم. این باعث کاهش فضای روی دیسک، حتی دیسک با داده، برای ایجاد یک پارتیشن جدید می شود. در مثال شکل ۱، درایو C: دارای یک پارتیشن ۹۱۶ گیگابایتی و فقط یک هارد دیسک ثابت است و می خواهیم یک پارتیشن جداگانه برای پشتیبان گیری داشته باشیم. Shrink Volume فضای استفاده نشده را کاهش می دهد و “فضای تخصیص نیافته” روی دیسک ایجاد می کند که پارتیشن جدید می تواند از آن استفاده کند.
لپ تاپ ها و رایانه های شخصی نصب شده OEM تنها یک هارد دیسک دارند، بنابراین به قرار دادن برنامه ها و داده ها در یک پارتیشن جداگانه از ویندوز کمک می کند. برای انجام این کار، روی پارتیشن C: کلیک راست کرده و Shrink Volume را انتخاب کنید، سپس مشخص کنید چه مقدار از فضای موجود برای انتقال به یک پارتیشن جدید (شکل ۴). در این مثال، ما ۱۰۰ گیگابایت (۱۰۰۰۰۰ مگابایت) را انتخاب کردیم. به دلیل سربار، Disk Manager این حجم را به عنوان ۹۷.۶۶ گیگابایت فضای تخصیص نیافته نشان می دهد.
توجه: اگر حجمی نمی تواند کوچک شود، احتمالاً به دلیل فضای خالی ناکافی یا خطای سیستم فایل است. ویندوز به شما اجازه نمی دهد فضای استفاده شده را با داده ها یا فایل های غیرقابل جابجایی کاهش دهید.
افزایش حجم اگر فضای تخصیص نشده داشته باشید، اندازه یک پارتیشن را افزایش می دهد. فرض کنید بعد از تنظیم حجم به ۱۰۰ گیگابایت، پارتیشن E: باید ۱۵۰ گیگابایت باشد. بدون فضای اختصاص داده نشده، این امکان پذیر نخواهد بود. در عوض، موارد زیر را انجام دهید:
- از داده ها بک آپ بگیرید و پارتیشن E: را حذف کنید.
- با حذف پارتیشن، فضای تخصیص نشده ۹۷.۶۶ گیگابایتی دوباره ایجاد می شود (شکل ۲).
- روی پارتیشن C: کلیک راست کرده و Extend Volume را انتخاب کنید، که Extend Volume Wizard را شروع می کند (شکل ۵). صفحه Extend Volume جایی است که مقدار فضا برای افزایش حجم مشخص می شود. از آنجا که حجم توسعه یافته یک حجم بوت یا سیستم است، نمی تواند به یک دیسک پویا تبدیل شود. درایو C: اکنون دوباره ۹۱۶ گیگابایت است.
- عملیات Shrink Volume را انجام دهید و از اندازه دلخواه جدید پارتیشن E: برای کوچک کردن درایو C: و ایجاد پارتیشن E: جدید استفاده کنید.
خصوصیات پیشرفته
سایر عملیات در لیست عملیات شامل موارد زیر است:
باز کنید و کاوش کنید. این به شما امکان می دهد فایل ها را از طریق File Explorer مشاهده کنید.
تغییر حرف و مسیر درایو این تنظیمات به کاربر اجازه می دهد حرف درایو یا NTFS Mount Point را تغییر دهد. به عنوان مثال، برای تغییر درایو صوتی به W، تا با درایوهای داده اشتباه نشود، روی درایو E: کلیک راست کرده، Change Drive Letter and Paths را انتخاب کنید، Change را انتخاب کنید، سپس حرف درایو مورد نظر را وارد کرده و OK کنید. . احتیاط: برخی از برنامه ها انتظار دارند روی یک حرف درایو خاص اجرا شوند. قبل از تغییر حروف درایو، این موارد را یادداشت کنید.
آینه اضافه کنید این گزینه امکان ایجاد یک مجموعه درایو آینه ای را فراهم می کند. برای افزونگی، یک کپی دقیق از درایو روی درایو دیگری کپی می شود.
ابزار مدیریت دیسک ویندوز ۱۰ میتواند فضای درایو را دستکاری کند تا سختافزار موجود را کارآمدتر کند و بدون خرید سختافزار اضافی، با تغییر نیازهای ذخیرهسازی داده سازگار شود.