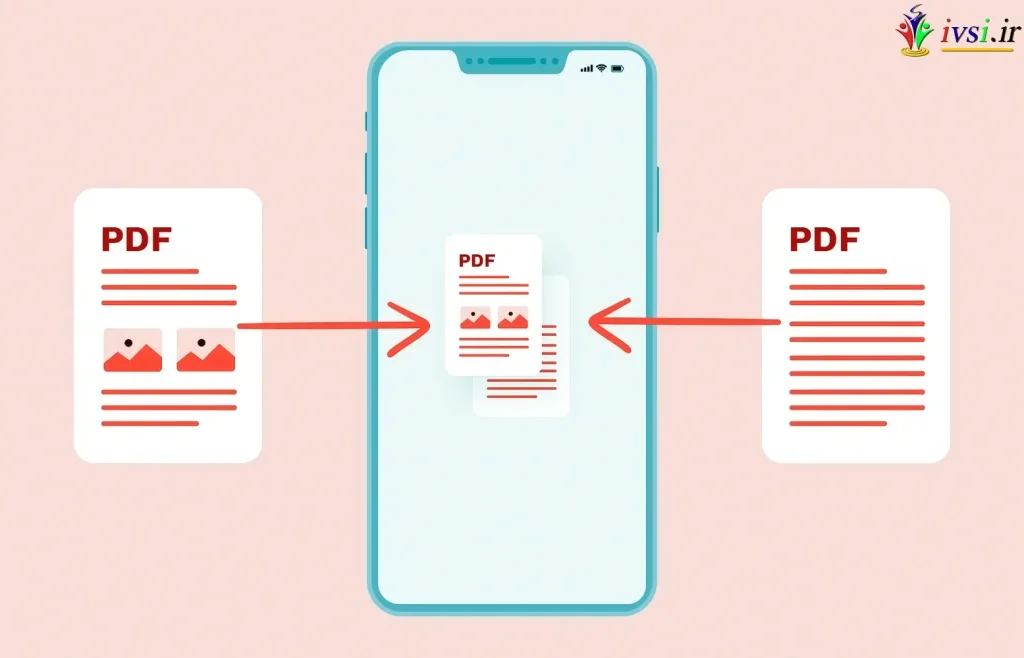PDF یک فرمت فایل رایج است که به شما امکان می دهد اسناد را به راحتی با همکاران و سایر ارتباطات خود به اشتراک بگذارید. هنگام درخواست شغل، کار بر روی پروژه های تیمی یا تهیه گزارش ممکن است نیاز به ایجاد و اشتراک گذاری PDF داشته باشید. یادگیری نحوه ادغام فایل های PDF می تواند به افزایش بهره وری و کارایی شما در حین انجام کارهای حرفه ای کمک کند.
در این مقاله از ایوسی، مزایای ادغام PDF ها را مورد بحث قرار می دهیم و مراحل مختلفی را ارائه می دهیم که می توانید برای تکمیل این فرآیند از آنها استفاده کنید.
پی دی اف چیست؟
PDF نوعی فرمت فایل است و مخفف قالب سند قابل حمل است. این قالب به شما امکان می دهد اسنادی را ذخیره کنید که می توانید به راحتی به اشتراک بگذارید و چاپ کنید زیرا مستقل از نرم افزار یا ابزار خاصی است. PDF قابل ویرایش نیست و معمولاً برای اهداف خواندن استفاده می شود. برای مثال، کارفرمایان اغلب ترجیح میدهند رزومهها را با استفاده از این قالب دریافت کنند، زیرا میتوانند بدون توجه به نرمافزار یا دستگاهی که استفاده میکنند، آنها را باز کرده و مشاهده کنند. با این حال، برخی از نرم افزارهای PDF به کاربران این امکان را می دهند که این اسناد را قابل ویرایش کنند. اگر کاربران فرمی داشته باشند که بخواهند شخصی آن را پر کند، ممکن است از این عملکرد قدردانی کنند.
مطالب مرتبط: پی دی اف چیست؟ راهنمای قطعی (با مزایا)
مزایای ادغام فایل های PDF
مفهوم ادغام PDF به این معنی است که شما در حال گرفتن فایل های جداگانه و ترکیب آنها در یک PDF هستید. این فرآیند چندین مزیت را به کاربران ارائه می دهد، از جمله:
-
اشتراکگذاری آسانتر را فعال میکند: اکثر ارائهدهندگان ایمیل و سایر ابزارهای اشتراکگذاری به شما امکان میدهند چندین سند را همزمان ضمیمه و ارسال کنید، اگرچه ارائه فهرستی از اسناد برای بازبینی گیرنده ممکن است بسیار دشوار باشد. در عوض، میتوانید اسناد را در یک PDF خوانا ادغام کنید، مانند ترکیب رزومه و نامه پوششی خود برای بررسی کارفرمایان بالقوه.
-
مدیریت اسناد را بهبود می بخشد: در طول یک پروژه با یک تیم، ممکن است فایل های زیادی داشته باشید که روی آنها کار می کنید و نیاز به بررسی دارید. میتوانید از فرآیند ادغام برای ترکیب چندین فایل مرتبط و ایجاد یک گزارش واحد برای خود و تیمتان برای بررسی در طول جلسه استفاده کنید، بهعنوان مثال، به جای تلاش برای سازماندهی، پیگیری و خواندن چندین سند جداگانه در یک زمان.
-
چاپ کارآمدتری را ارائه می دهد: اگر نیاز به چاپ چندین سند دارید، می توانید با ادغام آنها در یک فایل PDF در زمان و تلاش خود صرفه جویی کنید. به جای باز کردن و چاپ از پنجرههای جداگانه، داشتن آنها در یک مکان به شما این امکان را میدهد که یک پنجره را باز کنید و یک بار روی “چاپ” کلیک کنید تا کار خود را کامل کنید.
نحوه ادغام فایل های PDF با استفاده از برنامه Finder در رایانه های مک
اگر از رایانه Mac استفاده می کنید، ابزارهایی به شما ارائه می شود که به شما امکان می دهد فایل های PDF را مشاهده و ادغام کنید. این عملکرد با macOS Catalina در دسترس قرار گرفت. برای ادغام فایل های PDF می توانید از مراحل زیر استفاده کنید:
۱. برنامه Finder را باز کنید
اغلب میتوانید برنامه Finder را در نوار داک رایانه Mac خود در پایین صفحه پیدا کنید. برای باز کردن آن از داک خود، روی نماد Finder کلیک کنید. در غیر این صورت، روی دسکتاپ خود و دور از هر برنامه ای که در حال حاضر باز دارید کلیک کنید. در بالای صفحه خود، می توانید یک گزینه Finder را در نوار منو مشاهده کنید و چندین گزینه دیگر در سمت راست آن قرار دارد. روی گزینه “File” و سپس “New Finder Window” کلیک کنید تا اپلیکیشن Finder باز شود.
مرتبط: ۶ نوع سیستم عامل (با مثال)
۲. به نمای گالری برنامه Finder بروید
وقتی برنامه Finder را باز میکنید، میتوانید گزینههایی را برای مکانهای فایل در سمت چپ پنجره مشاهده کنید، مانند «Recents»، «Documents» یا «Downloads». محل فایل های PDF را که می خواهید ادغام کنید انتخاب کنید. بعد، مطمئن شوید که پنجره در نمای گالری است. در بالای پنجره Finder، می توانید چندین نماد را ببینید که نمایانگر نمای شما هستند. نمای گالری گزینه چهارم است و شامل یک مستطیل با پنج نقطه در زیر آن است. این فرمت view فایل های شما را با استفاده از یک پیش نمایش بزرگ از آنها نمایش می دهد. برای مثال، ممکن است صفحه اول یک سند PDF را ببینید.
۳. فایل های خود را انتخاب و ادغام کنید
در حالی که در نمای گالری هستید، می توانید برای مشاهده فایل های مختلف در مکان انتخابی خود پیمایش کنید. پس از شناسایی فایلهایی که میخواهید ادغام شوند، میتوانید با نگه داشتن کلید فرمان روی صفحهکلید و کلیک کردن روی فایلها، چندین فایل را همزمان انتخاب کنید. در سمت راست پنجره Finder، در زیر تصویر پیشنمایش فایلهای شما، زمانی که چندین فایل را انتخاب کردهاید، دکمه «ایجاد PDF» ظاهر میشود.
وقتی روی آن دکمه کلیک می کنید، یک پی دی اف جدید و ادغام شده ظاهر می شود که شامل تمام فایل هایی است که انتخاب کرده اید. علاوه بر فایل های PDF، این عملکرد به شما امکان می دهد چندین تصویر را در یک PDF واحد ادغام کنید. فرمت های فایل تصویری شامل PNG، TIFF و JPEG هستند و ادغام آنها شامل مراحل مشابهی است. سند ادغام شده در قالب PDF به جای فرمت تصاویر اصلی ظاهر می شود.
مطالب مرتبط: ۱۵ نوع فرمت فایل تصویری
نحوه ادغام فایل های PDF با استفاده از برنامه پیش نمایش در رایانه های مک
رایانههای مک نیز دارای برنامه پیشنمایش هستند که به شما امکان میدهد فایلهای PDF را مشاهده و ادغام کنید. با استفاده از این برنامه می توانید از مراحل زیر برای ادغام فایل های PDF استفاده کنید:
۱. برنامه پیش نمایش را باز کنید
میتوانید با باز کردن پنجره Finder و کلیک بر روی Applications که در سمت چپ پنجره قرار دارد، برنامه پیشنمایش را پیدا کنید. نوار Dock Mac شما ممکن است نماد Launchpad را نیز داشته باشد که میتوانید روی آن کلیک کنید تا برنامه Preview را پیدا کنید. اگر اخیراً از پیشنمایش استفاده کردهاید، ممکن است آخرین سند شما ظاهر شود. در غیر این صورت، تا زمانی که با استفاده از نوار منو یک PDF را انتخاب نکنید، ممکن است هیچ پنجره ای را نبینید.
۲. فایل های خود را انتخاب کنید
برای انتخاب فایل هایی که می خواهید با آنها کار کنید، روی گزینه “File” و سپس “Open” کلیک کنید. پنجره ای ظاهر می شود که به شما امکان می دهد یک مکان را انتخاب کرده و فایل مورد نظر خود را پیدا کنید. هنگامی که فایل را باز کردید، می توانید مستقیماً روی آن کار کنید یا به نوار منو بروید و “File” و سپس “Duplicate” را انتخاب کنید، که یک کپی جدید ایجاد می کند. کپی کردن می تواند به شما کمک کند از ایجاد تغییرات ناخواسته در نسخه اصلی جلوگیری کنید.
سپس می توانید به “File” و “Open” بروید تا فایل های دیگری را که می خواهید با PDF اولیه انتخاب شده ادغام کنید باز کنید. این فایل ها در پنجره های جداگانه باز می شوند. مجدداً، ممکن است برای اطمینان از اینکه نسخه های اصلی را از دست نمی دهید، این فایل ها را کپی کنید. بعداً، هنگامی که اسناد را با هم ادغام کردید، میتوانید هر فایل جداگانهای را که دیگر به آن نیاز ندارید حذف کنید.
۳. فایل ها را ادغام کنید
در هر پنجره، مطمئن شوید که نوار ریز عکسها قابل مشاهده است. شما می توانید این نوار را در سمت چپ پنجره با کلیک بر روی دکمه زیر دکمه های دایره ای بستن پنجره (قرمز)، کوچک کردن (زرد) و زوم (سبز) فعال کنید. این نماد مانند یک پنجره کامپیوتر کوچک با یک فلش رو به پایین به نظر می رسد و با کلیک بر روی آن لیستی از گزینه ها را به شما ارائه می دهد که شامل “Thumbnails” است. همچنین می توانید با رفتن به گزینه “View” در نوار منو در بالای صفحه و انتخاب گزینه “Thumbnails” از لیست، نوار ریز عکس ها را فعال کنید.
اکنون که چندین پنجره و فایل باز دارید، می توانید آنها را با کشیدن و رها کردن ادغام کنید. هر پنجره را در دو طرف جداگانه صفحه قرار دهید تا بتوانید هر دو را مشاهده کنید، سپس روی تصاویر کوچک در یک پنجره کلیک کنید و آن را به نوار تصویر کوچک PDF که می خواهید آنها را با آن ادغام کنید بکشید. می توانید صفحات را یک به یک بکشید یا از دکمه فرمان یا عملکرد شیفت کلیک برای انتخاب و جابجایی چندین صفحه به طور همزمان استفاده کنید. اکنون شما یک فایل PDF واحد دارید که شامل تمام فایل ها و صفحات انتخابی شما می شود.
۴. PDF ادغام شده را در صورت نیاز ویرایش کنید
با باز کردن نوار تصویر کوچک، می توانید صفحات PDF ادغام شده خود را در صورت نیاز مرتب کنید و حذف کنید. به عنوان مثال، می توانید یک صفحه را به زیر یا بالای صفحه دیگری در نوار بکشید تا ترتیب آنها را تغییر دهید. همچنین می توانید برخی از ویرایش ها را در صفحات انجام دهید، مانند تنظیم جهت برای اطمینان از افقی یا عمودی بودن همه آنها. اگر از گزینه “ایجاد PDF” از طریق برنامه Finder استفاده کرده اید، می توانید آن PDF ادغام شده را نیز در Preview باز کنید و تغییرات مشابهی ایجاد کنید.
مطالب مرتبط: ۱۶ بهترین پی دی اف خوان
نحوه ادغام فایل های PDF با استفاده از رایانه ویندوز
رایانههای ویندوزی با برنامهها یا نرمافزارهایی که به شما امکان میدهد فایلهای PDF را ادغام کنید، ارائه نمیشوند. در عوض، میتوانید به دنبال ابزارهای رایگان یا پولی باشید که میتوانید برای تکمیل این کار روی رایانه خود نصب کنید. در برخی شرایط، ممکن است استفاده از ابزارهای آنلاین را در نظر بگیرید. در اینجا چند مرحله وجود دارد که می توانید دنبال کنید:
۱. نرم افزار PDF را شناسایی و نصب کنید
همانطور که گفته شد، ادغام فایل های PDF در یک کامپیوتر ویندوزی نیازمند نصب نرم افزار اضافی است. شما گزینه های زیادی برای انتخاب دارید، از جمله ابزارهای پولی و رایگان. چند نمونه از ابزارهای محبوب PDF عبارتند از:
-
Adobe Acrobat
-
PDFsam
-
AnySoft Inc.’s PDF Merger & Splitter
-
فاکسیت ریدر
-
ویرایشگر PDF-Xchange
-
ABBYYFineReader
دستورالعمل های ادغام فایل های PDF بسته به ابزاری که استفاده می کنید متفاوت است. به عنوان مثال، اگر Adobe Acrobat DC دارید، می توانید روی تب “Tools” و گزینه “Combine files” کلیک کنید. در مرحله بعد، میتوانید روی «افزودن فایلها» کلیک کنید تا فایلهایی را که میخواهید اضافه و ادغام شوند انتخاب کنید، سپس صفحات را در صورت نیاز مرتب کنید و حذف کنید. هنگامی که سازماندهی PDF خود را به پایان رساندید، می توانید دوباره روی “ترکیب فایل ها” کلیک کنید و سند ادغام شده را ذخیره کنید.
با استفاده از مثال PDFsam، یک نرم افزار رایگان و متن باز، می توانید آن را باز کرده و روی گزینه “Merge” کلیک کنید. برای انتخاب فایلها میتوانید روی دکمه «افزودن» کلیک کنید یا خودتان آنها را بکشید و داخل پنجره رها کنید. هنگامی که فایل های خود را برای ترکیب انتخاب کردید، روی دکمه “Run” در پایین پنجره کلیک کنید تا یک سند ادغام شده ایجاد شود. این برنامهها تنها دو گزینه را نشان میدهند که میتوانید از بین آنها انتخاب کنید، بنابراین میتوانید برنامههای دیگری را که نیازهای شما را بهتر برآورده میکنند، تحقیق و شناسایی کنید و دستورالعملهای خاص آنها را برای ادغام فایلهای PDF مرور کنید، اگرچه ممکن است مراحل مشابهی را دنبال کنند.
مطالب مرتبط: ۱۱ مورد از بهترین پی دی اف خوان های رایگان
۲. از ابزارهای آنلاین استفاده کنید
میتوانید در مورد خدمات آنلاینی تحقیق کنید که کاربران را قادر میسازد فایلهای PDF را ادغام کنند. یک مثال توسط Adobe Acrobat ارائه شده است، که همچنین نرم افزار PDF خوان پولی را ارائه می دهد که می توانید آن را روی رایانه Mac یا Windows خود نصب کنید. این شرکت یک سرویس آنلاین رایگان در وب سایت خود ارائه می دهد که به شما امکان می دهد فایل های PDF را ادغام کنید. اولین باری که از این سرویس استفاده می کنید نیازی به یک حساب کاربری ندارید، اگرچه ممکن است برای استفاده های اضافی نیاز به اتصال یا ایجاد یک حساب داشته باشید. برای استفاده از این سرویس می توانید مراحل زیر را دنبال کنید:
-
به www.adobe.com/acrobat/online/merge-pdf.html مراجعه کنید.
-
روی دکمه “انتخاب فایل ها” کلیک کنید.
-
PDF هایی را که می خواهید ادغام کنید انتخاب کنید.
-
فایل های انتخابی را در صورت نیاز مرتب کنید.
-
روی «ادغام فایلها» کلیک کنید.
-
PDF ادغام شده خود را دانلود کنید.
Adobe Acrobat تنها یک گزینه برای ادغام فایل های PDF به صورت آنلاین است. برای ارزیابی گزینه های خود می توانید سایر خدمات رایگان را جستجو کنید. مراحل ممکن است متفاوت باشد، اما اغلب شامل انتخاب فایل های میزبانی شده در رایانه شما، آپلود آنها در سرویس و دانلود نتیجه نهایی است.